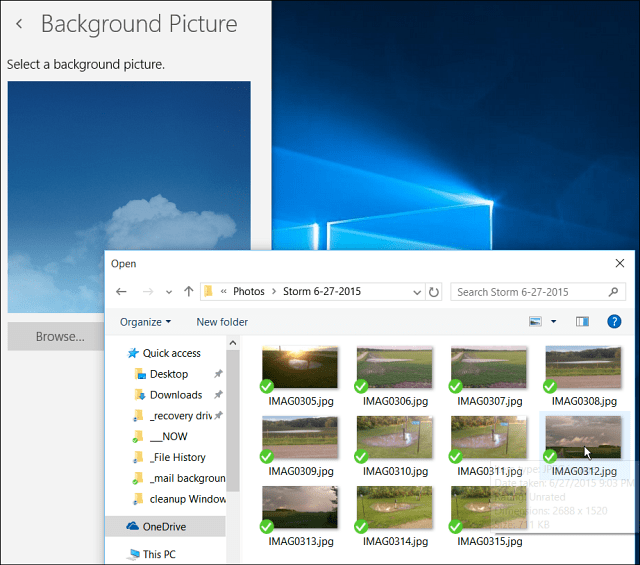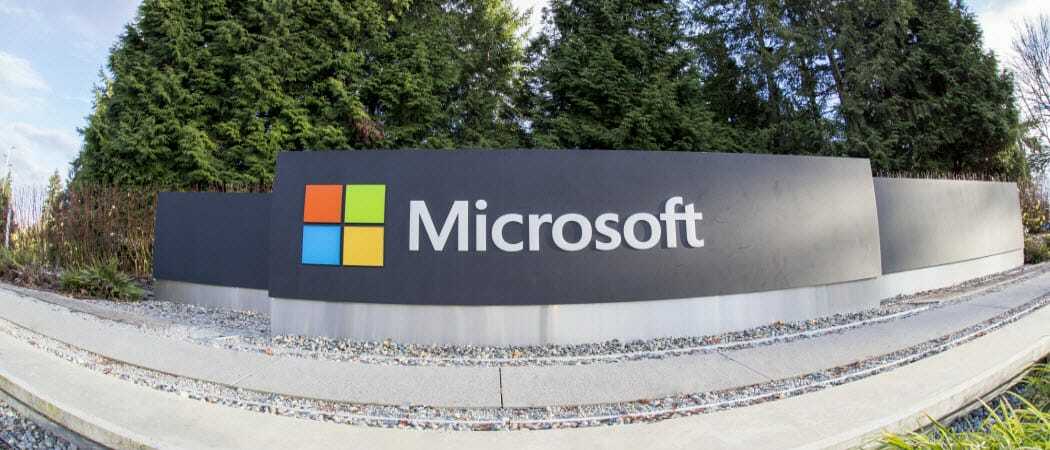Kako kopirati vrijednost a ne formulu u Google tablice
Google Listovi Google Junak / / April 02, 2023

Zadnje ažurirano dana

U Google tablicama možete otkriti da se ćelije ne lijepe u pravom formatu. Saznajte kako kopirati vrijednost, a ne formulu u Google tablicama
Ako ćelija u Google tablicama sadrži tekst ili numeričke vrijednosti, možete je jednostavno kopirati. Međutim, kad ćelije sadrže formule, stvari mogu krenuti krivo. Možda ćete htjeti zalijepiti rezultat formule, a ne samu formulu.
Srećom, moguće je odabrati hoće li Google Sheets kopirati i zalijepiti formulu ili samo zalijepiti rezultat te formule kao vrijednost. To možete učiniti brzo i jednostavno ako znate kako.
Ako niste sigurni kako kopirati vrijednost, a ne formulu u Google tablice, slijedite korake u nastavku.
Zašto biste mogli kopirati vrijednost, a ne formulu u Google tablice
Kada kopirate ćeliju koja sadrži formulu, Google tablice će prema zadanim postavkama zalijepiti samu formulu, a ne rezultat. To može dovesti do problema jer premještanje formule na drugo mjesto može pokvariti reference ćelija.
Na primjer, pretpostavimo da imate formulu koja stvara zbroj popisa vrijednosti. Sama ćelija prikazuje rezultat zbroja, ali ako kliknete na ćeliju, i dalje možete vidjeti formulu.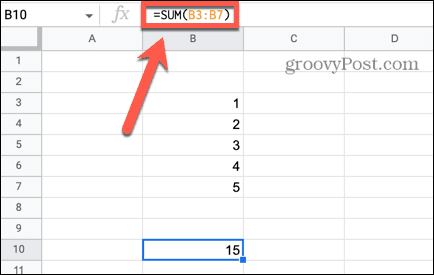
Kada kopirate ovu ćeliju i zalijepite je na drugo mjesto, formula se kopira. Budući da je ćelija sada na drugom mjestu, formula ne može locirati iste ćelije za zbrajanje, što dovodi do pogreške.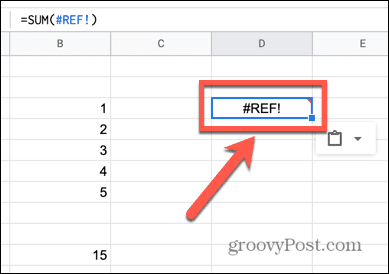
Moguće je, međutim, kopirati i zalijepiti rezultat formule, a ne samu formulu. To je ono što se postiže kopiranjem vrijednosti.
Kako kopirati vrijednost u Google tablicama pomoću Paste Special
Ako koristite standardnu funkciju lijepljenja kada kopirate ćeliju koja sadrži formulu, nova će ćelija sadržavati formulu, ali ne i vrijednost. Kako biste kopirali i zalijepili vrijednost, možete koristiti Posebno zalijepi funkciju za odabir točno onoga što će se zalijepiti u vašu ćeliju.
Za kopiranje vrijednosti pomoću Paste Special u Google tablicama:
- Kliknite desnom tipkom miša na ćeliju koju želite kopirati.
- Izaberi Kopirati iz kontekstnog izbornika.
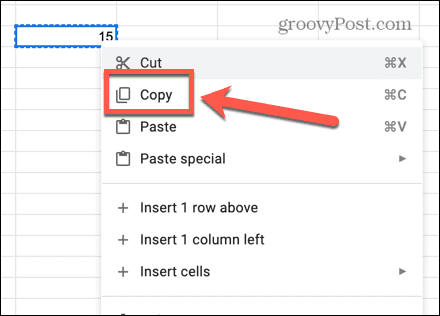
- Desnom tipkom miša kliknite ćeliju u koju želite zalijepiti svoju vrijednost.
- Iz kontekstnog izbornika zadržite pokazivač iznad Posebno zalijepi i odaberite Samo vrijednosti.
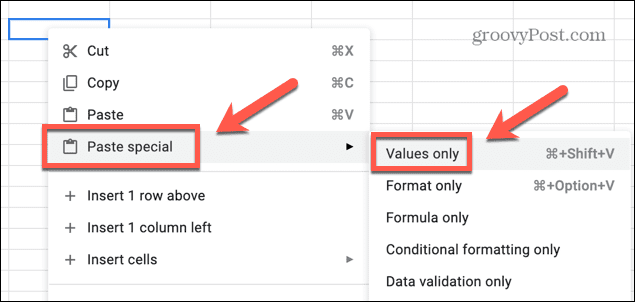
- Vaša će ćelija sada sadržavati samo kopiranu vrijednost, a ne formulu.
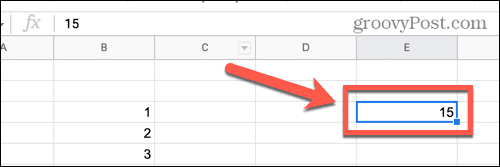
Kako kopirati vrijednost pomoću tipkovničkih prečaca
Također možete postići isti rezultat korištenjem tipkovničkih prečaca. Standardni način korištenja Ctrl + V (ili Cmd + V na Macu) ipak neće raditi.
Ovo će zalijepiti formulu, a ne vrijednost, pa ćete morati upotrijebiti drugi tipkovnički prečac.
Za kopiranje i lijepljenje vrijednosti pomoću tipkovničkih prečaca u Google tablicama:
- Pritisnite ćeliju koju želite kopirati.
- Pritisnite Ctrl + C na Windowsima ili Cmd + C na Macu za kopiranje ćelije.
- Pritisnite ćeliju u koju želite zalijepiti vrijednost.
- Pritisnite Ctrl + Shift + V na Windowsima ili Cmd + Shift + V na Macu.
- Nova ćelija sada će sadržavati vrijednost, a ne formulu.
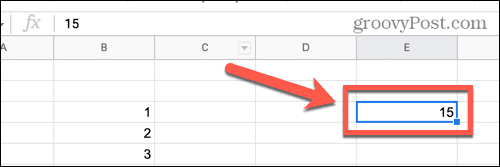
Kako kopirati vrijednost pomoću formule u Google tablicama
Postoji još jedan način da se vrijednost iz jedne ćelije pojavi u drugoj. Ironično, ova metoda uključuje umetanje formule u ćeliju u kojoj želite da se pojavi vrijednost. Ljepota ove metode je u tome što će se, ako se vrijednost u izvornoj ćeliji promijeni, vaša nova ćelija također ažurirati kako bi odgovarala.
Da biste kopirali vrijednost pomoću formule u Google tablicama:
- Kliknite ćeliju u kojoj želite da se pojavi vaša vrijednost.
- Tip = a zatim kliknite ćeliju koju želite kopirati.
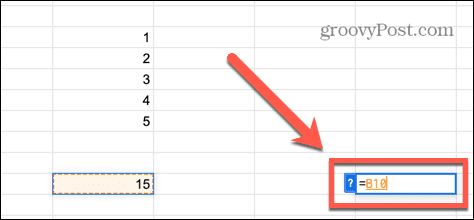
- Pritisnite Unesi a vrijednost će se pojaviti u vašoj novoj ćeliji.
- Ako kliknete na ovu ćeliju, možete vidjeti da sadrži formulu, a ne vrijednost.
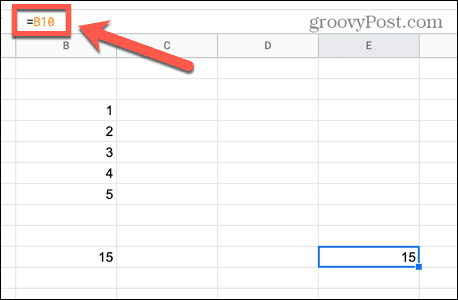
- Ako se izvorna ćelija ažurira, vaša će nova ćelija uvijek prikazivati istu vrijednost kao vaša izvorna ćelija.
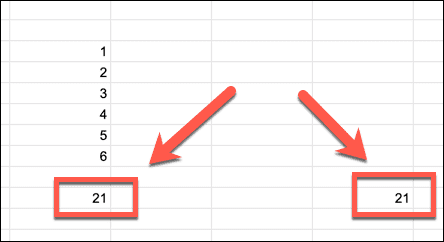
Unošenje promjena u proračunske tablice Google tablica
Shvatiti kako kopirati vrijednost, a ne formulu u Google tablicama, možda isprva neće biti potpuno očito, ali kada znate kako, to je jednostavno učiniti. Postoji još mnogo značajki Google tablica koje su jednako jednostavne za korištenje nakon što naučite kako.
Ako želite vidjeti sve formule u proračunskoj tablici umjesto njihovih vrijednosti, možete nabavite Google tablice za prikaz formula omogućavanjem prikaza formule. Ako imate ključne podatke na drugom listu dokumenta, možete zatražite drugi list u Google tablicama. Također možete preuzeti kontrolu nad formatom svojih ćelija pomoću stvaranje prilagođenih formata brojeva u Google tablicama.
Kako pronaći ključ proizvoda za Windows 11
Ako trebate prenijeti ključ proizvoda za Windows 11 ili vam je samo potreban za čistu instalaciju OS-a,...
Kako očistiti Google Chrome predmemoriju, kolačiće i povijest pregledavanja
Chrome izvrsno pohranjuje vašu povijest pregledavanja, predmemoriju i kolačiće za optimizaciju rada vašeg preglednika na mreži. Njen način...
Usklađivanje cijena u trgovini: Kako doći do online cijena dok kupujete u trgovini
Kupnja u trgovini ne znači da morate platiti više cijene. Zahvaljujući jamstvu usklađenosti cijena, možete ostvariti online popuste dok kupujete u...