Kako popraviti da Windows + Shift + S ne radi
Microsoft Windows 10 Windows 11 Junak / / April 02, 2023

Zadnje ažurirano dana

Alat za izrezivanje koristan je za snimanje zaslona, ali samo ako tipkovnički prečac za njega (Windows + Shift + S) radi ispravno. Ovaj vodič objašnjava kako to popraviti.
Jedan od najlakših načina za snimanje zaslona na računalu sa sustavom Windows 10 i 11 je korištenje tipkovničkog prečaca pomoću Windows tipka + Shift + S ključevi. Korištenje ovog prečaca omogućuje vam snimanje zaslona pomoću Alat za rezanje.
Kada ovaj tipkovnički prečac prestane raditi, morat ćete riješiti problem ili upotrijebiti zaobilazno rješenje. Postoje i druge tipke i kombinacije tipki koje možete koristiti. Također možete pokušati popraviti sam alat za izrezivanje.
Srećom, postoje neke stvari koje možete učiniti kako biste popravili Windows + Shift + S koji ne rade na vašem računalu sa sustavom Windows koristeći sljedeće korake.
Provjerite svoju tipkovnicu
Ako tipkovni prečac ne radi, možda postoji problem sa samom tipkovnicom. Uvjerite se da je ispravno priključen i da ga vaše računalo prepoznaje.
Imate tipkovnicu prijenosnog računala koja vam stvara probleme? Ako imate dodatnu tipkovnicu, uključite je i provjerite radi li. Ako se dogodi, vjerojatno je problem sa samom tipkovnicom.

Koristite bežičnu tipkovnicu? Ponovno ga uparite slijedeći upute proizvođača.
Također biste trebali provjeriti jesu li kablovi oštećeni, provjerite jesu li tipke čiste i pritisnite ih na odgovarajući način. Za više pogledajte ove popravci za pokvarenu tipkovnicu na Windows 11.
Koristite tipku Print Screen
Ako vam prijeko treba snimka zaslona, a nemate vremena za rješavanje problema, prvo možete upotrijebiti zaobilazno rješenje. Da biste dobili punu sliku svoje radne površine, pritisnite Tipka Print Screen.
Nalazi se u gornjem desnom kutu tipkovnice i obično je označen kao PrtSc, PrntScrn, ili slično na drugim tipkovnicama.
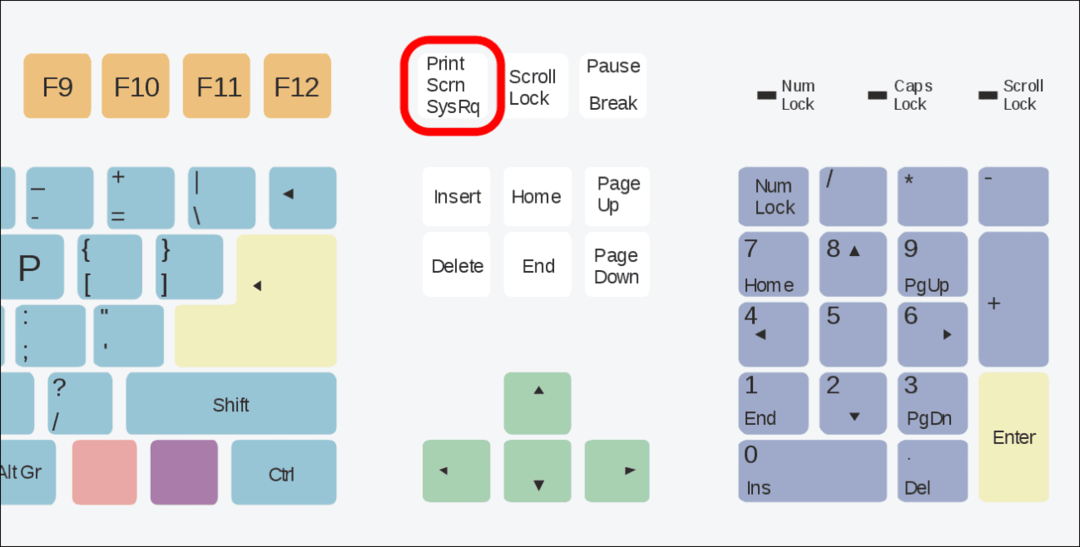
Snimka vaše cijele radne površine kopira se u međuspremnik i možete je zalijepiti u uređivač slika kao što je Paint ili program za obradu teksta kao što je Word. Nakon toga uredite ga kako god želite ili ga pošaljite ili spremite za kasniju upotrebu.
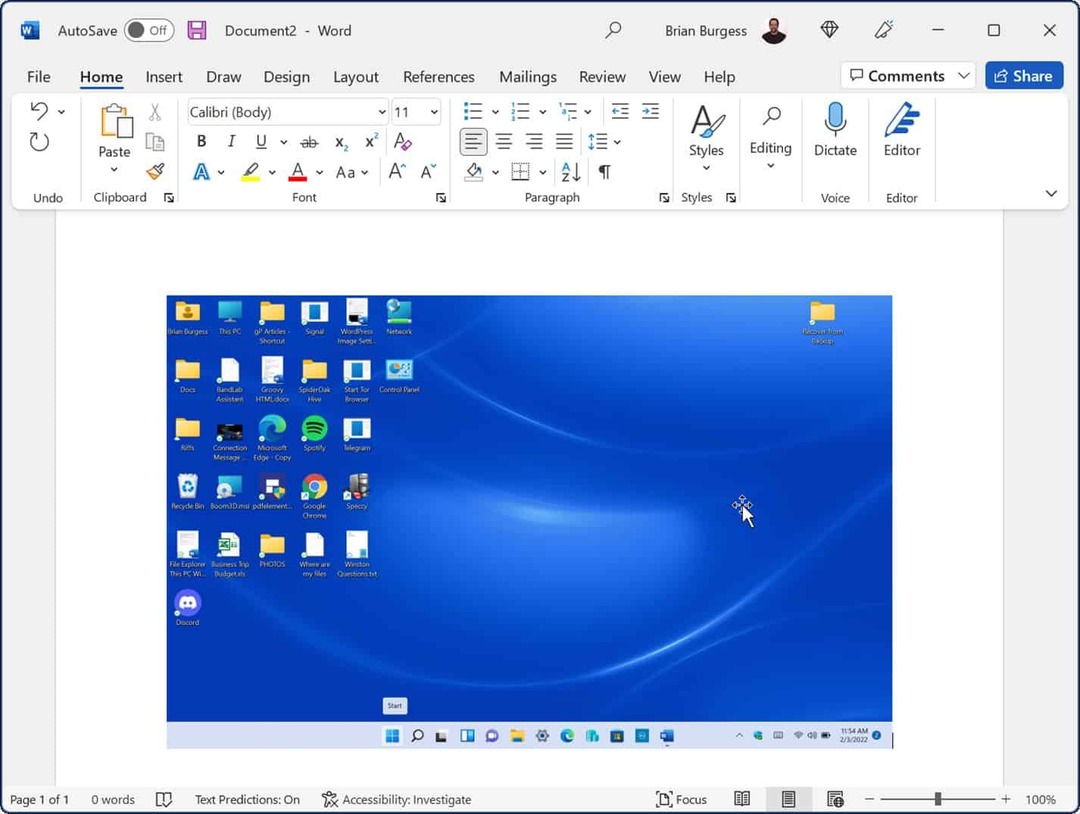
Kako resetirati ili popraviti alat za rezanje
Ako alat za izrezivanje ne radi, možete resetirati ili popraviti aplikaciju kako bi ponovno počela raditi. To će pomoći u rješavanju problema s tipkovničkim prečacima poput onog koji smo gore opisali.
Za poništavanje ili popravak alata za izrezivanje u sustavu Windows 11:
- Desnom tipkom miša kliknite Početak gumb i odaberite postavke.
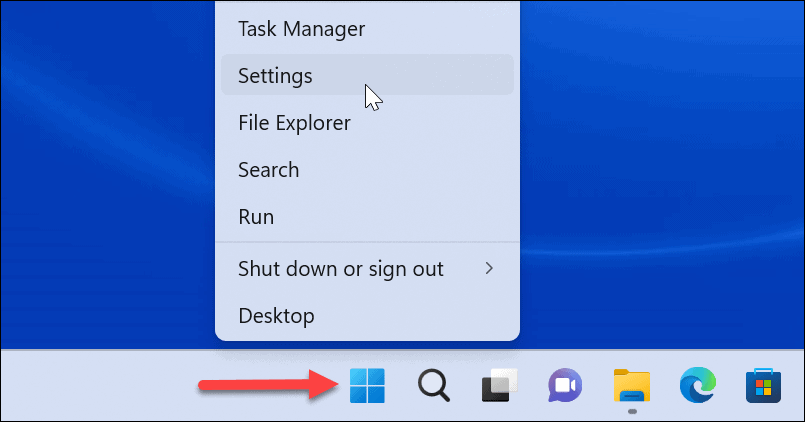
- Kada se otvore Postavke, pritisnite aplikacije na lijevo.
- S desne strane odaberite Instalirane aplikacije.
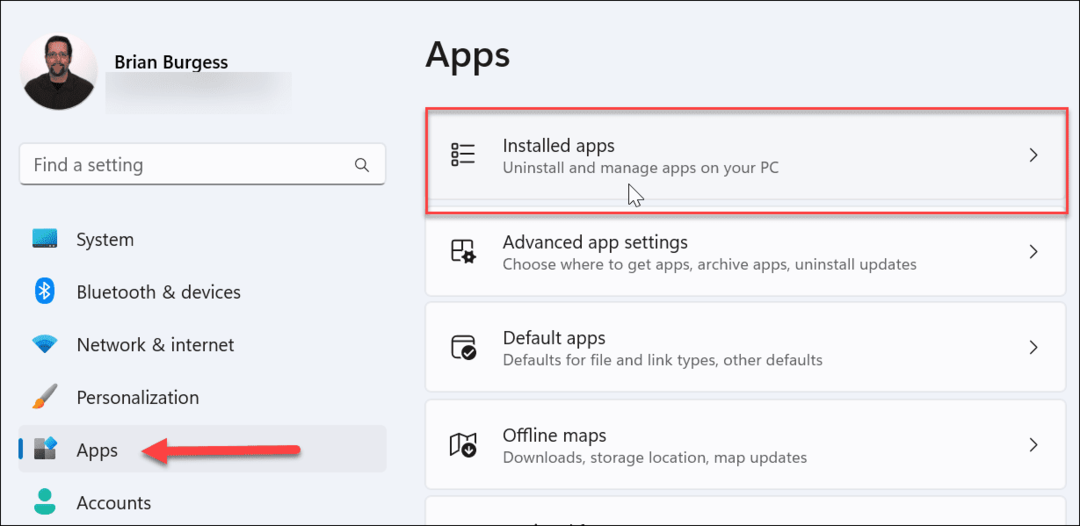
- Tip alat za rezanje u polju za pretraživanje aplikacije na vrhu.
- Kliknite na s tri točke gumb pored Alat za rezanje i odaberite Napredne opcije.
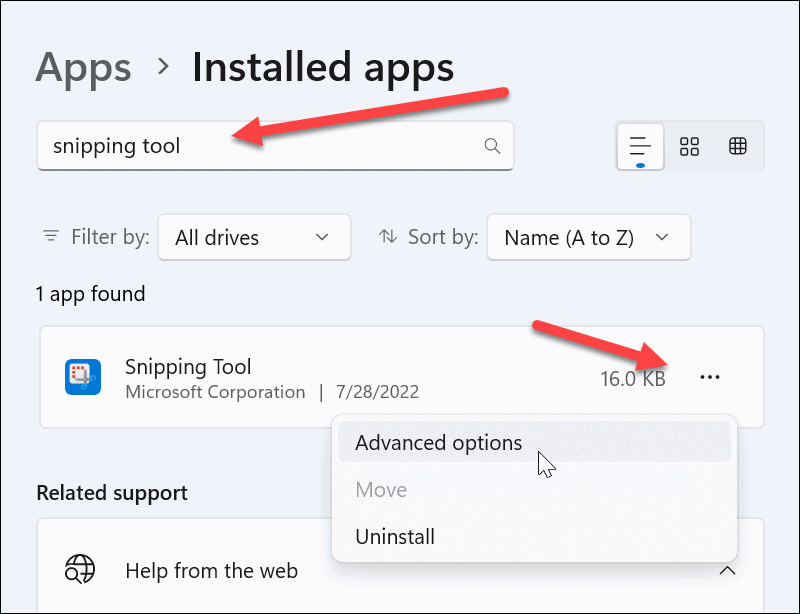
- Pomaknite se prema dolje do Resetiraj odjeljak i kliknite na Popravak gumb—pričekajte trenutak da se popravak završi.
- Provjerite je li Windows tipka + Shift + S radi nakon popravka.
- Ako to ne uspije, kliknite na Resetiraj i provjerite radi li.
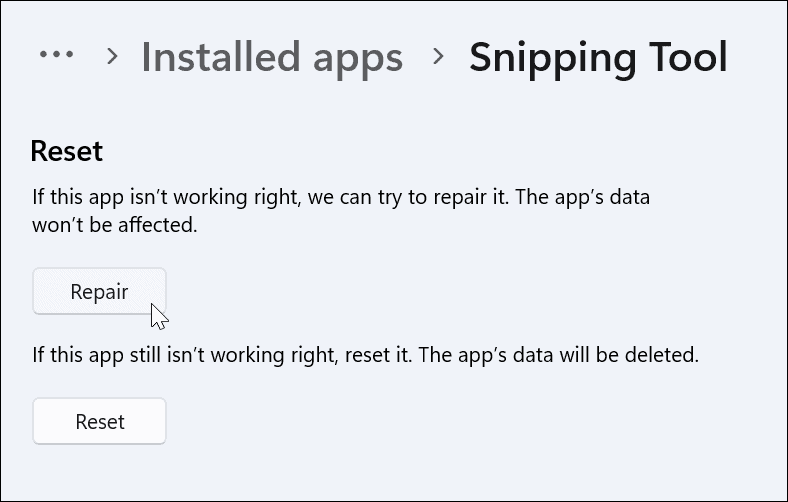
Kako omogućiti povijest međuspremnika da biste popravili Windows + Shift + S koji ne rade
Još jedna stvar koju možete učiniti je osigurati da značajka povijesti međuspremnika je omogućeno. Ova vam značajka omogućuje spremanje više isječaka teksta u međuspremnik. Također može pomoći u rješavanju problema s tipkovničkim prečacima.
Da biste omogućili povijest međuspremnika u sustavu Windows: ing:
- Otvoren postavke i odaberite Sustav iz izbornika.
- Nakon toga pomaknite se prema dolje i odaberite Međuspremnik opcija.
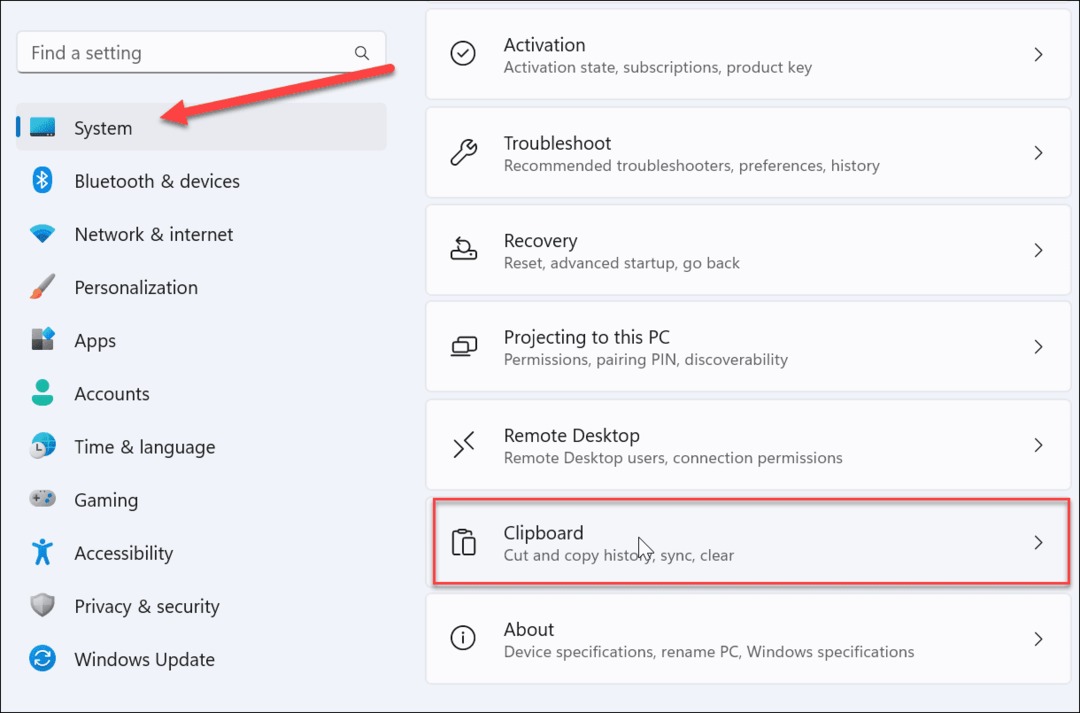
- Ispod Sustav > Međuspremnik odjeljak, prebacite prekidač pored Povijest međuspremnika opcija za Na položaj.
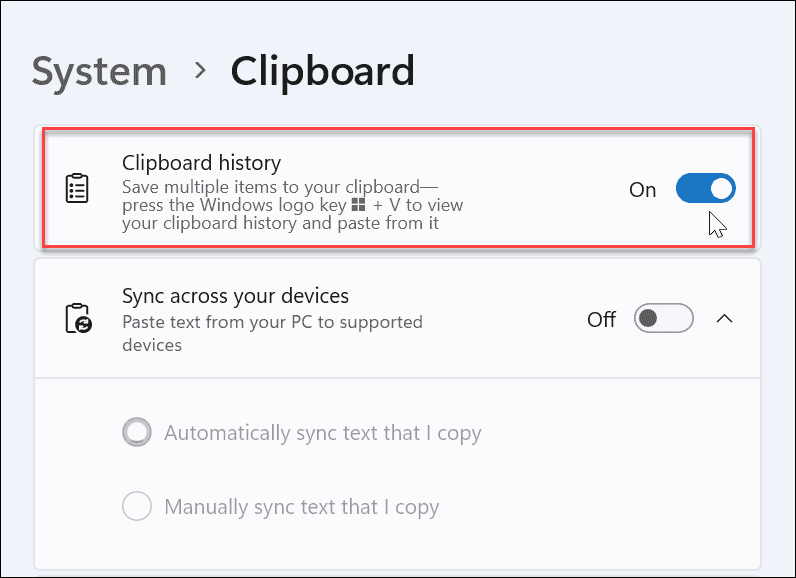
- Zatvorite izbornik Postavke.
- Napravite nekoliko snimaka zaslona da vidite radi li značajka povijesti međuspremnika. Trebao bi pružiti povijest snimaka koje ste snimili za lijepljenje u dokument ili aplikaciju kao što je Paint.
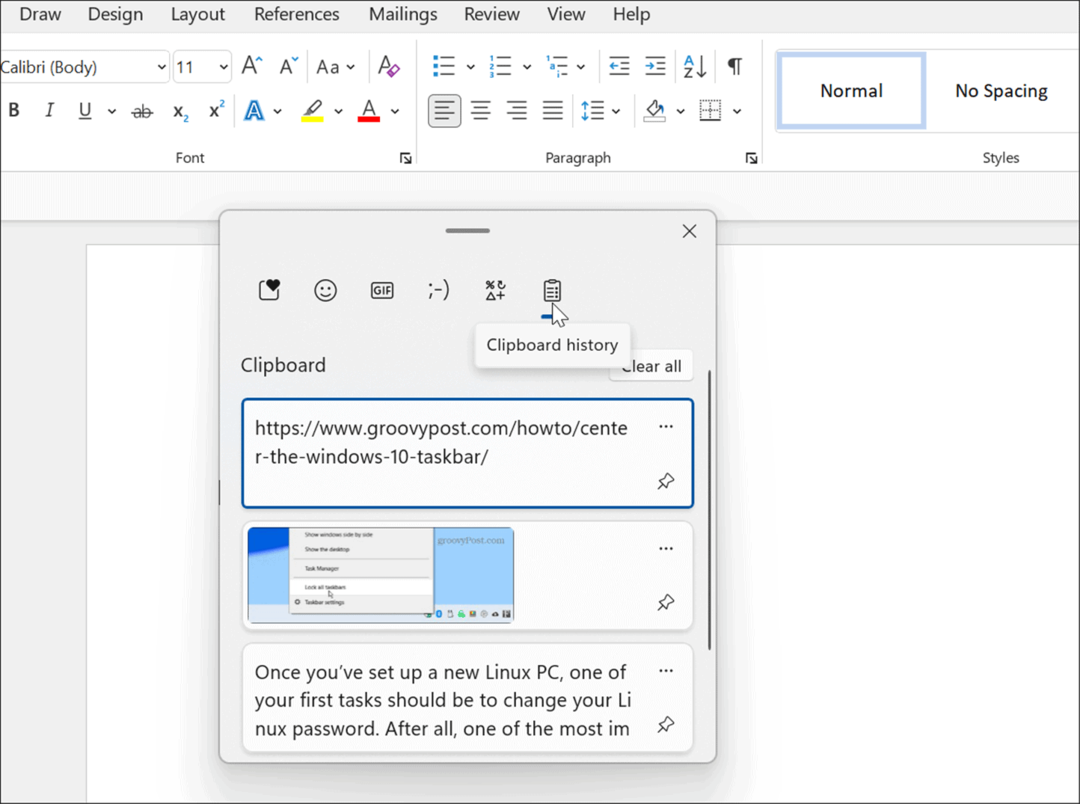
Čisto pokrenite računalo
Ako gore navedeni koraci ne uspiju, još je jedna stvar koju možete pokušati napraviti čisto pokretanje računala. Druge aplikacije na vašem računalu mogle bi ometati alat za izrezivanje. Na primjer, čisto pokretanje će koristiti minimalne aplikacije za pokretanje i upravljačke programe potrebne za učitavanje sustava Windows. Omogućuje više kontrole nad uslugama i aplikacijama nego Windows u sigurnom načinu rada.
Izvođenje čistog pokretanja sustava Windows jednostavno je, slijedeći naše upute za čisto pokretanje sustava Windows 11. Ako imate Windows 10, postupak čistog pokretanja traje gotovo iste korake.
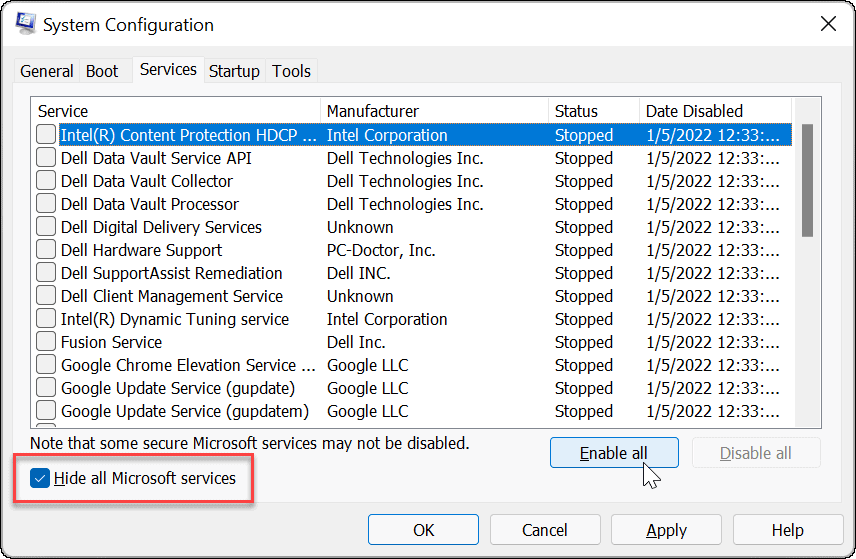
Pokrenite DISM i SFC skeniranje
Vaš tipkovnički prečac možda ne radi zbog oštećene sistemske datoteke. Međutim, pokretanje an SFC i DISM skeniranje može riješiti problem i ponovno pokrenuti vašu tipkovnicu. Ova skeniranja pomažu osigurati da vaše sistemske datoteke Windows nisu oštećene.
Za pokretanje SFC i DISM skeniranja u sustavu Windows:
- pritisni Windows tipka i tražiti PowerShell.
- Kliknite na Pokreni kao administrator opciju iz rezultata s desne strane.
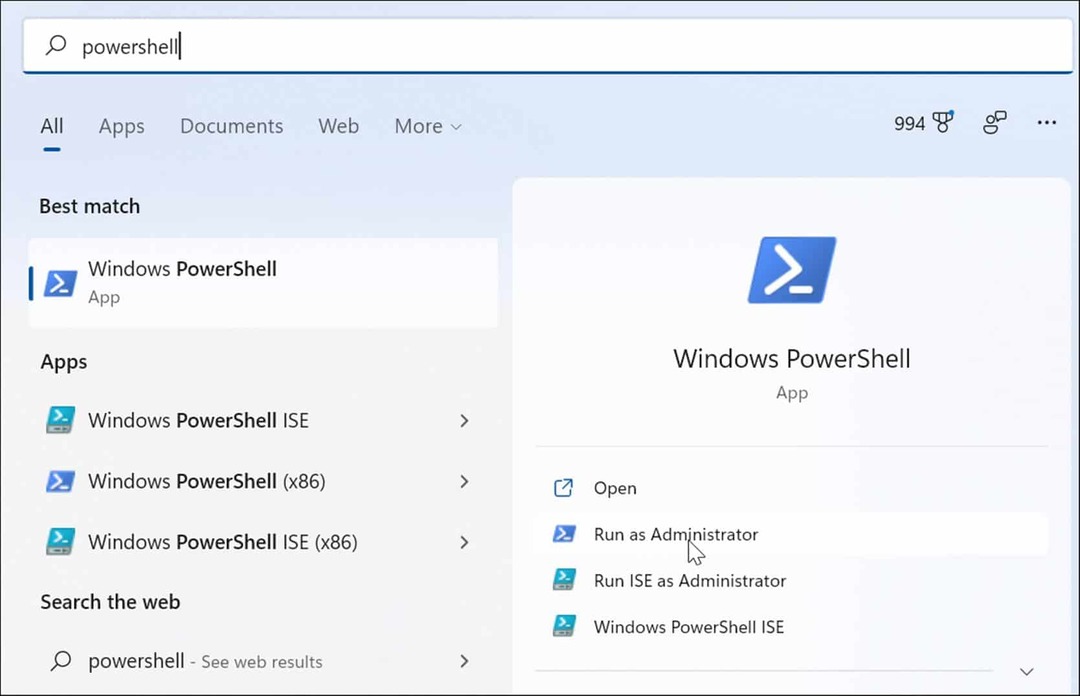
- Pokrenite sljedeću naredbu u terminalu:
sfc /scannow

- Nakon što SFC skeniranje završi, trebali biste pokrenuti DISM skeniranje ako SFC ne može zamijeniti određene sistemske datoteke.
- Dok je PowerShell još uvijek otvoren kao administrator, pokrenite sljedeću naredbu:
DISM /Online /Cleanup-Image /RestoreHealth

Ne zaboravite da ova skeniranja mogu potrajati neko vrijeme, a količina vremena će varirati. Nakon skeniranja ponovno pokrenite računalo i provjerite je li Windows tipka + Shift + S tipkovnički prečac radi.
Nabavite snimke zaslona i popravite Windows + Shift + S koji ne rade
Ako tvoj Windows + Shift + S prečac na tipkovnici prestane raditi, korištenje jednog od gore navedenih rješenja trebalo bi pomoći da stvari ponovno rade kako biste dobili potrebne snimke zaslona.
Ako tipkovnički prečac na kraju radi, ali imate drugih problema s alatom za izrezivanje, pogledajte ove popravlja ako alat za izrezivanje prestane raditi. Također, za više o snimkama zaslona pročitajte naš vodič na kako napraviti snimku zaslona na Windows 11. Uključuje druga rješenja koja možete koristiti, a koja uključuju korištenje Xbox igraća traka i pomoćne programe trećih strana.
Kako pronaći ključ proizvoda za Windows 11
Ako trebate prenijeti ključ proizvoda za Windows 11 ili vam je samo potreban za čistu instalaciju OS-a,...
Kako očistiti Google Chrome predmemoriju, kolačiće i povijest pregledavanja
Chrome izvrsno pohranjuje vašu povijest pregledavanja, predmemoriju i kolačiće za optimizaciju rada vašeg preglednika na mreži. Njen način...
Usklađivanje cijena u trgovini: Kako doći do online cijena dok kupujete u trgovini
Kupnja u trgovini ne znači da morate platiti više cijene. Zahvaljujući jamstvu usklađenosti cijena, možete ostvariti online popuste dok kupujete u...



