Kako popraviti tipke sa strelicama koje ne rade u Excelu
Microsoft Ured Ured Microsoft Excel Junak Nadmašiti / / April 02, 2023

Zadnje ažurirano dana
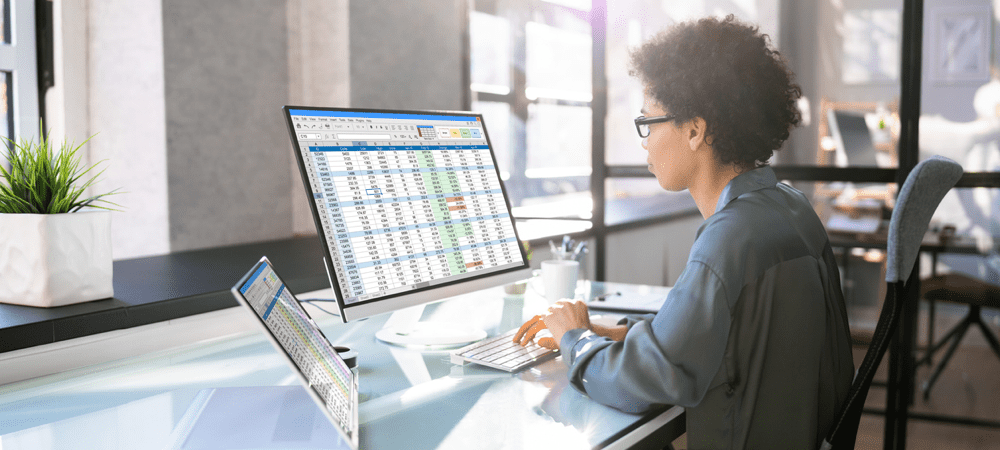
Tipke sa strelicama mogu se koristiti u Excelu za pomicanje od ćelije do ćelije. Što ako prestanu raditi? Pomoću ovog vodiča naučite kako popraviti tipke sa strelicama koje ne rade u Excelu.
Zadovoljno radite na svojoj Excel proračunskoj tablici. Dodirnete tipku sa strelicom da biste se pomaknuli na sljedeću ćeliju—ali ništa se ne događa. Ako vaše tipke sa strelicama ne rade u Excelu i ne možete riješiti problem, morat ćete koristiti miš za pomicanje po proračunskoj tablici. To vas može znatno usporiti.
Srećom, ovo može biti vrlo brzo rješenje. Ako imate problema s tipkovnicom, evo nekoliko savjeta za rješavanje problema s Excel tipkovnicom.
Kako provjeriti je li Scroll Lock omogućen u Excelu
Jedan od najčešćih razloga zašto tipke sa strelicama ne rade u Excelu je taj što je zaključavanje pomicanja nenamjerno uključeno. To uzrokuje da se tipke sa strelicama pomiču po proračunskoj tablici umjesto da se kreću između ćelija.
Ako koristite Excel u sustavu Windows, jednostavno je brzo vidjeti je li to uzrok vašeg problema, jer bi vam Excel trebao reći kada je uključeno zaključavanje pomicanja.
Da biste provjerili je li scroll lock uključen u Excelu:
- Pogledajte je li Scroll Lock prikazuje se u vašoj statusnoj traci. Ako jest, to je uzrok vaših problema. Možete saznati kako to popraviti u sljedećem odjeljku.
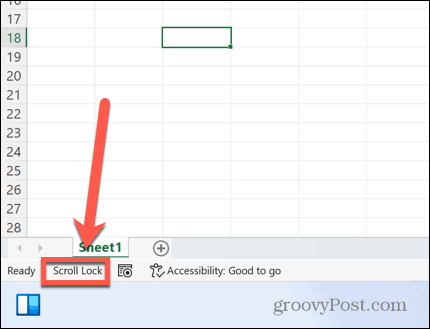
- Ako Scroll Lock ne prikazuje na statusnoj traci, desnom tipkom miša kliknite njegov prazan dio.
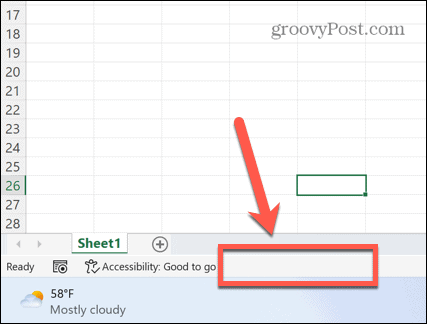
- Osigurajte to Scroll Lock je provjereno.
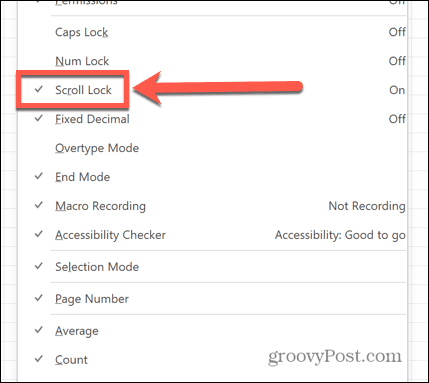
- Ako ga provjerite i Scroll Lock i dalje se ne prikazuje na statusnoj traci, onda to nije uzrok vaših problema sa strelicama. Isprobajte jedno od rješenja kasnije u članku.
Isključite Scroll Lock
Ako se scroll lock prikazuje kao da je aktiviran u Excelu, možda ste samo jednim pritiskom tipke udaljeni od rješavanja problema.
Da biste isključili scroll lock u sustavu Windows:
- Pronađite tipku za zaključavanje pomicanja na tipkovnici. Ako ga ne možete pronaći, prijeđite na sljedeći odjeljak članka.

- Pritisnite tipku za zaključavanje pomicanja.
- Osigurajte to Scroll Lock više se ne prikazuje na statusnoj traci programa Excel.
- Isprobajte ponovno tipke sa strelicama - sada bi se trebale ponašati prema očekivanjima.
Isključite Scroll Lock pomoću tipkovnice na zaslonu
Ako vaša tipkovnica nema tipku za zaključavanje pomicanja, nije sve izgubljeno. Za isključivanje zaključavanja pomicanja u Excelu možete koristiti zaslonsku tipkovnicu.
Da biste isključili scroll lock pomoću zaslonske tipkovnice:
- Kliknite na traži ikona.
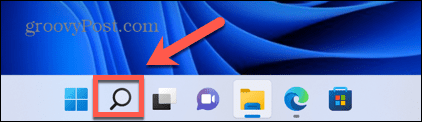
- Počni tipkati Zaslonska tipkovnica i kliknite aplikaciju kada se pojavi.
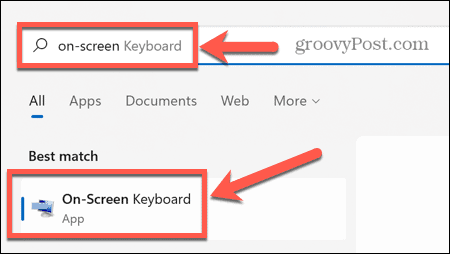
- Kliknite na ScrLk gumb na zaslonskoj tipkovnici.
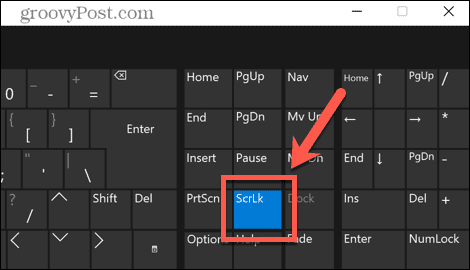
- Scroll lock sada bi se trebao isključiti. Vaše tipke sa strelicama trebale bi raditi kao i obično u Excelu.
Isključite Scroll Lock na Macu
Ako koristite Mac, stvari su malo kompliciranije. To je zato što Mac tipkovnice ne uključuju tipke za zaključavanje pomicanja.
Iz tog razloga Excel za Mac nema opciju za prikaz da je scroll lock aktiviran na statusnoj traci. Međutim, ako imate pravu tipkovnicu koja uključuje tipku F14, moguće je upotrijebiti tipkovni prečac za isključivanje zaključavanja pomicanja na Macu.
Da biste isključili scroll lock na Mac tipkovnici:
- Potražite tipku F14 na tipkovnici.
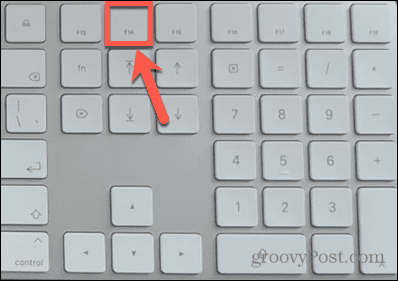
- Pritisnite Shift+F14 za prebacivanje zaključavanja pomicanja.
- Isprobajte tipke sa strelicama u Excelu.
- Ako je potrebno, ponovno ponovite tipkovni prečac.
Isključite Scroll Lock na Macu bez tipke F14
Većina Mac tipkovnica uključuje samo funkcijske tipke do F12. Zbog toga je nemoguće koristiti gornji tipkovnički prečac.
Frustrirajuće, ne možete koristiti ni zaslonsku tipkovnicu jer ona ne uključuje tipku F14. Jedino zaobilazno rješenje je korištenje skripte za stvaranje potrebnih pritisaka tipki pomoću koda tipke za F14.
Da biste isključili scroll lock na Macu bez tipke F14:
- Pritisnite Cmd+razmaknica otvoriti Reflektor.
- Tip Uređivač skripti i kliknite na najbolji rezultat.
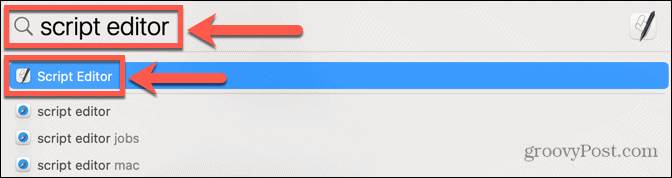
- Izaberi Novi dokument.
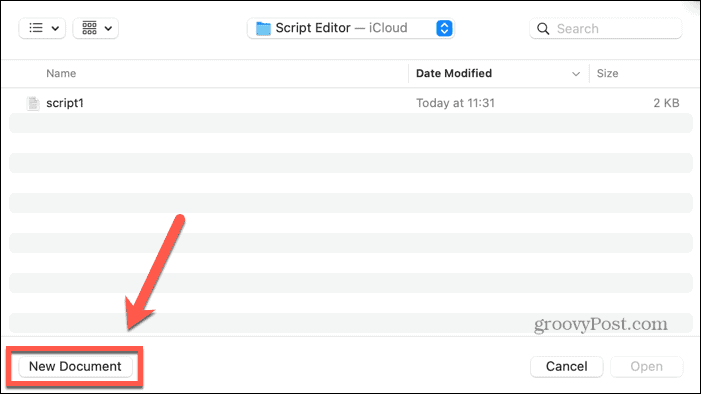
- Unesite sljedeću skriptu:
reci aplikaciji "Microsoft Excel" aktivirati. kraj reći. reci aplikaciji "Događaji sustava" tipkajte kod 107 koristeći {shift down} kraj reći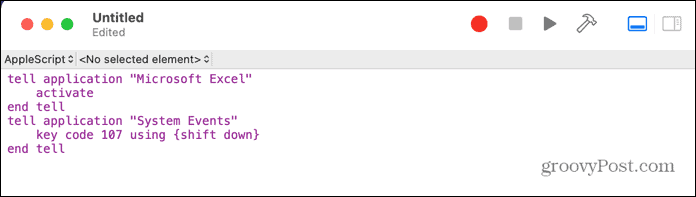
- Kliknite na Trčanje ikona.
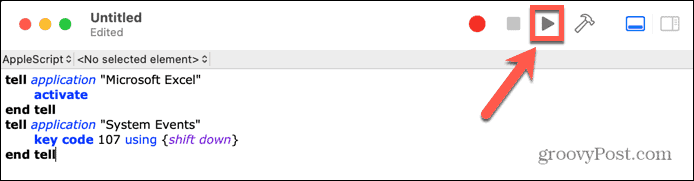
- Scroll lock sada bi trebao biti uključen u Excel za Mac.
- Spremite skriptu ako je planirate ponovno koristiti.
Omogućite ljepljive tipke u sustavu Windows
Iako to nije izravno povezano s vašim tipkama sa strelicama u Excelu, neki su korisnici izvijestili da uključivanje Sticky Keys rješava problem ako njihove tipke sa strelicama ne rade u Excelu.
Da biste omogućili ljepljive tipke u sustavu Windows:
- pritisni Shift tipku pet puta zaredom u kratkom nizu.
- Trebali biste vidjeti skočni prozor s pitanjem želite li uključiti Sticky Keys.
- Klik Da.
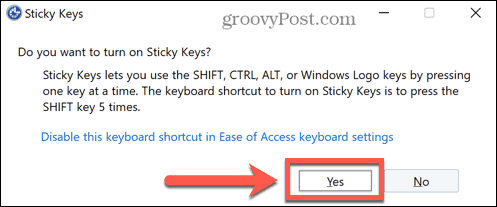
- Testirajte tipke sa strelicama u Excelu da vidite je li ovo riješilo problem.
- Da biste isključili Sticky Keys, kliknite Početak ikona.
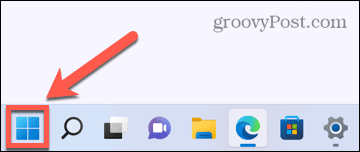
- Klik postavke.
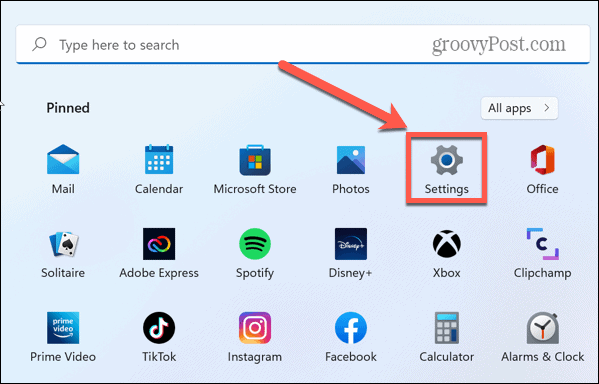
- Odaberite Pristupačnost Jelovnik.
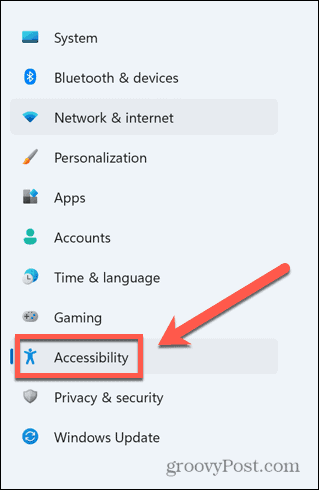
- Prebacivanje Ljepljivi ključevi do Isključeno.
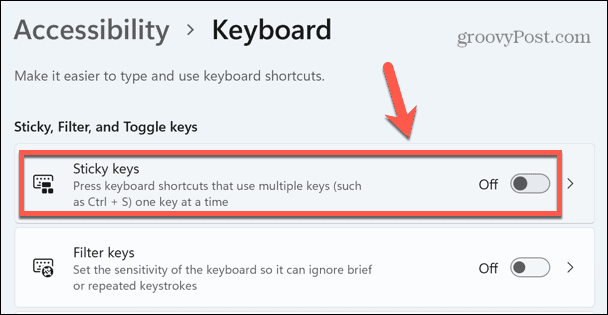
Onemogući Excelove dodatke
Drugi mogući uzrok problema sa tipkama sa strelicama u programu Excel može biti taj da dodaci programa Excel uzrokuju sukobe s uobičajenim ponašanjem tipki. Dodaci pružaju dodatne naredbe i značajke koje u početku nisu dostupne u programu Excel.
Možete pokušati onemogućiti dodatke za Excel da vidite hoće li to pomoći.
Da biste onemogućili dodatke u Excelu:
- Kliknite na Datoteka Jelovnik.
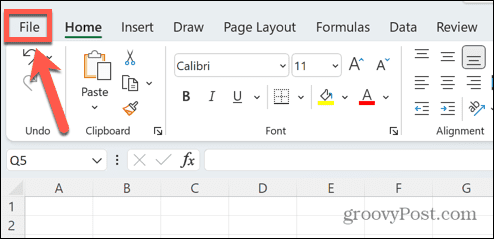
- Na dnu trake izbornika odaberite Mogućnosti.
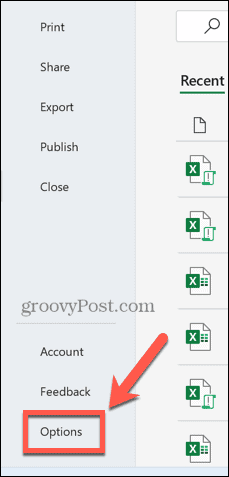
- Klik Dodaci.
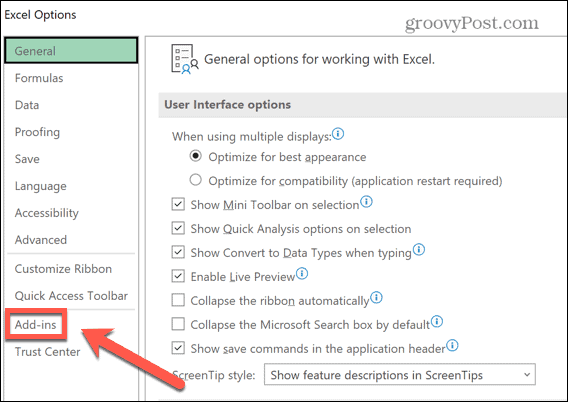
- Na dnu stranice osigurajte da Excel dodaci je odabrano i kliknite Ići.
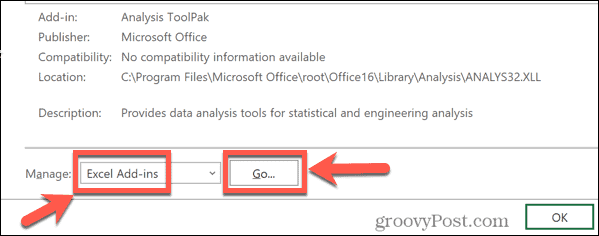
- Poništite odabir svih dodataka i kliknite u redu.
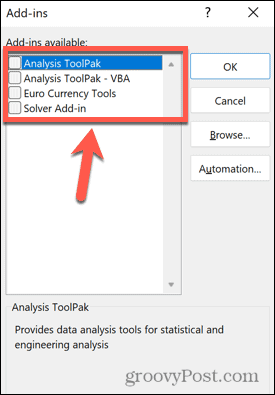
- Pokušajte ponovno upotrijebiti tipke sa strelicama da biste vidjeli je li ovo riješilo vaše probleme.
Preuzmite kontrolu nad Excelom
Važno je znati kako popraviti tipke sa strelicama koje ne rade u Excelu. Ako vam tipke ne rade, teško ćete se kretati po proračunskoj tablici. Pogreške u Excelu mogu uništiti vašu produktivnost, pa što više problema znate kako riješiti, to će vaš tijek rada biti bolji.
Učenje kako pronađite kružnu referencu u Excelu može pomoći u rješavanju problema s vašim formulama. Ako Excel se stalno ruši, postoje brojni popravci koje možete isprobati.
Ako vam je dosta poruka o pogreškama i samo želite nešto učiniti, možete to i odabrati ignorirajte sve pogreške u Excelu.
Kako pronaći ključ proizvoda za Windows 11
Ako trebate prenijeti ključ proizvoda za Windows 11 ili vam je samo potreban za čistu instalaciju OS-a,...
Kako očistiti Google Chrome predmemoriju, kolačiće i povijest pregledavanja
Chrome izvrsno pohranjuje vašu povijest pregledavanja, predmemoriju i kolačiće za optimizaciju rada vašeg preglednika na mreži. Njen način...
Usklađivanje cijena u trgovini: Kako doći do online cijena dok kupujete u trgovini
Kupnja u trgovini ne znači da morate platiti više cijene. Zahvaljujući jamstvu usklađenosti cijena, možete ostvariti online popuste dok kupujete u...



