Excel je pronašao problem s jednom ili više referenci formula: kako to riješiti
Microsoft Ured Ured Microsoft Excel Junak Nadmašiti / / April 03, 2023

Zadnje ažurirano dana

Pokušavate spremiti proračunsku tablicu kada dobijete pogrešku da je Excel pronašao problem s jednom ili više referenci formule. Evo kako to popraviti.
Pokušavate spremiti Excel datoteku na kojoj ste toliko radili, ali pojavljuje se poruka o pogrešci: Excel je pronašao problem s jednom ili više referenci formule.
To znači da negdje u vašoj proračunskoj tablici nešto nije u redu s jednom od vaših formula. Ako je vaša proračunska tablica velika, pokušaj njezina pronalaženja možda neće biti brz zadatak.
Srećom, postoje neki popravci koje možete pokušati pronaći u korijenu problema i osigurati da se pogreška 'Excel pronašao problem s jednom ili više referenci formula' više ne pojavljuje.
Koristite Alat za provjeru pogrešaka
Jedan od najbržih načina za pronalaženje pogrešaka u proračunskoj tablici programa Excel jest korištenje Alat za provjeru pogrešaka. Ako alat pronađe pogreške, možete ih ispraviti i ponovno pokušati spremiti datoteku. Međutim, alat možda neće pronaći svaku vrstu pogreške.
Ako alat za provjeru pogrešaka ne pronađe nikakve pogreške ili njihovo ispravljanje ne riješi problem, morat ćete isprobati jedan od drugih ispravaka u nastavku.
Za korištenje alata za provjeru pogrešaka u programu Excel:
- Odaberite Formule tab.
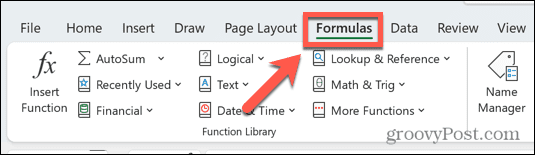
- Kliknite na Provjera pogrešaka alat.
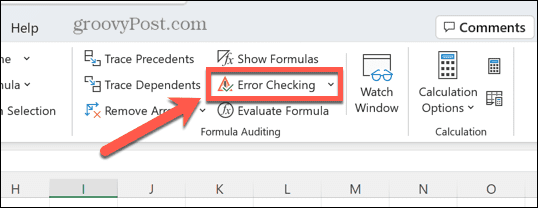
- Ako se pronađe pogreška, informacije o uzroku pogreške pojavit će se u alatu.
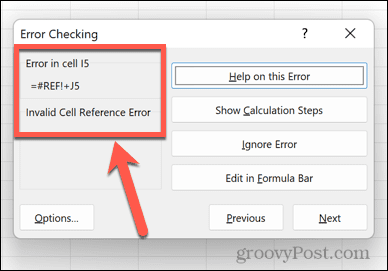
- Ispravite pogrešku ili izbrišite formulu koja uzrokuje problem ako nije potrebna.
- u Provjera pogrešaka alat, kliknite Sljedeći da vidite sljedeću pogrešku i ponovite postupak.
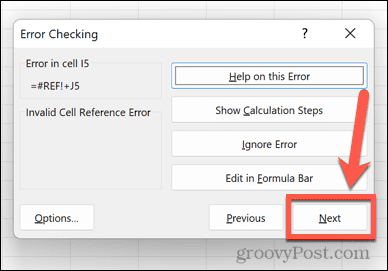
- Kada više ne bude pronađena pogreška, vidjet ćete skočni prozor koji vas obavještava o ovoj činjenici.
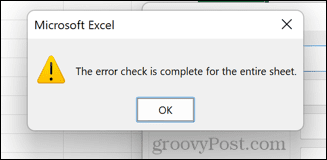
- Ponovite postupak za svaki list u dokumentu.
- Pokušajte ponovo spremiti dokument da vidite je li ispravljena pogreška reference formule.
Pronađite problematični radni list
Ako alat za provjeru pogrešaka ne pronađe uzrok vašeg problema, morat ćete sami krenuti u potragu.
Na primjer, ako imate dokument s više radnih listova, morat ćete suziti problem na jedan list (ili više radnih listova) koji uzrokuje problem.
Da biste pronašli list koji uzrokuje pogrešku reference formule:
- Otvorite prvi list u proračunskoj tablici.
- Klik Ctrl+A na Windowsima ili Cmd+A na Macu za odabir cijelog lista. Alternativno, možete kliknuti gumb u gornjem lijevom kutu proračunske tablice.
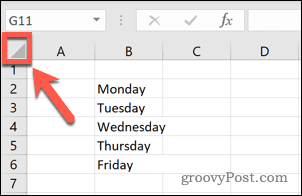
- Kliknite desnom tipkom miša i odaberite Kopirati.
- Alternativno, koristite tipkovni prečac Ctrl+C na Windowsima ili Cmd+C na Macu.
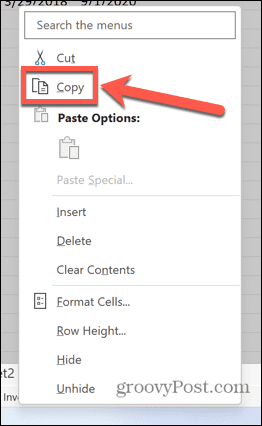
- Zatim otvorite Datoteka Jelovnik.
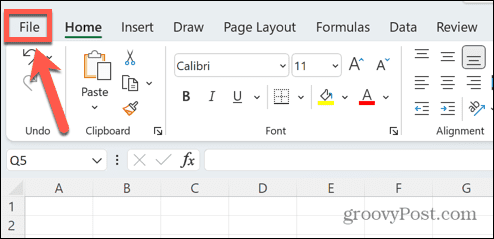
- Izaberi Prazna radna bilježnica.
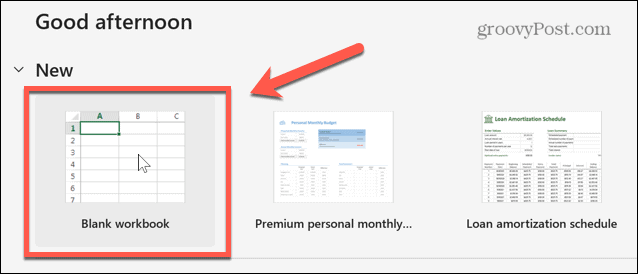
- Kliknite desnom tipkom miša u ćeliju A1 i odaberite Zalijepiti ikona.
- Alternativno, koristite tipkovni prečac Ctrl+V na Windowsima ili Cmd+V na Macu.
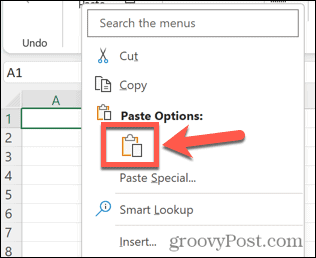
- Pokušajte spremiti svoju novu datoteku. Ako možete spremiti datoteku bez pogrešaka, tada taj određeni list ne sadrži izvor vaše pogreške.
- Ponovite sa svakim listom u dokumentu dok ne pronađete list ili listove koji uzrokuju probleme.
Traži pogreške
Sada kada znate koji list ili listovi sadrže uzrok vaših problema, možete ih pretražiti kako biste pronašli sve pogreške koje bi mogli sadržavati.
Najjednostavniji način da to učinite je traženje bilo koje formule koja sadrži a # simbol. To je zato što je ovo simbol koji se koristi na početku poruka o pogrešci formule.
Za traženje pogrešaka u vašem Excel listu:
- Otvorite list za koji ste pronašli moguće pogreške.
- Klik Ctrl+F na Windowsima ili Cmd+F na Macu da otvorite alat za pretraživanje.
- Tip # u Naći što polje i osigurati da Pogledaj u postavljeno je na Vrijednosti.
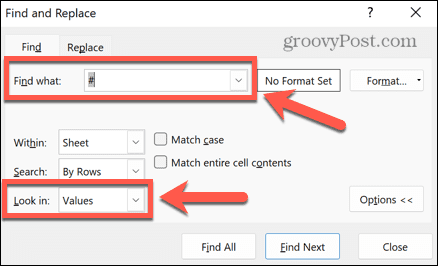
- Klik Pronaćisvi kako biste pronašli sve instance ćelije koja sadrži hashtag.
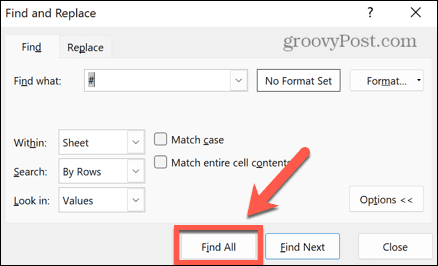
- Ako se pronađu bilo kakve instance, one će se pojaviti u alatu za pretraživanje. Možete kliknuti na svaku od njih da biste otišli u tu ćeliju i izvršili sve potrebne promjene ili jednostavno obrišite formule ako vam nisu potrebne.
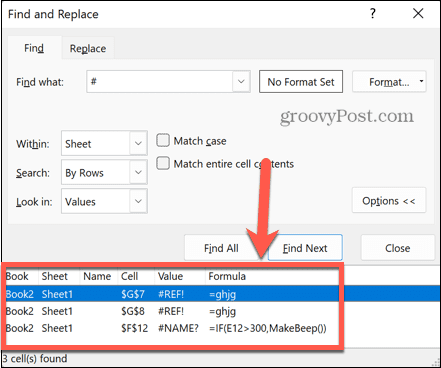
- Ponovite postupak za sve ostale listove za koje smatrate da mogu sadržavati pogreške.
- Pokušajte ponovno spremiti svoj dokument da vidite je li to riješilo problem.
Provjerite svoje grafikone
Pogrešku "Excel je pronašao problem s jednom ili više referenci formula" također često mogu uzrokovati nevažeće reference za vaše grafikone. Ispravljanje ovih referenci može riješiti problem.
Da biste provjerili izvorne podatke za svoje Excel grafikone:
- Otvorite list koji sadrži vaš grafikon.
- Kliknite desnom tipkom miša na grafikon i kliknite Odaberite Podaci.
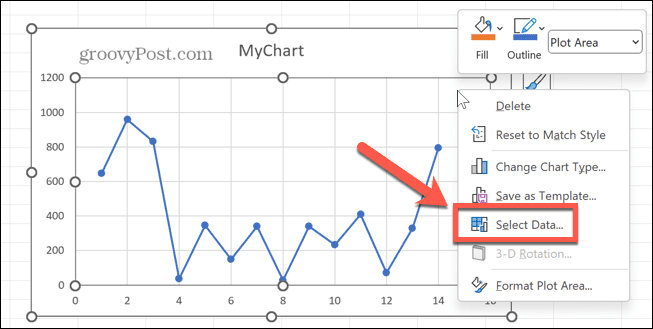
- Potvrdite da je Raspon podataka grafikona je ispravan i odnosi se na važeći raspon ćelija koje sadrže podatke.
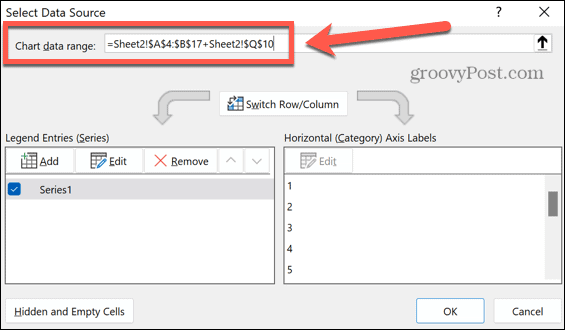
- Ako se ne dogodi, uredite raspon tako da se odnosi na ispravne ćelije ili izbrišite grafikon ako vam više ne treba.
- Pokušajte ponovo spremiti svoj Excel dokument da vidite javlja li se pogreška i dalje.
Provjerite vanjske veze
Ako vaš Excel radni list upućuje na vanjsku proračunsku tablicu koju ste u međuvremenu uklonili ili preimenovali, možda ćete vidjeti da se pojavljuje ova pogreška.
Srećom, u programu Excel postoji alat koji vam može pomoći da provjerite status svih vanjskih poveznica.
Za provjeru valjanosti vanjskih veza u Excelu:
- Kliknite na Podaci Jelovnik.
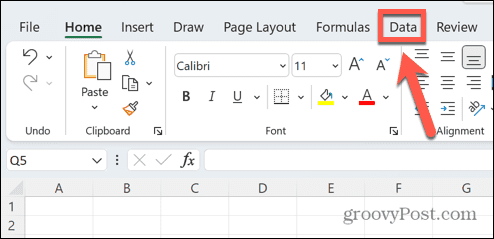
- u Upiti i veze dijelu vrpce kliknite Uredi veze alat.
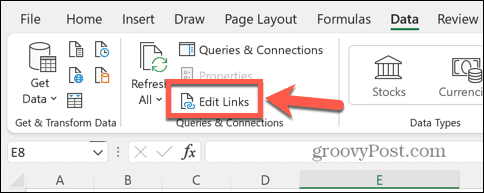
- Vidjet ćete popis vanjskih veza u svom dokumentu, sa statusom navedenim kao Nepoznato.
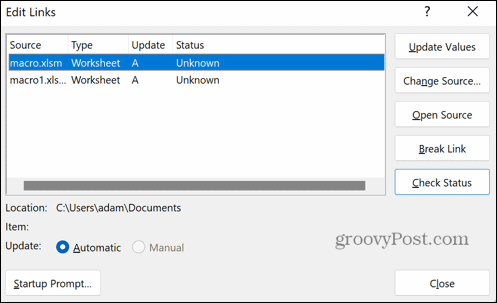
- Kliknite na Provjeri status dugme.
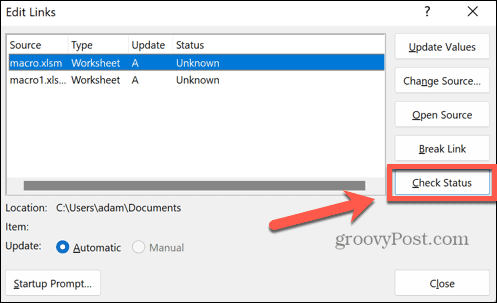
- Status vaših veza će se ažurirati.
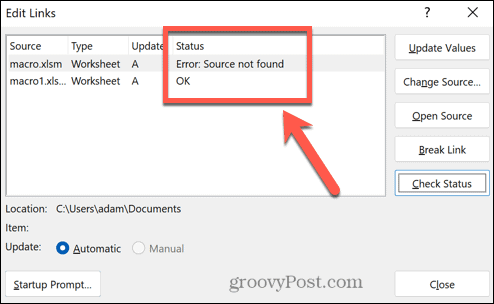
- Ako jedna od vaših veza prikazuje pogrešku, izvorna datoteka se ne može pronaći. Možete ažurirati lokaciju izvorne datoteke klikom Promjena izvora i odabirom datoteke koju želite referencirati.
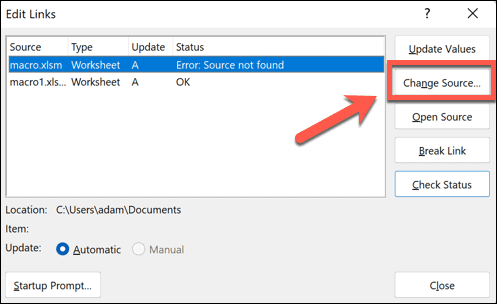
- Ako se više ne trebate pozivati na drugi dokument, možete izbrisati ćeliju koja sadrži vanjsku vezu.
- Ako se puno ćelija odnosi na dokument koji više nije dostupan, možete u potpunosti ukloniti vezu iz dokumenta klikom na tu vezu i odabirom klik Prekini vezu. Ovo treba činiti s oprezom jer ćete izgubiti sve svoje vanjske reference na ovu vezu.
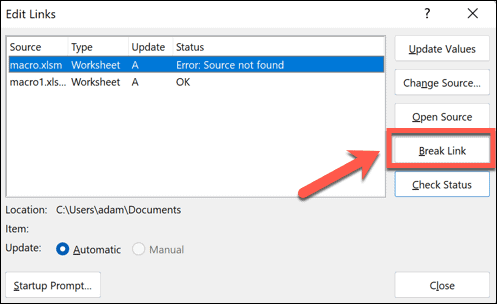
- Svoju odluku morat ćete potvrditi klikom Prekini veze.

- Nakon što popravite ili izbrišete lažne veze, pokušajte ponovno spremiti dokument.
Provjerite svoje zaokretne tablice
Još jedan uobičajeni izvor referentnih pogrešaka u Excelu je stožerne tablice. Ove vrste tablica su nevjerojatno moćne, ali također mogu biti uzrok grešaka ako reference više nisu važeće.
Da biste provjerili ima li u zaokretnim tablicama pogrešaka u programu Excel:
- Otvorite list koji sadrži vašu zaokretnu tablicu.
- Odaberite stožernu tablicu.
- Na traci vrpce kliknite Analiza zaokretne tablice izbornik koji se pojavi.
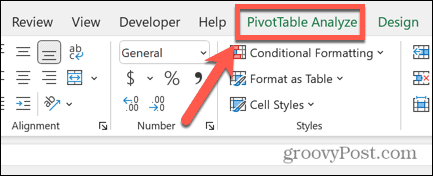
- Na vrpci kliknite Promjena izvora podataka.
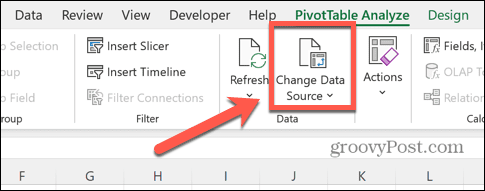
- Provjeri Tablica/raspon kako bi se osiguralo da se odnosi na važeći raspon ćelija.
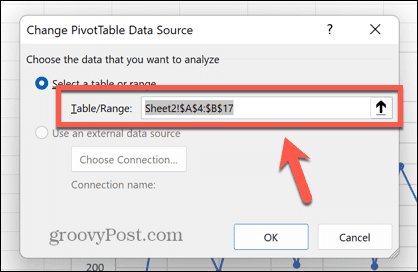
- Ako ne, uredite vrijednosti tablice/raspona, ili ako vam ne treba, izbrišite zaokretnu tablicu.
- Pokušajte ponovno spremiti dokument.
Kako riješiti uobičajene probleme s Excelom
Ako vidite skočnu poruku o pogrešci 'Excel je pronašao problem s jednom ili više referenci formule', nadamo se da će jedno od gore navedenih rješenja riješiti problem. Ako pronađete neki drugi način da spriječite pojavu pogreške, javite nam u komentarima ispod.
Ako naučite kako popraviti neke od najčešćih pogrešaka u Excelu, možete više vremena provoditi radeći, a manje vremena čupajući kosu. Korisno je znati kako pronađite kružnu referencu u Excelu, na primjer.
Ako Excel se stalno ruši, postoje neki korisni popravci koje možete isprobati. Ako želite ignorirati probleme u svom radnom listu, možete to odabrati ignorirajte sve pogreške u Excelu umjesto toga.
Kako pronaći ključ proizvoda za Windows 11
Ako trebate prenijeti ključ proizvoda za Windows 11 ili vam je samo potreban za čistu instalaciju OS-a,...
Kako očistiti Google Chrome predmemoriju, kolačiće i povijest pregledavanja
Chrome izvrsno pohranjuje vašu povijest pregledavanja, predmemoriju i kolačiće za optimizaciju rada vašeg preglednika na mreži. Njen način...
Usklađivanje cijena u trgovini: Kako doći do online cijena dok kupujete u trgovini
Kupnja u trgovini ne znači da morate platiti više cijene. Zahvaljujući jamstvu usklađenosti cijena, možete ostvariti online popuste dok kupujete u...



