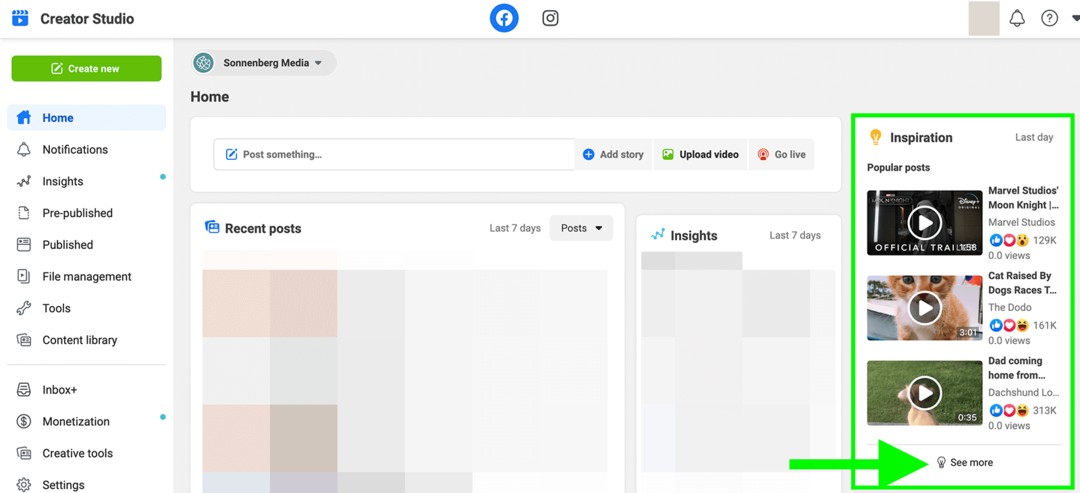Kako postaviti područje ispisa u Google tablicama
Google Listovi Google Junak / / April 03, 2023

Zadnje ažurirano dana

Ako želite ispisati proračunsku tablicu Google tablica, morat ćete odabrati područje ispisa ili dijelove koje želite ispisati. Ovaj vodič objašnjava kako.
Proračunska tablica nije dokument koji je najlakše ispisati. S linijama mreže i formulama koje treba uzeti u obzir, teško je pronaći najbolji način za ispis dokumenta Google tablica.
Prije ispisa morat ćete razmotriti područje ispisa. Ovo je područje proračunske tablice koje želite ispisati. Možete postaviti područje ispisa u Google tablicama tako da pokriva odabrane ćelije ili cijeli dokument.
Ako niste sigurni kako postaviti područje ispisa u Google tablicama, slijedite korake u nastavku.
Kako postaviti područje ispisa Google tablica u pretpregledu ispisa
Google tablice vam omogućuju ispis proračunske tablice pomoću tri različita područja ispisa. Možete odabrati ispis cijele proračunske tablice, uključujući svaki pojedinačni list koji ste izradili. Alternativno, možete odabrati ispis jednog radnog lista.
Konačno, možete ispisati samo odabrane ćelije koje ste odabrali. Ovo je najmanje područje ispisa koje možete stvoriti jer, u teoriji, možete odabrati jednu ćeliju za ispis. Najlakši način da to postavite je korištenje ugrađenog izbornika pregleda ispisa Google tablica. To možete vidjeti pomoću Google tablica u web-pregledniku na računalu, Macu ili Chromebooku.
Za postavljanje područja ispisa Google tablica:
- Otvorite proračunsku tablicu na Web mjesto Google tablica.
- Ako želite ispisati određeni skup ćelija, prvo ih odaberite pomoću miša u proračunskoj tablici.
- Ako želite ispisati određeni radni list, svakako otvorite taj list tako da ga odaberete s kartica na dnu stranice.
- Kada ste spremni za ispis, pritisnite Datoteka > Ispis.
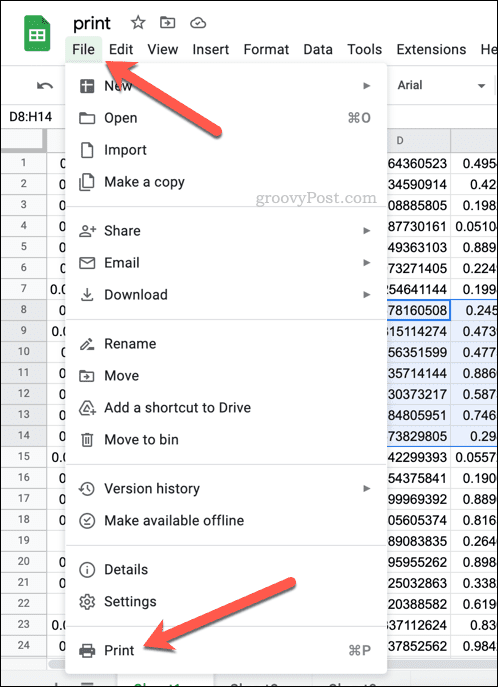
- u Postavke ispisa izbornik, odaberite Ispis padajućeg izbornika u gornjem desnom kutu i odaberite jednu od dostupnih opcija.
- Ako želite ispisati trenutno aktivni list (list koji ste odabrali prije ispisa), odaberite Trenutni list.
- Ako želite ispisati cijelu proračunsku tablicu (uključujući sve radne listove), odaberite Radna bilježnica.
- Za ispis samo ćelije (ili ćelija) koje su trenutno odabrane, odaberite Odabrane ćelije umjesto toga.
- Napravite sve dodatne promjene u opcijama ispisa, uključujući broj kopija, margine ispisaitd.
- Kada ste spremni, pritisnite Sljedeći za nastavak na izbornik ispisa vašeg uređaja.
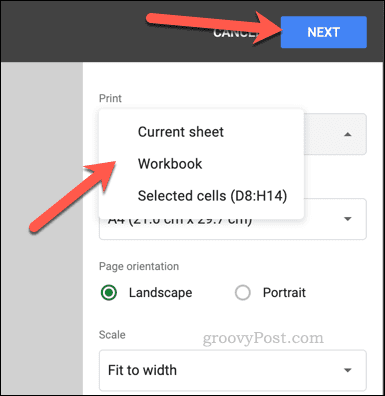
- Napravite sve dodatne promjene opcija ispisa u izborniku ispisa vašeg uređaja (uključujući odabir pravog pisača), a zatim pritisnite Ispis.
Nakon što pritisnete ispis, vaš će se dokument početi ispisivati. Ako trebate ponovno ispisati proračunsku tablicu, morat ćete ponoviti ove korake. Možda ćete trebati ponovno konfigurirati područje ispisa, osobito ako nakon toga zatvorite prozor preglednika ili ponovno učitate proračunsku tablicu.
Kako postaviti područje ispisa u Google tablicama na mobilnim uređajima
Nažalost, mobilni korisnici ne mogu promijeniti područje ispisa u Google tablicama u istoj mjeri kao mobilni uređaji. Ograničeni ste na opcije ispisa koje su vam dostupne na vašim mobilnim uređajima. Samo ćete morati biti malo kreativni u načinu na koji manipulirate svojim podacima.
Postavljanje područja za ispis u Google tablicama na mobitelu
Budući da će svaki uređaj imati drugačiji izbornik opcija pisača, morat ćete razmisliti o tome kako možete promijeniti područje ispisa da odgovara vašim potrebama. Prema zadanim postavkama Google tablice na mobilnom uređaju ispisat će vašu cijelu proračunsku tablicu. Ovo uključuje sve dostupne radne listove.
Međutim, ako želite ispisati određeni radni list, prvo možete odrediti na kojoj se stranici (ili stranicama) pojavljuje pomoću izbornika za pregled ispisa vašeg uređaja pomoću koraka u nastavku. Odatle odaberite taj broj stranice (ili brojeve) kao stranice za ispis u opcijama ispisa prije ispisa.
Također možete razmisliti o tome da najprije kopirate određene podatke iz svoje proračunske tablice Google tablica u novu proračunsku tablicu. Na primjer, ako želite ispisati samo odabrani broj ćelija, te podatke možete kopirati u novu proračunsku tablicu.
Odatle možete slijediti korake u nastavku za ispis dokumenta. Budući da nova proračunska tablica sadrži samo podatke koje želite, ispisat će se samo ti podaci. Time će preostali podaci iz izvorne proračunske tablice ostati izvan ispisanih stranica.
Ispis prilagođenog područja ispisa u Google tablicama na mobitelu
Kada ste spremni za ispis, možete to učiniti pomoću aplikacije Google tablice. Ovo je dostupno za Android, iPhone, i iPad uređaji.
Za postavljanje područja ispisa u Google tablicama na mobilnom uređaju:
- Pokrenite aplikaciju Google tablice na svom uređaju.
- Otvorite proračunsku tablicu koju želite ispisati.
- Dodirnite ikona izbornika s tri točke u gornjem desnom kutu.
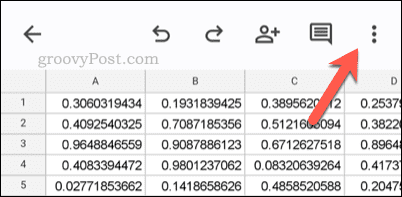
- Na izborniku odaberite Dijeli i izvezi > Ispis.
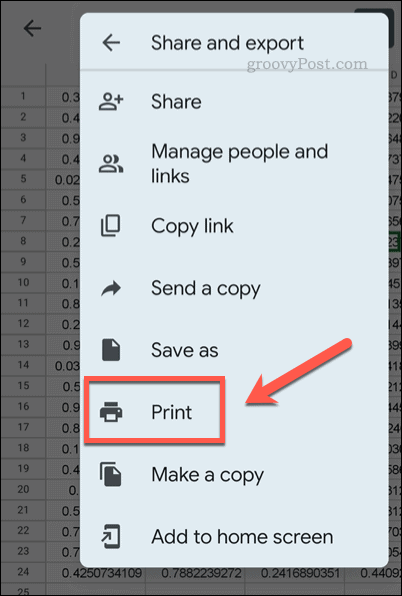
- Upotrijebite opcije ispisa svog uređaja za upravljanje područjem ispisa.
- Kada ste spremni, dodirnite Ispis opciju i slijedite dodatne upute na zaslonu.
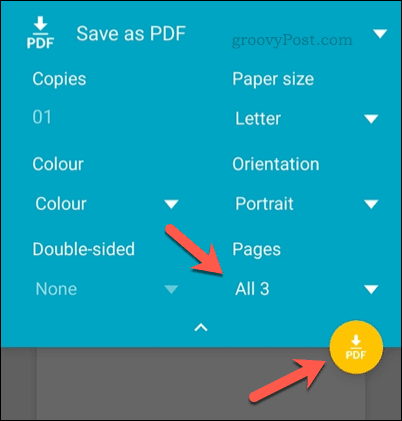
Ako područje ispisa nije sasvim ispravno, uvijek možete ponoviti ove korake kako biste pokušali poboljšati postupak. Također se možete vratiti na ispis proračunske tablice Google tablica sa svog PC-a, Mac-a ili Chromebooka prema gore navedenim koracima.
Korištenje Google tablica
Zahvaljujući gornjim koracima, trebali biste moći postaviti područje ispisa u Google tablicama. Možete odrediti koje dijelove dokumenta želite ispisati i zanemariti ostatak.
Ako ste a Google tablice za početnike, možda ćete biti znatiželjni saznati više. Ako, na primjer, ispisujete, možda biste to željeli pokažite svoje formule u Google tablicama prvi. Zatim možete ispisati dvije kopije — jednu s prikazanim formulama i jednu s prikazanim vrijednostima.
Teško vam je raditi s proračunskom tablicom? Ako pokušavate pronaći određene podatke, uvijek možete pretražite u Google tablicama korištenjem ugrađenih alata za pretraživanje ili korištenjem funkcionira poput VLOOKUP-a umjesto toga.
Kako pronaći ključ proizvoda za Windows 11
Ako trebate prenijeti ključ proizvoda za Windows 11 ili vam je samo potreban za čistu instalaciju OS-a,...
Kako očistiti Google Chrome predmemoriju, kolačiće i povijest pregledavanja
Chrome izvrsno pohranjuje vašu povijest pregledavanja, predmemoriju i kolačiće za optimizaciju rada vašeg preglednika na mreži. Njen način...
Usklađivanje cijena u trgovini: Kako doći do online cijena dok kupujete u trgovini
Kupnja u trgovini ne znači da morate platiti više cijene. Zahvaljujući jamstvu usklađenosti cijena, možete ostvariti online popuste dok kupujete u...