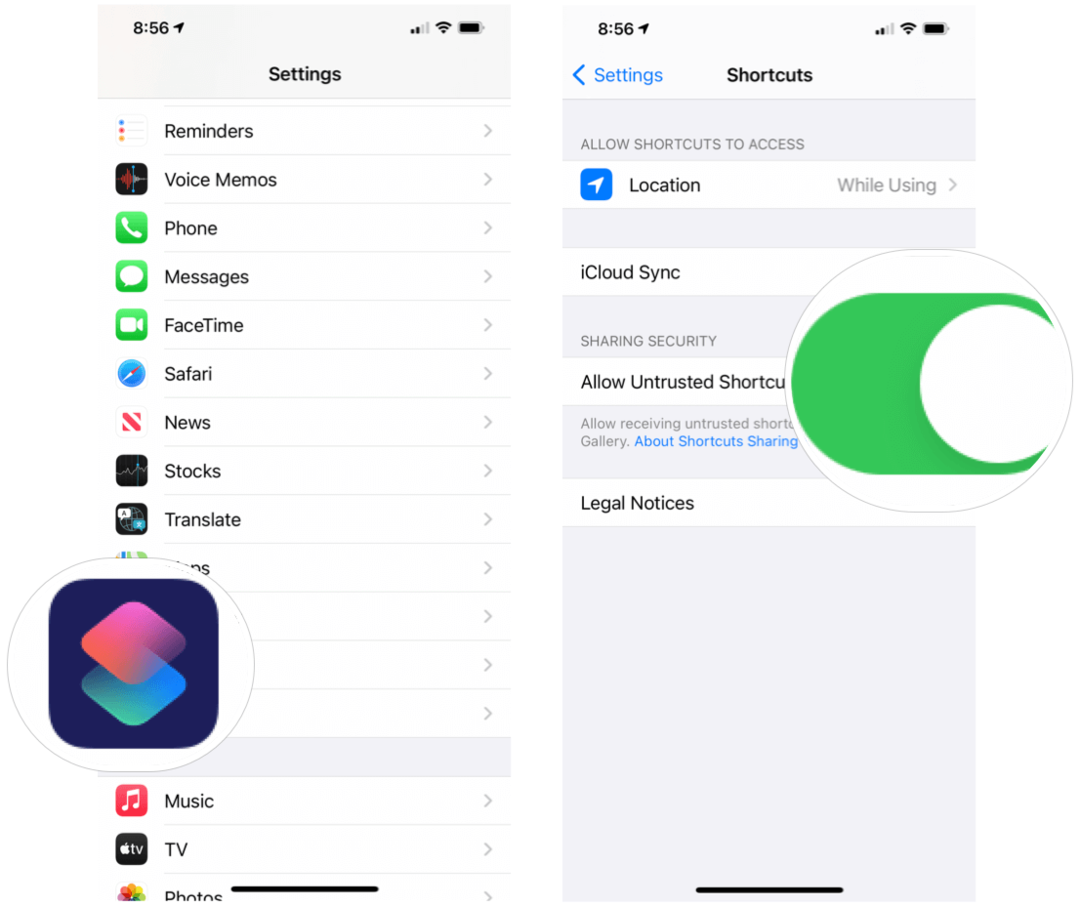Kako popraviti ERR_CONNECTION_TIMED_OUT u sustavu Windows
Microsoft Windows 10 Windows 11 Junak / / April 03, 2023

Zadnje ažurirano dana

Pogreška ERR_CONNECTION_TIMED_OUT u sustavu Windows zaustavit će učitavanje web stranica. Da biste riješili problem, koristite korake u ovom vodiču.
Ponekad ćete naići na Greška Err_Connection_Timed_Out kada pokušavate pristupiti web stranici u sustavu Windows. Ova se pogreška može pojaviti u vašem pregledniku kada web-mjestu koje učitavate treba predugo da odgovori.
Srećom, postoje neke stvari koje možete učiniti kako biste riješili problem. Ako niste sigurni kako popraviti Err_Connection_Timed_Out u sustavu Windows i ne možete učitati nijednu web stranicu, slijedite korake u nastavku.
Privremeno onemogućite Windows vatrozid
Kada posjetite web mjesto, vaše računalo šalje zahtjev poslužitelju web mjesta za pristup njegovom sadržaju. Međutim, postoji vremenska traka i ako se zahtjev ne vrati unutar određenog razdoblja, vidjet ćete pogrešku Err_Connection_Timed_Out u sustavu Windows.
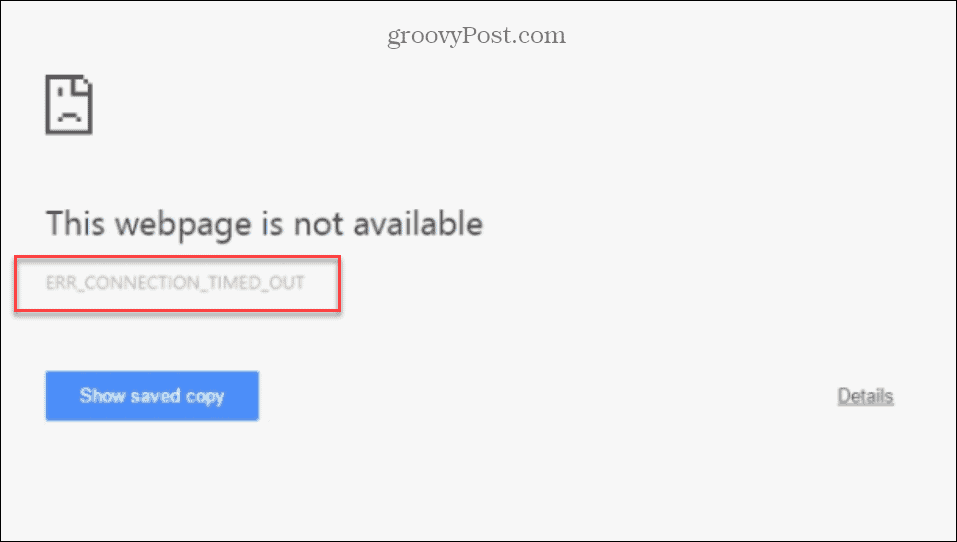
Ova se pogreška može dogoditi u bilo kojem pregledniku u sustavu Windows 10 ili 11. Jedan od mogućih uzroka je problem s Windows vatrozidom. Kao privremenu mjeru, možete onemogućiti Vatrozid za Windows da vidite hoće li to riješiti problem.
Da biste privremeno onemogućili vatrozid za Windows kako biste ispravili pogrešku Err_Connection_Timed_Out:
- Otvorite izbornik Start.
- Tip vatrozid i odaberite Vatrozid Windows Defender.
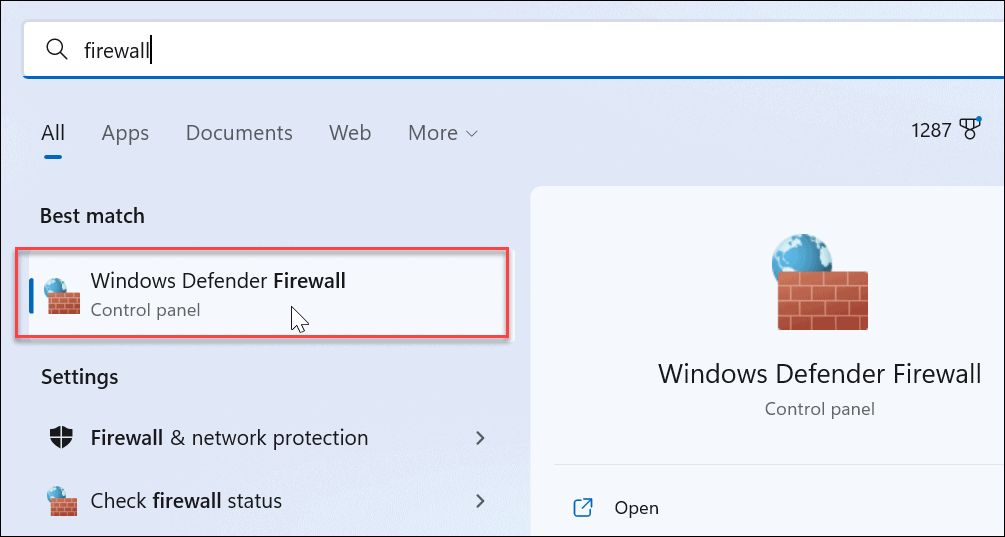
- Kliknite na Uključite ili isključite vatrozid Windows Defender opciju na lijevoj ploči.
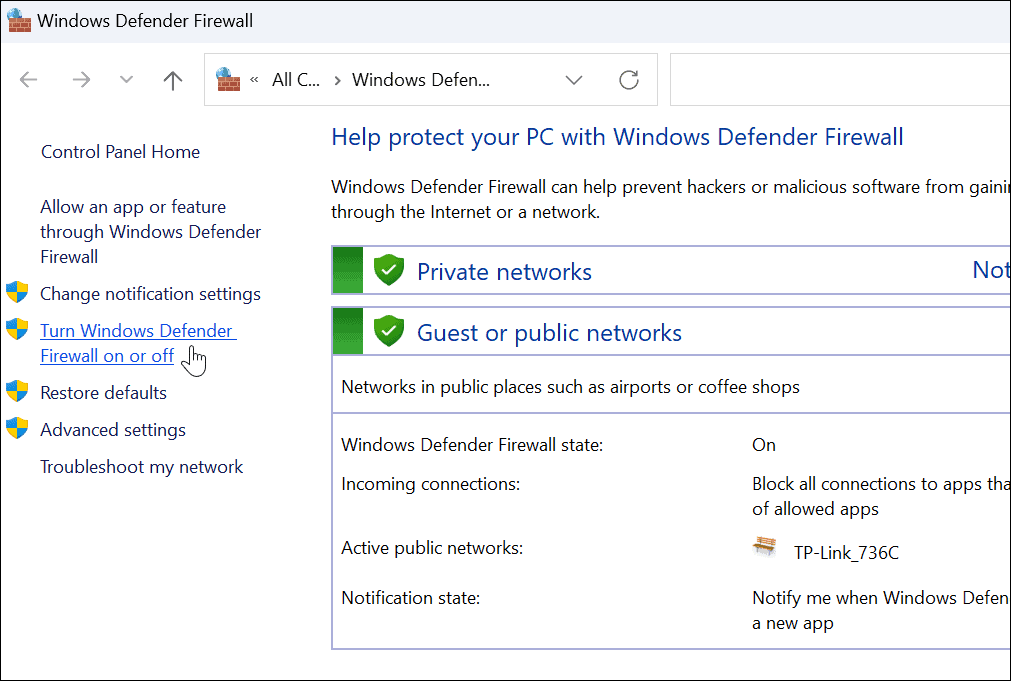
- Okrenite oboje Vatrozid Windows Defender isključite opcije i kliknite u redu na dnu.
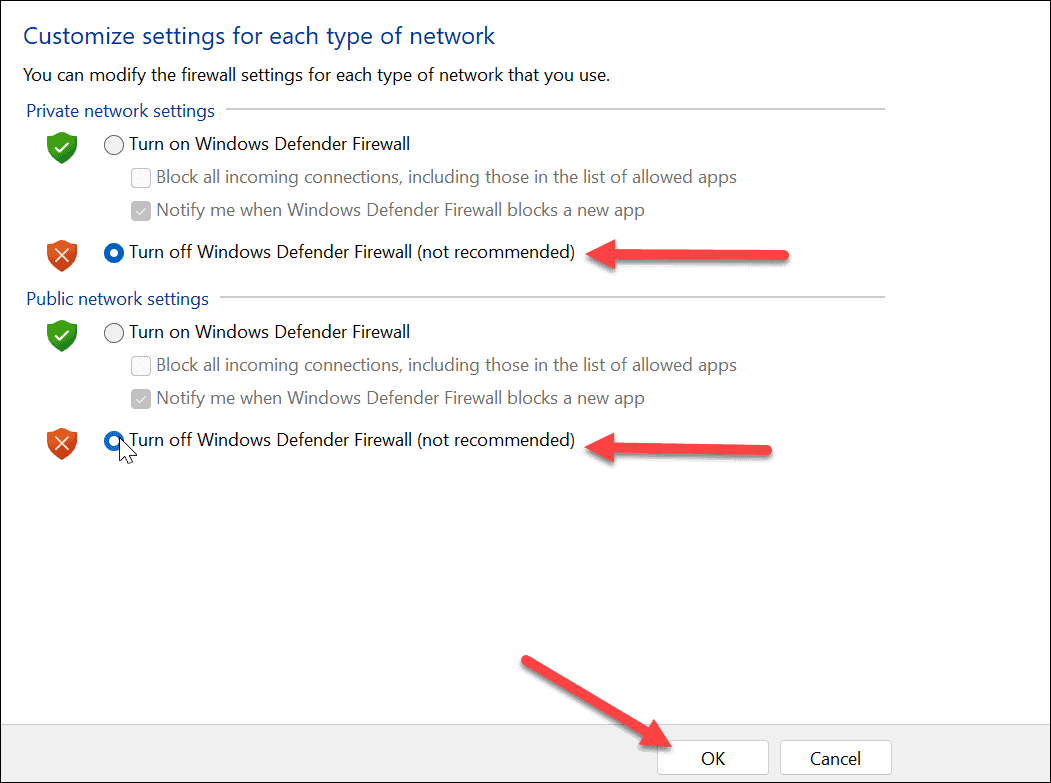
- Ponovno pokrenite računalo za primjenu promjena.
- Nakon što se vratite nakon ponovnog pokretanja, otvorite preglednik i provjerite radi li stranica.
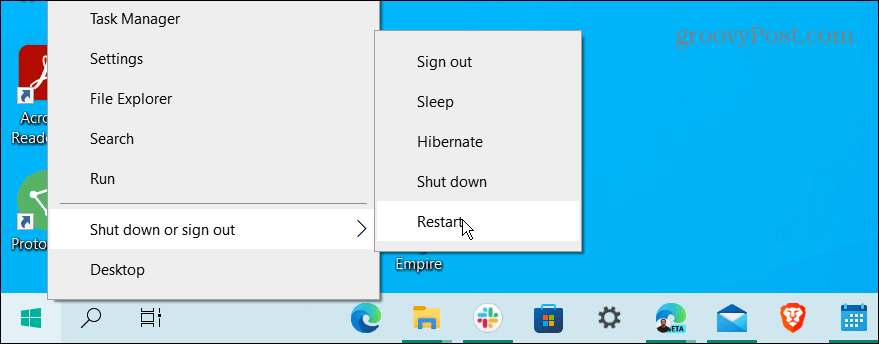
Izbrišite povijest i predmemoriju preglednika
Ako onemogućavanje vatrozida ne riješi pogrešku vremenskog ograničenja, bilo bi dobro da izbrišete povijest, kolačiće i predmemoriju preglednika. Svi ti podaci mogu uzrokovati vremensko ograničenje stranice i uzrokovati pogrešku.
Općenito, otvorite preglednik i idite na Postavke > Privatnost ili sigurnost > Obriši povijest. Za konkretne upute korak po korak kliknite donju poveznicu na svoj preglednik.
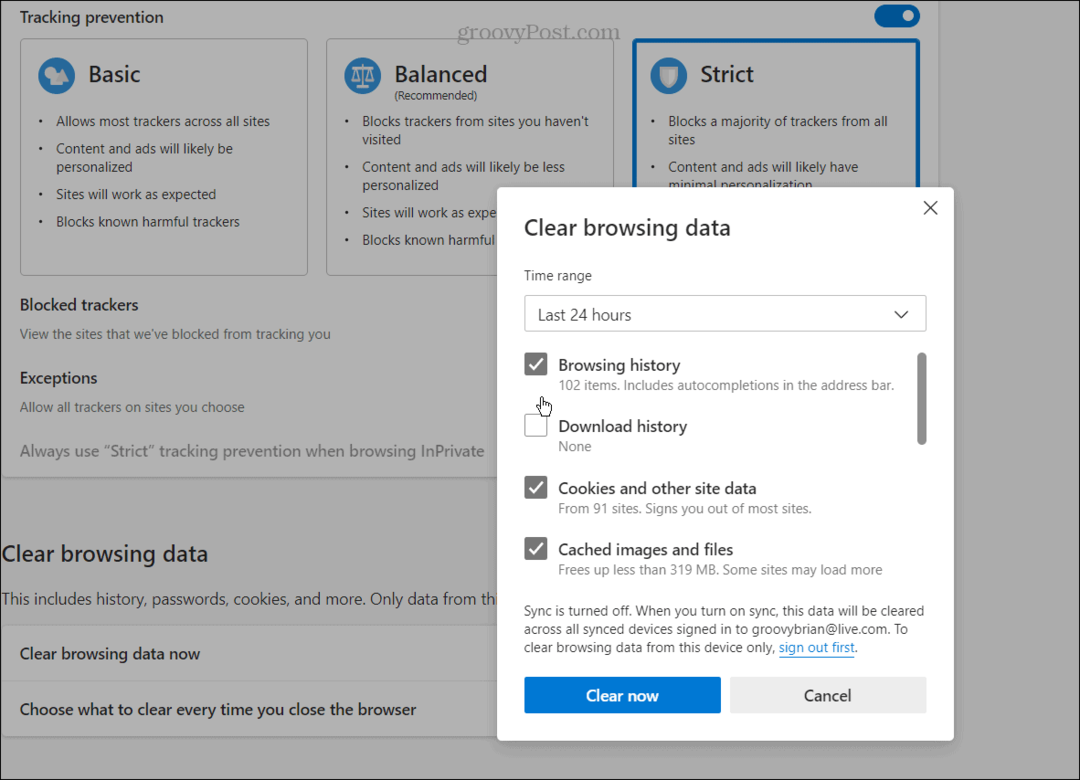
Za brisanje povijesti preglednika, predmemorije i kolačića u pregledniku koristite jednu od sljedećih veza:
- Izbrišite povijest i predmemoriju Google Chromea
- Ispraznite povijest i predmemoriju Firefoxa
- Očistite povijest i predmemoriju u Microsoft Edgeu
Isprazni DNS predmemoriju u sustavu Windows
Sustav naziva domene, ili (DNS), smatra se "imenikom" interneta. Uzima domenu poput groovyPost.com i usmjerava je na IP adresu. Međutim, ponekad postoji oštećena datoteka koja uzrokuje poruku o pogrešci. Kako biste riješili problem, možete isprazniti DNS predmemoriju kako biste uklonili oštećenja.
Za ispiranje DNS predmemorije u sustavu Windows:
- pritisni Windows tipka, potražite powershell i odaberite Pokreni kao administrator iz izbornika s desne strane.
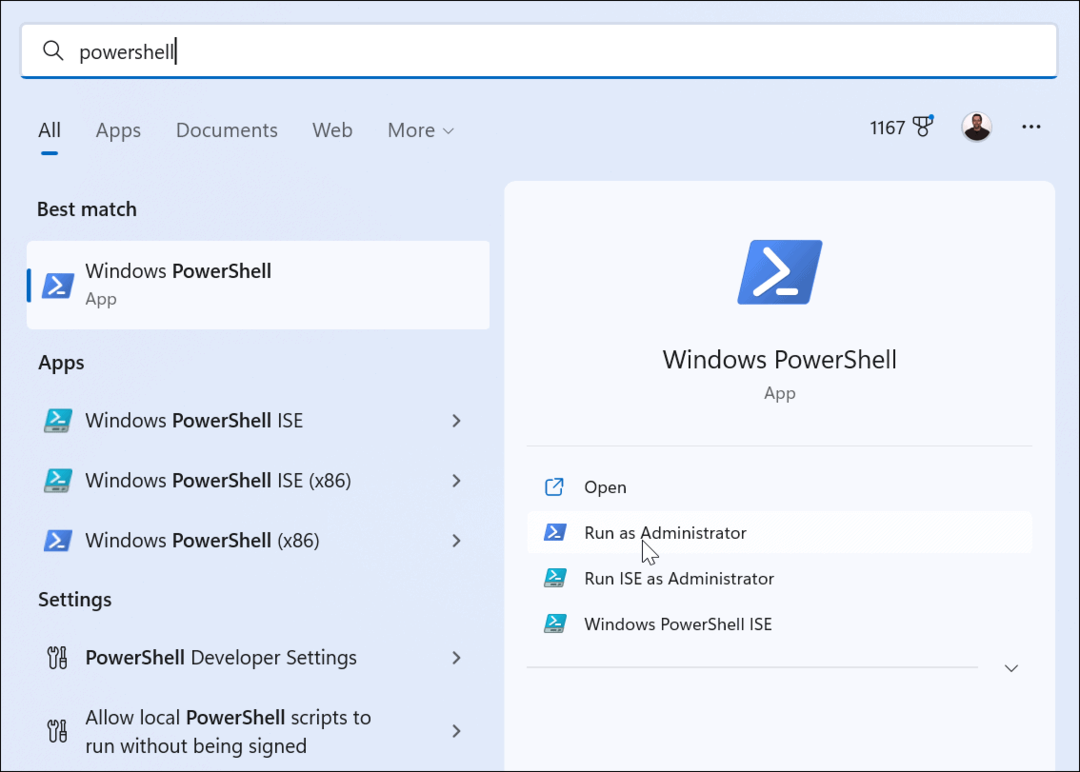
- Izvedite sljedeće naredbe redom i pritisnite Unesi nakon svake.
ipconfig /flushdns. ipconfig /registrdns. ipconfig / izdanje. ipconfig /obnovi
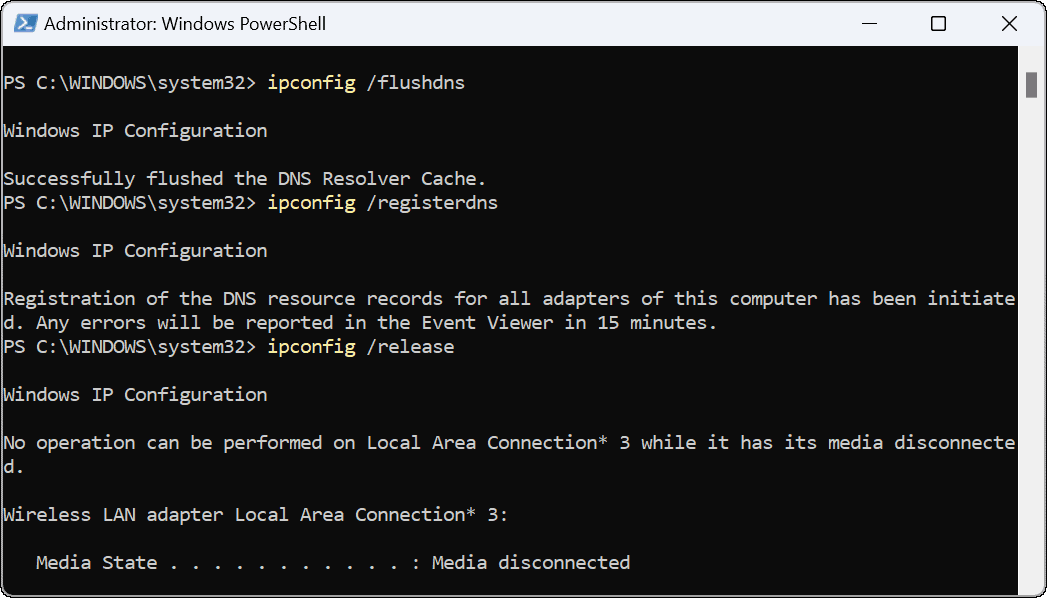
Nakon pokretanja gornjih naredbi u terminalu, ponovno pokrenite Windows i provjerite web mjesto kojem pokušavate pristupiti i trebalo bi raditi.
Onemogućite proxy postavke u sustavu Windows
Druga mogućnost za pogrešku su pogrešno konfigurirane proxy postavke. Dobra vijest je da ih možete isključiti i uspješno se povezati s internetom.
Da biste isključili proxy postavke u sustavu Windows:
- pritisni Windows tipka i kliknite postavke. Alternativno, možete pogoditi Windows tipka + I za izravno otvaranje postavki.

- Kada se otvore Postavke, kliknite Mreža & Internet iz lijevog stupca i odaberite Proxy s popisa opcija.
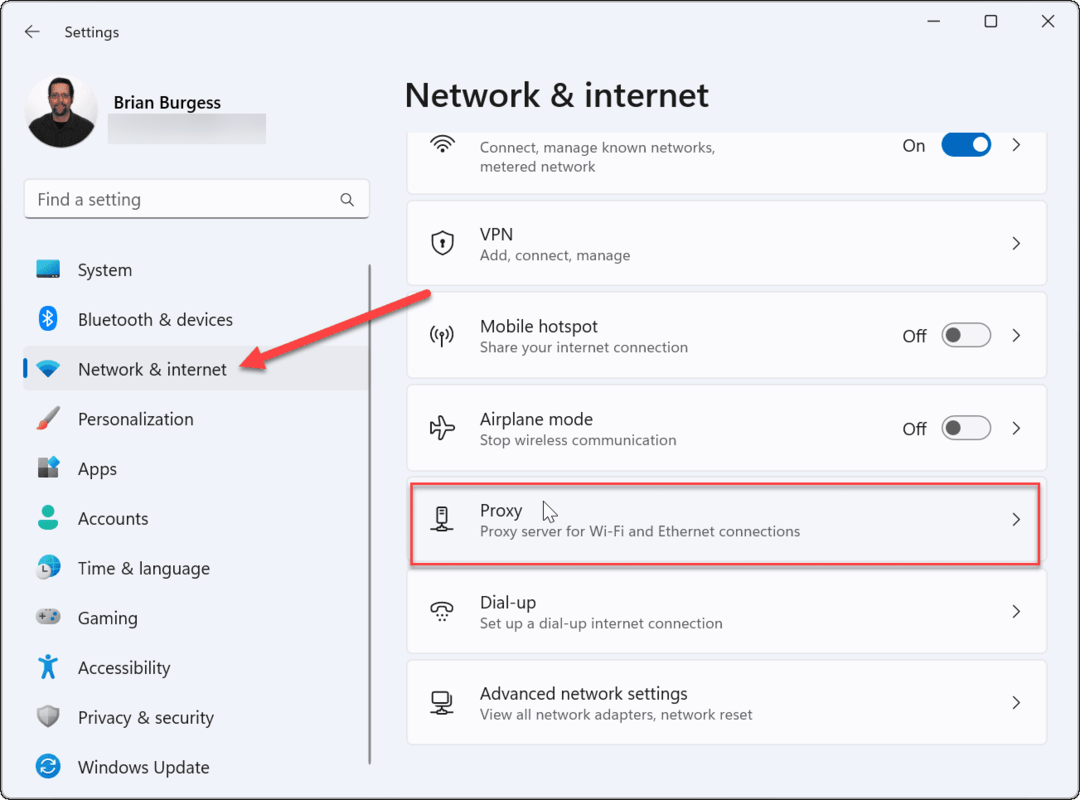
- U odjeljku Automatsko postavljanje proxyja, prebacite Isključeno the Automatsko otkrivanje postavki opcija.
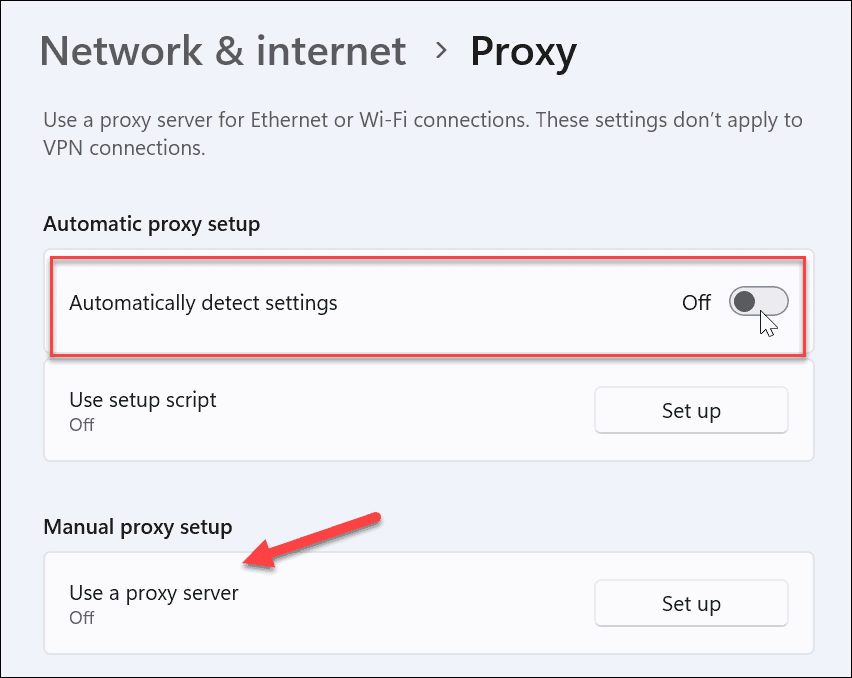
Također, ako imate ručno postavljen proxy poslužitelj, svakako isključite i njega. Nakon što ga isključite, otvorite preglednik i provjerite prikazuje li se pogreška i dalje.
Ispravljanje Windows grešaka svih vrsta
Također je vrijedno napomenuti da ako koristite VPN, provjerite da nije uključeno ako dobijete pogrešku Err_Connection_Timed-Out u sustavu Windows. Ali općenito, ako koristite gore navedena rješenja, trebali biste ponovno pokrenuti stvari i pregledavati internet bez grešaka.
Naravno, u sustavu Windows mogu se pojaviti i druge pogreške. Na primjer, možda ćete trebati rješenja za popravak Nedostaje VCRUNTIME140.dll ili ako dobijete pogrešku na plavom ekranu, provjerite kako popravi vrijeme čekanja psa čuvara sata na Windowsima.
Ako imate problema s tipkovnicom, možete popraviti Windows + Shift + S ne radi. A ako imate problema s pisačem, pročitajte o tome ispravljanje pogreške pisača APC_INDEX_MISMATCH na Windowsima.
Kako pronaći ključ proizvoda za Windows 11
Ako trebate prenijeti ključ proizvoda za Windows 11 ili vam je samo potreban za čistu instalaciju OS-a,...
Kako očistiti Google Chrome predmemoriju, kolačiće i povijest pregledavanja
Chrome izvrsno pohranjuje vašu povijest pregledavanja, predmemoriju i kolačiće za optimizaciju rada vašeg preglednika na mreži. Njen način...
Usklađivanje cijena u trgovini: Kako doći do online cijena dok kupujete u trgovini
Kupnja u trgovini ne znači da morate platiti više cijene. Zahvaljujući jamstvu usklađenosti cijena, možete ostvariti online popuste dok kupujete u...