
Zadnje ažurirano dana

Slack dijeljenje zaslona koristan je način dijeljenja vizualnih ideja tijekom sastanka ili timskog poziva. Ovaj vodič objašnjava kako započeti.
Pokušaj razgovora s nekim kroz zadatak na Slacku može brzo postati frustrirajući, pogotovo ako druga osoba nema pravu aplikaciju ili dokument za pogledati.
Dobra vijest je da si možete uvelike olakšati život dijeljenjem zaslona tijekom Slack poziva. To omogućuje bilo kome drugome u pozivu da točno vidi što radite na vašem zaslonu, tako da ih možete razgovarati o tome korak po korak.
Postoji čak i opcija crtanja po ekranu u stvarnom vremenu, što vam omogućuje da svoja objašnjenja učinite još jasnijim. U nastavku ćemo objasniti kako postaviti i koristiti Slack dijeljenje zaslona kako bismo vam pomogli da počnete.
Zahtjevi za slack screen sharing
Slack nudi i plaćene i besplatne razine. Dok besplatnu verziju Slacka možete koristiti za stvari kao što su glasovni pozivi i videopozivi jedan-na-jedan, za dodatne značajke kao što su grupni videopozivi potrebna je plaćena pretplata. Pretplata je također potrebna ako želite koristiti dijeljenje zaslona.
Međutim, ako želite isprobati Slack dijeljenje zaslona, tada Slack nudi 30-dnevno probno razdoblje bez obaveza kako biste mogli isprobati premium značajke.
Kako koristiti Slack Screen Sharing
Kako biste podijelili svoj zaslon, prvo morate započeti poziv u Slacku. Nakon što se vaš poziv uspostavi, tada imate opciju podijeliti svoj zaslon s osobom ili osobama koje zovete.
Za dijeljenje zaslona u Slacku:
- Otvorite izravnu poruku u Slacku klikom na ime osobe koju želite nazvati u izborniku s lijeve strane.
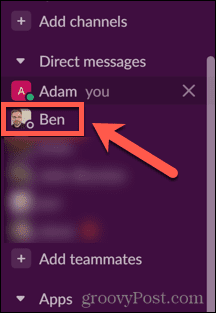
- Na vrhu Direktna poruka kliknite na njihovo ime.
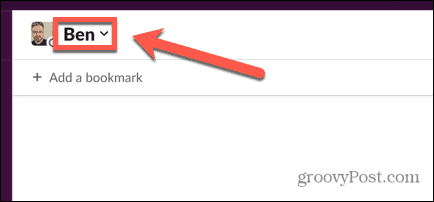
- Za početak poziva kliknite na Započnite poziv dugme.
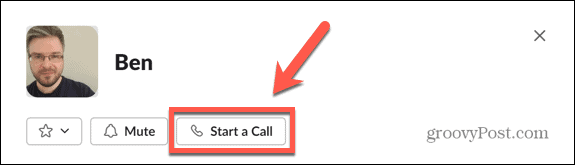
- Alternativno, ako želite započeti poziv na kanalu, otvorite kanal klikom na njega u lijevom izborniku.

- Pritisnite naziv kanala na vrhu zaslona.
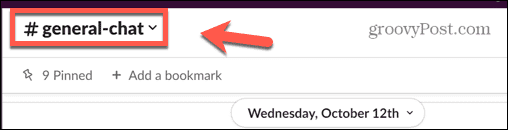
- Izaberi Započnite poziv.
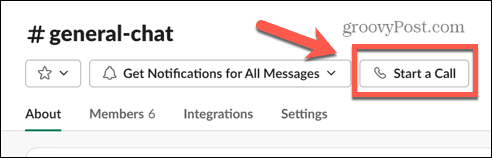
- Nakon što je poziv započeo, kliknite Podijeli zaslon za početak dijeljenja zaslona.
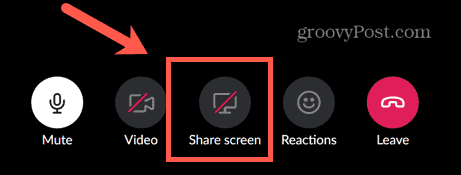
- Odaberite zaslon koji želite podijeliti. Možete odabrati cijelu radnu površinu ili samo jedan određeni prozor.
- Klik Udio kada ste odabrali.

- Postat ćete aktivni korisnik u pozivu cijelo vrijeme dok dijelite svoj zaslon, tako da se neće pojaviti nijedan drugi feed kamere.
- Kada želite prestati dijeliti svoj zaslon, kliknite Zaustavi dijeljenje ikonu i vratit ćete se na uobičajeni poziv.
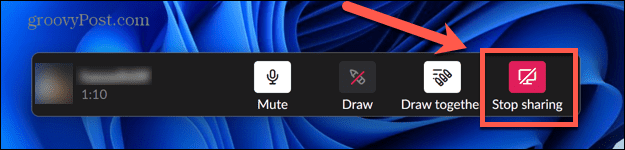
Kako koristiti alat za crtanje u Slack Screen Sharingu
Kada dijelite svoj zaslon, imate opciju koristiti Slackove alate za crtanje kako biste razjasnili što pokušavate prikazati na svom zaslonu. Moći ćete koristiti ovu značajku samo ako odaberete cijelu radnu površinu za dijeljenje zaslona, a ne pojedinačni prozor.
Kao osoba koja dijeli vaš ekran, možete odlučiti mogu li i drugi ljudi crtati po vašem ekranu ili ste vi jedina osoba koja to može činiti.
Za korištenje alata za crtanje u Slack dijeljenju zaslona:
- Pokrenite sesiju dijeljenja zaslona gore opisanom metodom. Morat ćete odabrati cijelu radnu površinu kako biste mogli koristiti alat za crtanje.
- Kliknite na crtati ikona.
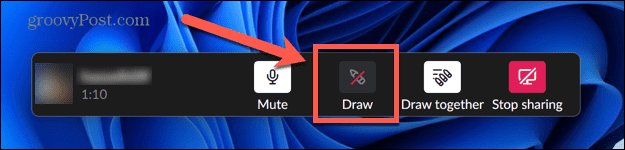
- Koristite kursor za crtanje po ekranu. Vaš će se crtež pojaviti i nestati nakon nekoliko trenutaka.
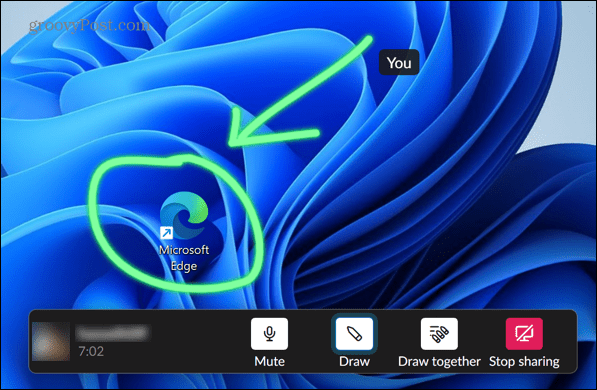
- Prema zadanim postavkama omogućena je opcija da bilo tko u pozivu crta po zaslonu. Da biste to isključili, kliknite na Crtajte zajedno ikona.

- Ako želite promijeniti boju, pritisnite i držite Ctrl na Windowsima ili Cmd na Macu i počnite crtati. Tada ćete vidjeti birač boja u kojem možete odabrati boju linije.
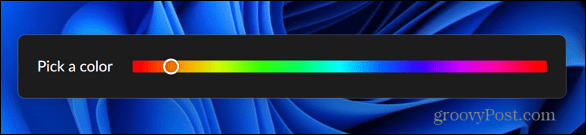
- Za zaustavljanje crtanja kliknite na crtati ponovno da biste isključili alat za crtanje.
Rješavanje problema Slack dijeljenja zaslona
Ako imate problema s pokretanjem Slack dijeljenja zaslona, postoji nekoliko uobičajenih razloga koji bi mogli biti uzrok. Pogledat ćemo neke popravke koje možete isprobati.
Dopusti Slack kroz Windows vatrozid
Neki su korisnici imali problema s Windows vatrozidom koji je blokirao Slack u dijeljenju zaslona. Kako biste riješili ovaj problem, možete promijeniti postavke vatrozida za Windows.
Da biste dopustili Slack kroz Windows vatrozid:
- Kliknite na traži ikona.
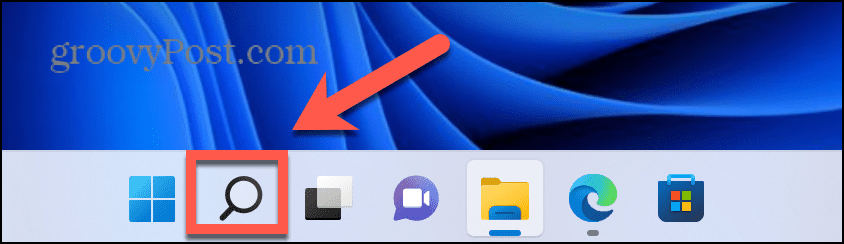
- U traci za pretraživanje počnite tipkati Vatrozid a zatim dvaput kliknite aplikaciju koja se pojavljuje ispod.
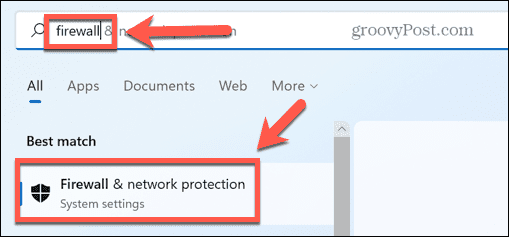
- Klik Dopusti aplikaciji kroz vatrozid.
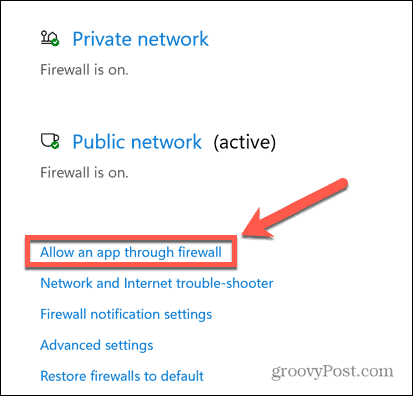
- Kliknite na vrhu popisa dopuštenih aplikacija Promijeniti postavke.
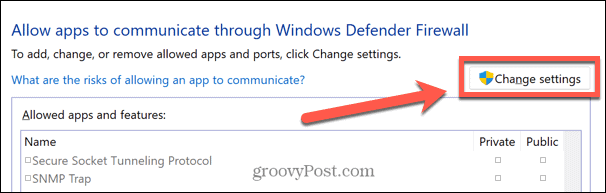
- The Dopusti drugu aplikaciju gumb će sada biti aktivan. Pritisnite ovaj gumb.
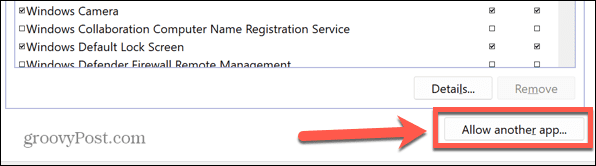
- Dođite do aplikacije Slack i kliknite Dodati.
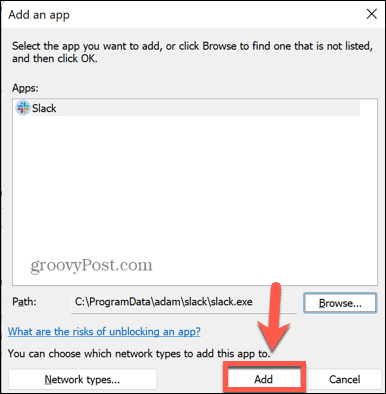
- Slack će sada biti dodan na popis dopuštenih aplikacija. Pokušajte ponovo podijeliti zaslon da vidite je li uspjelo.
Dodijelite dozvole za dijeljenje slack zaslona na Macu
Kako biste dijelili svoj zaslon na Macu, morat ćete dati Slacku dozvolu za snimanje vašeg zaslona. Ako to nije slučaj, dijeljenje zaslona neće funkcionirati.
Da biste Slacku dodijelili dopuštenja za dijeljenje zaslona na Macu:
- Pokrenite Postavke sustava aplikacija
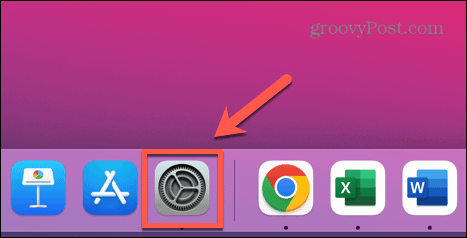
- Izaberi Sigurnost i privatnost.
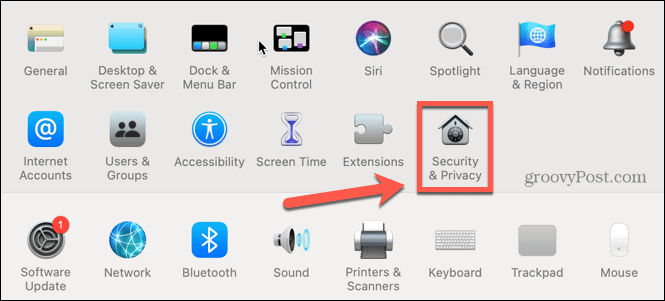
- Kliknite na Privatnost tab.
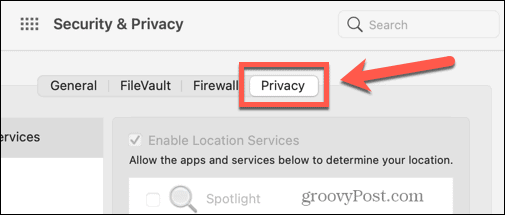
- Izaberi Snimanje zaslona.
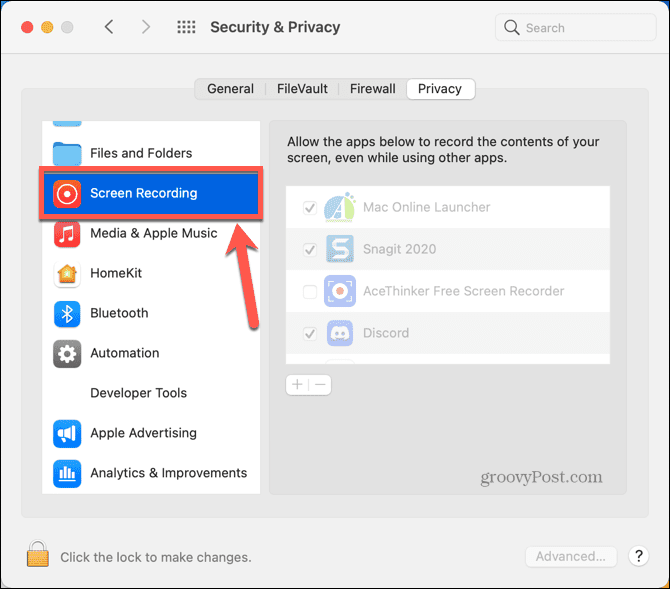
- Kliknite na Lokot ikona za izmjene dopuštenja.
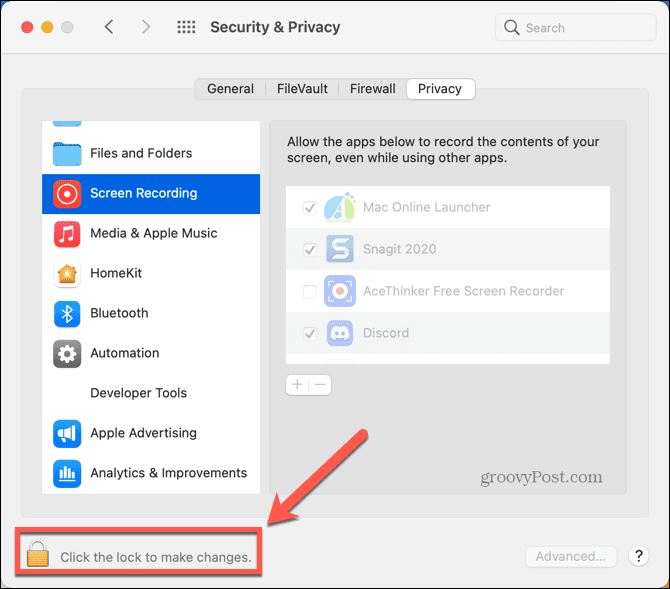
- Ako Zatišje nije već na popisu dopuštenih aplikacija, kliknite Plus (+) ikona.
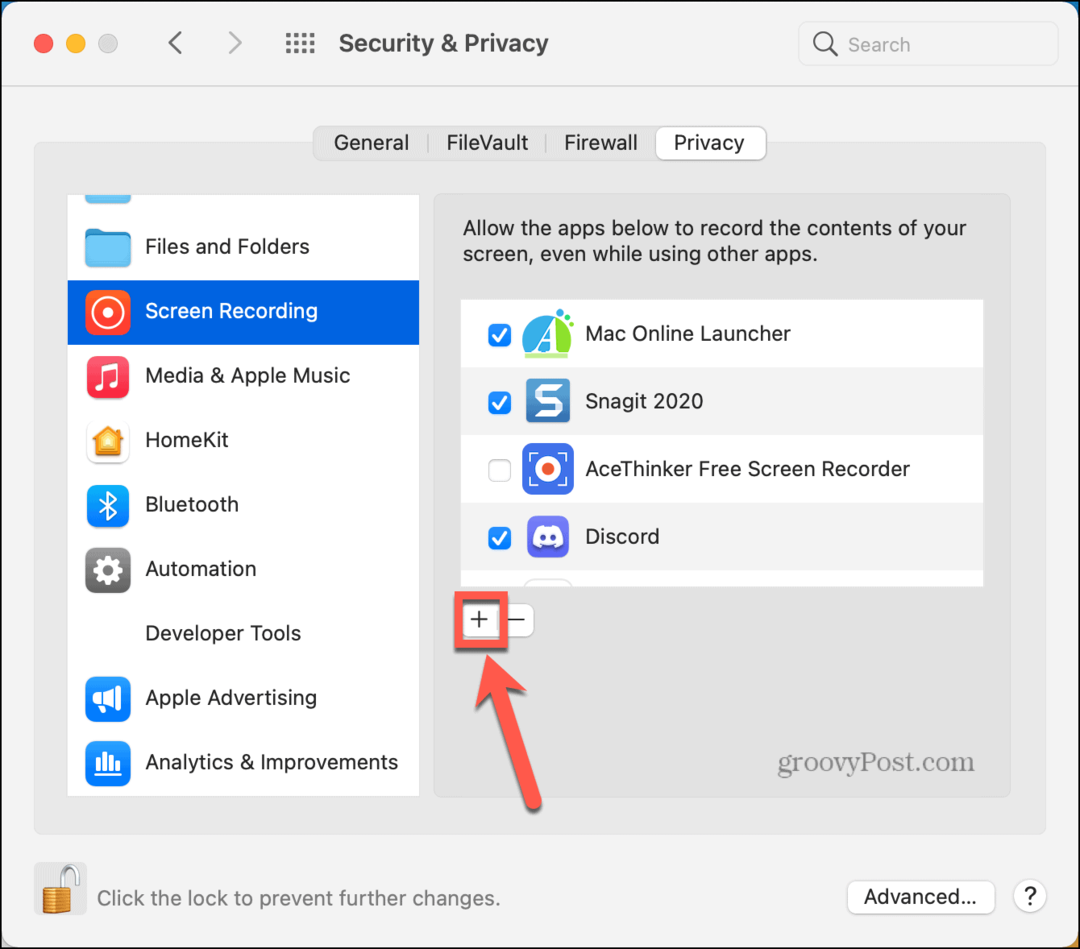
- Izaberi Prijave s padajućeg izbornika i odaberite Zatišje.
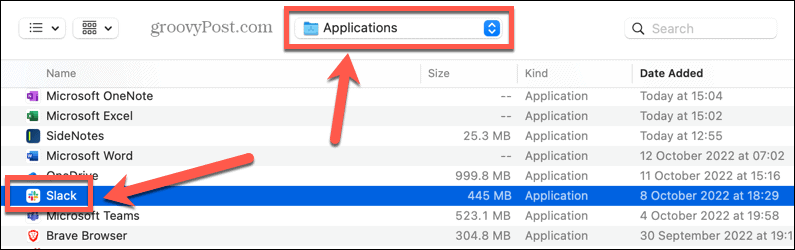
- Osigurajte to Zatišje sada je označeno na popisu aplikacija kojima je dopušteno snimanje zaslona.
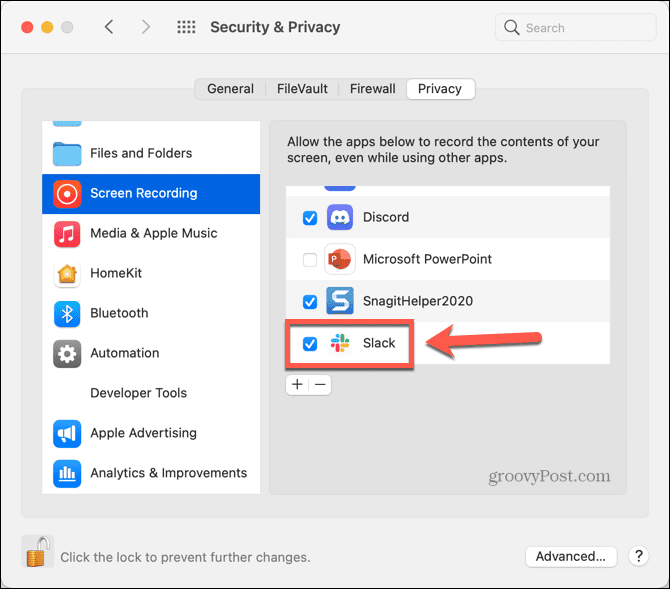
Učinkovito korištenje Slacka
Postavljanje i korištenje Slack dijeljenja zaslona omogućuje vam da izvučete najviše iz aplikacije, ali samo ako imate plaćenu pretplatu. Postoji još mnogo značajki Slacka od kojih možete imati koristi.
Na primjer, možete napravite anketu u Slacku omogućiti ljudima da glasaju o odlukama. Možeš snimati audio i video isječke unutar Slacka da ne pišem dugotrajna objašnjenja. Čak je moguće raspored poruka za kasnije slanje u Slacku, tako da ne morate brinuti hoćete li se sjetiti poslati tu poruku podsjetnika kasnije tijekom dana.
Kako god da koristite Slack, uvijek vam preporučujemo dodavanje dvofaktorske autentifikacije vašem Slack računu kako bismo osigurali da su podaci o vama i vašem timu što sigurniji.
Kako pronaći ključ proizvoda za Windows 11
Ako trebate prenijeti ključ proizvoda za Windows 11 ili vam je samo potreban za čistu instalaciju OS-a,...
Kako očistiti Google Chrome predmemoriju, kolačiće i povijest pregledavanja
Chrome izvrsno pohranjuje vašu povijest pregledavanja, predmemoriju i kolačiće za optimizaciju rada vašeg preglednika na mreži. Njen način...
Usklađivanje cijena u trgovini: Kako doći do online cijena dok kupujete u trgovini
Kupnja u trgovini ne znači da morate platiti više cijene. Zahvaljujući jamstvu usklađenosti cijena, možete ostvariti online popuste dok kupujete u...

