Kako optimizirati Windows 11 performanse igara
Microsoft Windows 11 Junak / / April 03, 2023

Zadnje ažurirano dana

Ako imate osrednje performanse igranja na Windows 11, možete to popraviti brzim promjenama postavki. Ovaj vodič objašnjava kako.
Očekujete bolje performanse igranja na Windows 11? Možda ćete se iznenaditi kada otkrijete da vaša izvedba (i oni važni brojevi sličica u sekundi) pate.
Često je uzrok sporih performansi igranja u sustavu Windows 11 kada su određene sigurnosne i virtualizacijske postavke omogućene. Ove značajke uključuju Integritet pamćenja i Platforma virtualnog stroja.
Njihovo isključivanje može poboljšati performanse igranja. Evo kako isključiti te značajke i optimizirati performanse igranja Windows 11 na računalu.
Kako optimizirati Windows 11 performanse igara
Jedna od prvih sigurnosnih značajki koju želite onemogućiti uključuje Integritet pamćenja u aplikaciji Sigurnost sustava Windows.
Da biste onemogućili Integritet memorije u sustavu Windows 11:
- Otvori Početak Jelovnik.
- Traziti Windows sigurnost i odaberite najbolji rezultat.
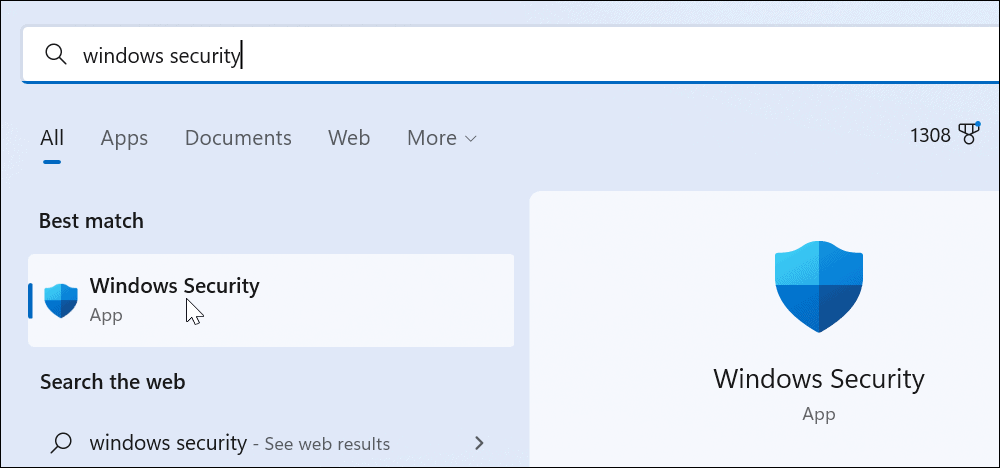
- Kada Sigurnosna aplikacija za Windows pokreće, kliknite na Detalji izolacije jezgre opcija u Izolacija jezgre odjeljak.
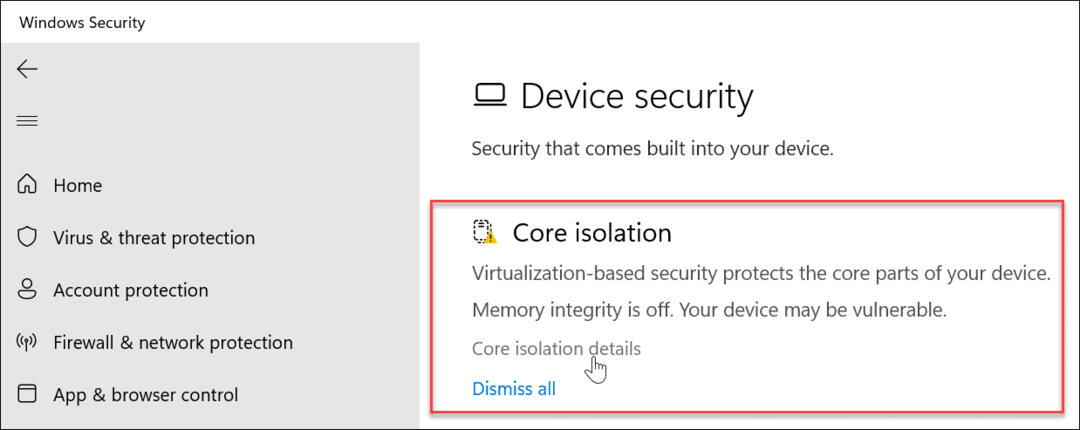
- Isključite Integritet pamćenja prebaciti.
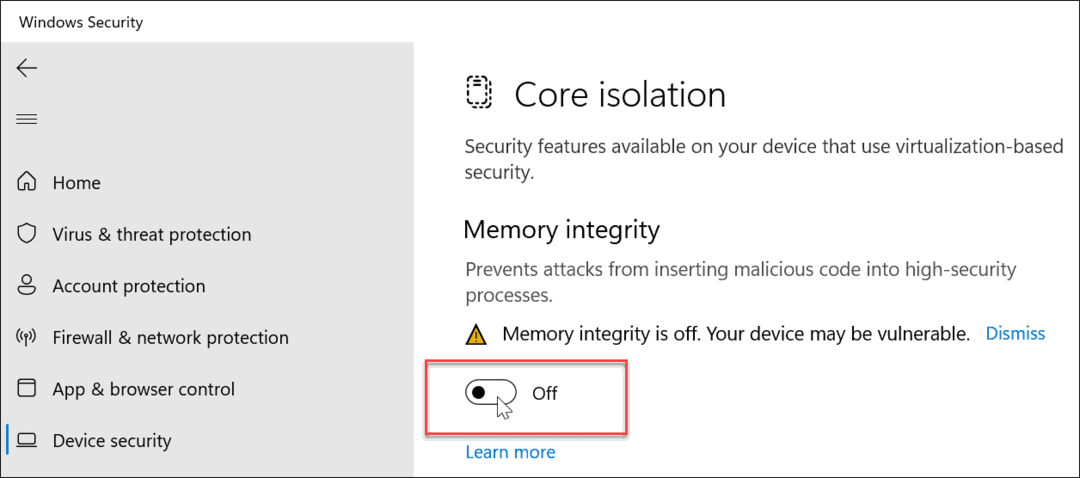
- Izađite iz aplikacije Sigurnost sustava Windows i ponovno pokrenite Windows 11.

Nakon dovršetka procesa ponovnog pokretanja, sigurnosna značajka Integritet memorije je onemogućena. Trebali biste primijetiti da su se vaše performanse u igrama poboljšale.
Kako onemogućiti virtualizaciju u sustavu Windows 11
Još jedna sigurnosna značajka koju ćete morati onemogućiti za bolje performanse igranja je virtualizacija. Virtualizacija je potrebna za alate poput pokretanja Podsustav Windows za Linux i Hyper-V za virtualni stroj.
Da biste onemogućili virtualizaciju u sustavu Windows 11:
- pritisni Windows tipka i otvoriti postavke.
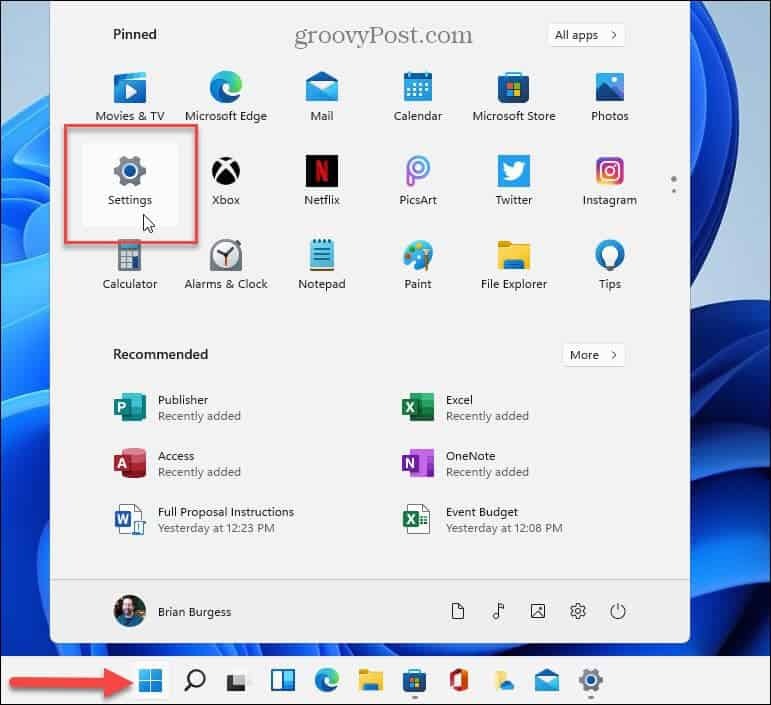
- Kliknite na aplikacije s popisa s lijeve strane i Dodatne značajke opcija na desnoj strani.
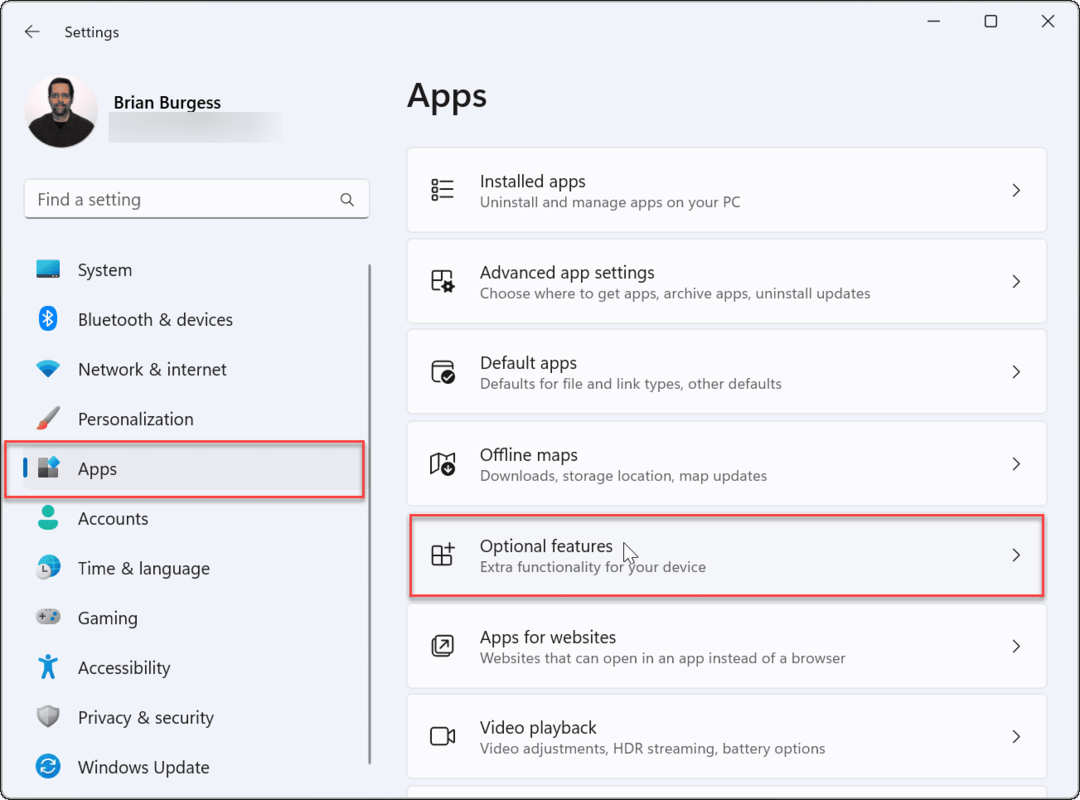
- Ispod Dodatne značajke karticu, pomaknite se prema dolje i odaberite Više Windows značajki s popisa.
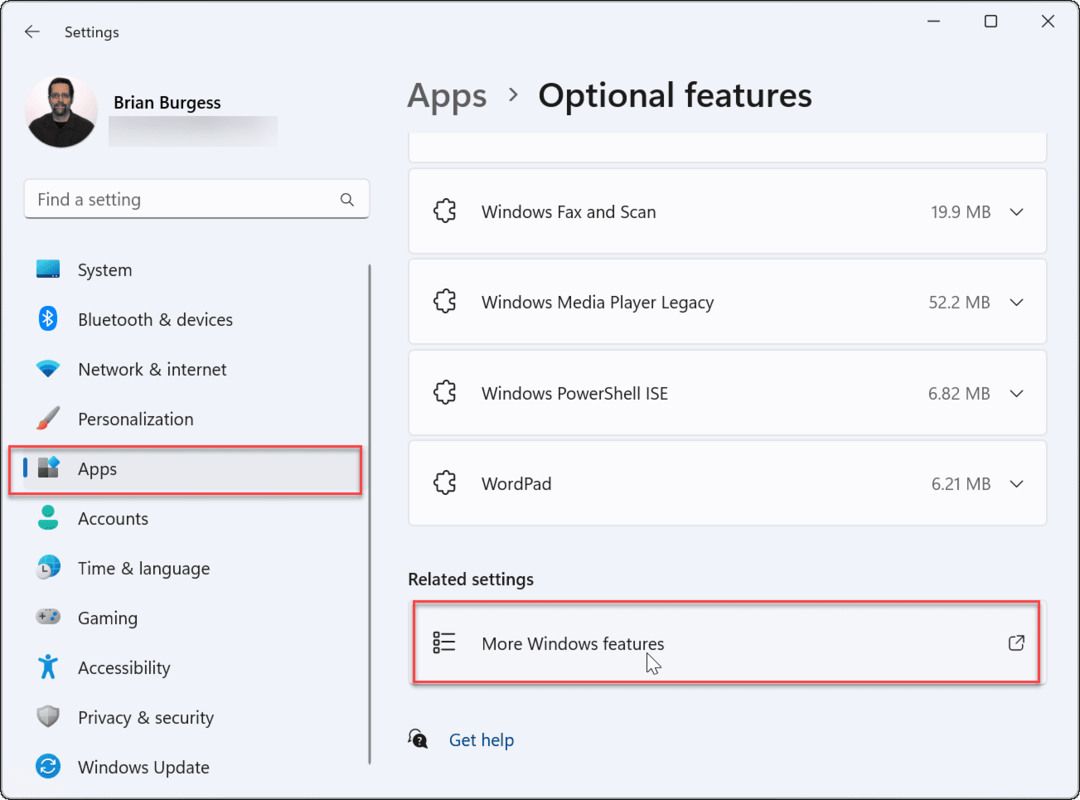
- Poništite odabir Platforma virtualnog stroja opcija s popisa.
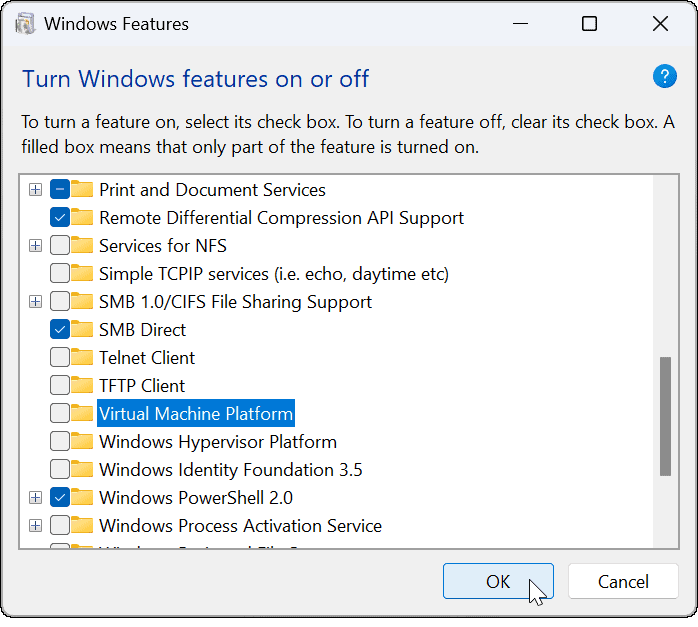
- Klik u redu i ponovno pokrenite računalo.
U kombinaciji s isključivanjem Memory Integrity, vaše bi vam računalo trebalo pružiti poboljšano iskustvo igranja.
Poboljšanje igranja na Windows 11
Gore navedeni koraci trebali bi pomoći u poboljšanju performansi igranja. Ako se ne dogodi, uvijek se možete vratiti i ponovno ih uključiti nakon brze sesije igranja (osobito ako trebate pokrenuti virtualni stroj).
Naravno, drugi čimbenici će utjecati na performanse igranja, poput vaše grafičke kartice (ili GPU-a). Na primjer, osigurajte da ima ažurirane upravljačke programe i provjerite performanse GPU-a. Također ćete morati provjerite podatke o RAM-u u sustavu Windows 11.
Nakon što dobijete kvalitetnu izvedbu igranja, poželjet ćete naučiti kako promijeniti stopu osvježavanja na Windows 11. Osim toga, možete omogući dinamičku stopu osvježavanja ako vaš monitor to podržava.
Još niste na Windows 11? Bez brige - uvijek možete optimizirati Windows 10 za igranje.
Kako pronaći ključ proizvoda za Windows 11
Ako trebate prenijeti ključ proizvoda za Windows 11 ili vam je samo potreban za čistu instalaciju OS-a,...
Kako očistiti Google Chrome predmemoriju, kolačiće i povijest pregledavanja
Chrome izvrsno pohranjuje vašu povijest pregledavanja, predmemoriju i kolačiće za optimizaciju rada vašeg preglednika na mreži. Njen način...
Usklađivanje cijena u trgovini: Kako doći do online cijena dok kupujete u trgovini
Kupnja u trgovini ne znači da morate platiti više cijene. Zahvaljujući jamstvu usklađenosti cijena, možete ostvariti online popuste dok kupujete u...



