Ne mogu izbrisati ISO datoteku otvorenu u sustavu: kako to popraviti
Windows Junak / / April 03, 2023

Zadnje ažurirano dana
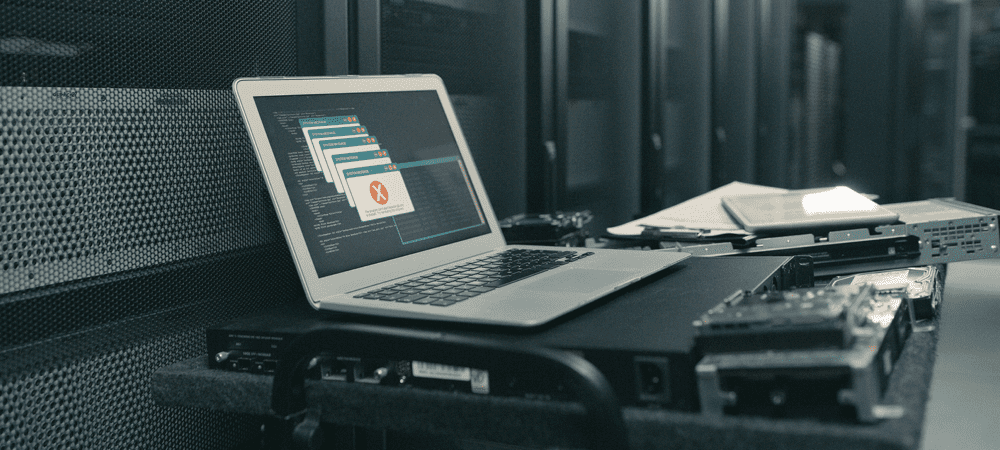
Imate li problema pri pokušaju brisanja ISO datoteke? Evo nekih stvari koje možete isprobati kada ne možete izbrisati ISO datoteku otvorenu u sustavu.
Imate ISO datoteku koja vam više nije potrebna i zauzima prostor na vašem tvrdom disku. Idete je izbrisati kada vidite poruku o pogrešci: Radnja se ne može izbrisati jer je datoteka otvorena u sustavu. Bez obzira koliko puta kliknete na "Pokušaj ponovo", datoteka se neće pomaknuti.
Dobra vijest je da postoje neki popravci koje možete pokušati pomoći da se riješite te ISO datoteke jednom zauvijek. Evo što možete pokušati ako ne možete izbrisati ISO datoteku otvorenu u sustavu.
Što je ISO datoteka?
ISO datoteka je vrsta datoteke koja sadrži točnu kopiju optičkog diska, kao što je DVD ili CD. Ova vrsta slike diska može se montirati na vaše računalo i izgledat će kao da je na vaše računalo priključen optički pogon s CD-om ili DVD-om koji sadrži podatke umetnute u pogon.
ISO datoteke također se mogu koristiti za snimanje novih kopija DVD-ova ili CD-ova od kojih su stvorene ili jednostavno za sadržavanje velikog broja datoteka u jednoj datoteci koju je jednostavno preuzeti. ISO datoteke obično su prilično velike; nakon što završite s njima, vjerojatno ćete ih htjeti izbrisati sa svog računala.
Zašto ne mogu izbrisati ISO datoteku otvorenu u sustavu?
Ako pokušate izbrisati ISO datoteku u sustavu Windows, možda ćete primiti poruku da je datoteka otvorena u sustavu. To znači da dok je ISO datoteka u upotrebi, vaše je računalo ne može izbrisati.
Rješavanje ovog problema može biti jednostavno poput demontaže virtualnog pogona koji je vaša ISO datoteka stvorila na vašem računalu. Ako ovo ne uspije, postoje neke druge opcije koje možete isprobati.
Isključite ISO datoteku
Otvaranjem ISO datoteke stvorit će se virtualni optički disk na vašem računalu. Ovaj pogon djeluje kao da ste instalirali CD ili DVD u svoje računalo sa sadržajem ISO-a na optičkom disku.
Dok je ovaj virtualni pogon montiran (dostupan vašem računalu), nećete moći izbrisati ISO datoteku koja ga je stvorila. To je zato što virtualni pogon koristi datoteku za generiranje njezinog sadržaja. Ako isključite ovaj pogon, zapravo odspajajući virtualni pogon, trebali biste moći izbrisati ISO datoteku koja ga je stvorila.
Postoji nekoliko različitih načina na koje možete demontirati pogon.
Demontaža pomoću kontekstnog izbornika
Trebali biste moći isključiti virtualni pogon koji je stvorila vaša ISO datoteka izravno unutar File Explorera. To možete učiniti pomoću Izbaciti opcija u kontekstnom izborniku.
Za demontažu ISO datoteke pomoću kontekstnog izbornika:
- Otvoren File Explorer.
- U lijevom stupcu potražite montirani pogon.
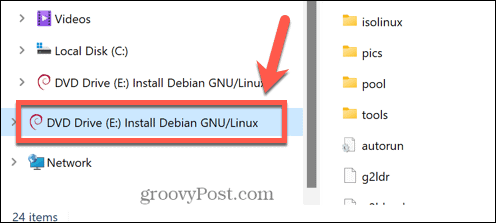
- Desnom tipkom miša kliknite disk i odaberite Izbaciti.
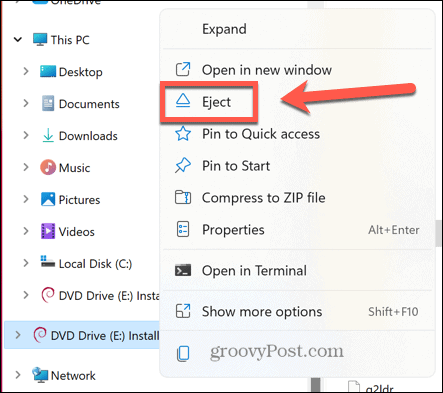
- Nakon što se disk isključi, pokušajte ponovo izbrisati svoju ISO datoteku.
Isključite u naredbenom retku
Također možete koristiti naredbeni redak za demontažu virtualnog pogona koji je stvorila vaša ISO datoteka ili za demontažu same ISO datoteke
Za demontažu pogona slike diska u naredbenom retku:
- Kliknite na traži ikonu na programskoj traci sustava Windows.
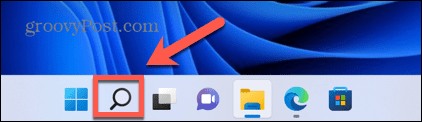
- Tip cmd i dvaput kliknite na Naredbeni redak aplikaciju kada se pojavi.
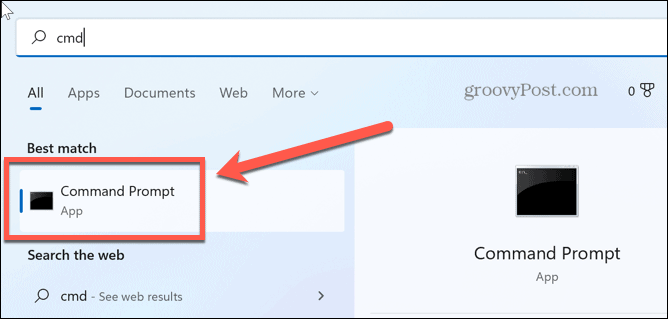
- Tip PowerShell Dismount-DiskImage -DevicePath \\.\
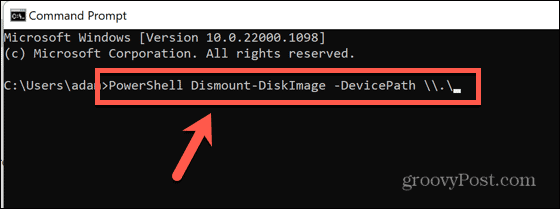
- Upišite slovo pogona koji želite demontirati, a zatim dvotočku.
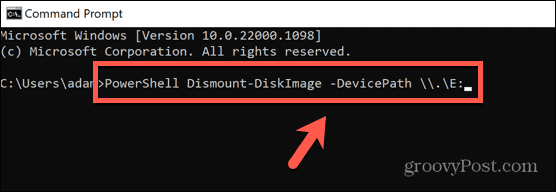
- Pritisnite Unesi.
- Kada završite, vidjet ćete poruku koja počinje s U prilogu: Netočno.
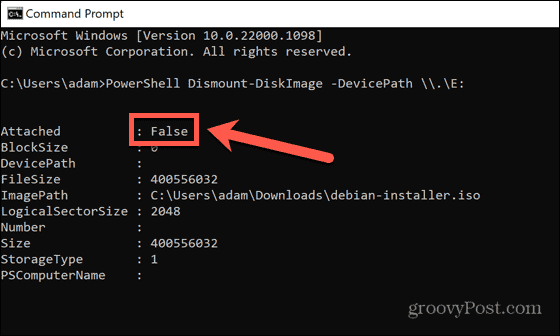
- Zatvoriti Naredbeni redak i ponovno pokušajte izbrisati ISO datoteku.
Ako ne možete vidjeti pogon slike diska u File Exploreru ili niste sigurni koji je od pogona vašeg računala slika diska koju je stvorila ISO datoteka, možete pokušati demontirati samu ISO datoteku.
Za demontažu ISO datoteke u naredbenom retku:
- Otvoren File Explorer i dođite do mape koja sadrži vašu ISO datoteku.
- Desnom tipkom miša kliknite datoteku i odaberite Kopiraj kao put.
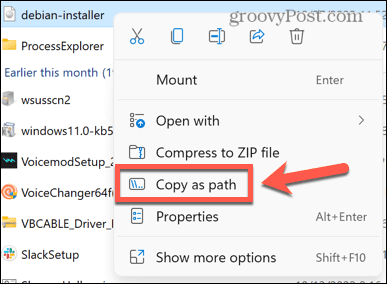
- Kliknite na traži ikona.
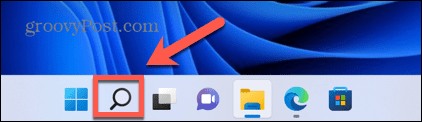
- Tip cmd i dvaput kliknite na Naredbeni redak aplikaciju kada se pojavi.
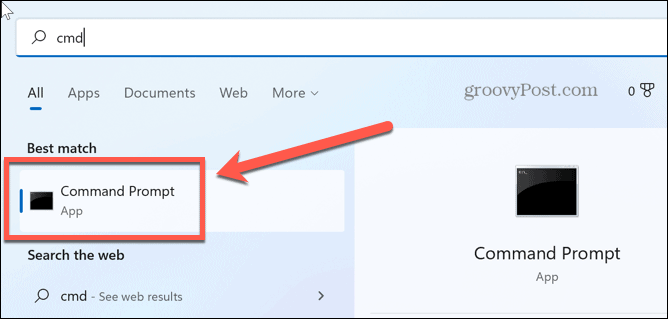
- Tip PowerShell Dismount-DiskImage -ImagePath “”
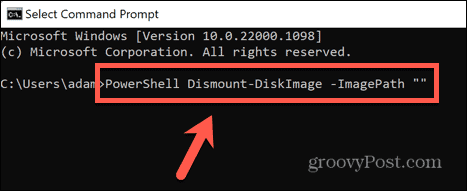
- Pritisnite Ctrl+V da biste zalijepili punu putanju vaše ISO datoteke, zatim upišite još dva znaka navoda.
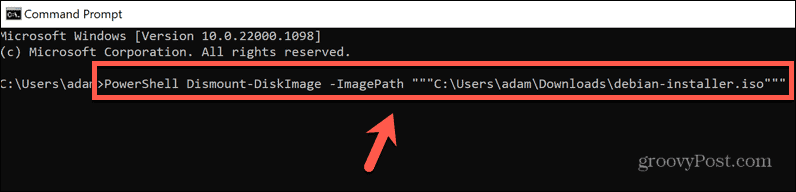
- Pritisnite Unesi.
- Pričekajte da se datoteka isključi. Vidjet ćete poruku koja počinje s U prilogu: Netočno nakon što se datoteka demontira.
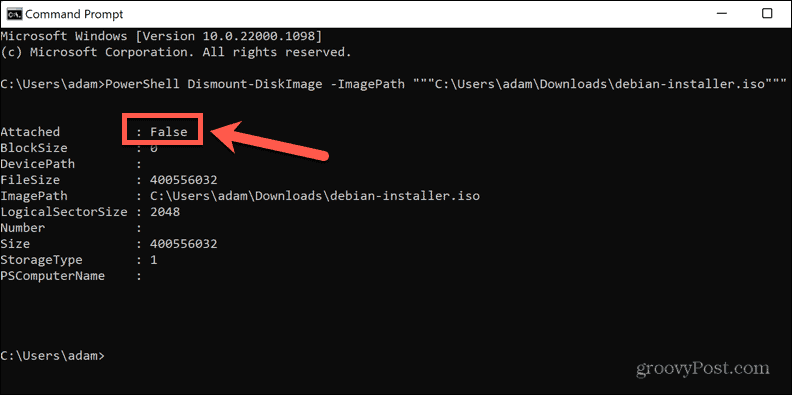
- Zatvorite naredbeni redak i pokušajte ponovo izbrisati ISO datoteku.
Demontaža pomoću PowerShell-a
Gornja metoda koristi naredbu PowerShell u naredbenom retku za demontažu pogona ili ISO datoteke. Isti rezultat možete postići izravno u aplikaciji PowerShell. Još jednom, možete odabrati isključivanje virtualnog pogona ili same ISO datoteke.
Za demontažu pogona slike diska u PowerShell-u:
- Kliknite na traži ikona.
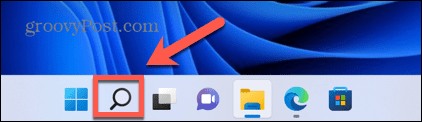
- Počni tipkati PowerShell i dvaput kliknite na PowerShell aplikaciju kada se pojavi.
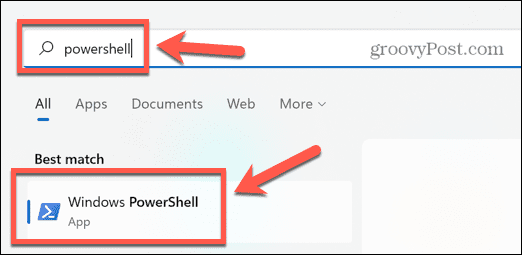
- Tip Dismount-DiskImage -DevicePath \\.\
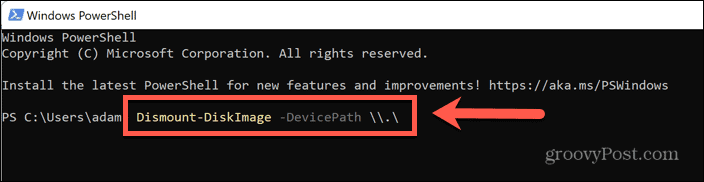
- Upišite slovo virtualnog pogona koji želite demontirati, nakon čega slijedi dvotočka.
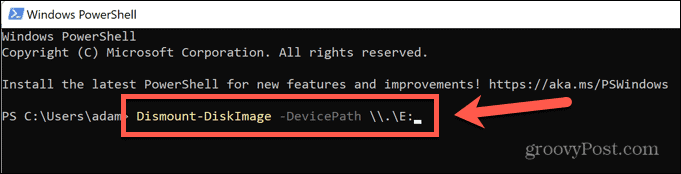
- Pritisnite Unesi.
- Kada proces završi, vidjet ćete poruku koja počinje s U prilogu: Netočno.
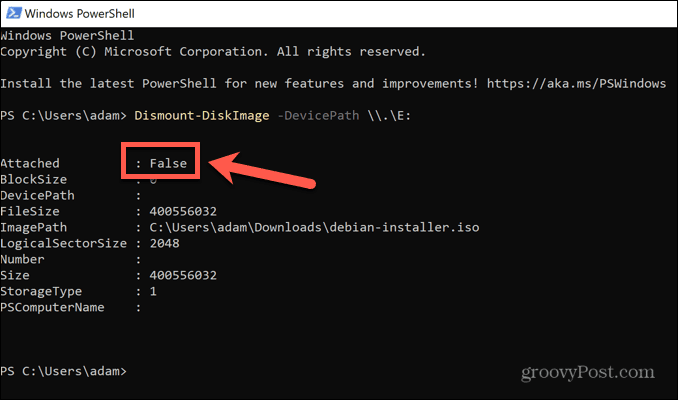
- Zatvorite PowerShell i ponovno pokušajte izbrisati ISO datoteku.
Ako niste sigurni koji je pogon na vašem računalu virtualni pogon iz ISO-a ili ne možete vidjeti virtualni pogon u File Exploreru, možete pokušati demontirati samu ISO datoteku.
Za demontažu ISO datoteke u PowerShell-u:
- Otvoren File Explorer i dođite do mape koja sadrži vašu ISO datoteku.
- Desnom tipkom miša kliknite datoteku i kliknite Kopiraj kao put.
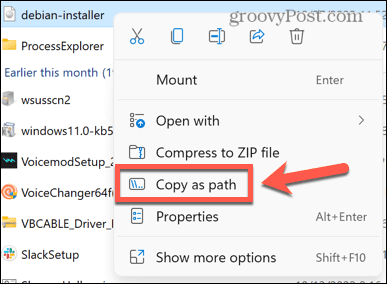
- Na programskoj traci sustava Windows kliknite traži ikona.
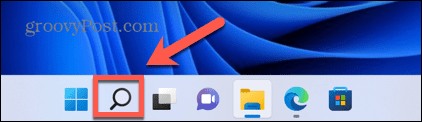
- Počni tipkati PowerShell i dvaput kliknite na PowerShell aplikaciju kada se pojavi.
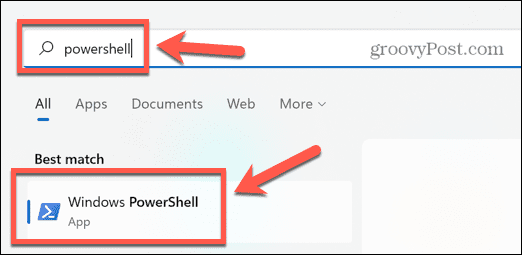
- Tip Dismount-DiskImage -ImagePath nakon čega slijedi razmak.
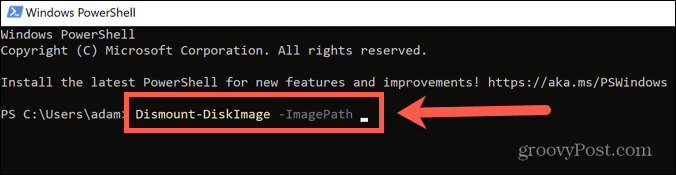
- Pritisnite Ctrl+V da biste zalijepili punu putanju svoje ISO datoteke.
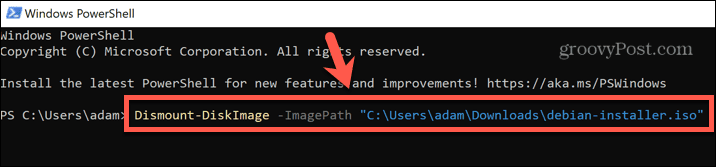
- Pritisnite Unesi.
- Kada se datoteka demontira, vidjet ćete poruku koja počinje s U prilogu: Netočno.
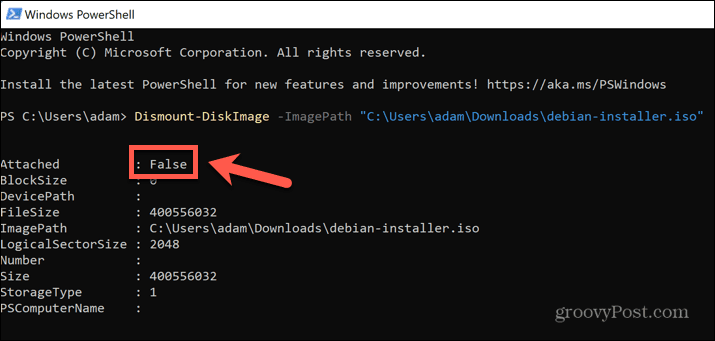
- Zatvorite PowerShell i ponovno pokušajte izbrisati ISO datoteku.
Ako ne možete vidjeti pogon slike diska u File Exploreru ili niste sigurni koji je od pogona vašeg računala slika diska koju je stvorila ISO datoteka, možete pokušati demontirati samu ISO datoteku.
Ponovno pokrenite računalo
Ako demontaža vaše ISO datoteke ne uspije, možete pokušati ponovno pokrenuti računalo. Ovo može zaustaviti bilo koji proces koji trenutno koristi vašu ISO datoteku i omogućiti vam brisanje datoteke.
Za ponovno pokretanje Windows računala:
- Kliknite na Početak ikonu na programskoj traci sustava Windows.
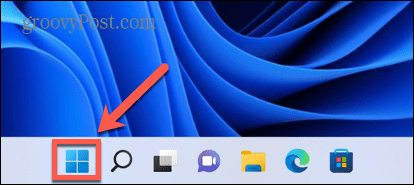
- U donjem desnom kutu prozora kliknite na Vlast ikona.
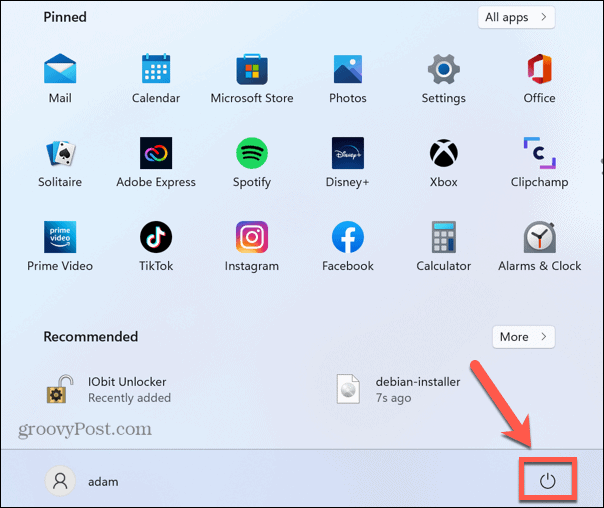
- Izaberi Ponovno pokretanje.
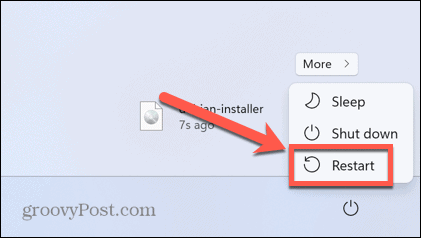
- Kada se Windows završi s ponovnim pokretanjem, pokušajte ponovo izbrisati datoteku.
Izbrišite ISO datoteku u sigurnom načinu rada
Ako ne možete izbrisati ISO datoteku nakon ponovnog pokretanja, možete pokušati ponovno pokrenuti u sigurnom načinu rada. Ovo otvara Windows s minimalnim skupom upravljačkih programa. Korištenje sigurnog načina rada može značiti da se proces koji sprječava brisanje vaše ISO datoteke neće pokrenuti, što vam omogućuje brisanje datoteke.
Za ponovno pokretanje sustava Windows u sigurnom načinu rada:
- Kliknite na Početak ikonu na dnu ekrana.
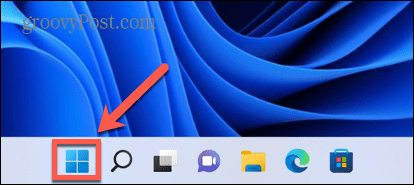
- U donjem desnom kutu prozora, kliknite na Vlast ikona.
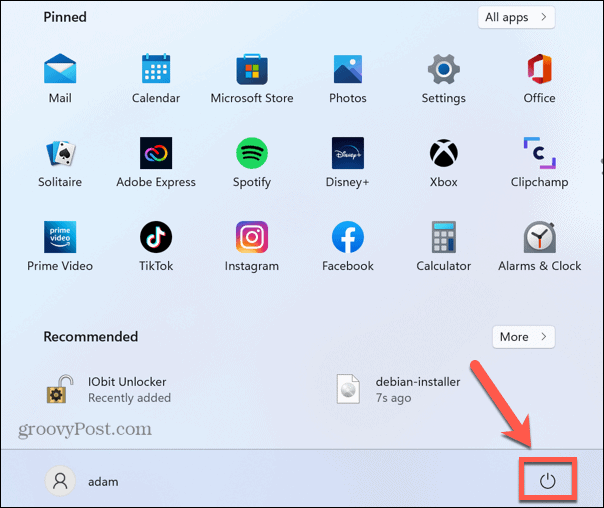
- Držite pritisnuto Shift tipku i kliknite Ponovno pokretanje.
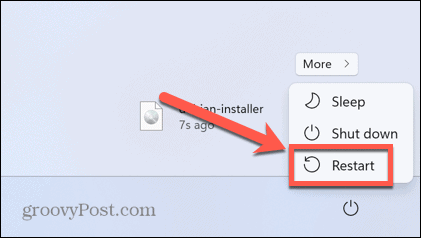
- Vaše računalo će se sada pokrenuti u okruženju za oporavak.
- Klik Rješavanje problema.
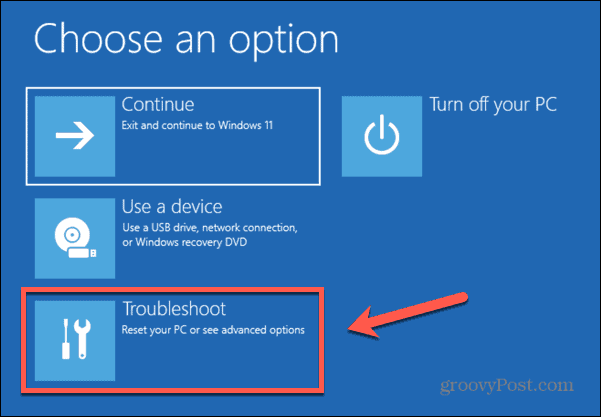
- Izaberi Napredne opcije.
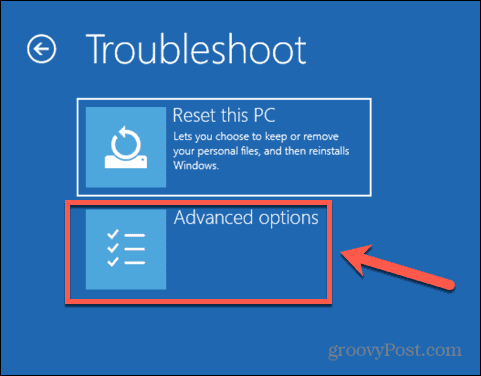
- Odaberite Postavke pokretanja.
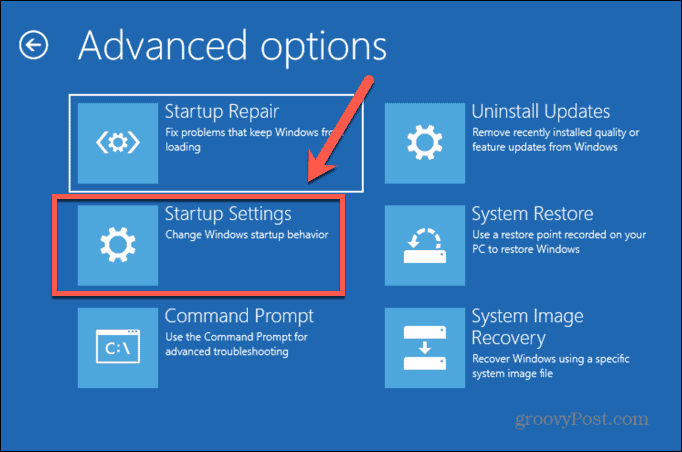
- Klik Ponovno pokretanje.
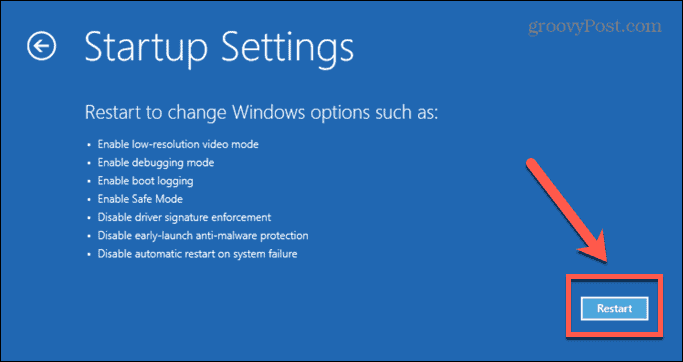
- Pritisnite 4, 5 ili 6 za pokretanje u sigurnom načinu rada.
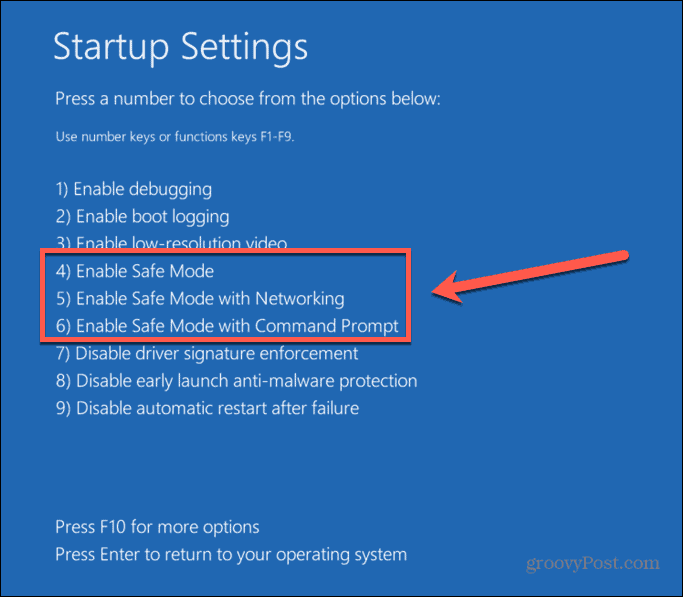
- Pokušajte ponovo izbrisati svoju ISO datoteku.
- Ponovno pokrenite računalo na uobičajeni način da biste izašli iz sigurnog načina rada.
Izbrišite ISO datoteku koristeći IObit Unlocker
Ako nijedna od gore navedenih metoda nije uspjela, možete pokušati upotrijebiti aplikaciju treće strane za otključavanje datoteke kako biste je mogli preuzeti. Dostupne su brojne mogućnosti. Pogledat ćemo kako koristiti IObit Unlocker, besplatnu aplikaciju.
Za brisanje ISO datoteke koristeći IObit Unlocker:
- Preuzmite i instalirajte IObit Unlocker.
- Kada instalacija završi, otvorite File Explorer.
- Desnom tipkom miša kliknite ISO datoteku koju želite izbrisati.
- Izaberi Više mogućnosti.
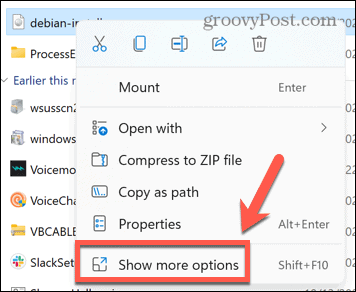
- U kontekstnom izborniku kliknite IObit Unlocker.
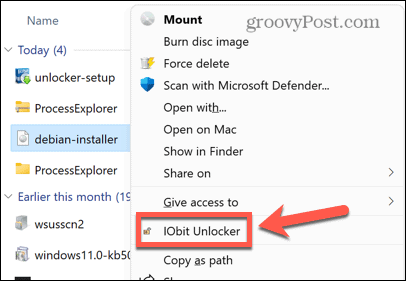
- Potvrdite da dopuštate IObit Unlockeru da vrši promjene na vašem računalu.
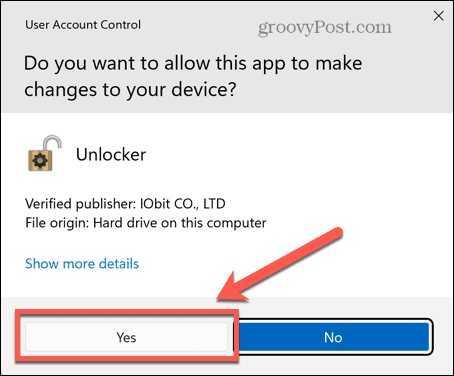
- U IObit Unlockeru provjerite je li vaša ISO datoteka odabrana i kliknite Otključati.
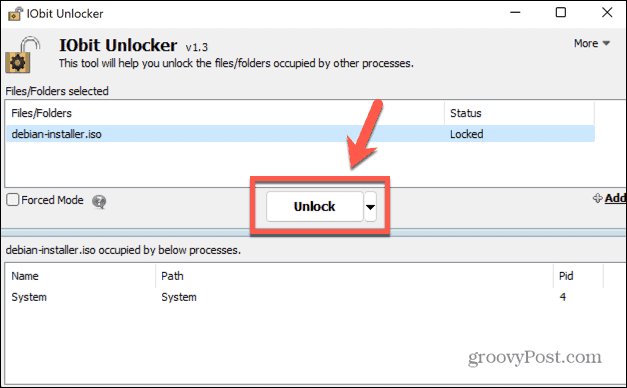
- Ako uspije, vidjet ćete poruku da je vaša datoteka uspješno otključana.
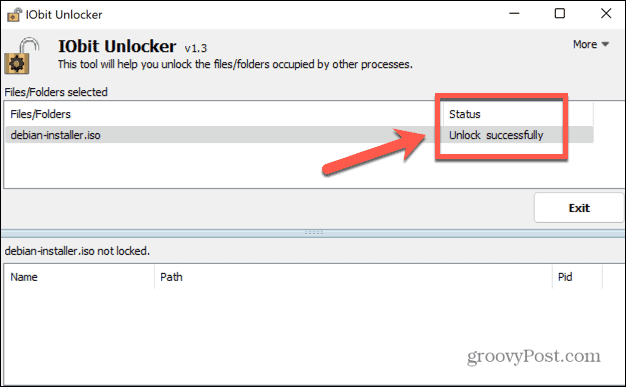
- Zatvorite IObit Unlocker i ponovno pokušajte izbrisati ISO datoteku.
Preuzmite kontrolu nad Windowsima
Nadamo se da vas je jedna od gore navedenih metoda spriječila da primite pogrešku da ne možete izbrisati ISO datoteku otvorenu u sustavu. Ako pronađete drugu korisnu metodu brisanja ISO datoteka koje generiraju ovu pogrešku, javite nam u komentarima ispod.
Ako imate problema s brisanjem drugih vrsta datoteka, postoje neke metode koje biste mogli pokušati brisanje datoteka koje se ne mogu izbrisati u sustavu Windows 11. Postoje i neki trikovi kojima se možete poslužiti brisanje privremenih datoteka u sustavu Windows 11. ISO datoteke nisu jedina vrsta formata datoteke s kojom može biti teško raditi.
Možda biste također željeli naučiti kako instalirati CAB datoteku na Windows 11 ako pokušavate instalirati ažuriranje koje ste ručno preuzeli.
Kako pronaći ključ proizvoda za Windows 11
Ako trebate prenijeti ključ proizvoda za Windows 11 ili vam je samo potreban za čistu instalaciju OS-a,...
Kako očistiti Google Chrome predmemoriju, kolačiće i povijest pregledavanja
Chrome izvrsno pohranjuje vašu povijest pregledavanja, predmemoriju i kolačiće za optimizaciju rada vašeg preglednika na mreži. Njen način...
Usklađivanje cijena u trgovini: Kako doći do online cijena dok kupujete u trgovini
Kupnja u trgovini ne znači da morate platiti više cijene. Zahvaljujući jamstvu usklađenosti cijena, možete ostvariti online popuste dok kupujete u...


