Kako onemogućiti OneDrive na Windows 11
Microsoft Windows 11 Junak / / April 03, 2023

Zadnje ažurirano dana

Možete to spriječiti ako ne trebate ili ne volite datoteke za sinkronizaciju OneDrivea. U ovom vodiču saznajte kako onemogućiti OneDrive u sustavu Windows 11.
OneDrive, Microsoftovo rješenje za pohranu i dijeljenje temeljeno na oblaku, aktivira se automatski tijekom početnog postavljanja ili "Iskustva izvan okvira" (OOBE) na računalu sa sustavom Windows. OneDrive je povezan s vašim Microsoftovim računom osim ako ne odaberete drugu konfiguraciju.
Iako je to praktična značajka koja vam omogućuje da "postavite i zaboravite" tijekom instalacije, možda ne biste željeli da se vaše datoteke pohranjuju u oblaku na Microsoftovim poslužiteljima. Umjesto toga, možda biste ih radije pohranili lokalno na disku ili drugoj usluzi treće strane. Možda nemate razloga sinkronizirati datoteke između računala.
Bez obzira na razlog, možete onemogućiti OneDrive u sustavu Windows 11—evo kako to učiniti.
Kako onemogućiti OneDrive na Windows 11
Ako mislite da OneDrive ne služi svrsi za vaše računalne potrebe, možete ga onemogućiti. Na primjer, možda biste više voljeli a
Srećom, uz nekoliko koraka, možete onemogućiti OneDrive u sustavu Windows 11, spriječiti njegovo pokretanje ili gubitak propusnosti mreže.
Da biste spriječili pokretanje OneDrivea tijekom pokretanja sustava Windows 11:
- Kliknite na OneDrive ikona na programskoj traci. Možda ćete morati kliknuti preljevna strelica pronaći ga.
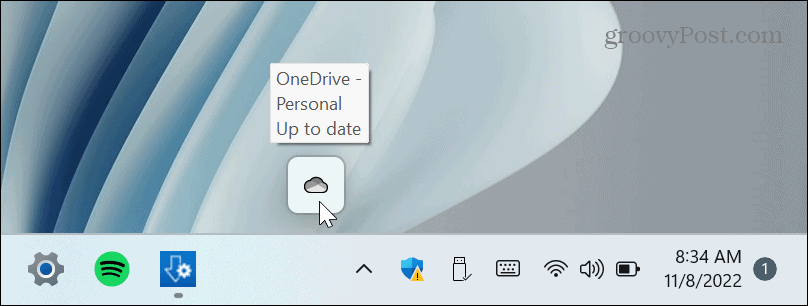
- Kliknite na ikona zupčanika u gornjem desnom kutu i odaberite postavke iz izbornika.
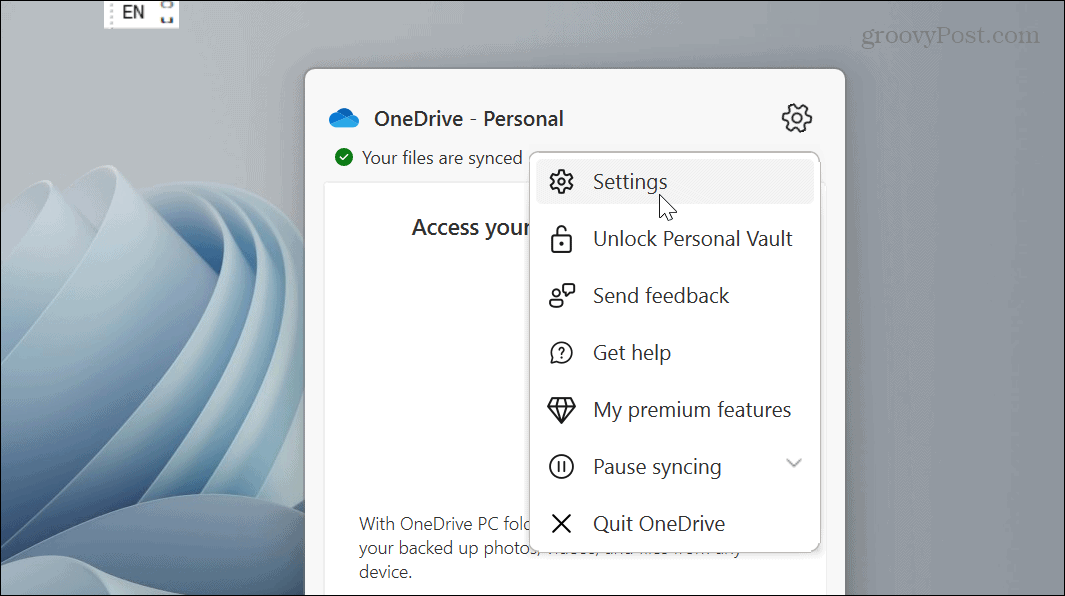
- Provjerite jeste li odabrali postavke Poništite odabir Automatski pokreni OneDrive kada se prijavim u Windows opcija u Općenito odjeljak izbornika.
- Klik u redu.
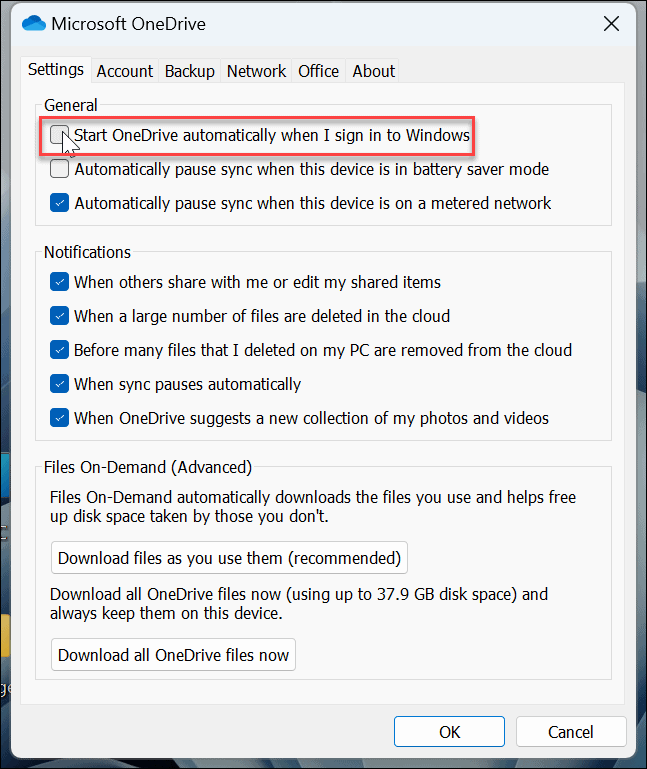
Nakon što slijedite korake, OneDrive se više neće automatski pokretati kada pokrenete svoje računalo.
Međutim, ako ne želite koristiti sustav izbornika OneDrive, možete slijediti naše upute na onemogućavanje pokretanja aplikacija u sustavu Windows 11. Samo odaberite OneDrive.exe opcija.
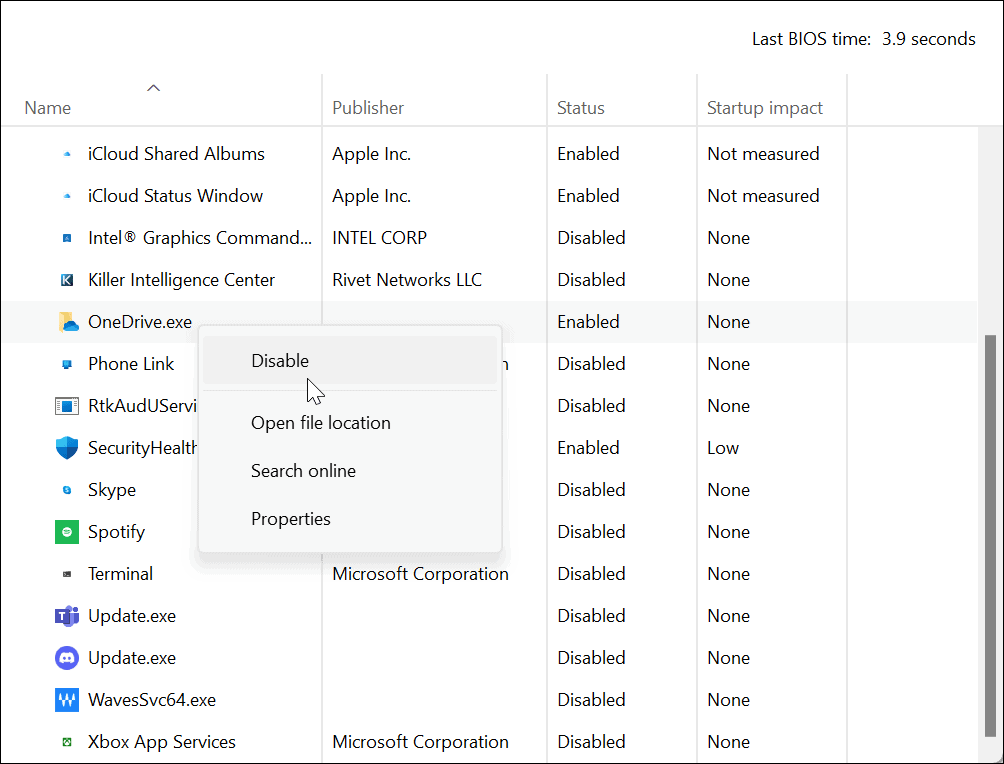
Kako onemogućiti OneDrive pomoću uređivača pravila grupe
Još jedna metoda koju možete upotrijebiti za onemogućavanje OneDrivea ako koristite izdanja Windows Pro, Enterprise ili Education je korištenje Uređivač pravila lokalne grupe.
Bilješka: Ova opcija ne radi na Home izdanjima sustava Windows 11.
Da biste onemogućili OneDrive pomoću pravila grupe u sustavu Windows 11:
- Pogoditi Windows tipka + R na tipkovnici da biste prikazali Trčanje kutija.
- Tip gpedit.msc i kliknite u redu ili pogoditi Unesi.
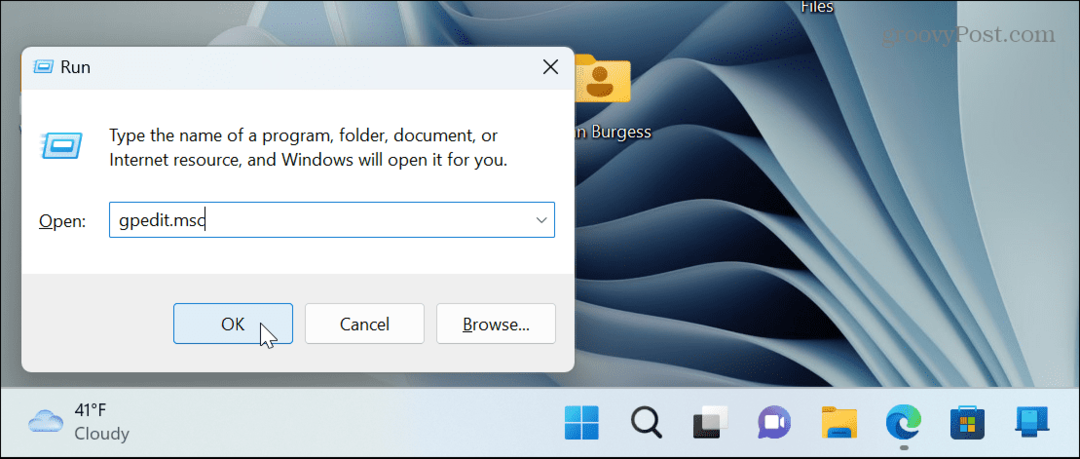
- Dođite do sljedeće staze:
Konfiguracija računala > Administrativni predlošci > Komponente sustava Windows > OneDrive
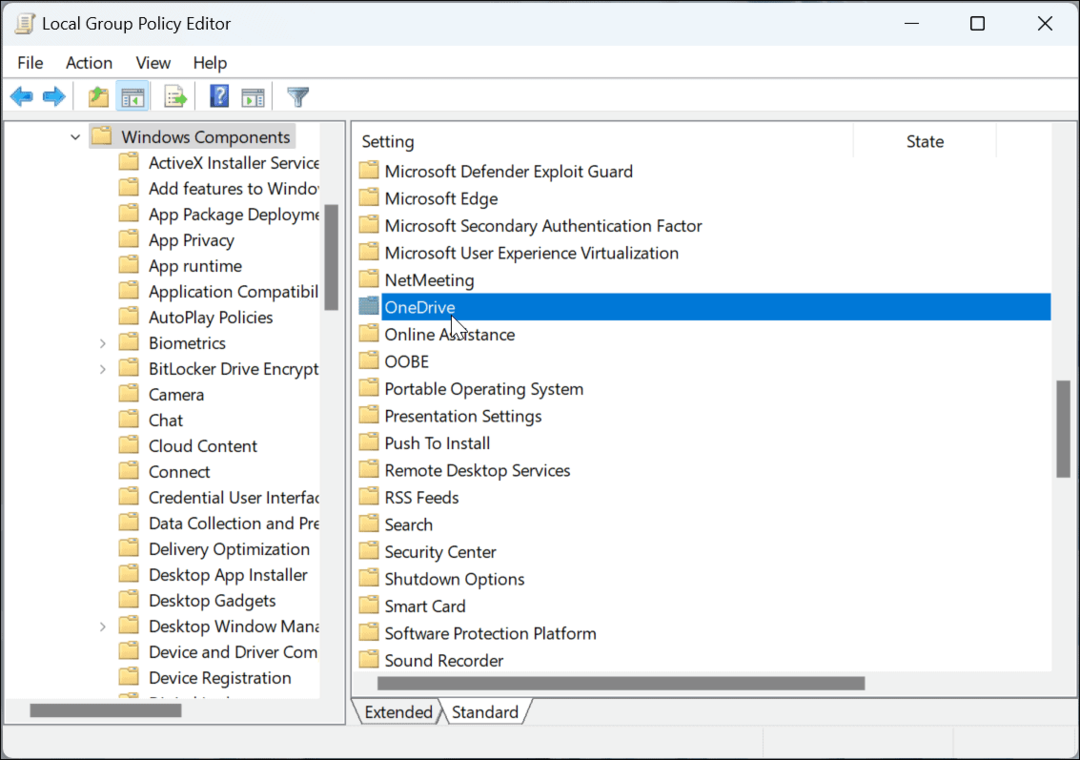
- Dvaput kliknite mapu OneDrive i dvaput kliknite na Spriječite korištenje OneDrivea za pohranu datoteka politika.
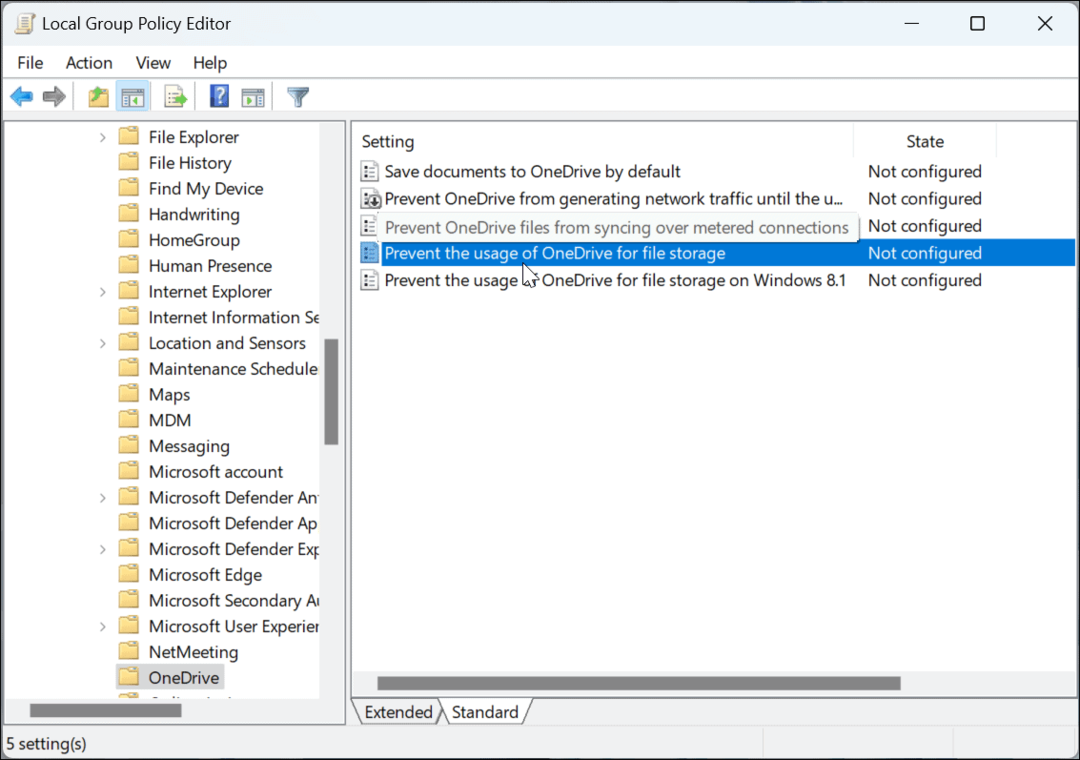
- Odaberite Onemogućeno gumb, kliknite primijeniti i u redui izađite iz uređivača pravila grupe.
-
Ponovno pokrenite Windows 11 kako biste provjerili je li OneDrive onemogućen na vašem računalu.
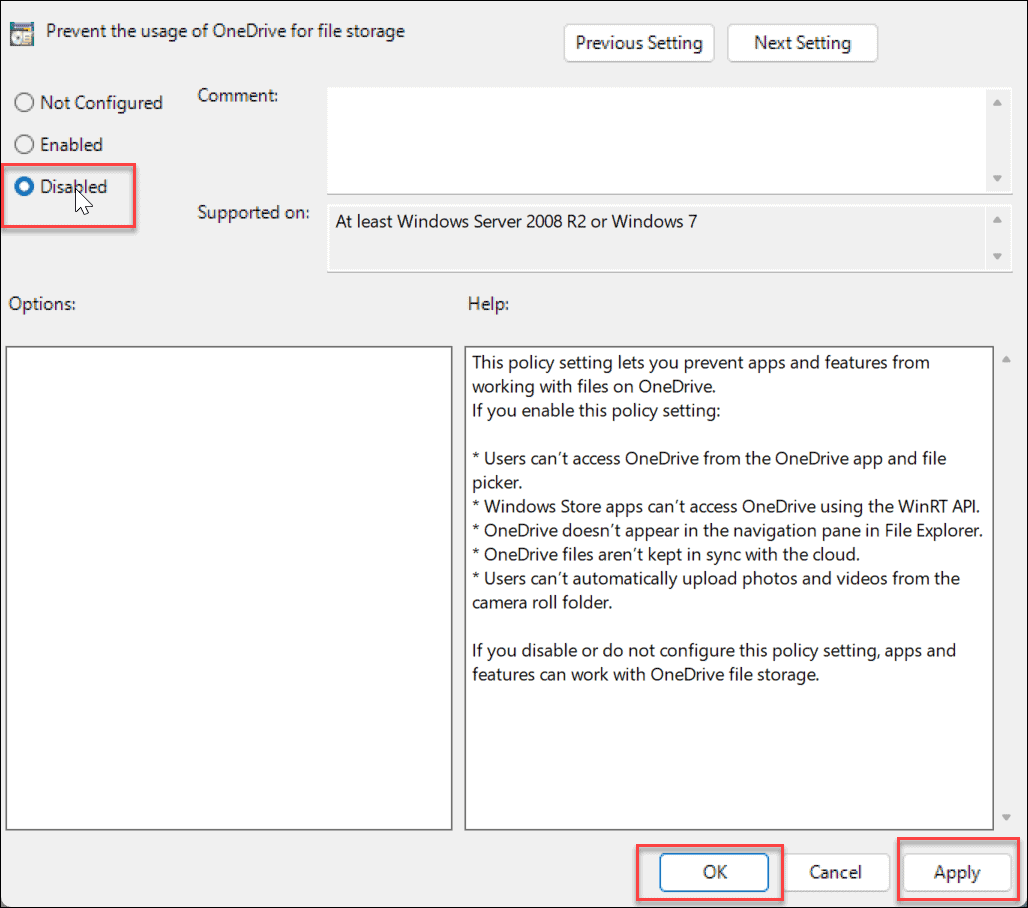
Prekinite vezu s vašim OneDrive računom
Osim sprječavanja pokretanja OneDrivea, najbolja je praksa prekinuti vezu s računalom. Nakon što prekinete vezu računala, ono više neće sinkronizirati datoteke.
Za prekid veze s OneDrive računom u sustavu Windows:
- Pokreni OneDrive na računalu kliknite na ikona zupčanika u gornjem desnom kutu i odaberite postavke iz izbornika.
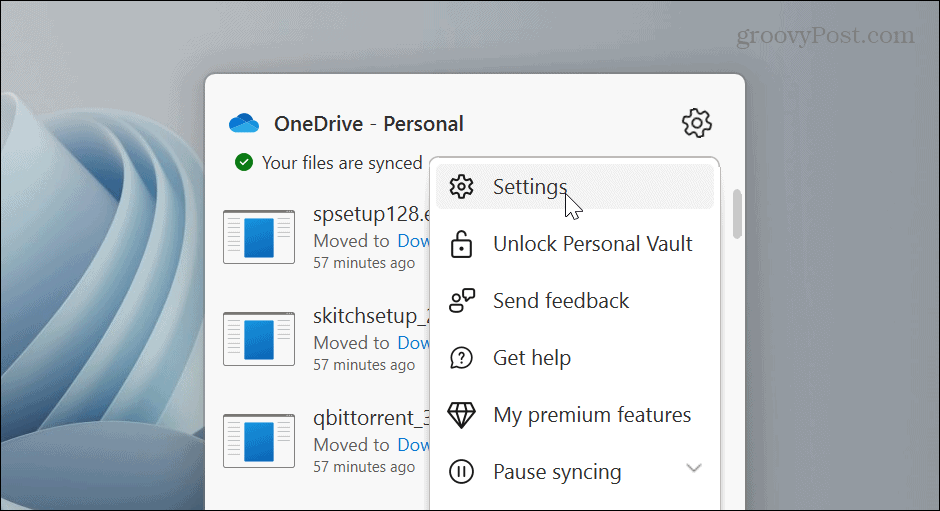
- Odaberite Račun karticu na vrhu i kliknite na Prekini vezu s ovim računalom veza.

- Potvrdite da želite prekinuti vezu s računom na računalu klikom na Prekini vezu računa kada se pojavi poruka za potvrdu.
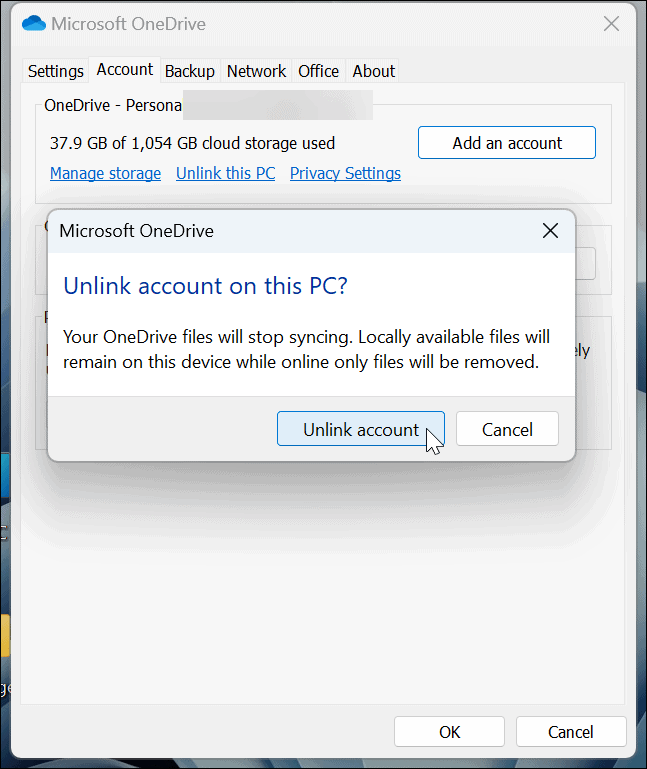
- Nakon prekida veze s računom, Ikona OneDrive pojavit će se sivo s linijom kroz ikonu oblaka. Prijeđite mišem preko ikone i vidjet ćete da niste prijavljeni.
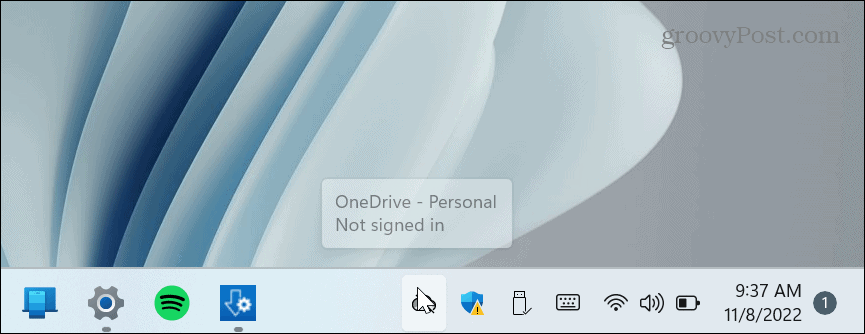
- Dalje, morat ćete se prijaviti ako želite ponovno pristupiti svom OneDrive računu.
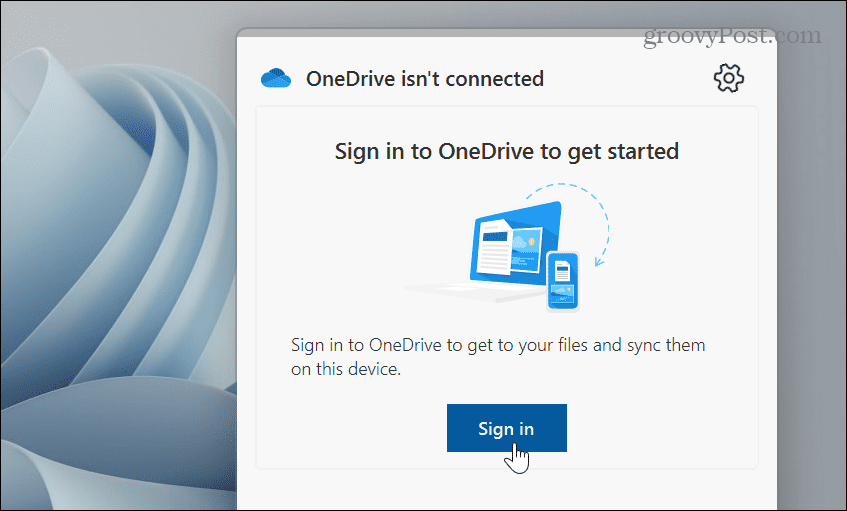
Prekidanje veze s vašim računom i onemogućavanje njegovog pokretanja sprječava vam OneDrive na putu i ostaje neaktivan. Ako mu želite ponovno pristupiti, morat ćete ga pokrenuti ručno i ponovno se prijaviti s vjerodajnicama svog Microsoft računa.
Deinstalirajte OneDrive na Windows 11
Drugi način da maknete OneDrive s puta je deinstaliranjem aplikacije. Deinstaliranje je jednostavno pomoću aplikacije Postavke.
Da biste deinstalirali aplikaciju OneDrive u sustavu Windows 11:
- pritisni Windows ključ, izabrati postavke iz izbornika Start ili koristite Windows tipka + I prečac na tipkovnici.

- Kada postavke pokreće, kliknite aplikacije iz lijevog stupca i Instalirane aplikacije opcija na desnoj strani.
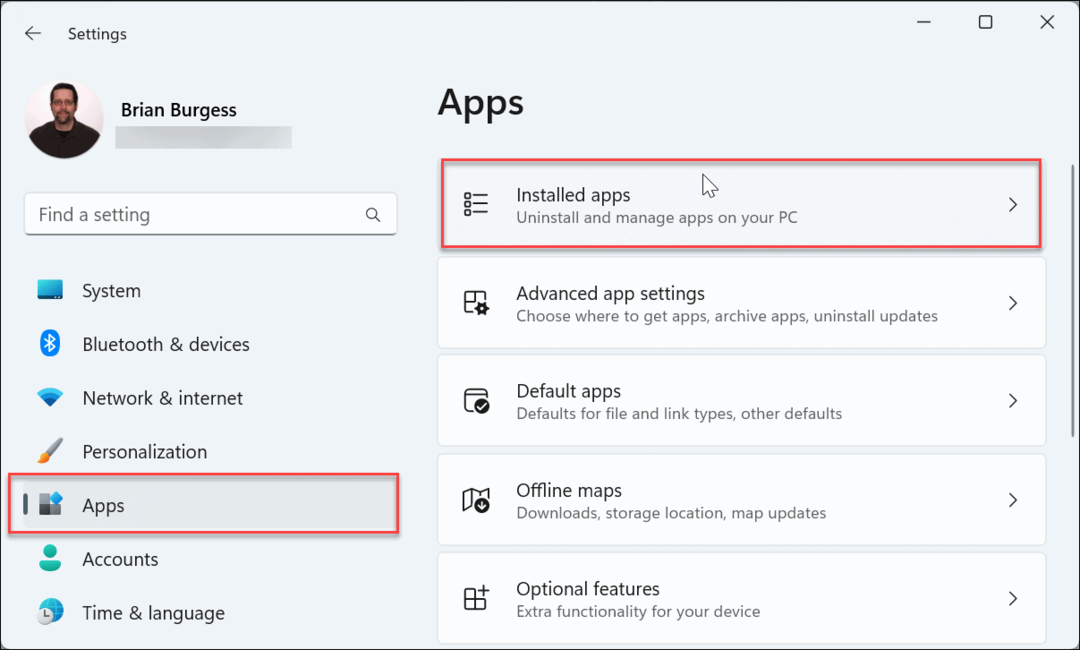
- Tip OneDrive u traži polje na vrhu kliknite na s tri točke desno od OneDrive, kliknite Deinstaliraj, i kliknite Deinstaliraj ponovo za provjeru.
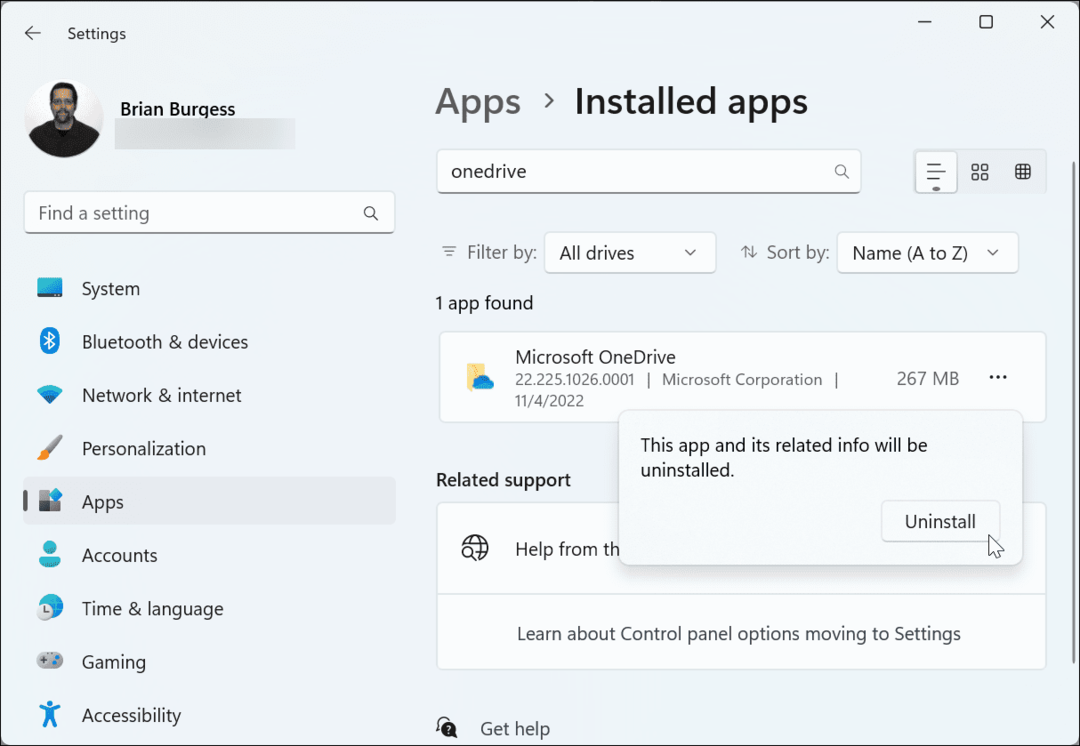
Koristite PowerShell ili Windows terminal za deinstalaciju OneDrivea
Ako više volite raditi iz naredbenog retka, možete koristiti alate Windows Terminal ili Windows PowerShell za deinstalaciju OneDrivea pokretanjem jedne naredbe.
Da biste deinstalirali OneDrive pomoću PowerShell-a ili Windows terminala:
- Otvorite izbornik Start.
- Traziti PowerShell ili Windows terminal i odaberite Pokreni kao administrator opcija.
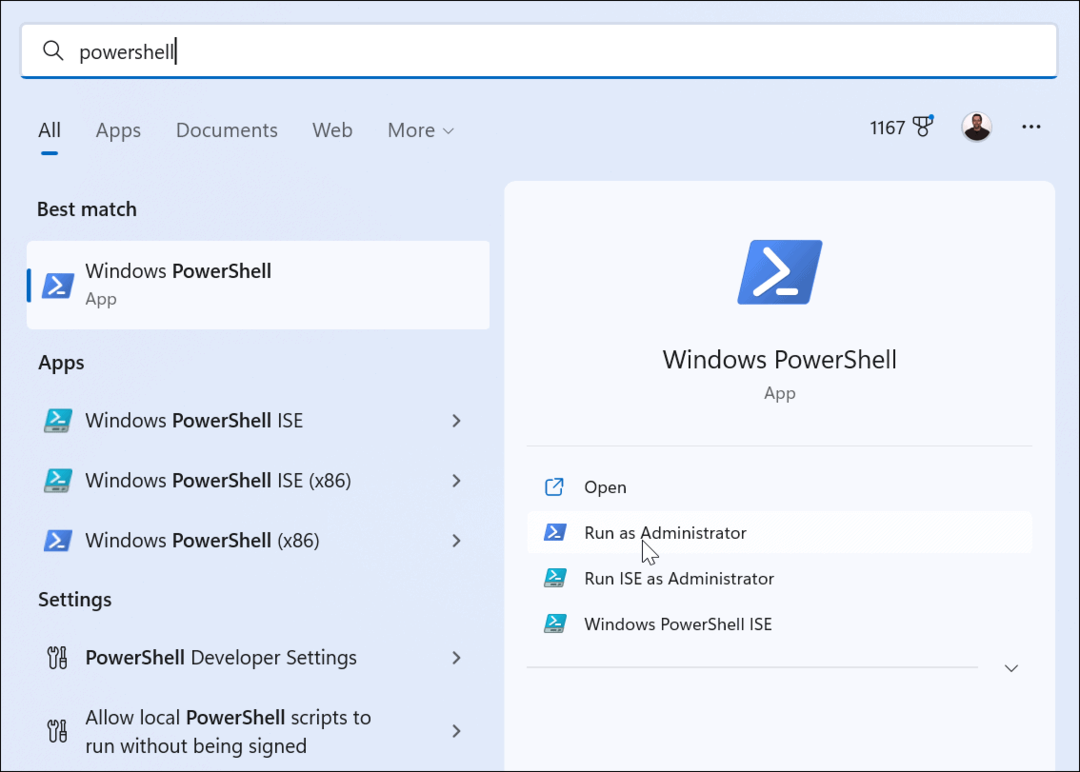
- Kada se terminal otvori, pokrenite sljedeću naredbu:
winget deinstalirati onedrive
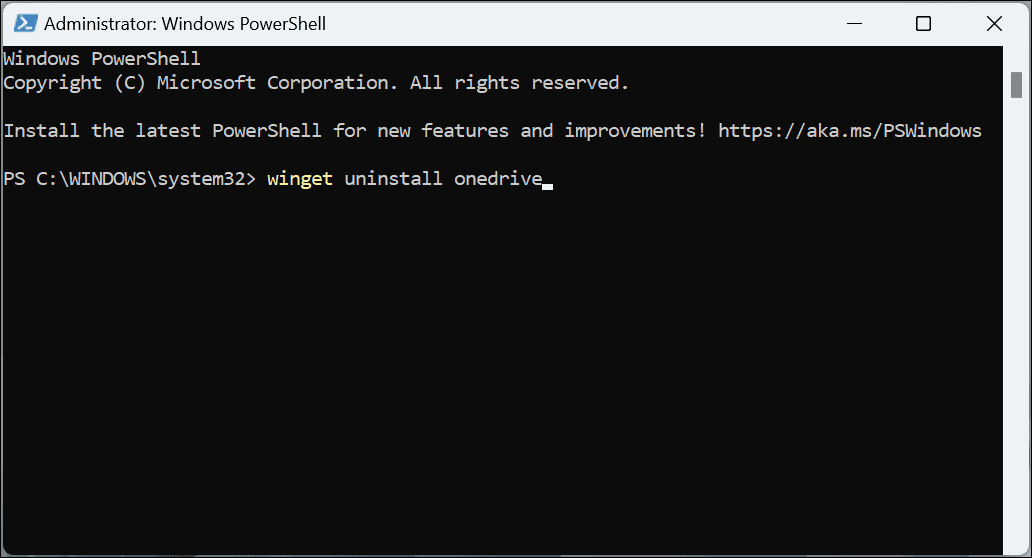
- Vidjet ćete traku napretka dok se izvršava postupak uklanjanja OneDrivea.
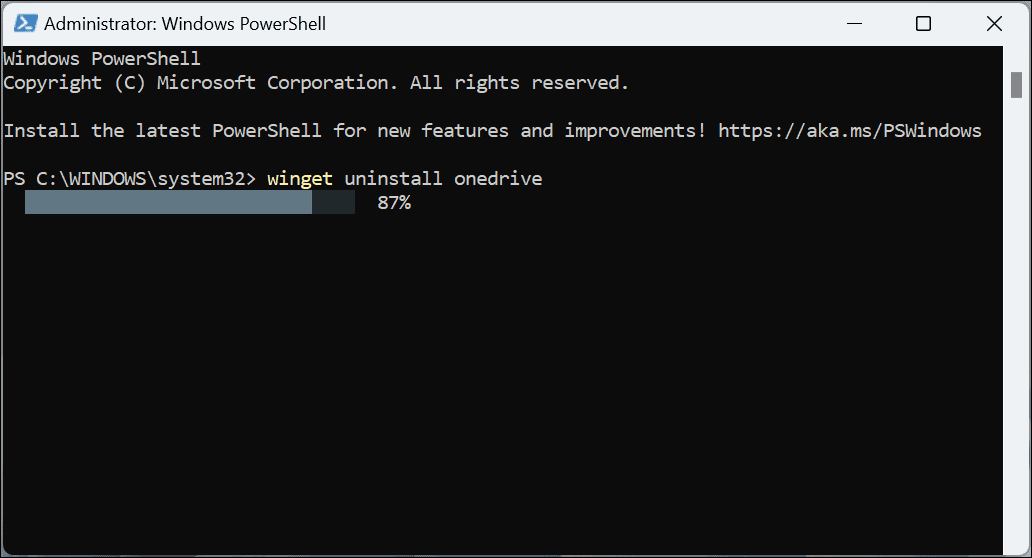
- Tip Y pristati na izvorne dogovore i pogoditi Unesi.
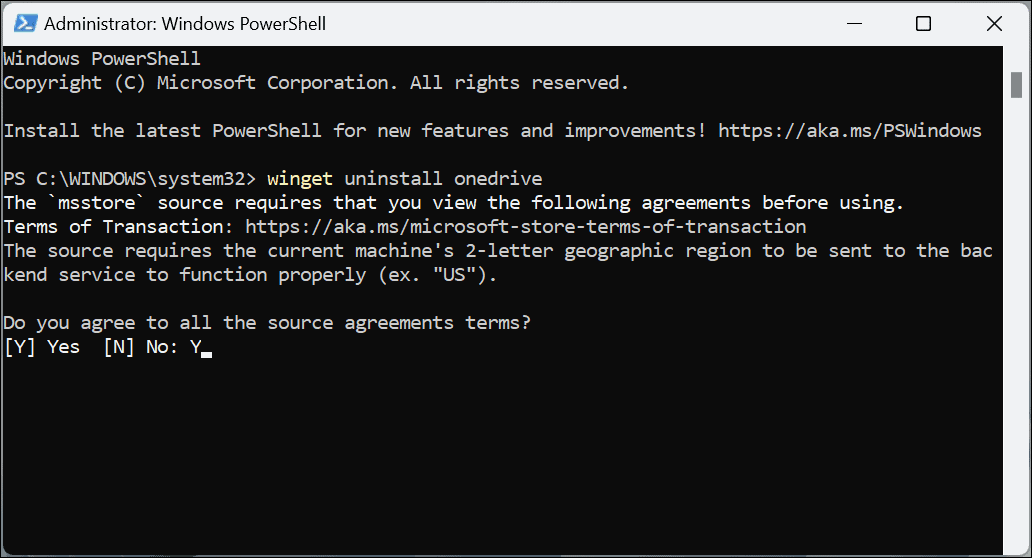
- Na kraju ćete dobiti poruku da je deinstalacija bila uspješna i da možete zatvoriti PowerShell.
OneDrive s puta
Bilo da uklonite aplikaciju ili jednostavno poništite vezu računala s njom, OneDrive će biti manje invazivan pomoću gornjih koraka. Međutim, ako ga želite vratiti u budućnosti, možda bi bilo najbolje prekinuti vezu s računom i prijaviti se na njega kasnije. Ako želite da svi znakovi nestanu, deinstalirajte ga ili onemogućite putem grupnih pravila.
Drugi razlog zbog kojeg biste mogli onemogućiti OneDrive u sustavu Windows 11 je taj što radije koristite opciju treće strane kao što je Apple iCloud, Dropbox, ili Google vožnja umjesto toga. Kao i OneDrive, te vam usluge omogućuju pohranu i dijeljenje datoteka.
Ne zaboravite da ove usluge nisu potpuno rješenje za sigurnosno kopiranje. Za to želite koristiti kvalitetnu uslugu temeljenu na oblaku kao što je Backblaze za 5 dolara mjesečno. Ili, ako radije upravljate svojim podacima i sigurnosnim kopijama lokalno, možete koristiti alate koji su već ugrađeni u Windows.
Na primjer, možete napraviti punu sigurnosnu kopiju sustava s uslužnim programom za sigurnosno kopiranje i vraćanje. Nakon što izradite sigurnosnu kopiju sustava, naučite kako oporavite Windows 11 pomoću sigurnosne kopije slike sustava. Također, poželjet ćete to povremeno stvoriti novu točku vraćanja kada trebate ponovno pokrenuti svoje računalo.
Kako pronaći ključ proizvoda za Windows 11
Ako trebate prenijeti ključ proizvoda za Windows 11 ili vam je samo potreban za čistu instalaciju OS-a,...
Kako očistiti Google Chrome predmemoriju, kolačiće i povijest pregledavanja
Chrome izvrsno pohranjuje vašu povijest pregledavanja, predmemoriju i kolačiće za optimizaciju rada vašeg preglednika na mreži. Njen način...
Usklađivanje cijena u trgovini: Kako doći do online cijena dok kupujete u trgovini
Kupnja u trgovini ne znači da morate platiti više cijene. Zahvaljujući jamstvu usklađenosti cijena, možete ostvariti online popuste dok kupujete u...
