
Zadnje ažurirano dana
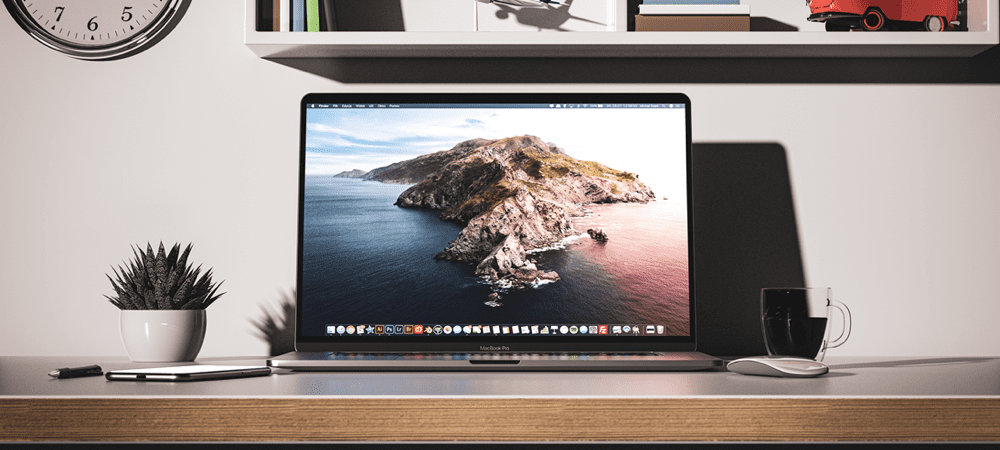
Svi znamo prečace Cmd+C i Cmd+V, ali ima još puno toga za naučiti. Naučite sve načine kopiranja i lijepljenja na Macu u ovom vodiču.
Kopiranje i lijepljenje jedna je od najčešćih stvari koje radimo na našim računalima. Vjerojatno možete koristiti tipkovničke prečace da to učinite čak i bez gledanja u tipke.
Ako primijetite da se vaše tipke C i V troše od kopiranja i lijepljenja koje ste koristili jer, bit će vam drago znati da postoji mnogo drugih načina na koje možete kopirati i zalijepiti na svoj Apple Računalo.
Ako ste spremni ići dalje od prečaca, evo kako kopirati i zalijepiti na Macu.
Kako kopirati i zalijepiti na Macu pomoću tipkovničkih prečaca
Neki tipkovnički prečaci koriste se toliko često da postaju dio jezika. Ctrl+C i Ctrl+V su prečaci za kopiranje i lijepljenje u sustavu Windows i postali su dio mnogih memea.
Kao što biste i očekivali, Macovi vole raditi stvari malo drugačije, pa ako pokušate kopirati i zalijepiti pomoću Ctrl+C i Ctrl+V, nećete imati puno sreće. No, srećom, nećete morati naučiti cijeli niz prečaca.
Za kopiranje i lijepljenje na Macu pomoću tipkovničkih prečaca:
- Označite tekst koji želite kopirati.
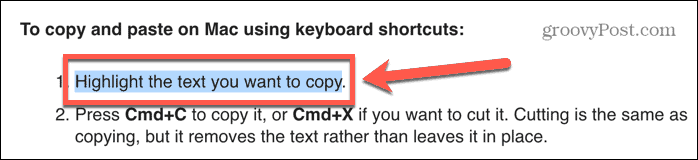
- Pritisnite Cmd+C kopirati ga, ili Cmd+X ako ga želite rezati. Rezanje je isto što i kopiranje, ali ono uklanja tekst umjesto da ga ostavlja na mjestu.
- Dođite do mjesta na koje želite zalijepiti tekst i pritisnite Cmd+V.
- Vaš tekst će biti zalijepljen.
- Ako želite zalijepiti bez formatiranja, pokušajte Cmd+Shift+V ili Cmd+Alt+V. Prečac koji vam je potreban razlikovat će se od aplikacije do aplikacije.
Kako kopirati i zalijepiti na Macu desnim klikom
Također možete kopirati i zalijepiti na Macu koristeći miš ili dodirnu podlogu umjesto prečaca na tipkovnici.
Za kopiranje i lijepljenje na Macu desnim klikom:
- Označite tekst koji želite kopirati.
- Desnom tipkom miša kliknite negdje u označenom tekstu.
- Izaberi Kopirati iz kontekstnog izbornika.
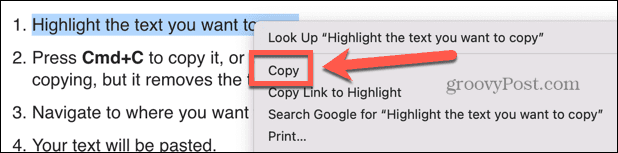
- Dođite do mjesta na koje želite zalijepiti tekst.
- Kliknite desnom tipkom miša i odaberite Zalijepiti.
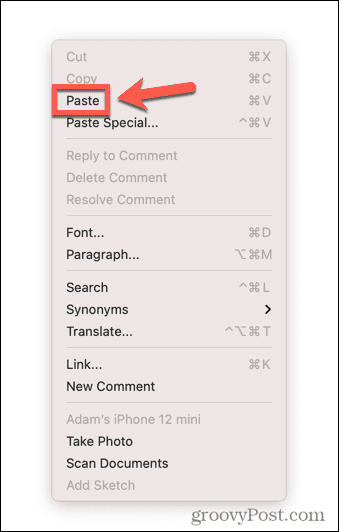
- Vaš će tekst biti zalijepljen.
- U kontekstualnom izborniku možete imati dostupne i druge mogućnosti lijepljenja, ovisno o aplikaciji u koju lijepite. To mogu biti opcije kao što su Posebno zalijepi što će vam omogućiti da odlučite o formatiranju onoga što lijepite ili Zalijepi i uskladi stil koji će zalijepiti vaš tekst u istom formatu kao i tekst u aplikaciji u koju lijepite.
Kako kopirati i zalijepiti na Macu pomoću Findera
Ako želite kopirati i zalijepiti cijele datoteke, a ne dijelove teksta, to možete učiniti u Tražilica aplikacija To vam omogućuje kopiranje datoteka u različite mape.
Za kopiranje i lijepljenje na Macu pomoću Findera:
- Otvorite Finder i označite datoteku ili datoteke koje želite kopirati. Možete odabrati više datoteka držanjem Cmd dok kliknete svaku datoteku ili odaberete neprekinuti dio datoteka pritiskom na prvu i držite Shift, i klikom na zadnji.
- Nakon što odaberete datoteke, desnom tipkom miša kliknite bilo koju od odabranih datoteka.
- Iz kontekstnog izbornika odaberite Kopirati.
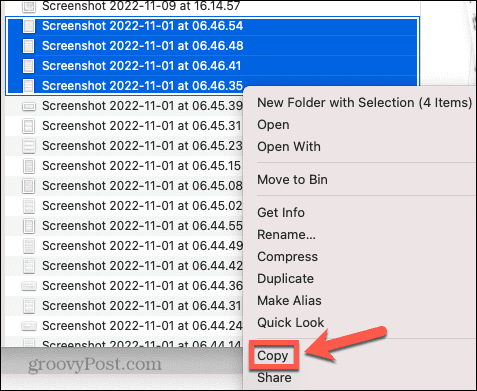
- Dođite do mjesta na koje želite zalijepiti datoteku ili datoteke i desnom tipkom miša kliknite prazan dio prozora Findera.
- Ako ste u prikazu popisa, klikom na većinu odjeljaka praznog prostora odabrat ćete jednu od datoteka u mapi. Međutim, ako desnom tipkom miša kliknete odmah ispod crte iznad gornje datoteke na popisu, pristupit ćete ispravnom izborniku. Alternativno, možete koristiti izbornik Finder kako je objašnjeno u sljedećem odjeljku.
- Izaberi Zalijepiti ili Zalijepi X stavki i vaše će se datoteke zalijepiti u trenutnu mapu.
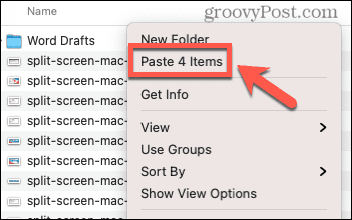
Kako kopirati i zalijepiti na Macu pomoću izbornika
Većina aplikacija uključivat će opcije kopiranja i lijepljenja unutar svojih izbornika, kojima se može pristupiti na vrhu zaslona kada koristite aplikaciju.
Za kopiranje i lijepljenje na Macu pomoću izbornika:
- Odaberite tekst, datoteku ili objekt koji želite kopirati.
- Pomaknite miš na vrh zaslona da biste prikazali traku izbornika.
- Klik Uredi.
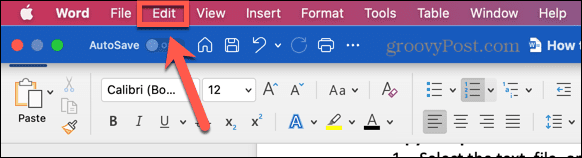
- u Uredi klik izbornika Kopirati.
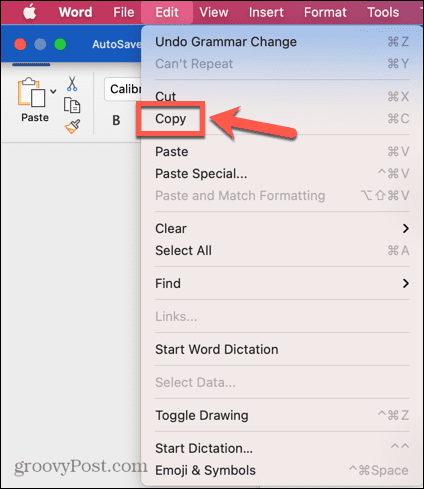
- Dođite do mjesta na koje želite zalijepiti.
- Kliknite na Uredi ponovno izbornik i odaberite Zalijepiti.
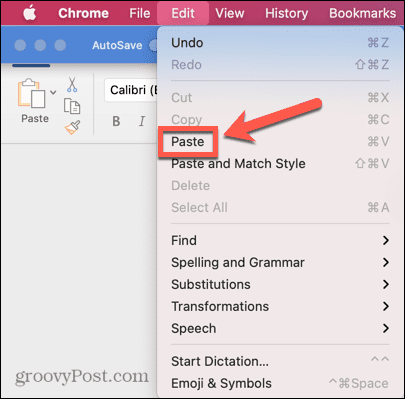
- Sada bi se trebao pojaviti sadržaj vašeg međuspremnika.
Kako kopirati i zalijepiti na druge Apple uređaje s Maca
Handoff je značajka koja se čini gotovo poput čarobnjaštva. Možete kopirati nešto na svoj iPhone, kliknite Zalijepi na svom Macu i sve što ste kopirali na svoj iPhone sada će se magično pojaviti na vašem Macu. Radi i na drugi način—kopirajte nešto na svoj Mac i možete to zalijepiti u aplikaciju na svom iPhoneu ili iPadu.
Trebat će vam Handoff biti omogućen na vašem Macu i vašem iPhoneu ili iPadu prije nego što možete koristiti ovu korisnu značajku.
Kako omogućiti Handoff
Handoff se može uključiti u Postavkama, ali morat ćete provjeriti je li uključen na svim uređajima na kojima ga namjeravate koristiti. Ako je uključen samo jedan uređaj, nećete moći kopirati i lijepiti s jednog uređaja na drugi.
Za uključivanje Handoffa:
- Na svom Macu otvorite Postavke sustava aplikacija
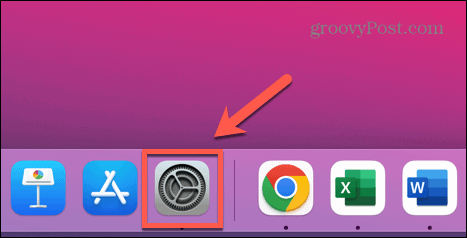
- Izaberi Općenito.
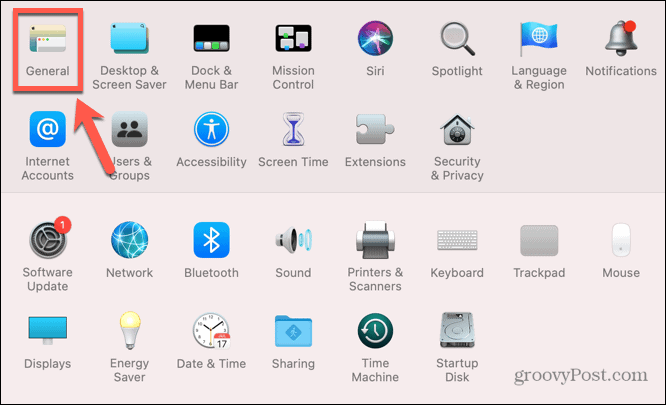
- Pri dnu zaslona provjerite je li Dopustite Handoff između ovog Maca i vaših iCloud uređaja je provjereno.
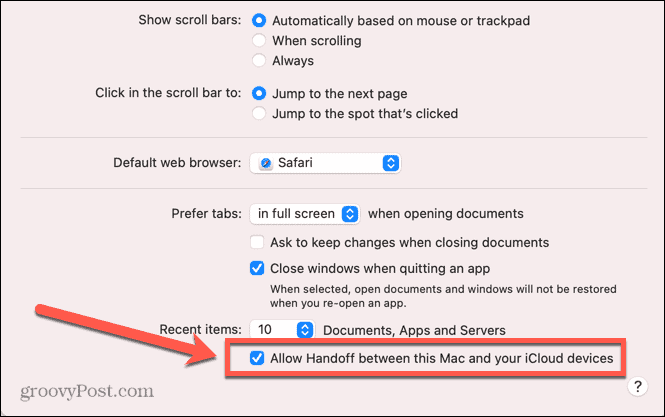
- Sada otvorite postavke aplikaciju na vašem iPhoneu ili iPadu.
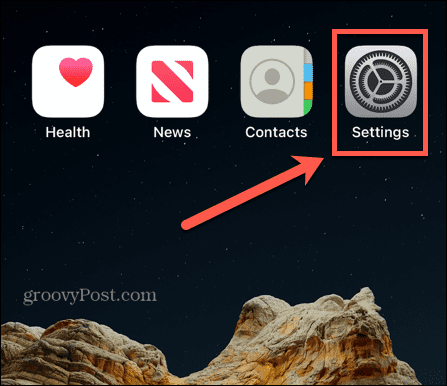
- Dodirnite Općenito.
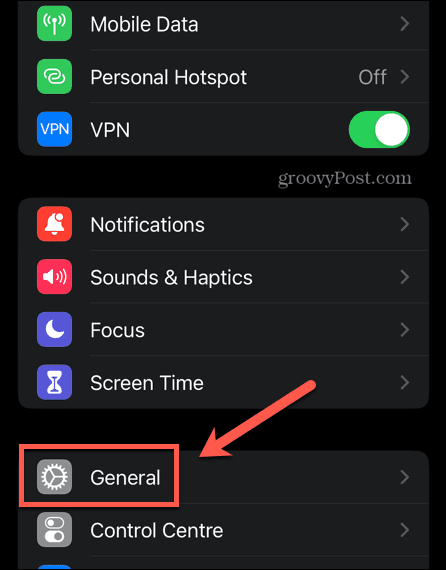
- Izaberi AirPlay & Handoff.
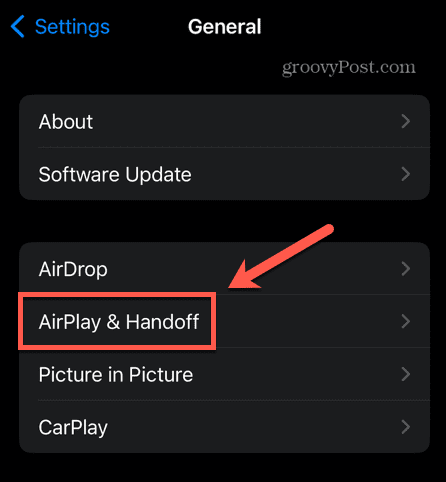
- Osigurajte to Handoff se prebacuje na Na položaj.
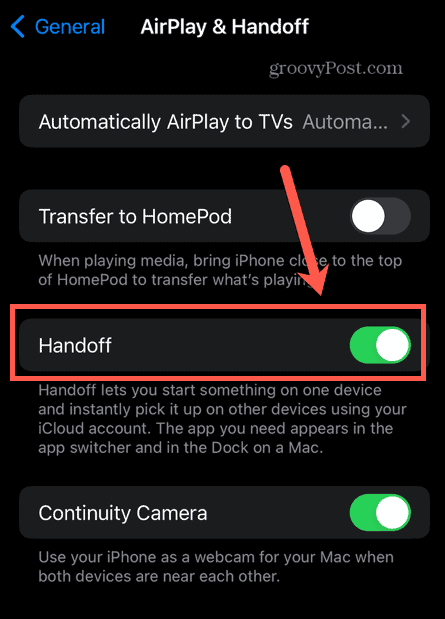
Kako kopirati i zalijepiti pomoću Handoffa
Nakon što ste aktivirali Handoff na relevantnim uređajima, možete ga koristiti za brzo i jednostavno kopiranje i lijepljenje između uređaja.
Za kopiranje i lijepljenje na i s vašeg Maca pomoću Handoffa:
- Na Macu označite tekst.
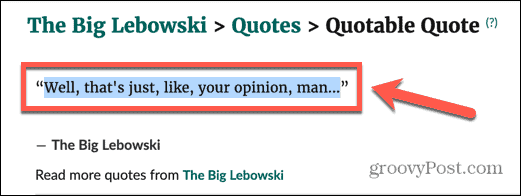
- Pritisnite Cmd+C kopirati ga.
- Otvorite svoj iPhone i otvorite aplikaciju u koju želite zalijepiti tekst.
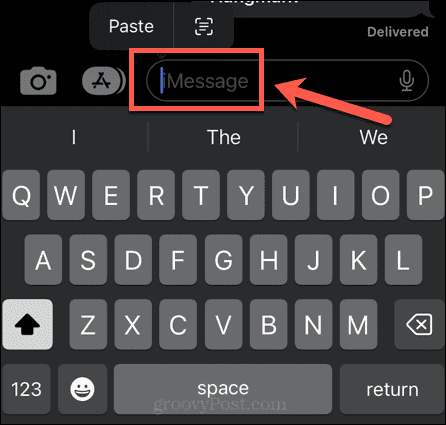
- Dodirnite i držite mjesto gdje želite da se tekst pojavi i odaberite Zalijepiti.
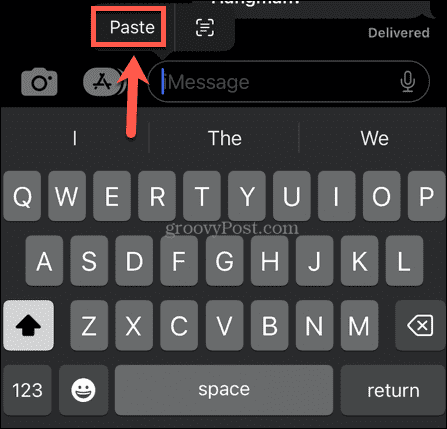
- Vidjet ćete poruku da Handoff lijepi s vašeg Maca.
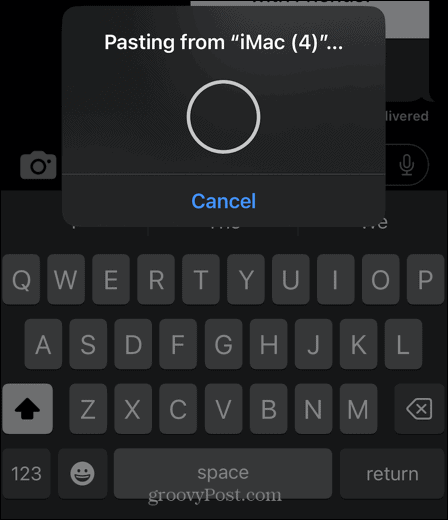
- Nakon nekoliko trenutaka vaš će se tekst pojaviti na vašem iPhoneu.
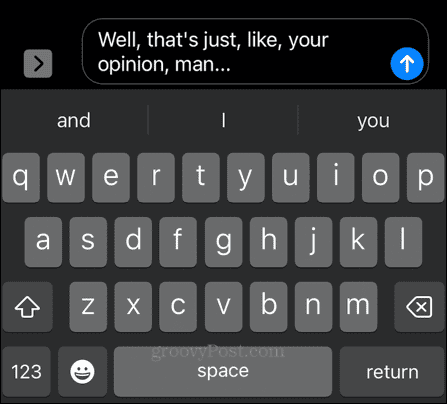
- Za lijepljenje s iPhonea na Mac, dodirnite i držite tekst ili sliku koju želite kopirati i odaberite Kopirati.
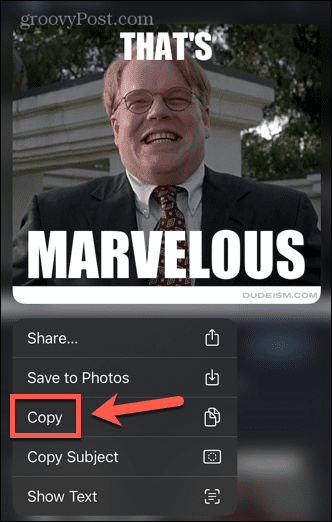
- Na vašem Macu otvorite aplikaciju u koju želite zalijepiti, postavite kursor na mjesto na koje želite zalijepiti i pritisnite Cmd+V.
- Vidjet ćete poruku koja pokazuje da se nešto lijepi s vašeg iPhonea.
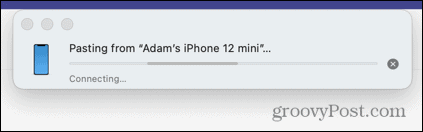
- Vaš će se sadržaj zalijepiti na vaš Mac.
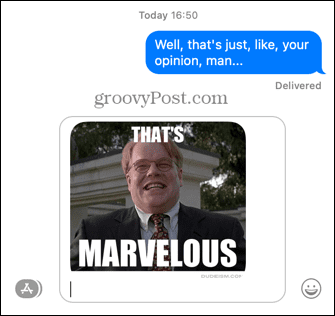
Saznajte više o svom Macu
Kao što vidite, postoji mnogo više kopiranja i lijepljenja na Macu nego što mislite. Postoji mnogo drugih korisnih Mac značajki kojih možda niste u potpunosti svjesni.
Na primjer, možete koristite Apple Focus na Macu kako biste uklonili smetnje dok radite. Možeš AirPlay s vašeg iPhonea na vaš Mac ako želite nešto gledati na većem ekranu.
Ako ste više Vader nego Luke, također možete omogućite Dark Mode na vašem Macu da olakšam stvari vašim očima.
Kako pronaći ključ proizvoda za Windows 11
Ako trebate prenijeti ključ proizvoda za Windows 11 ili vam je samo potreban za čistu instalaciju OS-a,...
Kako očistiti Google Chrome predmemoriju, kolačiće i povijest pregledavanja
Chrome izvrsno pohranjuje vašu povijest pregledavanja, predmemoriju i kolačiće za optimizaciju rada vašeg preglednika na mreži. Njen način...


