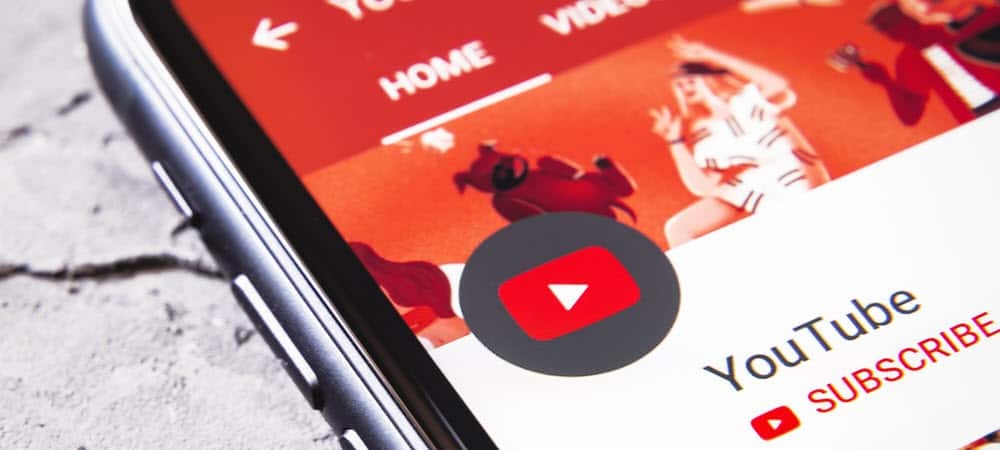Zadnje ažurirano dana

Jeste li ikada poželjeli maksimizirati dva prozora na svom Macu umjesto samo jednog? Ovdje saznajte kako napraviti podijeljeni zaslon na Macu.
Rad u načinu rada preko cijelog zaslona na Macu omogućuje vam da iskoristite svaki piksel vašeg zaslona za prozor s kojim trenutno radite. Međutim, ako se prebacujete naprijed-natrag između prozora, to može postati malo frustrirajuće.
Srećom, postoji jednostavan način da dva prozora postavite u način rada preko cijelog zaslona i da se na vašem računalu pojave jedan pored drugog. To vas može učiniti još produktivnijima jer se nećete morati stalno mijenjati između različitih prozora.
Ako ste spremni iskoristiti ovu vrlo korisnu značajku, evo kako napraviti podijeljeni zaslon na Macu.
Kako napraviti Split Screen na Macu u macOS Catalina ili novijem
Podijeljeni zaslon postoji još od macOS Catalina, ali se način postavljanja malo promijenio u macOS Catalina i od tada je ostao isti.
Ako koristite stariju verziju macOS-a, morat ćete slijediti korake u sljedećem odjeljku.
Za dijeljenje zaslona u macOS Catalina ili novijem:
- Odaberite jedan od prozora koje želite staviti u podijeljeni zaslon.
- Kliknite i držite zelenu tipka za cijeli zaslon za taj prozor ili zadržite pokazivač iznad njega.
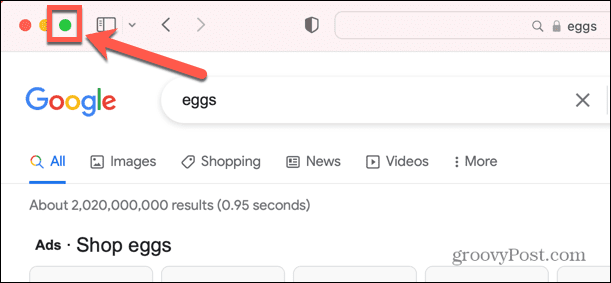
- Na izborniku koji se pojavi odaberite Postavite prozor lijevo od zaslona ili Postavite prozor s desne strane zaslona.
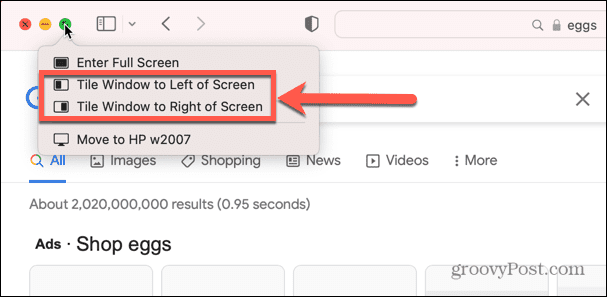
- Prozor će se pomaknuti na tu stranu zaslona. Odaberite jedan od drugih prozora koji su prikazani na drugoj strani zaslona.
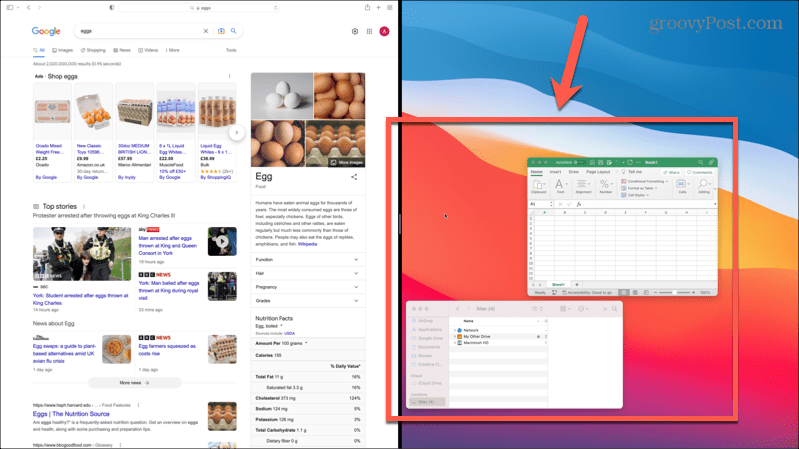
- Vaša dva prozora sada će se pojaviti na podijeljenom zaslonu.
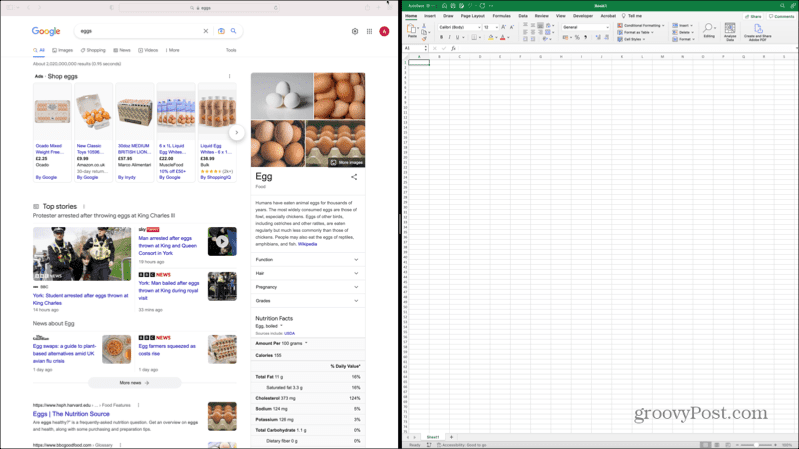
Kako napraviti Split Screen na Macu u macOS Mojave ili ranijim verzijama
Metoda stavljanja prozora na podijeljeni zaslon malo je drugačija na starijim verzijama macOS-a. Ako još uvijek koristite macOS Yosemite ili stariji, uopće nećete moći koristiti podijeljeni zaslon na svom Macu.
Da biste napravili podijeljeni zaslon u macOS Mojave ili starijem:
- Odaberite jedan od prozora koje želite koristiti na podijeljenom zaslonu.
- Kliknite i držite zelenu puni zaslon dugme.
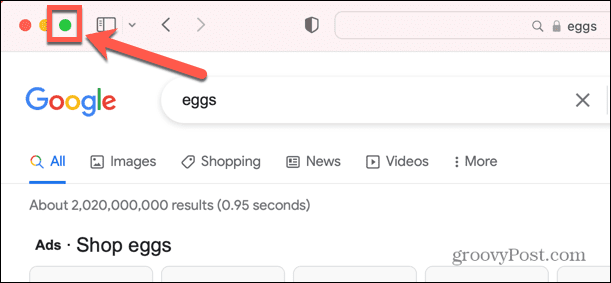
- Povucite prozor lijevo ili desno od zaslona.
- Pritisnite jedan od prozora koji se prikazuju na drugoj strani ekrana.
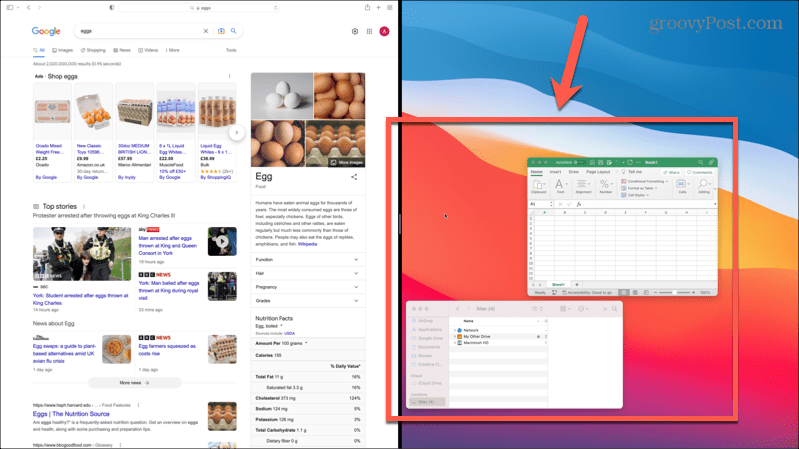
- Oba prozora sada će se pojaviti na podijeljenom zaslonu.
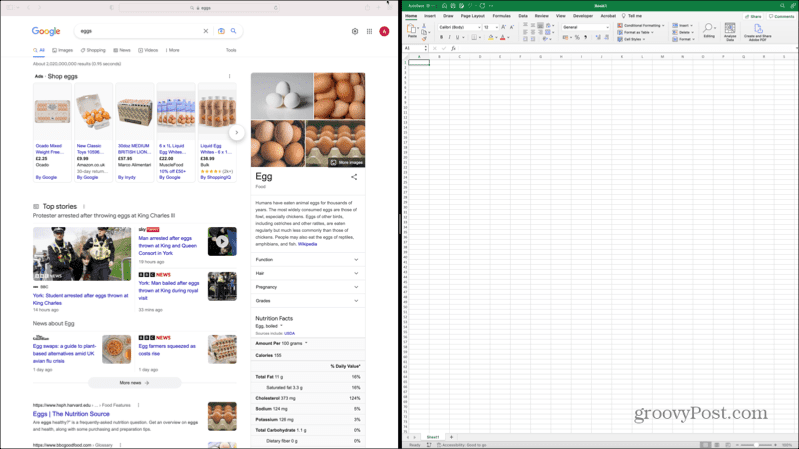
Kako napraviti Split Screen na Macu koristeći Mission Control
Također možete koristiti Mission Control na Macu da postavite dva prozora na podijeljeni zaslon. Metode za otvaranje Mission Control malo su drugačije ovisno o vrsti računala koje koristite.
Da biste napravili podijeljeni zaslon na Macu koristeći Mission Control:
- Odaberite jedan od prozora koje želite koristiti na podijeljenom zaslonu.
- Pritisnite zeleno tipka za cijeli zaslon za postavljanje prozora u način rada preko cijelog zaslona.
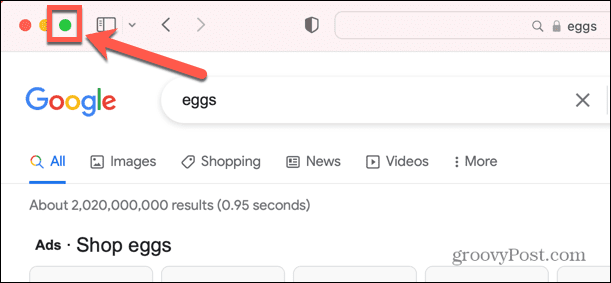
- pritisni F3 tipku na vašem Macu za pokretanje kontrole misije. Također možete pritisnuti Ctrl+gore.
- Alternativno, ako koristite prijenosno računalo, povucite prema gore s tri prsta. Ako koristite Magic Mouse, dvaput dodirnite s dva prsta.
- Vidjet ćete prozor koji ste postavili na cijeli zaslon u traci na vrhu zaslona.
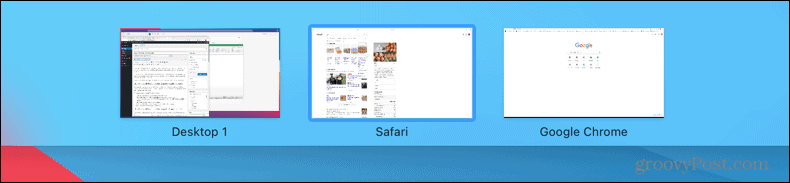
- Odaberite drugi prozor koji želite staviti na cijeli zaslon. Kliknite i držite ga te povucite gore na prozor s kojim ga želite upariti.
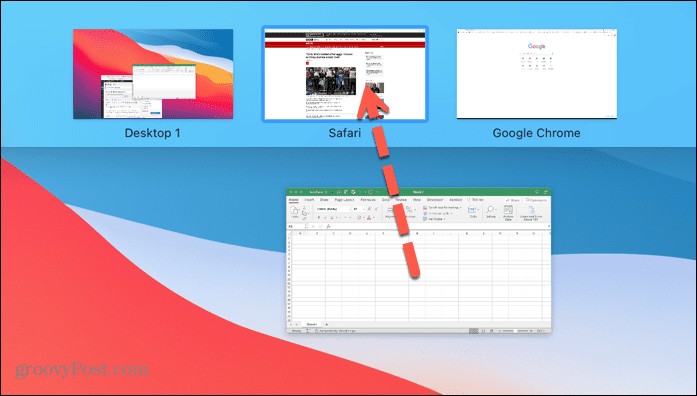
- Pritisnite prozor podijeljenog zaslona da biste ga odabrali.
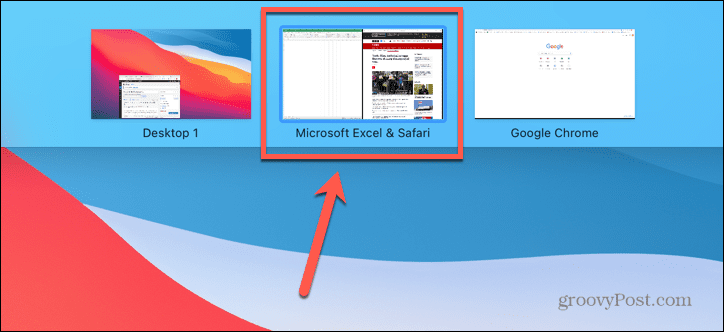
- Sada ćete vidjeti oba prozora jedan pored drugog u načinu podijeljenog zaslona.
Kako raditi na Split Screenu na Macu
Nakon što ste u načinu podijeljenog zaslona, možete raditi u oba prozora. Postoji nekoliko važnih stvari koje treba znati kada radite u načinu podijeljenog zaslona.
- Pritisnite bilo gdje u prozoru da biste radili u njemu.
- Pomicanjem miša na vrh zaslona pojavit će se izbornik trenutno aktivnog prozora.
- Da biste vidjeli izbornik za drugi prozor, prvo kliknite na njega, a zatim pomaknite miš na vrh zaslona.
- Možete promijeniti veličinu prozora klikom i povlačenjem trake koja dijeli dva prozora.
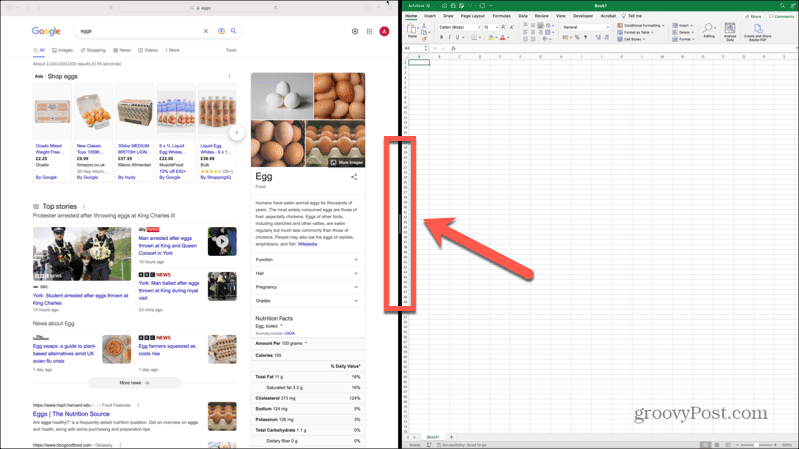
- Za promjenu strane kliknite traku na vrhu jednog od prozora i povucite je na drugu stranu. Drugi prozor će se automatski pomaknuti u prazan prostor.
- Za prebacivanje na druge aplikacije pritisnite F3 da biste otvorili kontrolu misije ili povucite ulijevo ili udesno s tri prsta na Mac trackpadu.
- Kada završite s radom u načinu podijeljenog zaslona, kliknite i držite zelenu tipka za cijeli zaslon za bilo koji prozor i odaberite Izađi iz cijelog zaslona.
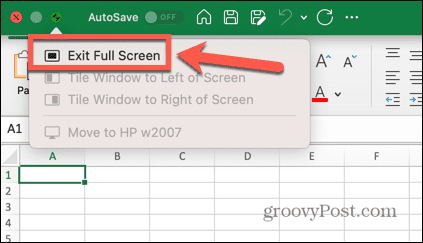
Saznajte više Mac savjeta i trikova
Naučiti kako napraviti podijeljeni zaslon na Macu odličan je način da budete produktivniji kada koristite svoj Mac. Postoji mnogo drugih korisnih Mac savjeta i trikova koje vrijedi znati.
Na primjer, jednostavno je napraviti snimku zaslona ili čak snimanje preko cijelog zaslona na Macu. Nakon što dobijete snimku zaslona, tada možete izreži svoju snimku zaslona sve do veličine. Još jedan sjajan savjet za produktivnost je koristite Apple Focus na Macu kako biste smanjili smetnje dok radite.
Kako pronaći ključ proizvoda za Windows 11
Ako trebate prenijeti ključ proizvoda za Windows 11 ili vam je samo potreban za čistu instalaciju OS-a,...
Kako očistiti Google Chrome predmemoriju, kolačiće i povijest pregledavanja
Chrome izvrsno pohranjuje vašu povijest pregledavanja, predmemoriju i kolačiće za optimizaciju rada vašeg preglednika na mreži. Njen način...