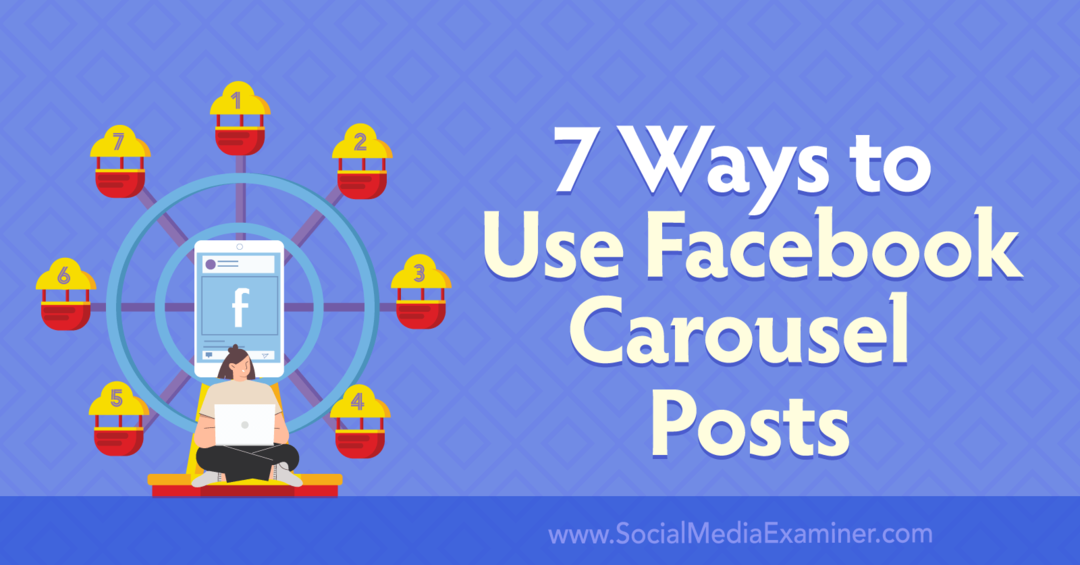Zadnje ažurirano dana

Ako vam ponestaje mjesta na iCloudu, morat ćete povratiti dio uklanjanjem fotografija. Ovdje saznajte kako izbrisati fotografije na iCloudu.
Ako ste korisnik Apple uređaja ili ste se prijavili za Apple ID, dobivate 5 GB besplatnog prostora za pohranu na iCloudu. Tvrtka ima različite razine koje možete kupiti ako vam je potrebna dodatna pohrana.
Međutim, fotografije i videozapisi zauzimaju najviše prostora na disku temeljenom na oblaku. Dakle, ako želite zadržati svoj račun ispod ograničenja od 5 GB, možete izbrisati fotografije s iClouda.
Kada snimite fotografiju, ona se automatski sinkronizira s vašom iCloud pohranom (ako je sinkronizacija omogućena). Brisanje fotografija koje vam više nisu potrebne može pomoći da napravite mjesta za druge fotografije i datoteke na iCloudu. Ako želite znati kako izbrisati fotografije s iClouda, slijedite ove korake.
Kako izbrisati fotografije iz iClouda
Ako želite izbrisati jednu fotografiju ili nekoliko njih iz iClouda, to možete učiniti sa svog telefona putem aplikacije Fotografije.
Bilješka: Ova opcija briše fotografije iz iClouda i vaš iPhone ili iPad.
Za brisanje fotografija s iClouda na vašem iPhoneu ili iPadu:
- Otvori Fotografije aplikaciju s početnog zaslona.
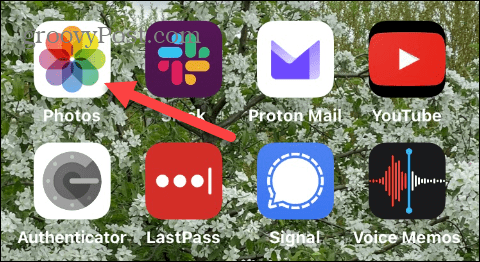
- Prijeđite prstom i odaberite fotografije koje želite izbrisati te odaberite jedan od dva načina brisanja jedne fotografije ili više fotografija.
- Za brisanje a singl fotografiju, dodirnite i držite sliku i odaberite Izbrisati opciju iz izbornika.
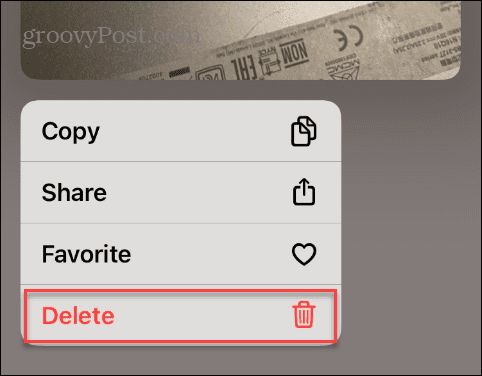
- Dodirnite Izbriši fotografiju kada se pojavi poruka za potvrdu.
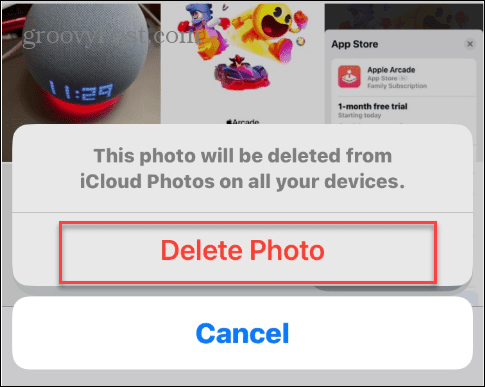
- Ako želite izbrisati nekoliko fotografije odjednom, dodirnite Izaberi u gornjem desnom kutu zaslona.
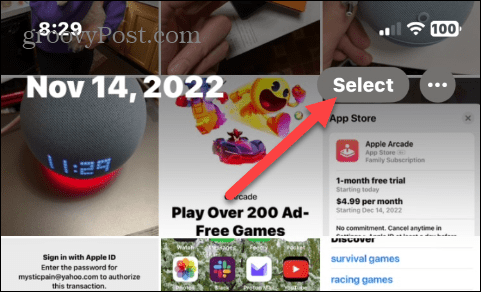
- Dodirnite svaku od fotografija koje želite izbrisati i dodirnite kanta za smeće ikonu u donjem desnom kutu zaslona.
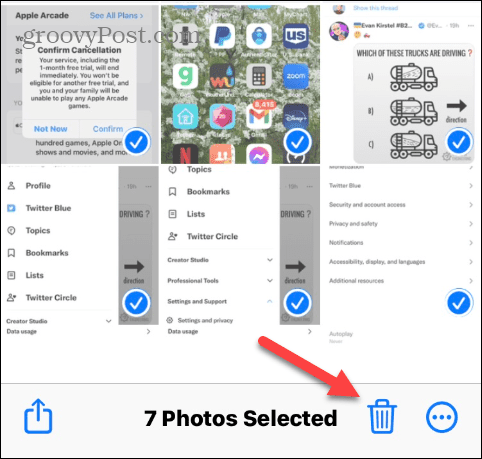
- Dodirnite Izbrisati opciju kada se pojavi poruka za potvrdu.
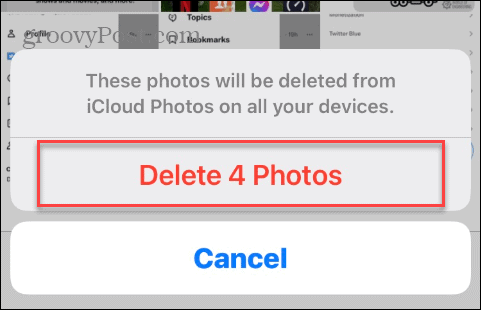
Kako izbrisati fotografije s iClouda (ali ne s uređaja)
Sada biste mogli izbrisati fotografije s iClouda, ali ne i s iPhonea ili iPada. Na taj način možete osloboditi prostor na iCloudu, ali ih spremiti na svoj uređaj. Da biste to učinili, morat ćete isključiti značajku sinkronizacije fotografija.
Za brisanje fotografija s iClouda, ali ne i s uređaja:
- Otvori postavke aplikaciju s početnog zaslona na vašem iPhoneu ili iPadu.
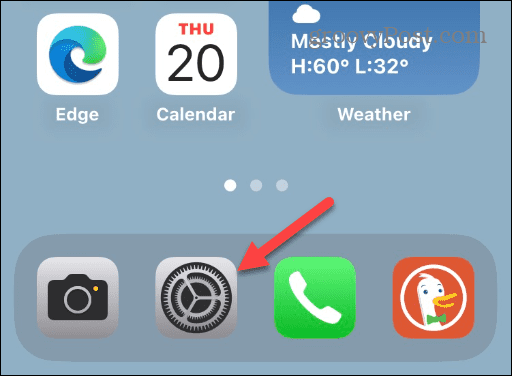
- Pomaknite se prema dolje i dodirnite Fotografije opciju iz izbornika.
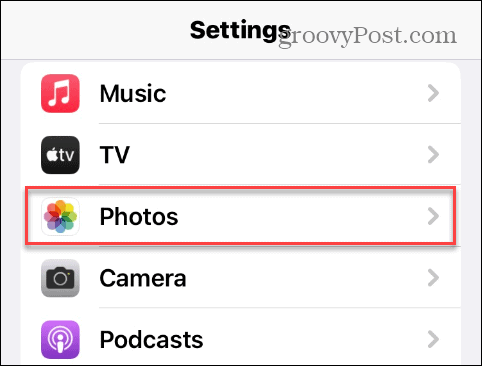
- Uključi/isključi iCloud fotografije prebaciti na Isključeno položaj.
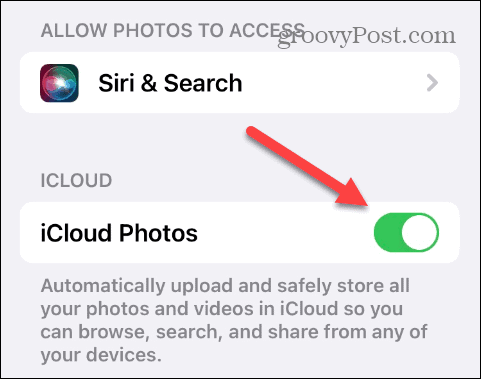
- Kada se pojavi skočna poruka, dodirnite Ukloni s iPhonea ako želite izbrisati kopije fotografija niske rezolucije s vašeg iPhonea. Izvornici će ostati na iCloudu.
- Odaberite Preuzmite fotografije i videozapise mogućnost vraćanja izvornih fotografija na vaš uređaj.
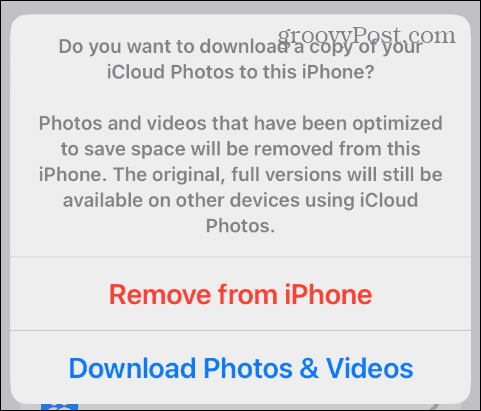
Obavezno ponovite ovu opciju za druge iOS uređaje povezane na isti Apple ID. Nakon što se iCloud Photos onemogući, svakom će se fotografijom vašeg uređaja upravljati zasebno.
Kako izbrisati fotografije izravno s iClouda
Drugi način brisanja fotografija s iClouda je izravno s iClouda putem preglednika na vašem računalu. Proces je jednostavan i može vam omogućiti bolje upravljanje fotografijama budući da ima više prostora na zaslonu.
Za korištenje internetske verzije iClouda za brisanje fotografija:
- Pokrenite preglednik na Macu ili PC-u, idite na iCloud web mjesto, i prijavite se ako već niste.
- Kliknite na Jelovnik u gornjem desnom kutu i odaberite Fotografije opcija.
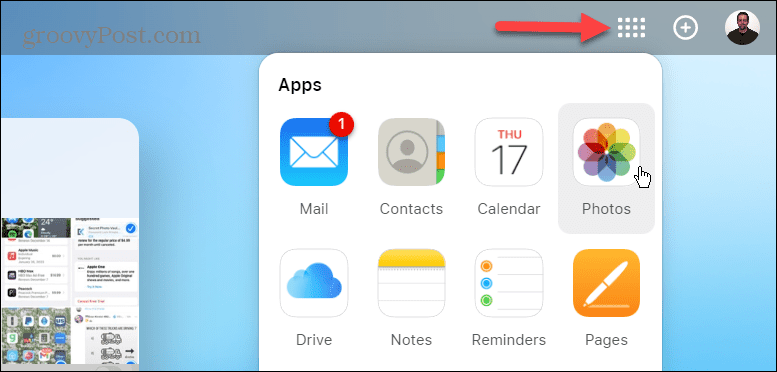
- Kada se otvori stranica s fotografijama, držite Ctrl ključ ili Naredba tipku na Macu i odaberite fotografije koje želite ukloniti. Nakon što odaberete fotografije za brisanje, kliknite kanta za smeće ikonu u gornjem desnom kutu.
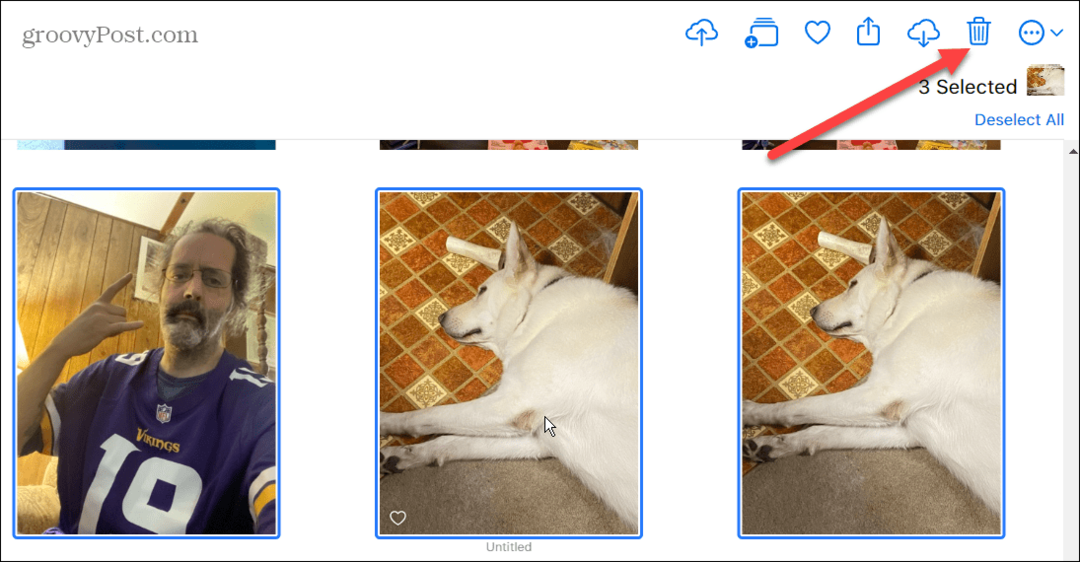
- Kada se pojavi zaslon za potvrdu, kliknite na Izbrisati dugme.
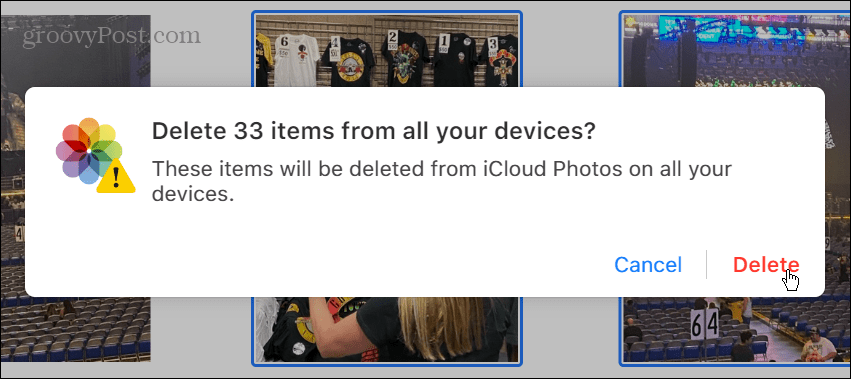
Također, imajte na umu da možete koristiti Ctrl ili Command (na Macu) + A za odabir svih fotografija i njihovo brisanje. Osim toga, možete kliknuti prazno područje na iCloud zaslonu, držati Ctrl ili Command na Macu i povući kursor za odabir grupe fotografija odjednom.
Također je važno znati da Apple dopušta samo odabir 1000 fotografija istovremeno.
Kako trajno izbrisati fotografije s iClouda
Kada izbrišete fotografije iz iClouda, on ih smješta u Nedavno izbrisano odjeljak, gdje će ostati do 40 dana do automatskog brisanja. Jedna kvalitetna značajka ovoga je da vam omogućuje da vidite broj preostalih dana prije nego što se fotografije ili videozapisi trajno izbrišu.
Za trajno brisanje fotografija s iClouda:
- Prijavite se na iCloud iz vašeg web preglednika.
- Kliknite na Nedavno izbrisano opciju iz okna s lijeve strane.
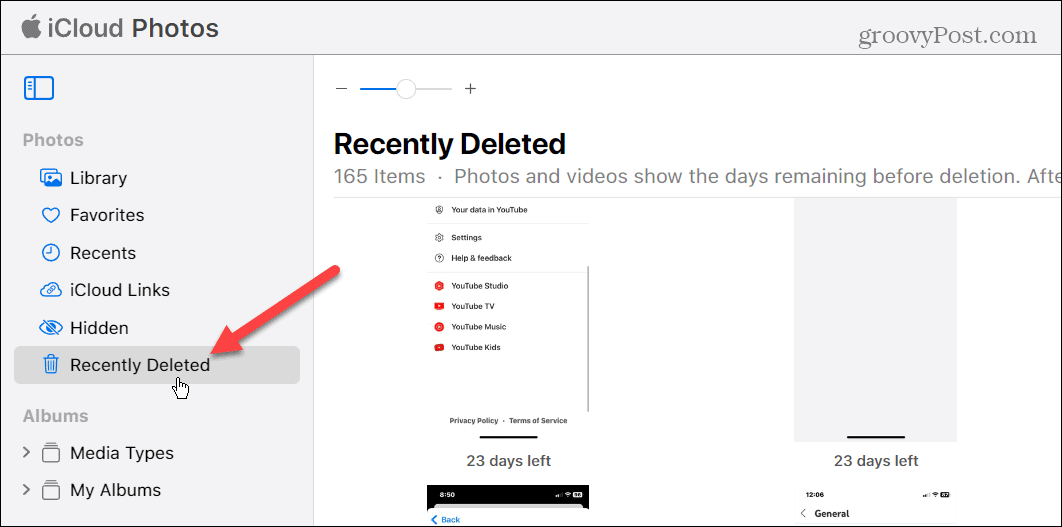
- Odaberite fotografije koje želite izbrisati i kliknite Izbrisati gumb u gornjem desnom kutu zaslona.
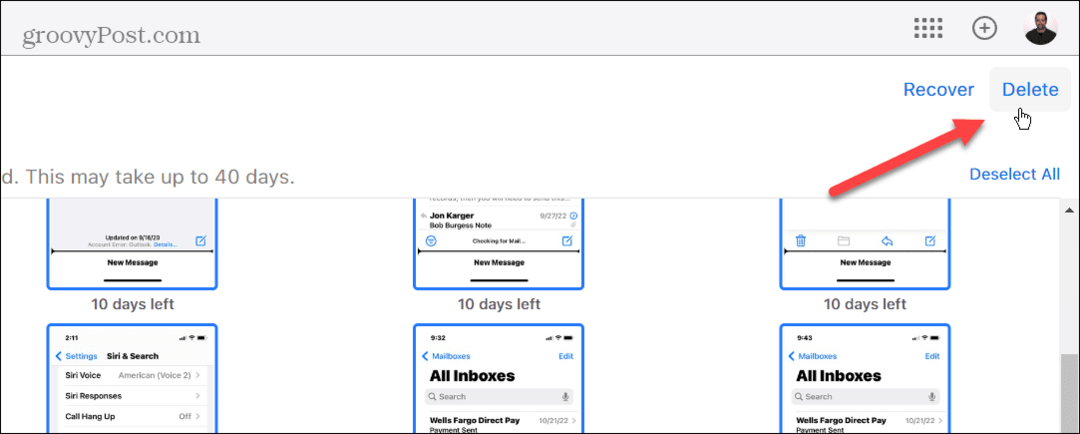
- Kada se pojavi poruka za potvrdu, kliknite na Izbrisati dugme. Imajte na umu da se brisanje fotografija i videozapisa s ove lokacije ne može poništiti.
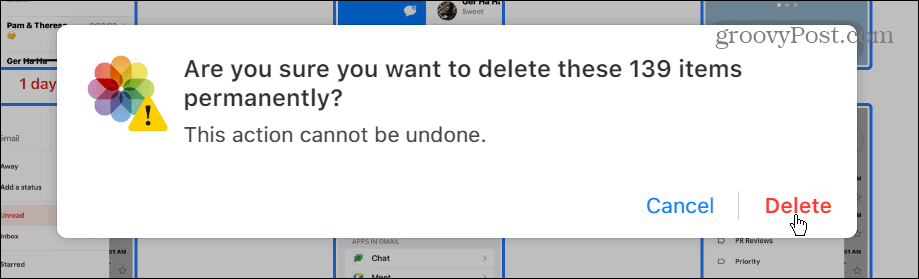
Dobivanje više od iClouda
Ako vam ponestaje besplatnih 5 GB prostora za pohranu na iCloudu i ne želite platiti više, brisanje fotografija i videozapisa odličan je način da vratite prostor. Ako vam ponestaje prostora na iCloudu, važno je očistiti fotografije i videozapise koji vam nisu potrebni jer su datoteke obično velike i zauzimaju najviše prostora.
Osim čišćenja vaše iCloud pohrane, usluga nudi više značajki koje biste mogli provjeriti. Na primjer, možete povežite iCloud s aplikacijom Windows 11 Fotografije ili koristite Značajka Sakrij moju e-poštu.
Također, ako platite iCloud Plus, možete pristupiti Značajka iCloud Private Relay, Safari VPN. Ako ne znate trebate li premium verziju ili ne, pogledajte razlika između iCloud i iCloud Plus.
Iako je izvrsno sinkronizirati svoje uređaje, ponekad ćete to poželjeti odjavite se s iClouda na svim uređajima. iCloud je izvrstan, ali ne radi uvijek kako se očekuje. Ako imate problema s tim, naučite o tome rješavanje iCloud problema na vašim uređajima.
Kako pronaći ključ proizvoda za Windows 11
Ako trebate prenijeti ključ proizvoda za Windows 11 ili vam je samo potreban za čistu instalaciju OS-a,...
Kako očistiti Google Chrome predmemoriju, kolačiće i povijest pregledavanja
Chrome izvrsno pohranjuje vašu povijest pregledavanja, predmemoriju i kolačiće za optimizaciju rada vašeg preglednika na mreži. Njen način...