Kako upisati strelice u Word
Microsoft Ured Microsoft Word Ured Junak Riječ / / April 03, 2023

Zadnje ažurirano dana

Upisivanje strelice u Word zapravo je lakše nego što mislite, a postoji mnogo načina za to. Ovdje saznajte kako upisati strelice u Word.
Strelice su nevjerojatno korisni simboli. Kao i svi dobri simboli, oni mogu ponuditi puno učinkovitiji način prenošenja informacija, pošteđujući vas upisivanja dugotrajnih objašnjenja. Međutim, ako radite u Wordu, možda neće biti odmah jasno kako biste ih trebali upisati.
Srećom, upisivanje strelica u Word zapravo može biti iznimno jednostavno, zahvaljujući nekim praktičnim prečacima. Možete čak stvoriti vlastite prečace ako postoje specifični simboli strelica koje namjeravate redovito koristiti.
Ako ste spremni prijeći na stvar (namjerna igra riječi), evo kako upisati strelice u Word.
Kako upisati strelice u Word koristeći AutoCorrect
Jedan od najbržih načina za upisivanje strelica u Word je korištenje unaprijed definiranih prečaca za automatsko ispravljanje. Ako upišete određeni niz znakova, Word će ih automatski pretvoriti u simbol strelice. Pomoću ove metode možete nacrtati više različitih stilova strelica.
Za upisivanje strelica u Word pomoću automatskog ispravljanja:
- Pomaknite kursor na mjesto u dokumentu gdje želite da se pojavi strelica.
- Upišite jednu od sljedećih kombinacija znakova:
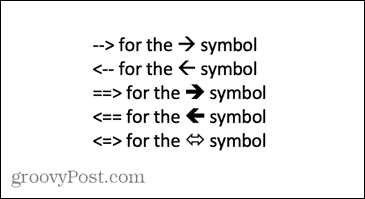
- Ako ne želite da se ono što ste upisali ispravi u simbol strelice, pritiskom na Backspace tipka na tipkovnici pretvorit će strelicu natrag u simbole koje ste upisali.
Kako stvoriti vlastite prečace sa strelicama u AutoCorrect
Ako gore navedeni prečaci ne proizvedu vrstu strelice koju ste htjeli upisati, možete postaviti vlastitu AutoCorrect prečaci za umetanje bilo koje vrste strelice koju želite s kombinacijom znakova po vašem izboru.
Za izradu vlastitih prečaca u AutoCorrect:
- Upišite stil strelice za koju želite stvoriti prečac koristeći metodu Umetni simbol opisanu u nastavku.
- Odaberite strelicu i kopirajte je pritiskom Ctrl+C na Windowsima ili Cmd+C na Macu.
- U sustavu Windows kliknite na Datoteka Jelovnik.
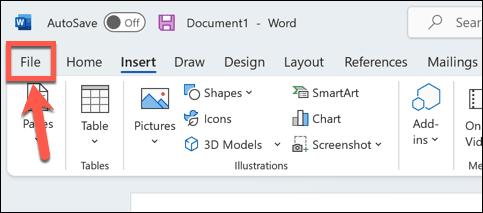
- Izaberi Mogućnosti iz lijevog izbornika.
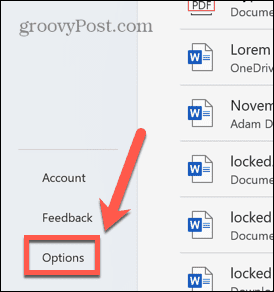
- Izaberi Provjera.
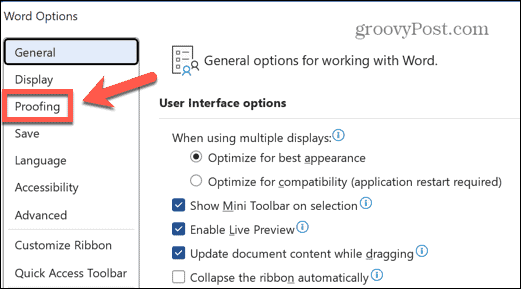
- Kliknite na AutoCorrectMogućnosti dugme.
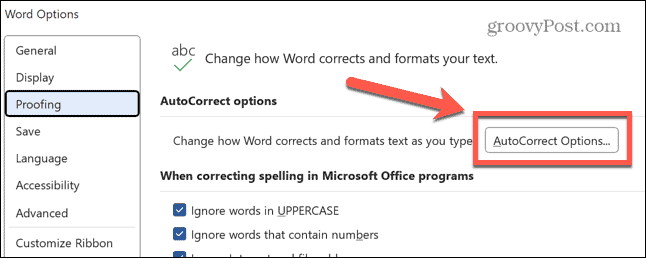
- Do sličnog izbornika na Macu možete doći tako da odete na Word > Postavke i odabiranje AutoCorrect.
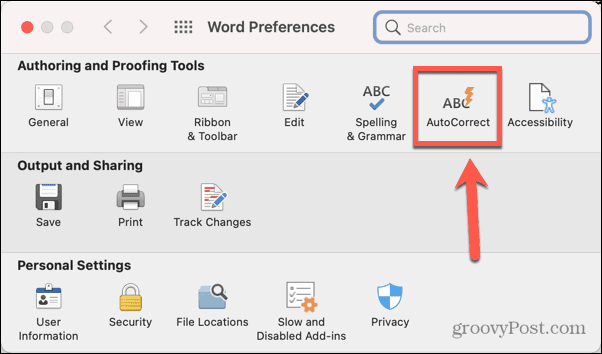
- Vidjet ćete popis svih trenutnih prečaca za AutoCorrect, uključujući one za gore prikazane strelice.
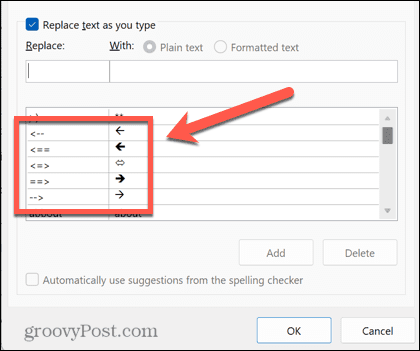
- u Zamijeniti okvir, upišite prečac koji želite koristiti.
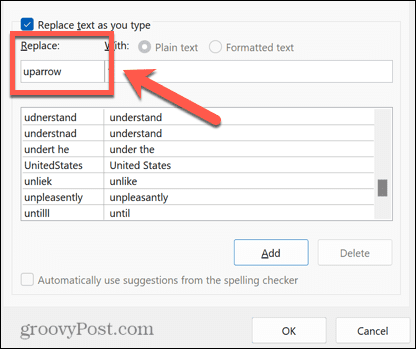
- Pomaknite kursor na S kutija i preša Ctrl+V na Windowsima ili Cmd+V na Macu da zalijepite strelicu koju ste ranije kopirali.
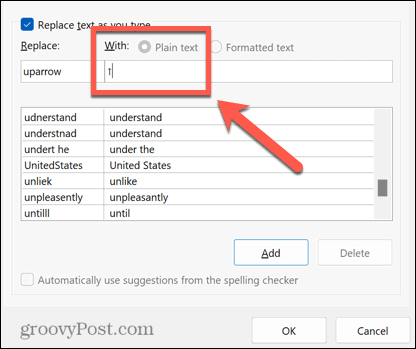
- Klik Dodati.
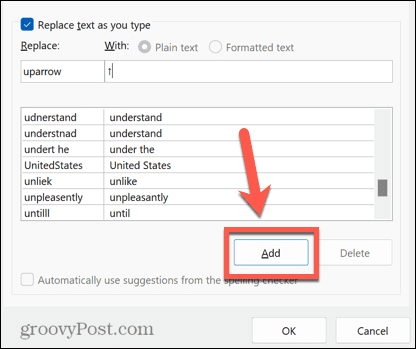
- Klik u redu i u redu ponovno za izlaz Word opcije.
- Odaberite gdje želite da se vaša strelica pojavi i upišite prečac koji ste odabrali.
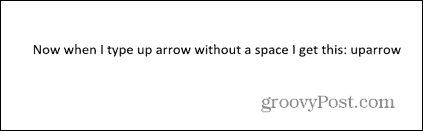
- Pritisnite Prostor i vaš tekst će se promijeniti u simbol strelice koji ste odabrali.
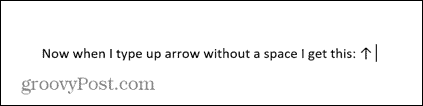
- Možete ponoviti ove korake za više različitih vrsta strelica. Dobro je zabilježiti prečace za buduće potrebe.
Kako upisati strelice u Word koristeći simbole
Ako strelice automatskog ispravljanja nisu onakva kakva vam je potrebna, možete upotrijebiti neke druge vrste strelica tako da ih umetnete kao simbole. To vam daje veći izbor, uključujući strelice gore i dolje, kao i lijevo i desno.
Za upisivanje strelica u Word pomoću simbola:
- Pomaknite pokazivač na mjesto gdje želite da se pojavi strelica.
- Kliknite na Umetnuti Jelovnik.
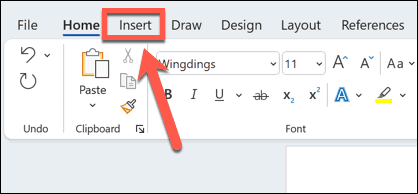
- Klik Simbol.
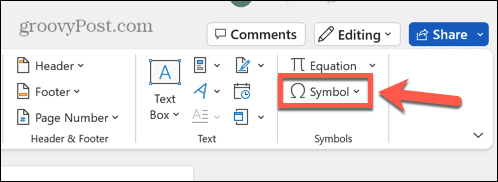
- Izaberi Više simbola.
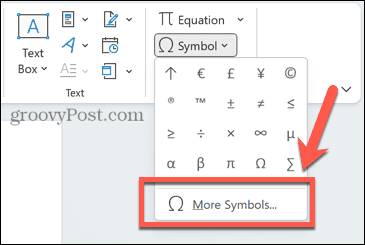
- Za Normalni tekst kliknite na Podskup padajući izbornik.
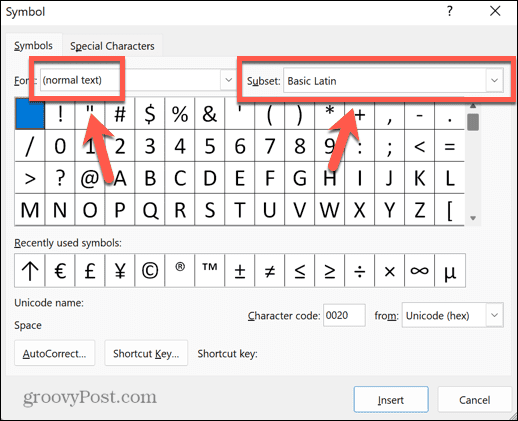
- Pomaknite se prema dolje i odaberite strelice.
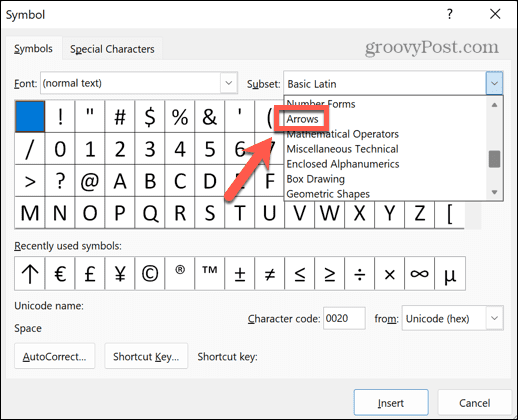
- Odaberite strelicu iz odabira.
- Ako želite više opcija, kliknite na Font padajući izbornik, pomaknite se prema dolje i odaberite Wingdings.
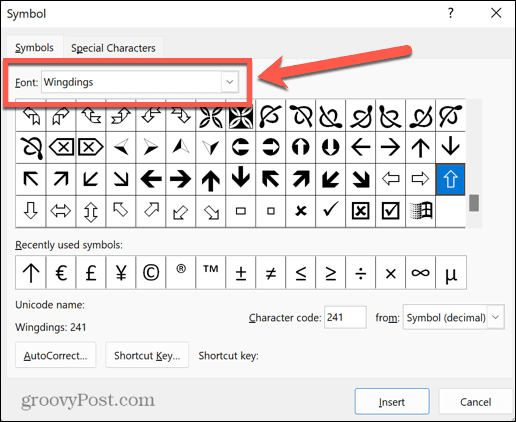
- Pomičite se kroz simbole dok ne pronađete simbole strelice.
- Nakon što pronađete strelicu koju želite upotrijebiti, kliknite je, a zatim kliknite Umetnuti dugme.
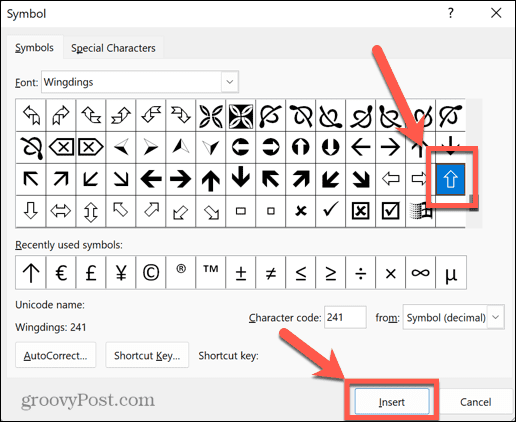
- Simbol će sada biti umetnut u vaš tekst.
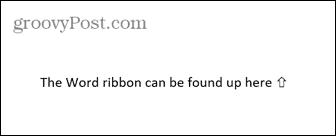
- Možete zatvoriti Simbol prozor ili odaberite više simbola za umetanje.
Kako upisati strelice u Word koristeći Unicode ili ASCII znakove
Kada odaberete simbol pomoću Simbol alata, postoje neke dodatne informacije u prozoru, uključujući kod znaka za taj određeni simbol. Pomoću ovog koda možete umetnuti svoju strelicu bez otvaranja Simbol prozor.
Za upisivanje strelica pomoću Unicode ili ASCII znakova:
- Slijedite korake u gornjem odjeljku da biste otvorili Simbol prozor i pronađite simbol strelice po svom izboru.
- Kliknite na simbol i zabilježite Kod znakova i da li je lik iz Unicode (Hex) ili Simbol (decimalni) što je ASCII.
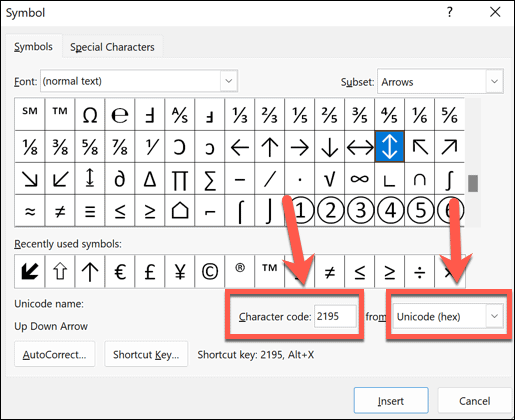
- Zatvori Simbol prozor i postavite pokazivač na mjesto gdje želite da se pojavi strelica.
- Ako je simbol iz određenog fonta kao što je Wingdings, odaberite taj font u Dom tab.
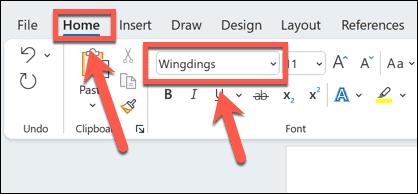
- Za Unicode simbol upišite kod koji ste zabilježili i zatim pritisnite Alt+X. Kôd treba pretvoriti u odgovarajući simbol.
- Za ASCII simbol, držite Alt i upišite kod znaka na brojčanu tipkovnicu. Brojevi na vrhu vaše tipkovnice neće raditi.
- Ako nemate brojčanu tipkovnicu na tipkovnici, možete otvoriti Windows tipkovnica na zaslonu i koristite brojčanu tipkovnicu na tome.
- Otpustite Alt ključ. Ako ste upisali točan kod, vaša bi se strelica trebala pojaviti u vašem dokumentu.
Kako upisati strelice u Word koristeći način jednadžbe
Drugi način umetanja strelica u Word je korištenje Način jednadžbe. Ovo je način rada koji vam omogućuje korištenje matematičkih simbola, a postoje i neki prečaci za umetanje simbola strelica.
Za upisivanje strelica u Word koristeći način jednadžbe:
- Postavite pokazivač na mjesto gdje želite da se pojavi strelica.
- Pritisnite Alt+= za otvaranje načina jednadžbe.
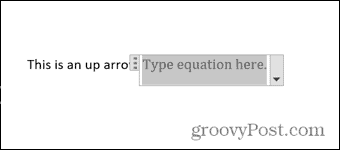
- Upišite a Obrnuta kosa crta nakon čega slijedi prečac Math AutoCorrect kao što je strelica prema gore.
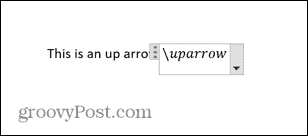
- Pritisnite Prostor a tekst će se pretvoriti u navedenu strelicu.
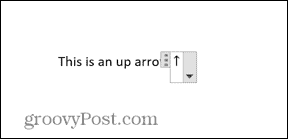
- Za izlaz iz načina jednadžbe pritisnite Alt+= ponovno i možete nastaviti tipkati kao i obično.
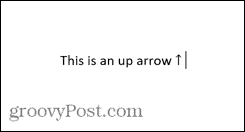
Prečaci načina rada jednadžbe za Microsoft Word
Neki korisni prečaci za strelice u načinu rada Jednadžba uključuju:
- strelica prema gore ↑
- Strelica prema gore ⇑
- strelica prema dolje ↓
- Strelica prema dolje ⇓
- strelica lijevo ←
- Strelica lijevo ⇐
- strelica desno →
- Desna strelica ⇒
- usko ↗
- suziti ↖
- kosilica ↘
- vrapčica ↙
- strelica lijevodesno ↔
- Strelica lijevo desno ⇔
- strelica gore-dolje ↕
- Strelica gore-dolje ⇕
- Duga lijeva strelica ⟸
- Duga desna strelica ⟹
Saznajte više savjeta i trikova za Word
Ovisno o vrsti strelice koju želite, upisivanje strelica u Wordu može biti jednako brzo kao upisivanje tri znaka, zahvaljujući AutoCorrect-u. Naučiti kako tipkati strelice u Wordu odličan je način da ubrzate tijek rada ako često koristite strelice.
Postoji mnogo drugih korisnih savjeta i trikova koji mogu vaš rad u Wordu učiniti učinkovitijim. Možete naučiti kako upišite razlomke u Wordu, ili kako brzo prijeđite na određenu stranicu, linija ili odjeljak. Čak je moguće prepisati audio datoteku u programu Microsoft Word, što vam može uštedjeti puno tipkanja.
Kako pronaći ključ proizvoda za Windows 11
Ako trebate prenijeti ključ proizvoda za Windows 11 ili vam je samo potreban za čistu instalaciju OS-a,...
Kako očistiti Google Chrome predmemoriju, kolačiće i povijest pregledavanja
Chrome izvrsno pohranjuje vašu povijest pregledavanja, predmemoriju i kolačiće za optimizaciju rada vašeg preglednika na mreži. Njen način...

