Kako zaključati mapu u sustavu Windows 11
Windows 11 Junak / / April 03, 2023

Zadnje ažurirano dana

Ne želite da važne datoteke padnu u krive ruke. Ako imate Windows 11, ovdje saznajte kako zaključati mapu da biste zaštitili svoje datoteke.
Vjerojatno imate nekoliko datoteka na računalu koje sadrže osjetljive podatke, poput vaše kućne adrese ili bankovnih podataka. Dobra je ideja držati datoteke ove vrste podalje od znatiželjnih očiju.
Jedan od načina da to učinite je držati ih u zaključanoj mapi. Na taj način, ako netko dobije pristup vašem računalu, neće moći pristupiti osjetljivim datotekama u vašoj zaključanoj mapi. U sustavu Windows postoji nekoliko različitih načina za zaključavanje mape i zaštitu vaših dokumenata.
Ako želite znati kako zaključati mapu u sustavu Windows 11, slijedite korake u nastavku.
Kako zaključati mapu u sustavu Windows 11 Pro pomoću šifriranja
Ako koristite Windows 11 Pro, možete šifrirati datoteke izravno unutar Windowsa.
Međutim, ako koristite Windows 11 Home, nećete moći slijediti ove korake i umjesto toga ćete morati isprobati drugu metodu.
Za zaključavanje mape u sustavu Windows 11 Pro pomoću šifriranja:
- Otvoren File Explorer i dođite do mape koju želite zaključati.
- Desnom tipkom miša kliknite mapu i odaberite Svojstva.
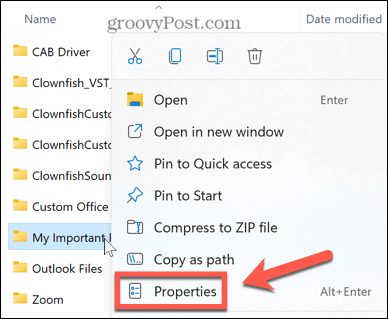
- Ispod Općenito karticu, kliknite Napredna.
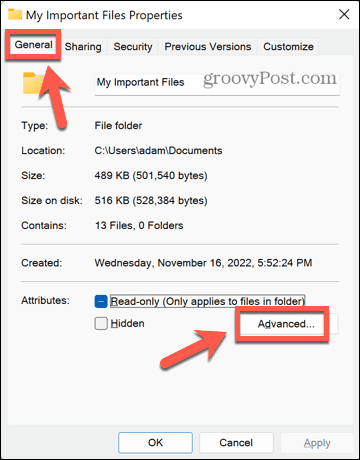
- Pri dnu prozora označite Šifrirajte sadržaj za zaštitu podataka.
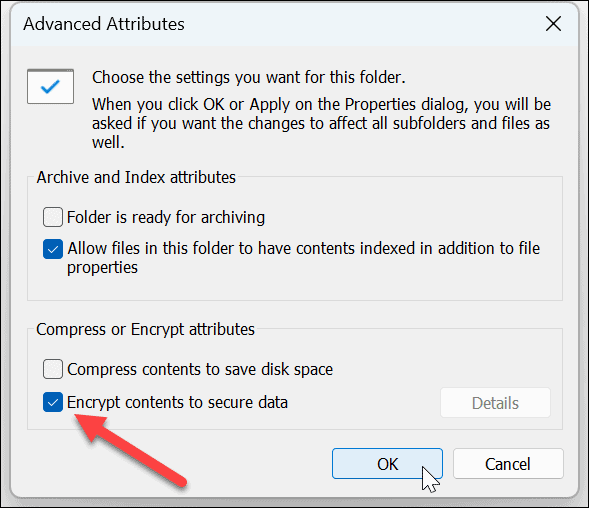
- Klik u redu.
- Klik primijeniti da biste primijenili svoje promjene.
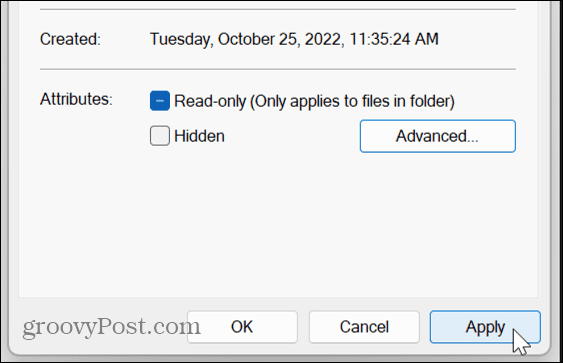
- Odlučite želite li Primijeni promjene samo na ovu mapu ili Primijeni promjene u ovu mapu, podmape i datoteke zatim kliknite u redu.
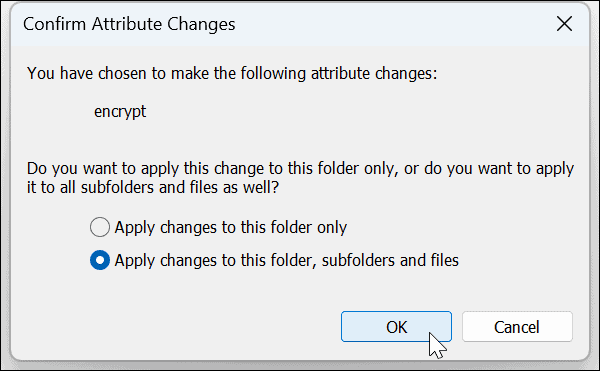
- Ako to niste učinili prije, vidjet ćete poruke koje vas potiču da napravite sigurnosnu kopiju certifikata za enkripciju datoteke i ključa. Klik Sigurnosno kopiraj sada i slijedite upute za spremanje kopije ključa za šifriranje.
- Unesite a jaka lozinka i kliknite u redu.
- Da biste pristupili svojoj zaključanoj mapi, dvaput je kliknite kao obično. Kada se to od vas zatraži, unesite svoju lozinku. Sada ćete moći pristupiti svojoj mapi.
Kako zaključati mapu u sustavu Windows 11 pomoću WinRAR-a
Ako koristite Windows 11 Home ili ne želite koristiti ugrađenu enkripciju u Windows 11 Pro, možete koristiti aplikaciju za arhiviranje treće strane kao što je WinRAR. Umjesto toga možete koristiti i alternative kao što je 7-Zip.
Ova aplikacija od vas traži da kupite licencu, ali možete koristiti probnu kopiju za šifriranje i dekriptiranje svoje mape.
Za zaključavanje mape u sustavu Windows 11 pomoću WinRAR-a:
- Preuzmite i instalirajte WinRAR.
- Dođite do mape koju želite zaključati u File Exploreru.
- Kliknite desnom tipkom miša na mapu i kliknite WinRAR.
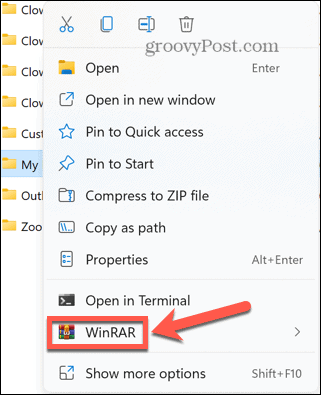
- Ček Brisanje datoteka nakon arhiviranja inače ćete na svom računalu imati i zaštićenu arhivu i nezaštićenu mapu.
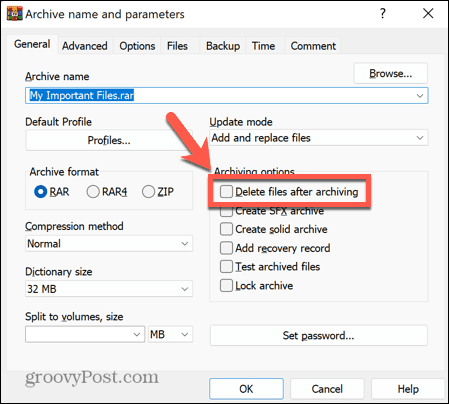
- Klik Postavi lozinku.
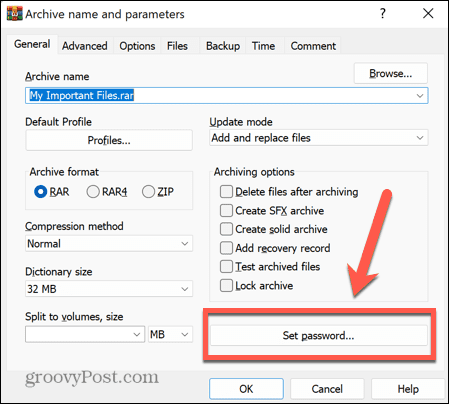
- Unesite jaku lozinku i kliknite u redu.
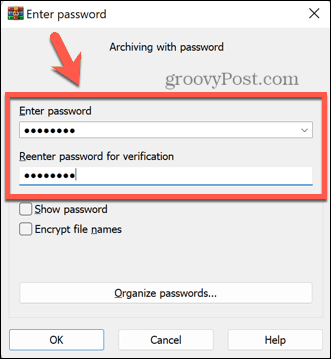
- Vaša će arhiva sada biti stvorena.
- Da biste otvorili svoju arhiviranu mapu, dvaput je kliknite u Windows Exploreru.
- Dvaput kliknite naziv mape da vidite datoteke koje sadrži.
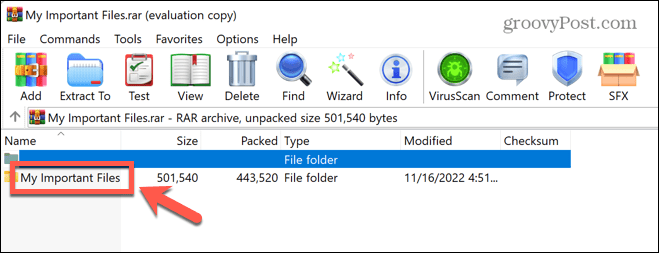
- Kada dvokliknete datoteku da biste je otvorili, od vas će se tražiti da unesete lozinku.
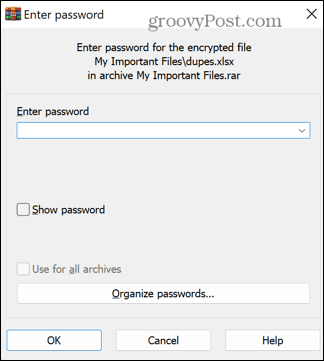
- Nakon što unesete ispravnu lozinku, vaša će se datoteka otvoriti.
- Ako odlučite da više ne želite zaključati mapu, odaberite mapu i kliknite Ekstrakt u.
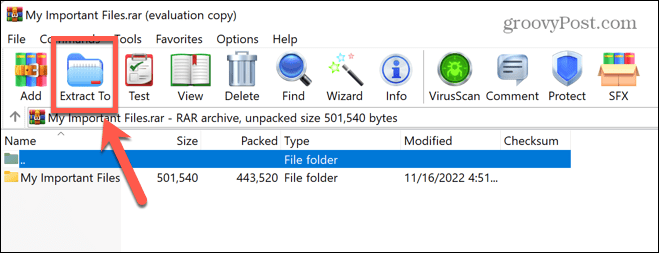
- Unesite mjesto na koje želite izdvojiti mapu i kliknite u redu.
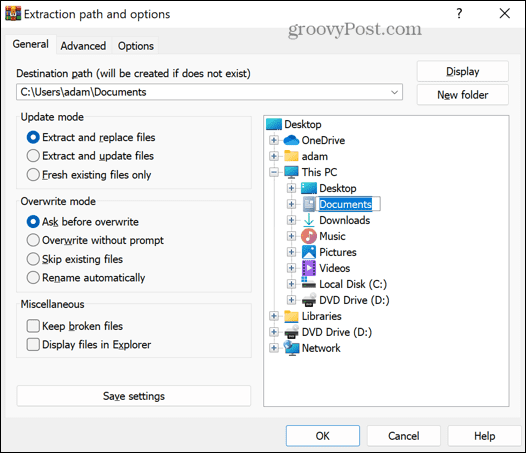
- Bit ćete upitani za lozinku. Nakon što ga ispravno unesete, vaša će mapa biti ekstrahirana na odabrano odredište i ponovno će se otključati.
- Sada možete izbrisati arhivu ako je više ne želite.
Kako zaključati mapu u sustavu Windows 11 pomoću drugih aplikacija trećih strana
Postoje brojne aplikacije trećih strana koje možete koristiti za zaključavanje mapa. Pogledat ćemo kako koristiti jedan od njih. Besplatna verzija Wise Folder Hider omogućuje vam skrivanje datoteka i mapa do 50 MB ili možete nadograditi na plaćenu verziju kako biste sakrili neograničen broj datoteka i mapa.
Za zaključavanje mape u sustavu Windows 11 pomoću Wise Folder Hider:
- Preuzmite i instalirajte Wise Folder Hider.
- Otvorite aplikaciju. Od vas će se tražiti da izradite lozinku za prijavu u aplikaciju. Odaberite jaku zaporku i osigurajte je da je možete zapamtiti.
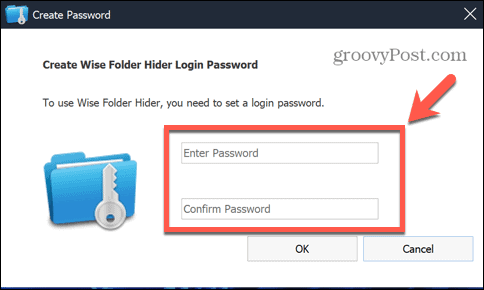
- Da biste zaključali mapu, povucite je i ispustite iz Windows Explorera u prozor Wise Folder Hider.
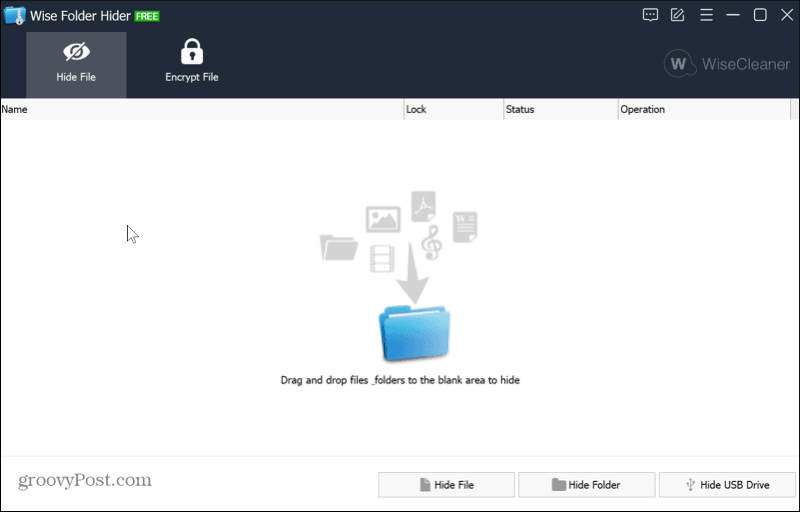
- Vaša se mapa više neće prikazivati u Windows Exploreru, što znači da je nitko ne može otvoriti.
- Za ponovno otvaranje mape pokrenite aplikaciju Wise Folder Hider.
- Kliknite svoju mapu i kliknite strelicu prema dolje pored Otvoren i odaberite Otkrij.
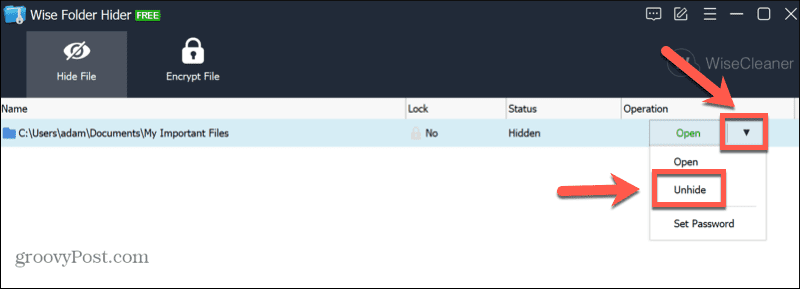
- Vaša će se mapa sada ponovno pojaviti u Windows Exploreru. Moći ćete ga otvoriti kao i obično.
Zaštitite svoje Windows 11 datoteke
Ako ste novi korisnik računala, učenje kako zaključati mapu u sustavu Windows 11 može pomoći da vaše datoteke budu zaštićene ako netko pristupi vašem računalu. Postoje i drugi načini za podešavanje postavki u sustavu Windows 11 kako bi bio sigurniji.
Možeš omogućite zaštitu od neovlaštenih promjena u sustavu Windows 11 kako biste zaustavili bilo kakve nepotrebne izmjene. Da biste povećali zaštitu od krađe identiteta, također možete omogućiti poboljšana zaštita od krađe identiteta.
Također možete onemogućite telemetriju u sustavu Windows 11 ako ste zabrinuti za privatnost.
Kako pronaći ključ proizvoda za Windows 11
Ako trebate prenijeti ključ proizvoda za Windows 11 ili vam je samo potreban za čistu instalaciju OS-a,...
Kako očistiti Google Chrome predmemoriju, kolačiće i povijest pregledavanja
Chrome izvrsno pohranjuje vašu povijest pregledavanja, predmemoriju i kolačiće za optimizaciju rada vašeg preglednika na mreži. Njen način...
