Kako promijeniti rezoluciju zaslona na Windows 11
Microsoft Windows 11 Junak / / April 03, 2023

Zadnje ažurirano dana

Ako želite promijeniti veličinu teksta i slika na monitoru, možete promijeniti razlučivost zaslona u sustavu Windows 11. Evo kako.
The razlučivost zaslona na računalu određuje veličinu teksta, slika i drugih ciljeva. Ako imate neispravnu rezoluciju zaslona, tekst i slike postaju zamućeni i teško ih je vidjeti.
Obično Windows radi izvrstan posao automatskog postavljanja razlučivosti zaslona na vašem monitoru. Međutim, ponekad ćete morati promijeniti razlučivost zaslona u sustavu Windows 11 da biste postigli drugačije rezultate.
Promjena razlučivosti zaslona jednostavan je postupak—možete je promijeniti na nekoliko različitih načina. Ako niste sigurni kako promijeniti razlučivost zaslona u sustavu Windows 11, slijedite ove korake.
Kako promijeniti rezoluciju zaslona na Windows 11
Jedan od jednostavnijih načina za promjenu rezolucije zaslona na računalu sa sustavom Windows 11 je korištenje postavke aplikacija Koristiti Prikaz odjeljka omogućuje vam konfiguriranje razlučivosti za jedan ili više monitora.
Za korištenje postavki za promjenu rezolucije zaslona u sustavu Windows 11:
- Desnom tipkom miša kliknite prazno područje na radnoj površini i odaberite Postavke zaslona iz izbornika.
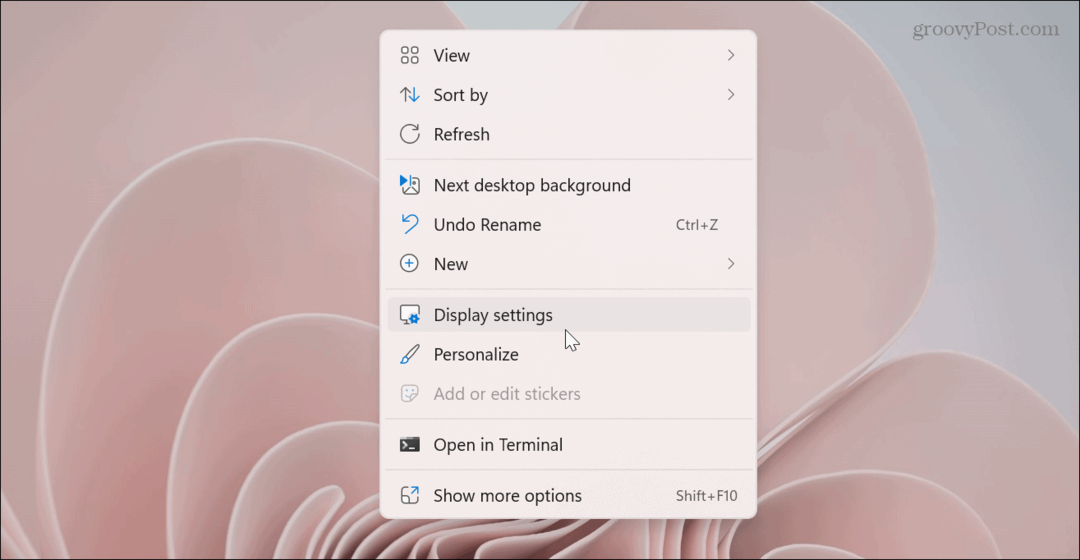
- The postavke aplikacija se otvara na Prikaz odjeljak.
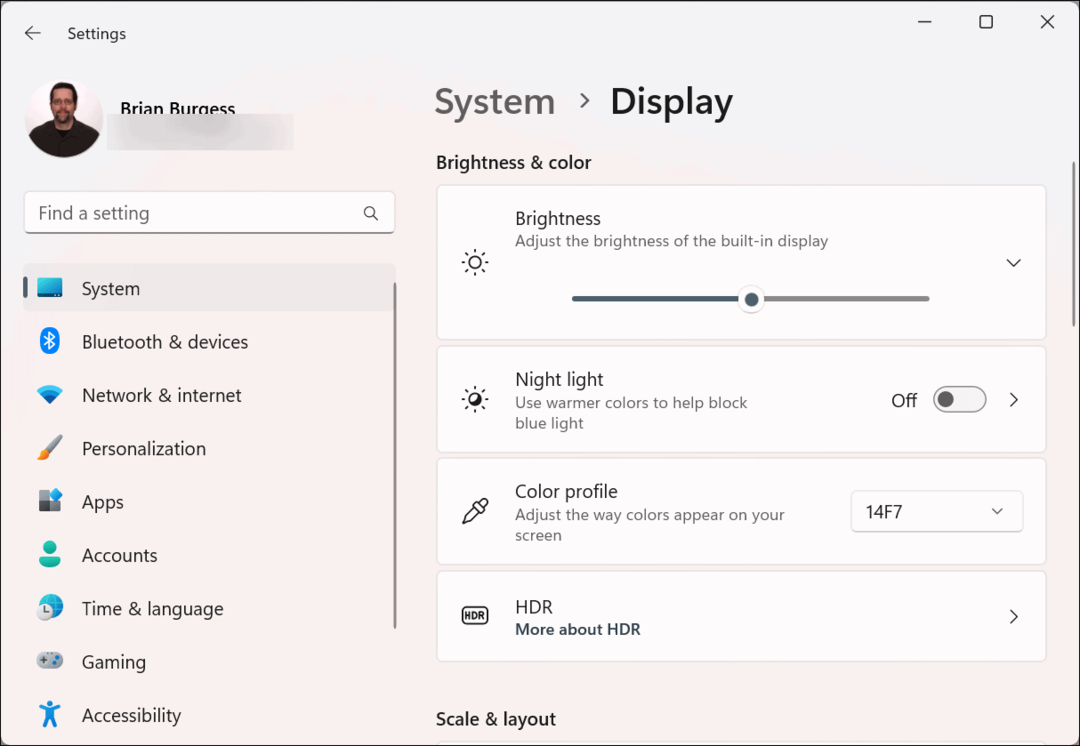
- Pomaknite se prema dolje do Mjerilo i raspored odjeljak i kliknite padajući izbornik za Razlučivost zaslona.
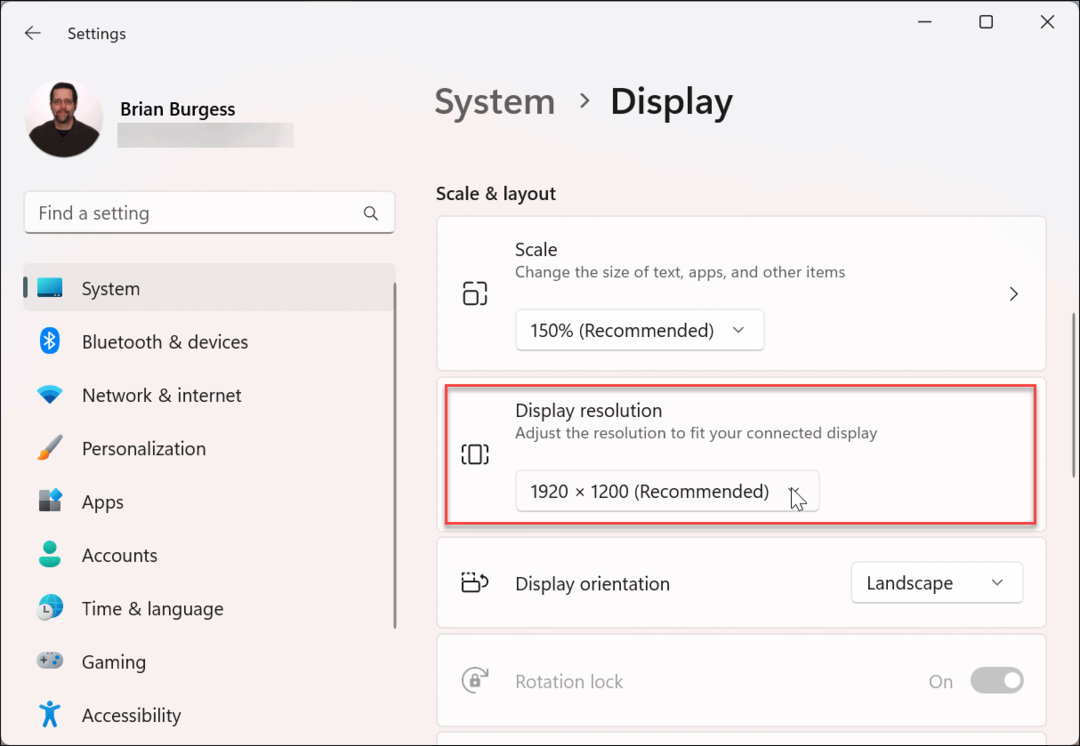
- Odaberite rezoluciju koju želite koristiti iz izbornika. Maksimalna razlučivost će varirati ovisno o vrsti monitora koji ste spojili na računalo.
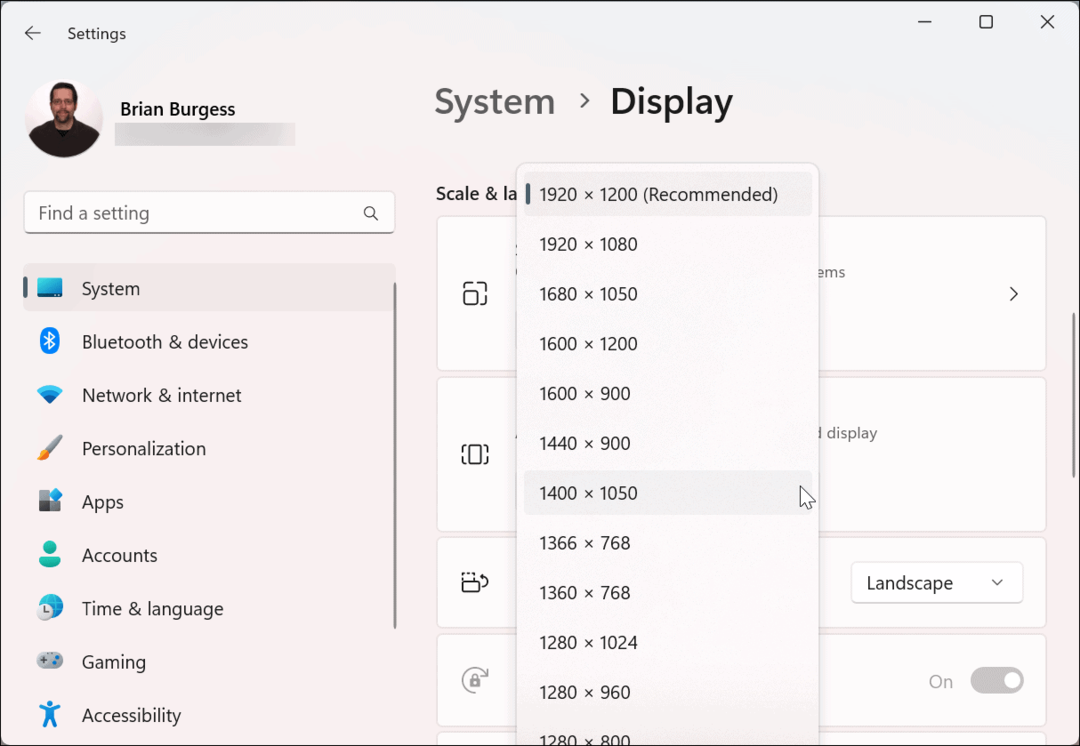
Bilješka: Ako imate a postavljanje više monitora, provjerite jeste li ga odabrali (s iste stranice) prije nego što promijenite njegovu razlučivost. Također, možda biste trebali isprobati različite postavke razlučivosti kako biste otkrili onu koja vam se najviše sviđa.
Kako koristiti svojstva adaptera zaslona za promjenu razlučivosti zaslona sustava Windows 11
Drugi način na koji možete promijeniti razlučivost zaslona u sustavu Windows 11 je pomoću adapter za prikazizbornik svojstava.
Za promjenu razlučivosti zaslona putem svojstava adaptera zaslona u sustavu Windows 11:
- pritisni Windows tipka i kliknite postavke.

- Klik Sustav na lijevoj ploči i Prikaz od opcija s desne strane.
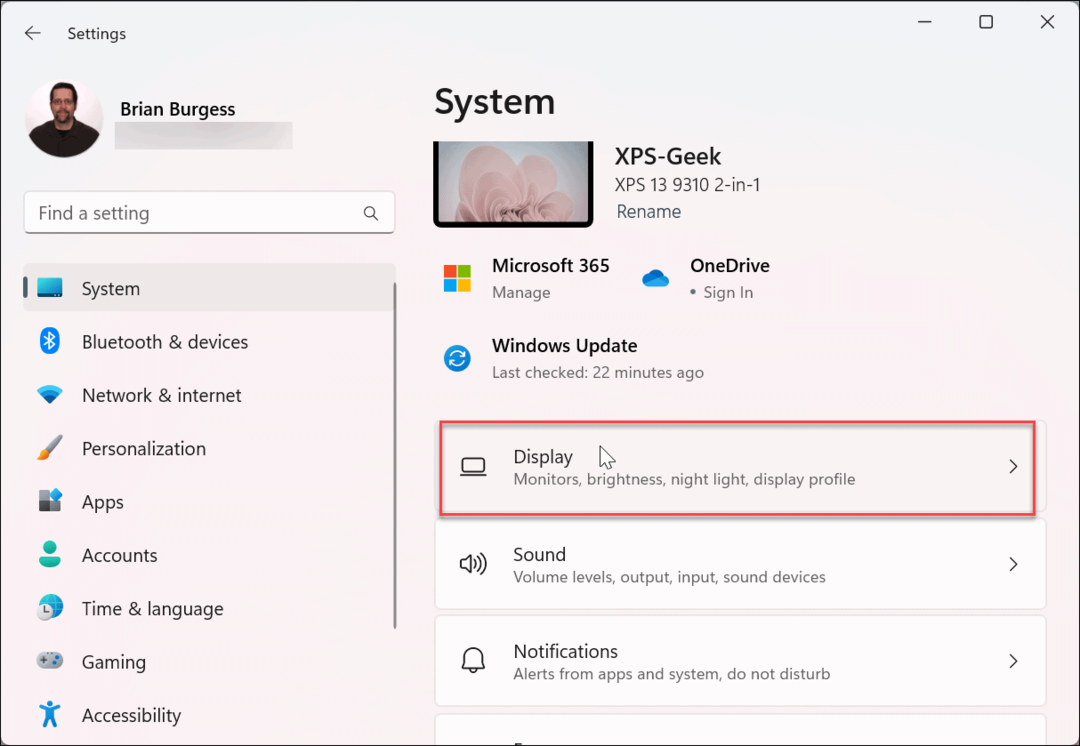
- Prijeđite prstom prema dolje po izborniku s desne strane do Povezane postavke odjeljak i kliknite Napredni prikaz.
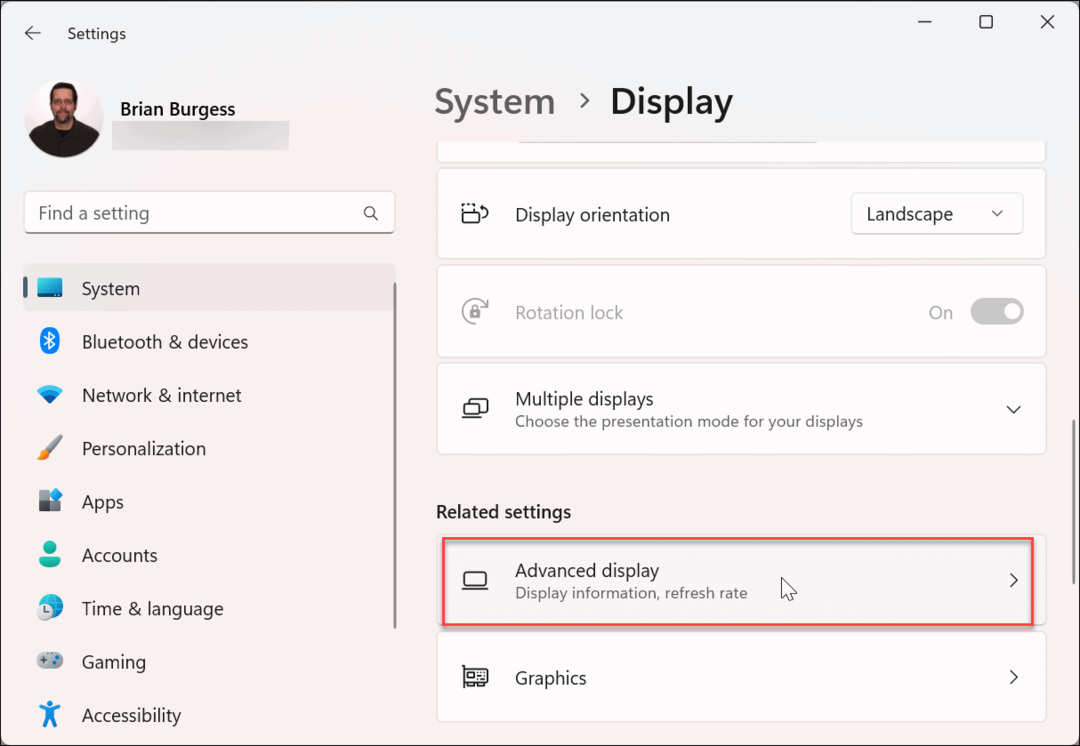
- u Prikaz informacija kliknite odjeljak Svojstva adaptera zaslona za zaslon veza.

- Kada se otvori zaslon svojstava prikaza, kliknite na Popis svih načina dugme.
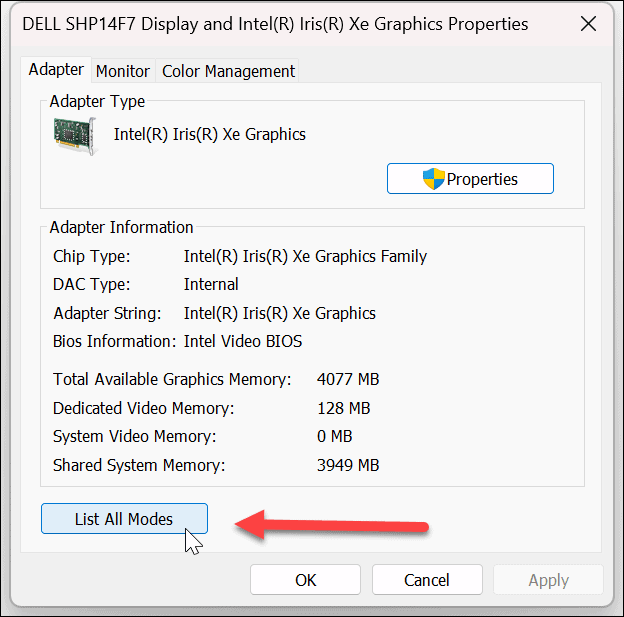
- Odaberite razlučivost s popisa valjanih načina i kliknite u redu.

- Klik primijeniti u prozoru svojstava da biste spremili postavke.
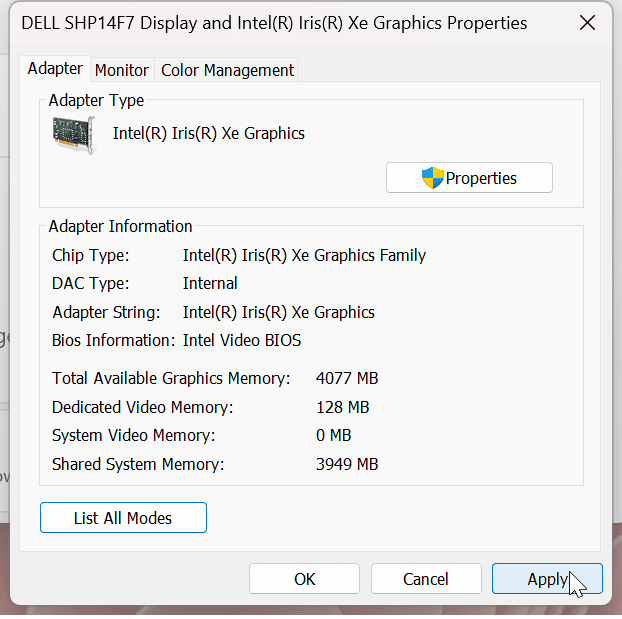
Kako koristiti Intel Graphics Command Center
Ako Intel grafika pokreće vaše računalo, možete koristiti Aplikacija Intel Graphics Command Center za promjenu rezolucije zaslona.
Za korištenje Intel Graphics za promjenu rezolucije zaslona u sustavu Windows 11:
- pritisni Windows tipka, tip intel grafika, i odaberite Intelov grafički naredbeni centar aplikacija među najboljim rezultatima.
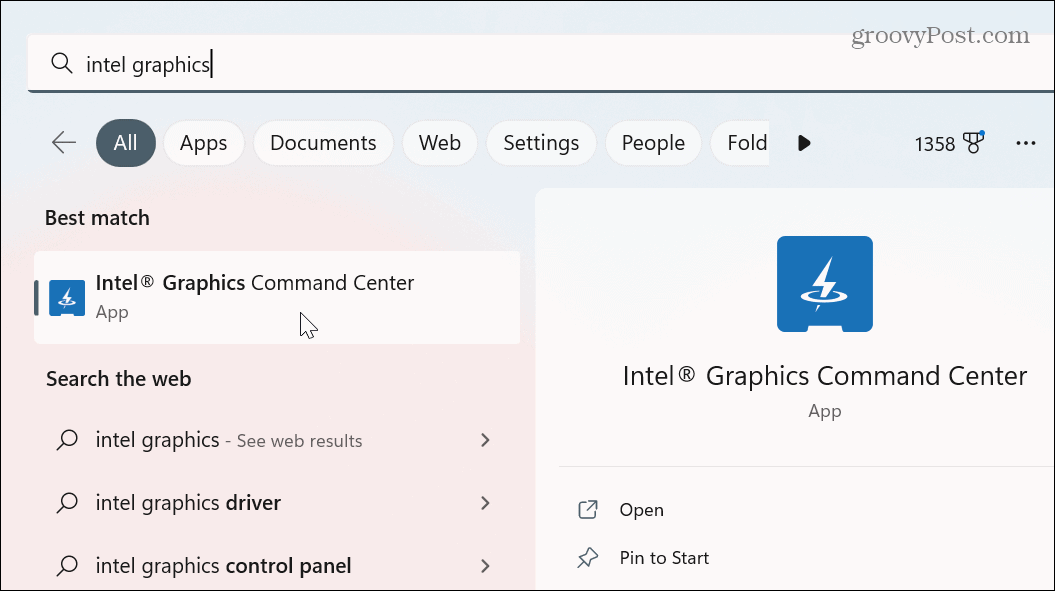
- Kliknite na Prikaz opcija s lijeve ploče.
- Osigurajte Općenito je odabrana opcija, odabran je desni monitor i kliknite na Rezolucija padajući izbornik.
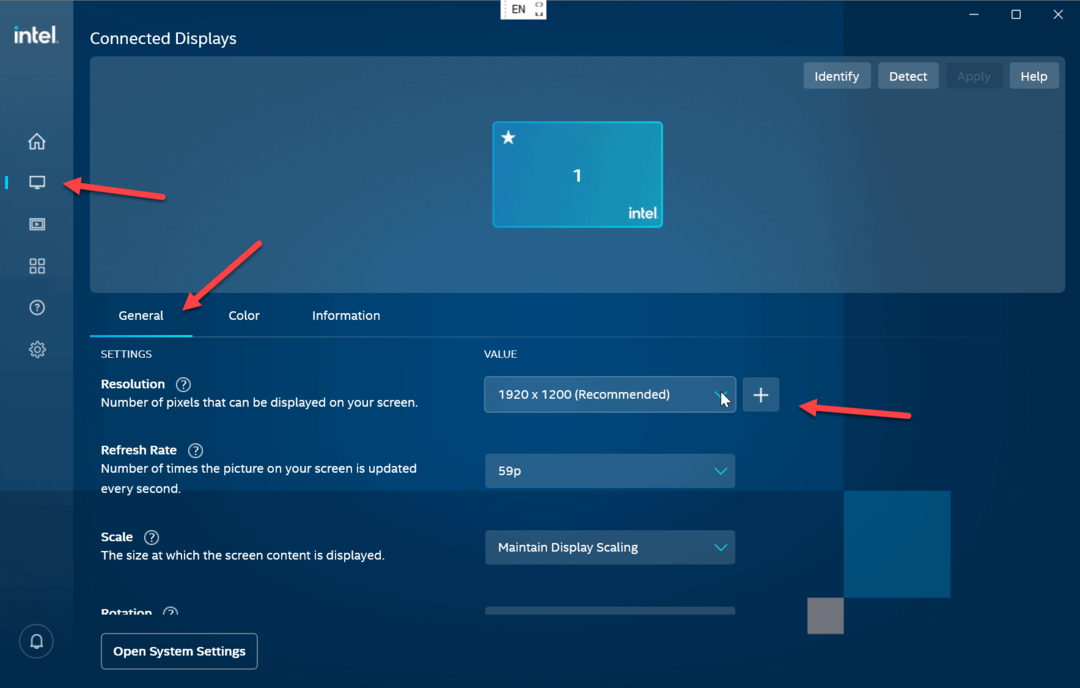
- Odaberite razlučivost koju želite koristiti za svoj zaslon – ona će se odmah promijeniti bez pritiskanja bilo koje druge tipke.
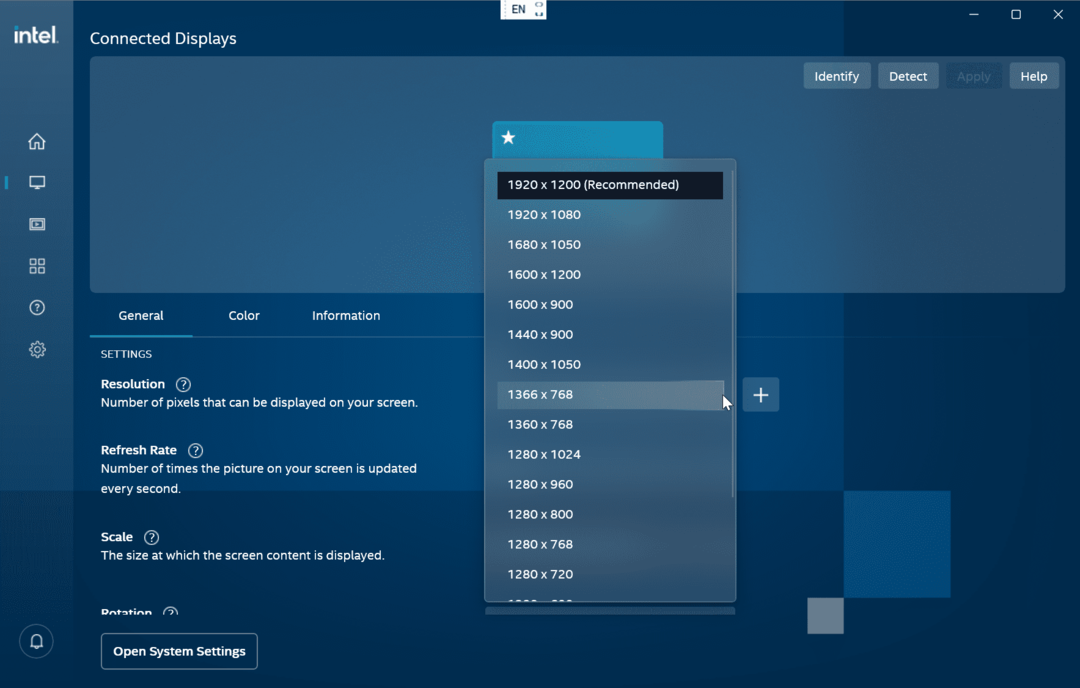
Koristite NVIDIA Control Center za promjenu razlučivosti zaslona
Ako NVIDIA GPU pokreće grafiku vašeg računala, možete koristiti Aplikacija NVIDIA Control Center za podešavanje razlučivosti zaslona na računalu sa sustavom Windows 11.
Za korištenje NVIDIA Control Center-a za promjenu razlučivosti zaslona u sustavu Windows 11:
- Desnom tipkom miša kliknite prazno područje radne površine i odaberite Prikaži više opcija iz kontekstnog izbornika.
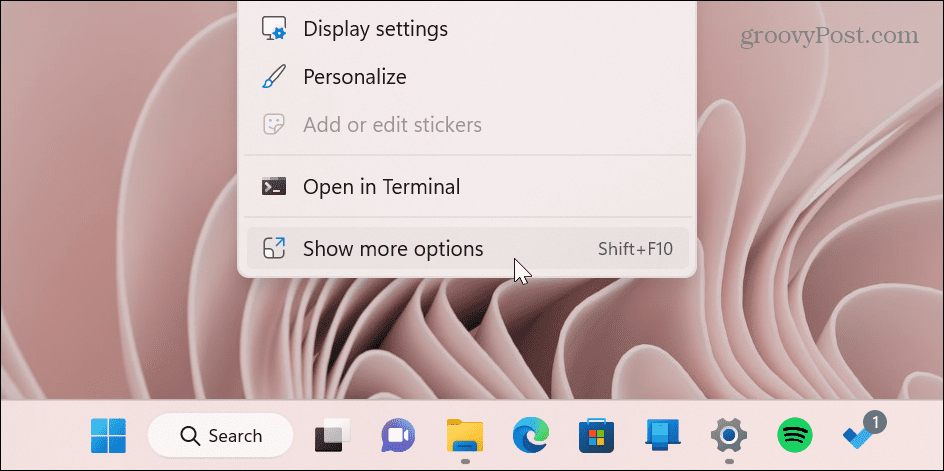
- Klik NVIDIA upravljačka ploča iz izbornika.
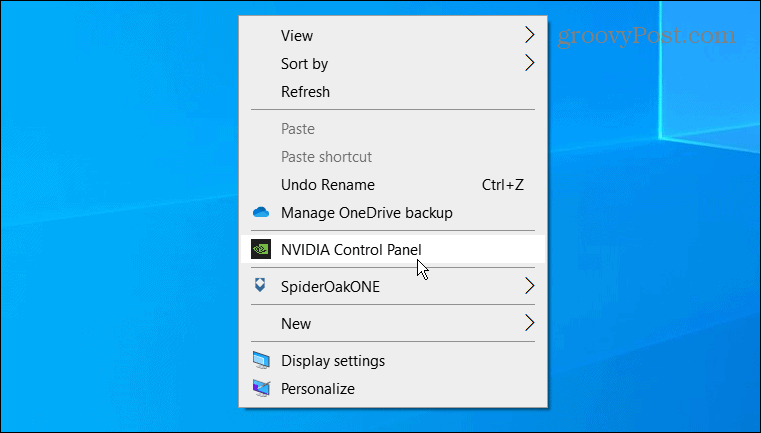
- u Zadatak odjeljak s lijeve strane, proširite Prikaz odjeljak i kliknite Promjena rezolucije.

- Odaberite ispravan monitor, odaberite razlučivost zaslona koju želite koristiti i kliknite primijeniti dugme.

Važno je napomenuti da koju god metodu koristite za promjenu razlučivosti zaslona, zaslon će treperiti i dati uzorak kako će izgledati nova razlučivost. Također dobivate 15 sekundi da biste zadržali novu rezoluciju ili poništili promjenu.

Dobivanje više od vašeg monitora
Ovisno o aplikacijama koje koristite, ponekad ima smisla promijeniti razlučivost zaslona. Možda ćete instalirati novi grafička kartica i potrebno je poboljšati razlučivost. Ili, ako imate slab vid, promjena rezolucije monitora na nižu postavku može napraviti veliku razliku.
Bez obzira na razlog za promjenu, korištenje jedne od gore navedenih opcija pomoći će vam da dobijete rezultate koji su vam potrebni za vaš monitor.
Nakon što prilagodite razlučivost zaslona, postoje drugi alati koje možete koristiti za upravljanje monitorom, kao što je mijenjanje brzine osvježavanja. Možda biste i vi željeli podesite postavke skale prikaza na Windows 11.
Možda želite premjestite programsku traku na drugi monitor ako imate postavku s dva monitora. Osim toga, možete postavite različite pozadine na svaki monitor.
A ako još niste na Windows 11, nema brige. Naučite kako se promijeniti rezolucija zaslona na Windows 10 umjesto toga.
Kako pronaći ključ proizvoda za Windows 11
Ako trebate prenijeti ključ proizvoda za Windows 11 ili vam je samo potreban za čistu instalaciju OS-a,...
Kako očistiti Google Chrome predmemoriju, kolačiće i povijest pregledavanja
Chrome izvrsno pohranjuje vašu povijest pregledavanja, predmemoriju i kolačiće za optimizaciju rada vašeg preglednika na mreži. Njen način...
