Chromebook se neće uključiti: 6 popravaka
Google Junak Chromebook / / April 03, 2023

Zadnje ažurirano dana

Ako se vaš Chromebook neće uključiti, nemojte paničariti jer postoje neki koraci za rješavanje problema koje možete isprobati. Za početak pogledajte ovaj vodič.
Kada se vaš Chromebook ne pokreće, to je zabrinjavajuće. To je osobito istinito ako je to vaš jedini uređaj i trebate obaviti stvari. Srećom, postoje neki načini na koje ga možete ponovno pokrenuti.
Možete upotrijebiti osnovne korake kao što je uvjeravanje da je priključen i napunjen da biste vratili hardver na tvorničke postavke kada se vaš Chromebook ne može uključiti. Ponekad se radi o nečemu jednostavnom ili gorem mogućem problemu sa samim Chromebookom.
Međutim, prije nego počnete paničariti, pogledajmo neke popravke koje možete isprobati ako se vaš Chromebook ne uključi.
1. Provjerite svoju snagu
Ako postoji strani materijal koji ometa kabel za napajanje ili bateriju, njegovo uklanjanje pomoći će pokretanju Chromebooka. To vam omogućuje da očistite svoj Chromebook i provjerite je li ispravno priključen.
Većina modernih Chromebookova ima integriranu bateriju. Što znači da ga ne možete odspojiti i ponovno spojiti. Međutim, ako imate stariji model, on može imati odvojivu bateriju koju možete ponovno postaviti.
Ako vaš Chromebook ima dostupnu bateriju, uklonite je, očistite i ponovno uključite. Dok je baterija odspojena, uvjerite se da nema prljavštine ili krhotina koje ometaju kontakte terminala baterije. Kako biste pomogli u čišćenju baterije, zgrabite konzervu zraka i uklonite prašinu i krhotine s priključka baterije. Možete kontaktirati proizvođača ili pronaći zamjenu na internetu ako je baterija oštećena.

Također, isključite kabel za napajanje i očistite svu prašinu ili ostatke nakupljene u utičnici kabela za napajanje ili njegovim konektorima. Na primjer, ako vaš Chromebook koristi USB-C priključak, otpuhnite prašinu iz priključka i ponovno ga uključite.
Ponekad će čišćenje opcija napajanja omogućiti vašem Chromebooku ponovno uspostavljanje vanjskog napajanja i ponovno podizanje sustava. Ako je vaš Chromebook posebno prljav, možda biste to trebali učiniti očistite ekran dok ste već kod toga.
2. Provjerite puni li se vaš Chromebook ispravno
Ako bateriju svog Chromebooka ispraznite do nule, on se neće uključiti ako ga ne priključite. Provjerite je li kabel za napajanje uključen u ispravnu utičnicu i uključen u vaš Chromebook. Pričekajte najmanje 30 minuta; trebalo bi imati dovoljno soka za pokretanje.
Ostavite svoj Chromebook da se puni preko noći kako biste izbjegli probleme s pražnjenjem baterije i osigurali dovoljno energije. Dok ste već kod toga, provjerite je li kabel za napajanje oštećen i provjerite je li pravilno priključen na vaše računalo. Ikona napajanja prikazat će se u donjem desnom kutu kada je priključen i puni se. Kada prijeđete iznad njega, možete vidjeti količinu napunjenosti.
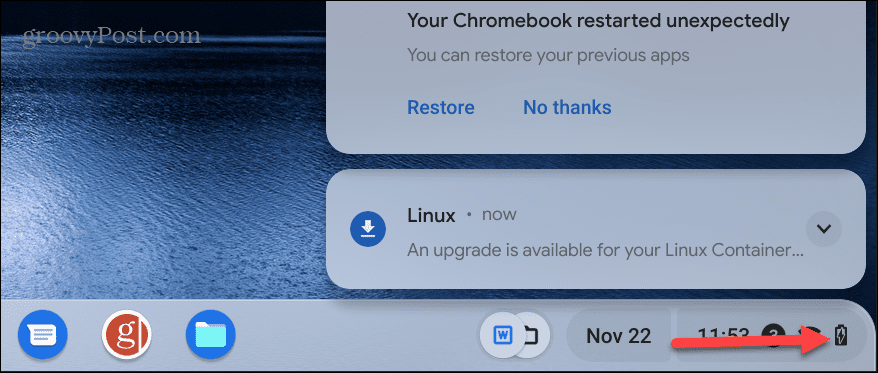
Također provjerite je li AC adapter uključen u odgovarajući priključak za punjenje. Ako vaš Chromebook ima više priključaka (USB-C, na primjer), pokušajte upotrijebiti drugi. Ako niste sigurni koji je priključak točan, potražite pomoć na web-mjestu za podršku proizvođača.
3. Uklonite vanjske uređaje
Drugi razlog zašto se vaš Chromebook ne pokreće je taj što je vanjski disk ili drugi povezani uređaj u sukobu s postupkom pokretanja. Dok su USB uređaji obično glavni krivci, morate sve odspojiti. To uključuje slušalice, tipkovnice, pogone i miševe – sve.
Nakon što ste sve isključili, pokušajte pokrenuti Chromebook; nadamo se da će to riješiti problem.

4. Vratite hardver na tvorničke postavke
Ako se vaš Chromebook ne uključi nakon što ste isprobali gore navedene opcije, vrijeme je da vratite hardver na tvorničke postavke. Moguće je da se vaš Chromebook ne uključuje zbog neispravnih ili nefunkcionalnih hardverskih komponenti.
Bilješka: Prije resetiranja hardvera provjerite imate li sigurnosnu kopiju važnih datoteka. Neke datoteke mogu biti izbrisane tijekom procesa.
Za resetiranje hardvera isključite Chromebook i uklonite kabel za napajanje i sve vanjske uređaje.
Pritisnite i držite Vlast i Osvježiti gumbi. Tipka za osvježavanje nalazi se u gornjem redu iznad 3 i 4 ključevi. Lokacija vašeg gumba za uključivanje/isključivanje će se razlikovati. Neki gumbi za napajanje nalaze se u gornjem desnom kutu iznad tipke Backspace. Drugi su fizički gumb za uključivanje koji se nalazi na bočnoj strani Chromebooka.
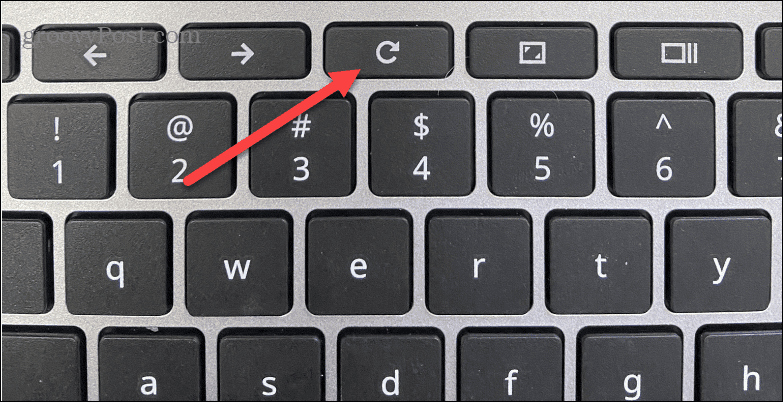
Otpustite obje tipke kada se Chromebook pokrene, što traje 10-15 sekundi. Proces osvježava ugrađeni kontroler, koji uključuje i isključuje vaš Chromebook. Također će resetirati ostale komponente poput tipkovnice i trackpada. Dakle, ako ih imate konfiguracije dodirne podloge, zaslona osjetljivog na dodir ili tipkovnice, morat ćete ih ponovno konfigurirati nakon resetiranja.
Također je važno napomenuti da se resetiranje hardvera razlikuje među Chromebookovima. Na primjer, neki imaju poseban gumb za resetiranje koji možete dosegnuti spajalicom. Ako niste sigurni, kontaktirajte podršku proizvođača.
5. Vratite na tvorničke postavke (Powerwash)
Ako se vaš Chromebook ne uključuje pravilno, možete pokušati resetirajte ga na tvorničke postavke. Imajte na umu da će ovo ukloniti sve s vašeg uređaja – datoteke, aplikacije, postavke itd.
Također, morat ćete uključiti Chromebook da bi ovo radilo. Resetiranje je dobra opcija ako se vaš Chromebook povremeno uključuje i čini se da ništa drugo ne rješava problem.
Postoji nekoliko načina za resetiranje Chromebooka. Ako možete doći do ekrana za prijavu, pritisnite Ctrl + Shift + Alt + R prije nego što se prijavite da biste prikazali Resetiraj ili "Powerwash” i slijedite upute na zaslonu.
Otvorite Napredne postavke i pomaknite se do dna, ispod Resetiraj postavke, i odaberite Powerwash opcija. Vaš Chromebook će se ponovo pokrenuti i vratiti u stanje u kojem je bio isporučen.
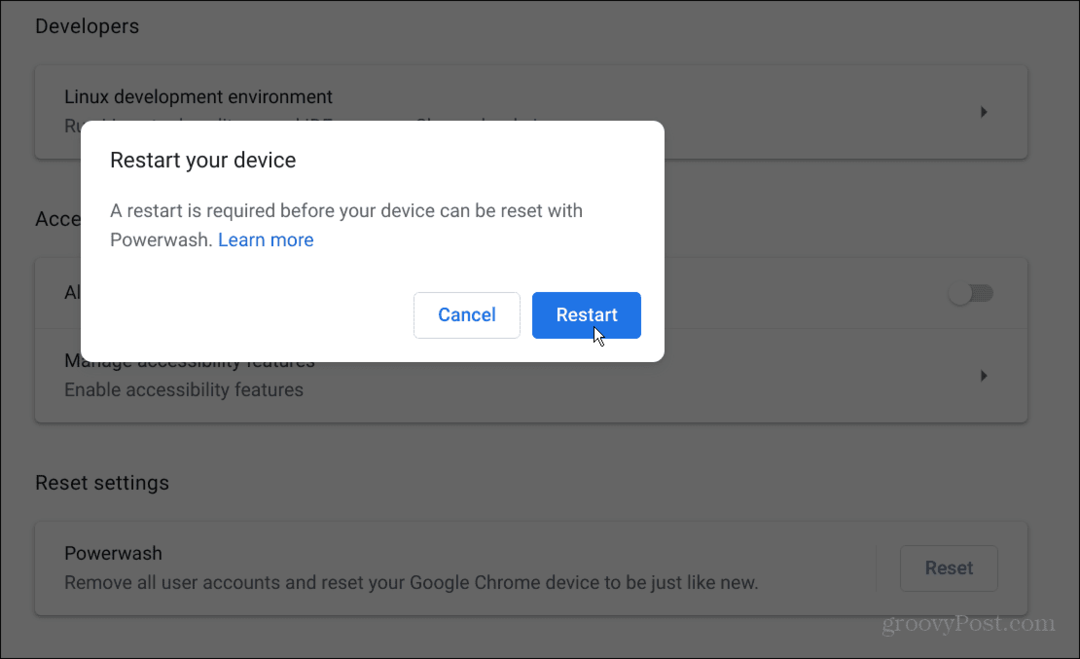
6. Kontaktirajte podršku proizvođača
Ako ništa ne radi, možda imate neispravan hardver. A ako je Chromebook još pod jamstvom, proizvođač vam može dati novi Chromebook. Tehničar službe za pomoć može vas također provesti kroz niz koraka kako biste ga pokrenuli.
Ako više nije pod jamstvom, neka ga pogleda tehničar za popravak ako je u blizini. Međutim, popravak Chromebooka može stajati onoliko koliko ste ga platili. Međutim, zgodna stvar kod Chromebooka je to što su vaše datoteke pohranjene na mreži, tako da ih možete jednostavno prebaciti na novi uređaj, a da ih ne izgubite.
Kada nabavite novi Chromebook, prijavite se svojim Google računom. Vaše će datoteke biti tamo, spremne da ponovno počnete raditi.
Rješavanje problema s vašim Chromebookom
Kada se vaš Chromebook neće uključiti, korištenje jednog od gore navedenih rješenja će vas pokrenuti. Kada je Chromebook nov i pod jamstvom, trebali biste moći dobiti besplatnu zamjenu od proizvođača. Ako se radi o starom Chromebooku i ne uključuje se, možda će vam ipak trebati novi.
Nakon što budete imali potpuno funkcionalan Chromebook, provjerite neke od njegovih značajki, kao što su snimanje vašeg zaslona. Ako ga koristi više od jedne osobe, poželjet ćete dodajte korisnika na Chromebook. A ako netko navrati i treba ga nakratko koristiti, možete omogućiti način rada za goste.
Naravno, postoje i druge stvari koje mogu poći po zlu s vašim Chromebookom. Na primjer, naučite kako popraviti mikrofon koji ne radi ili kako da popraviti zvuk koji ne radi na Chromebooku. Ili, ako trebate riješiti druge probleme, pokrenite dijagnostički alat za skeniranje.

