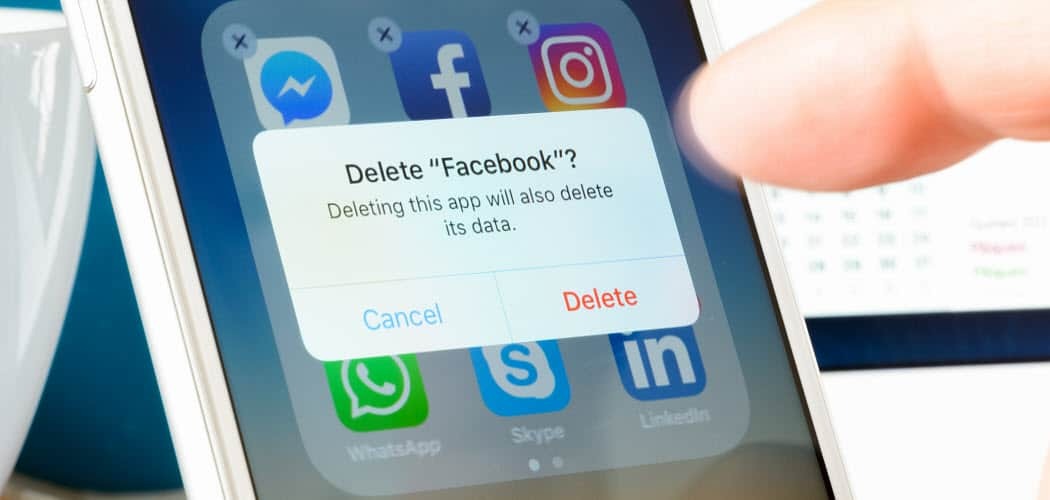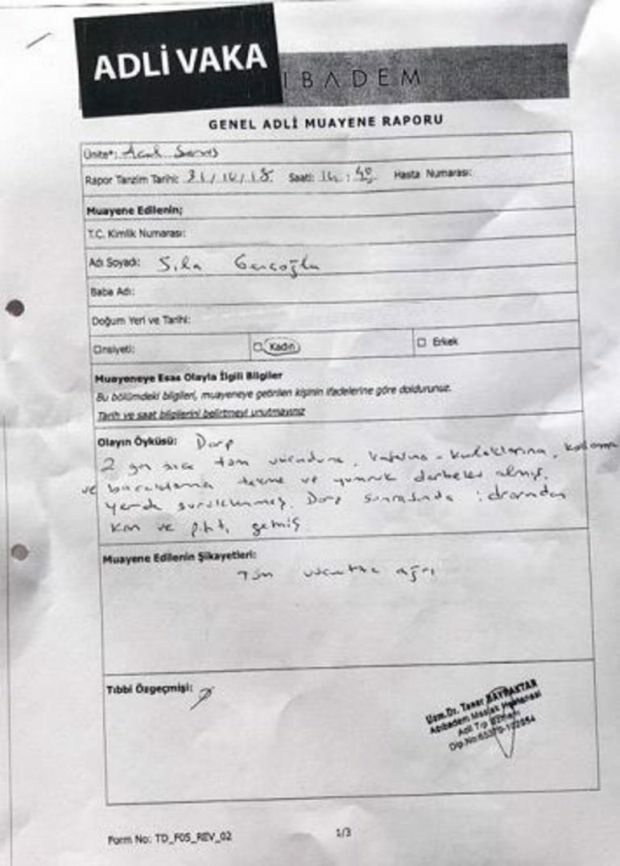Kako stvoriti zadatke i podsjetnike u sustavu Windows 11
Microsoft Windows 11 Junak / / April 03, 2023

Zadnje ažurirano dana
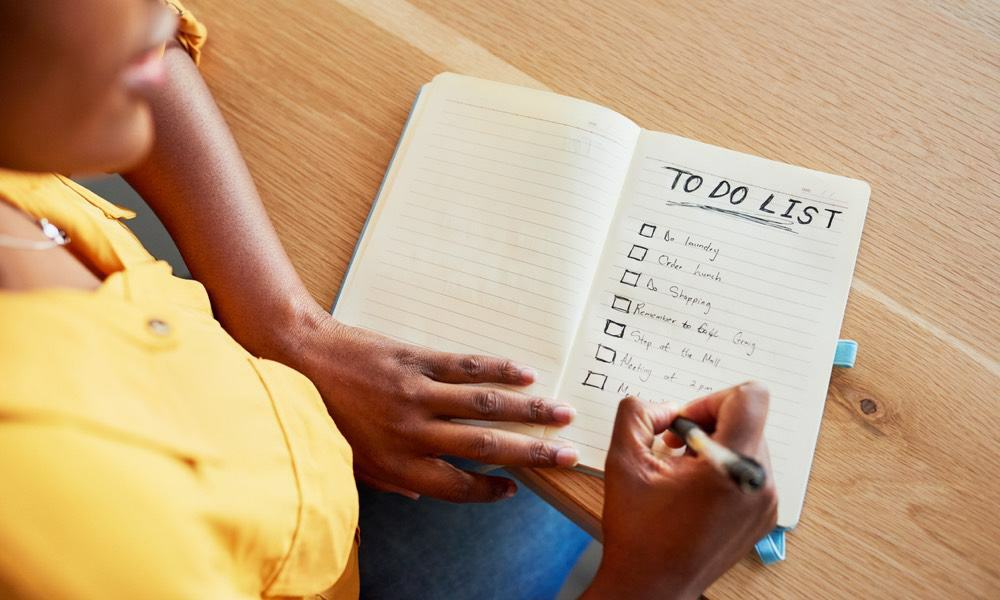
Ako redovito radite s radne površine sustava Windows, bitno je pratiti zadatke. Ovdje saznajte kako izraditi zadatke i podsjetnike u sustavu Windows.
Praćenje onoga što morate učiniti svaki tjedan može biti neodoljivo. Dobra vijest je da postoje načini za stvaranje zadataka i podsjetnika u sustavu Windows 11.
To vam omogućuje da unaprijed isplanirate svoj radni dan (ili tjedan) i dobijete podsjetnike o zadacima kada su vam najpotrebniji. Imati podsjetnike i druge obavijesti za zadatke zgodno je ako uvijek radite s prijenosnog ili stolnog računala.
Ako želite znati kako izraditi zadatke i podsjetnike na računalu sa sustavom Windows 11, slijedite korake u nastavku.
Kako stvoriti zadatke i podsjetnike u sustavu Windows 11 uz Microsoft To Do
Srećom, postavljanje podsjetnika na računalu sa sustavom Windows 11 jednostavno je pomoću ugrađenih Windows aplikacija. Jedna od uključenih aplikacija je Microsoft To Do.
Za izradu zadataka i podsjetnika uz Microsoft To Do:
- pritisni Windows ključ, tip Microsoft To Do, i odaberite najbolji rezultat.
Bilješka: Ako ga nemate na svom sustavu, preuzmite Microsoft To Do iz Microsoftove trgovine.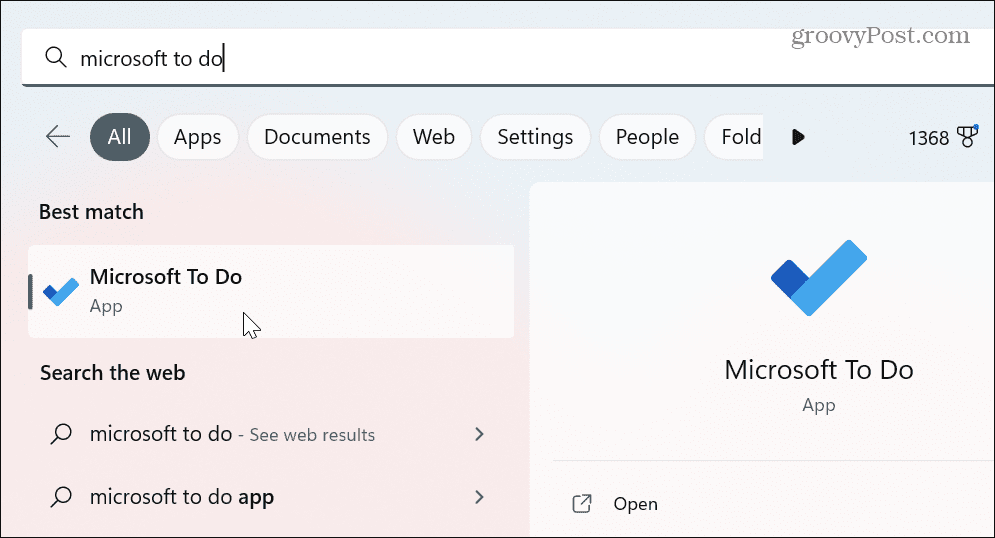
- Prijavite se svojim vjerodajnicama Microsoft računa ako već niste.
- Kada se otvori aplikacija Obaveze, kliknite Moj dan s lijeve ploče i kliknite Dodajte zadatak na desno.
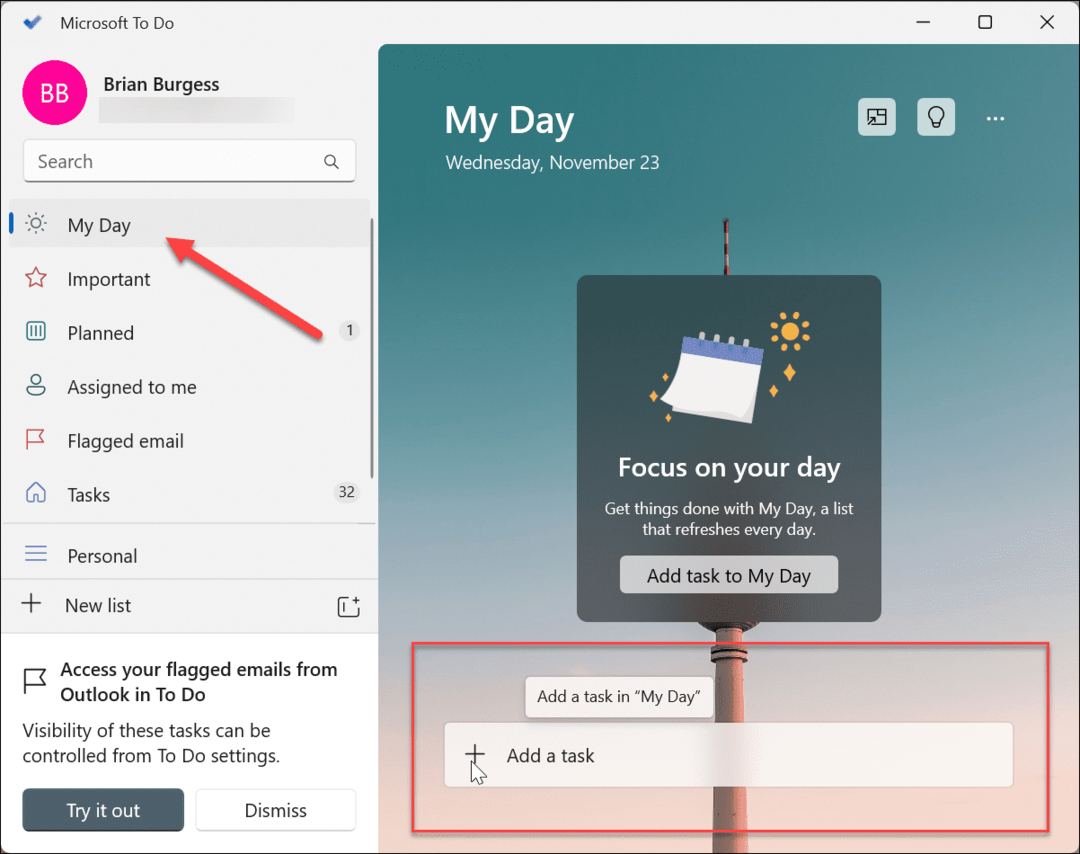
- Upišite svoje detalji zadatka, kao što je sastanak, projekt ili drugi zadaci koje trebate obaviti i pogodite Unesi.
- Također možete kliknuti jednu od ikona s desne strane polja Zadatak za pristup dodatnim značajkama kao što je postavljanje podsjetnika, dodavanje roka ili pretvaranje zadatka koji se ponavlja.
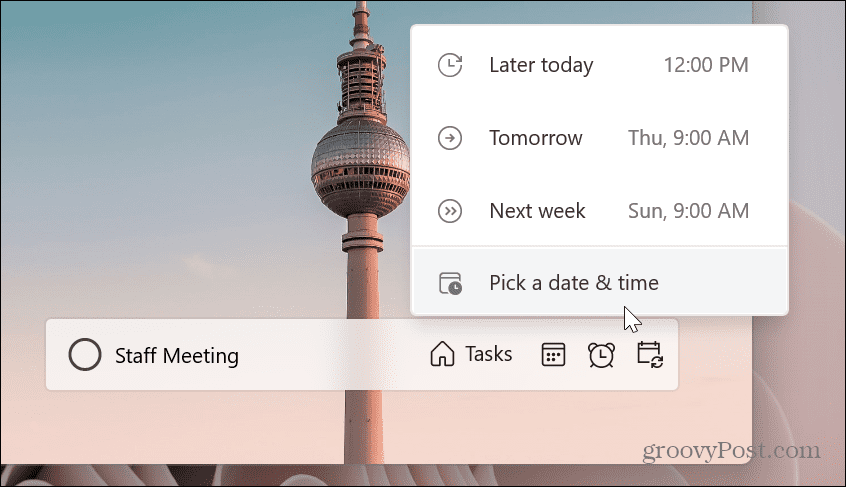
- Aplikacija Obaveze sinkronizira zadatke između drugih Windows računala na koja ste prijavljeni s istim Microsoftovim računom.
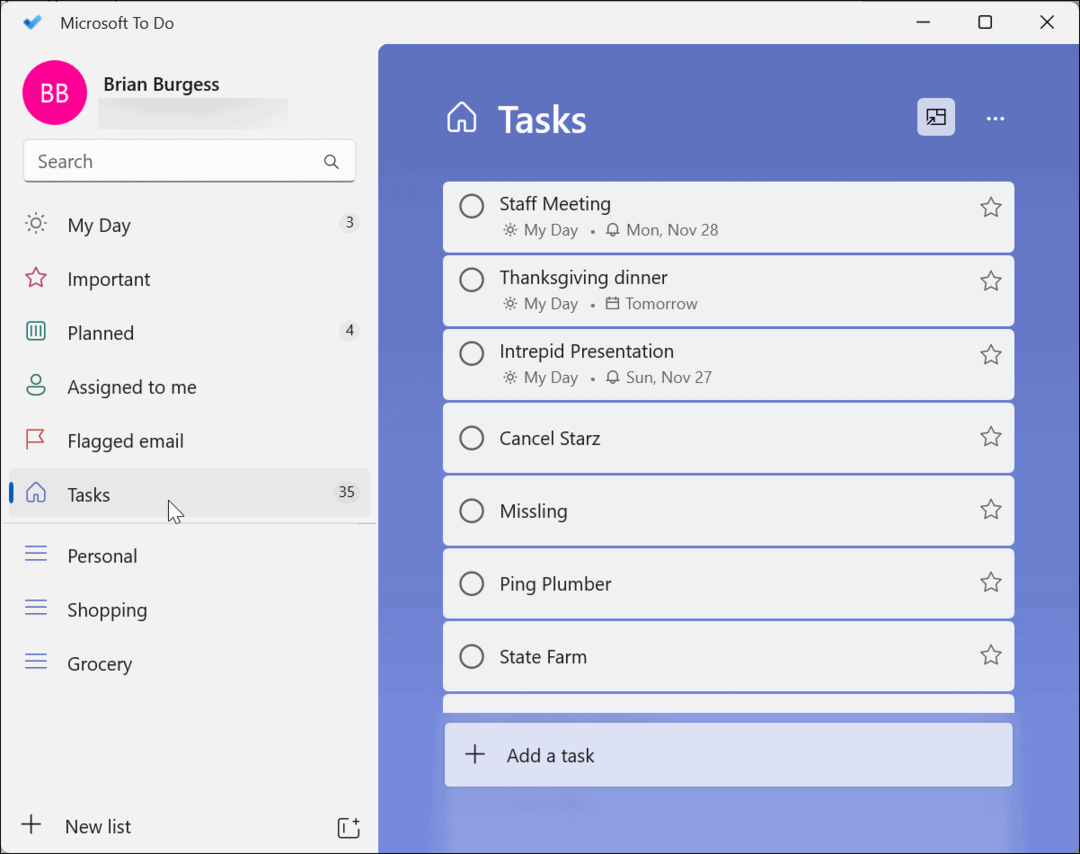
- Ako trebate promijeniti ili urediti detalje o zadatku, pokrenite aplikaciju Microsoft To Do, odaberite zadatak koji trebate urediti i prema tome promijenite detalje.
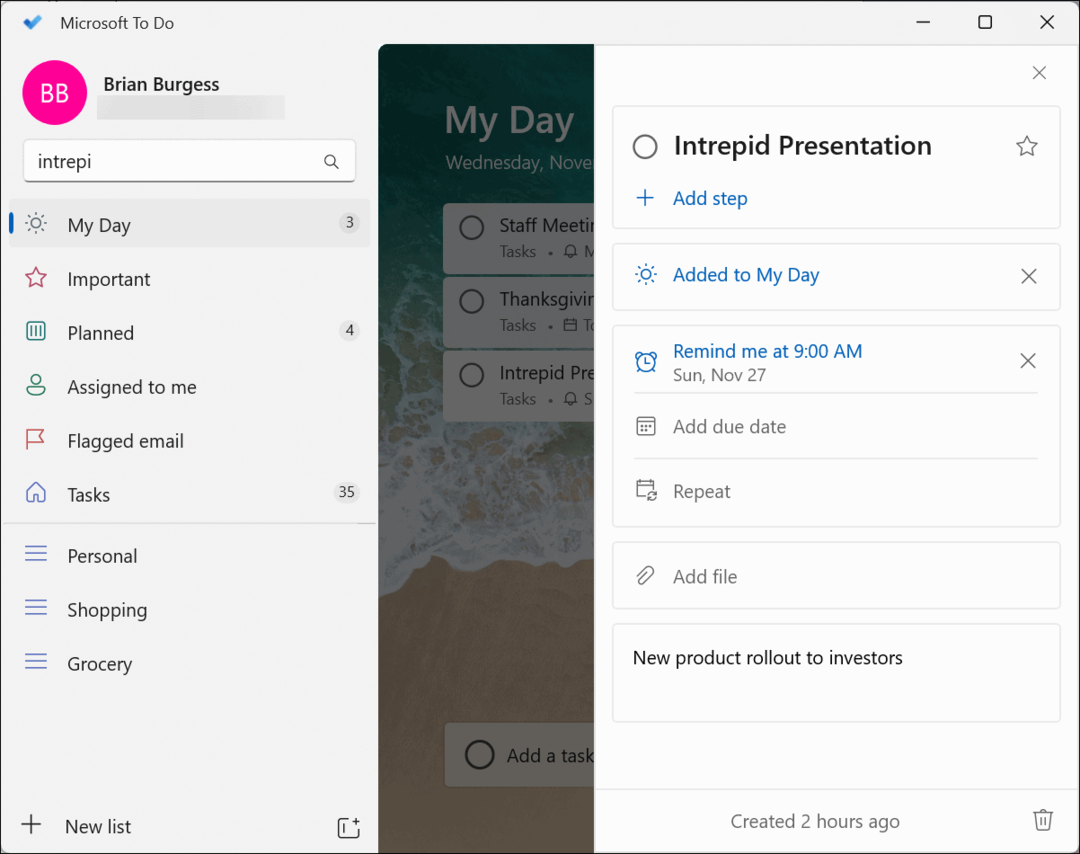
- Još jedna zgodna značajka je mogućnost pretraživanja vaših zadataka. Značajka pretraživanja korisna je kada imate mnogo zadataka za uređivanje i pregledavanje.
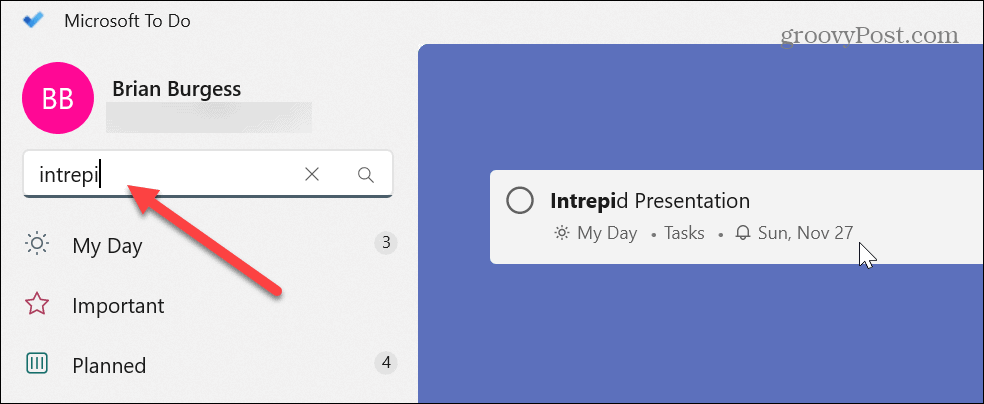
- Također je važno napomenuti da možete promijeniti temu aplikacije, ispisati ili poslati e-poštom popis zadataka i poredati zadatke po važnosti, datumu, abecednom redu ili datumu izrade. Kliknite na gumb izbornika (s tri točke) i napravite potrebne promjene u aplikaciji i svom popisu zadataka.
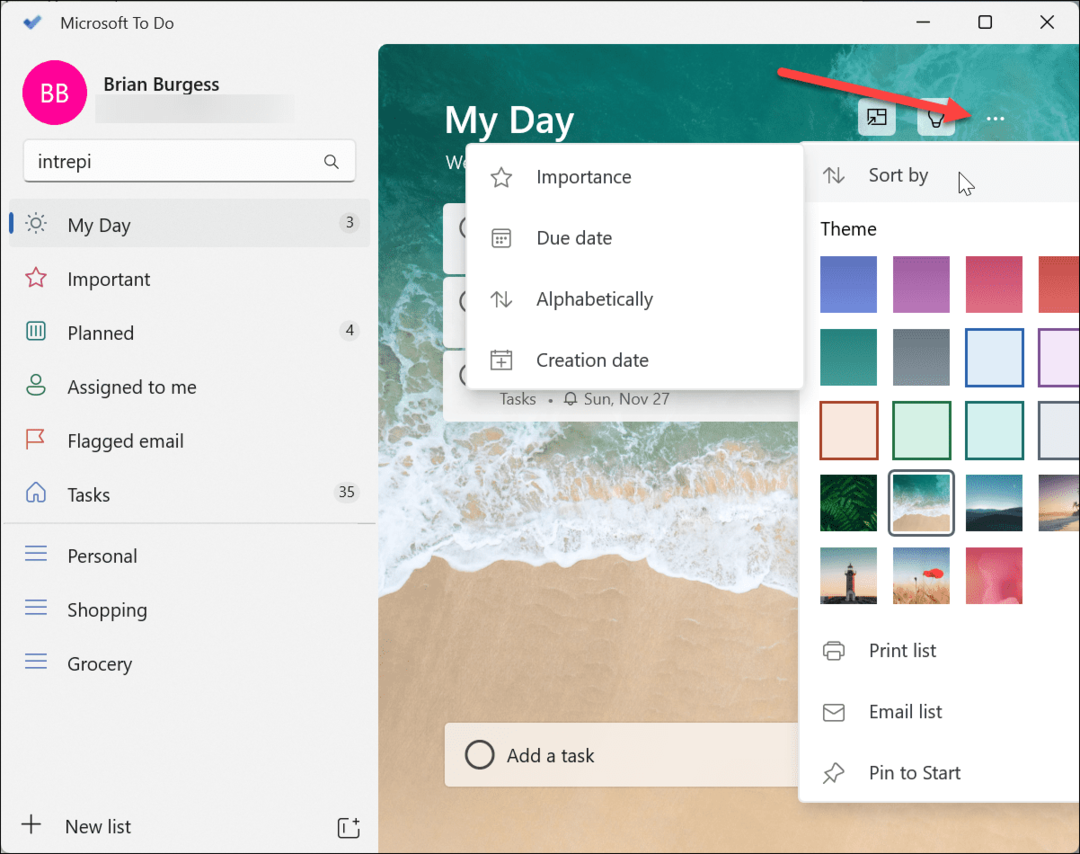
Kako stvoriti podsjetnike pomoću Windows kalendara
Drugi način za brzo stvaranje zadataka i podsjetnika u sustavu Windows 11 je korištenje ugrađenog Windows kalendar aplikacija Poput aplikacije Obaveze, ovo vam omogućuje pregled svih zadataka i podsjetnika putem jedne aplikacije.
Za stvaranje podsjetnika za zadatke u Windows kalendaru u sustavu Windows 11:
- pritisni Windows tipka, tip Kalendari odaberite najbolji rezultat iz rezultata pretraživanja.
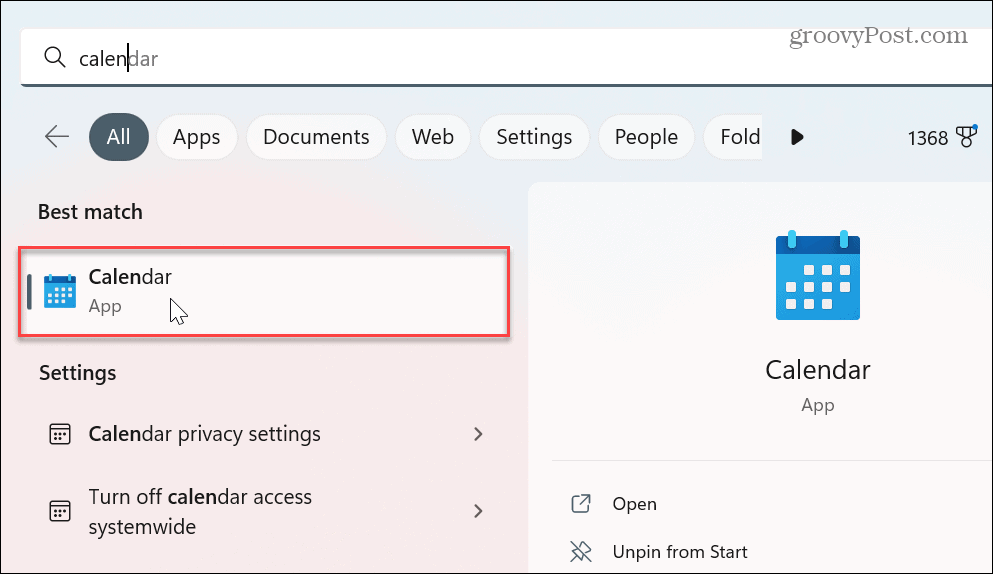
- Sada na lijevoj ploči kliknite Novi događaj dugme.
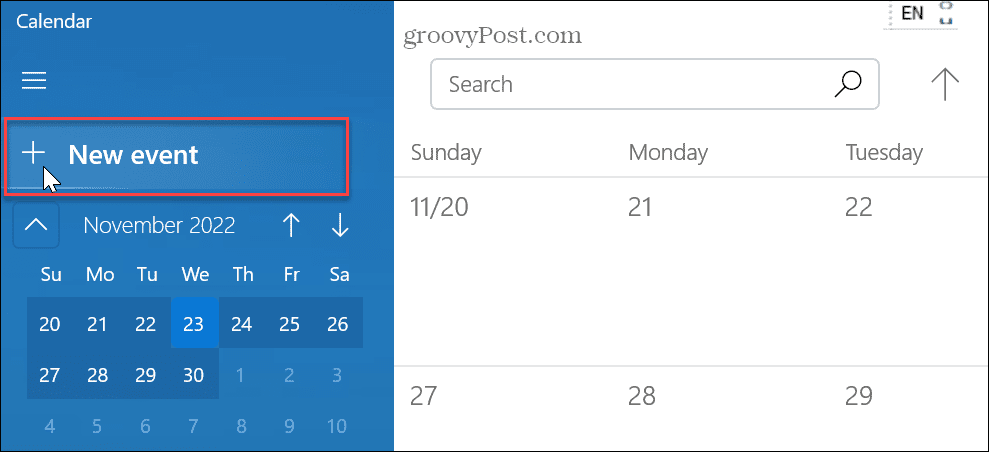
- Unesite detalje zadatka, odaberite Podsjetnik padajućeg izbornika i odaberite kada želite da vas se podsjeti na zadatak ili događaj. Ako se radi o zadatku koji se ponavlja, kliknite Ponoviti i odaberite dane za koje želite da vas podsjeća. Kada završite, kliknite Uštedjeti gumb u gornjem lijevom kutu.
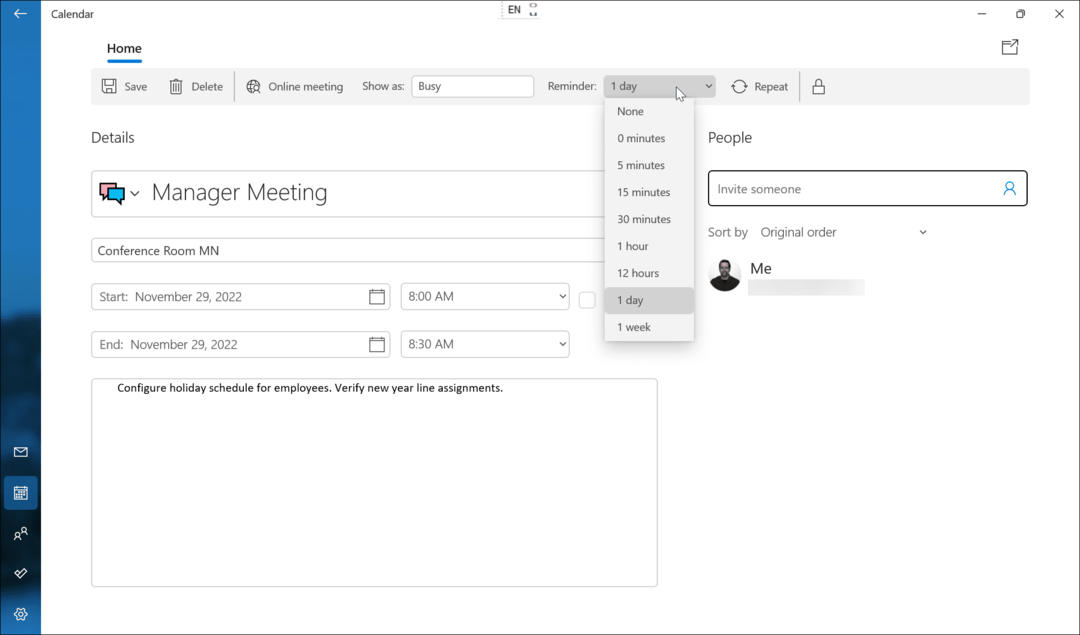
- Zadatak će se prikazati na datum za koji ste ga postavili u Kalendaru.
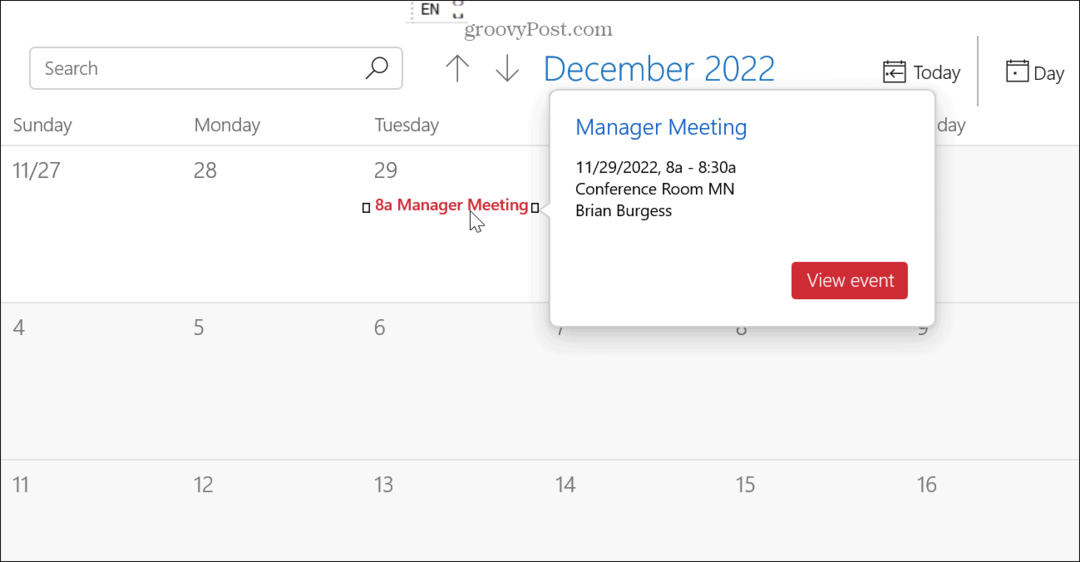
- Ako samo trebate brzo dodati zadatke, otvorite Kalendar aplikaciju i kliknite na datum zadatka. Odaberite kada želite dobiti podsjetnik iz izbornika, tj. 15 ili 30 minuta prije događaja, i kliknite Uštedjeti.
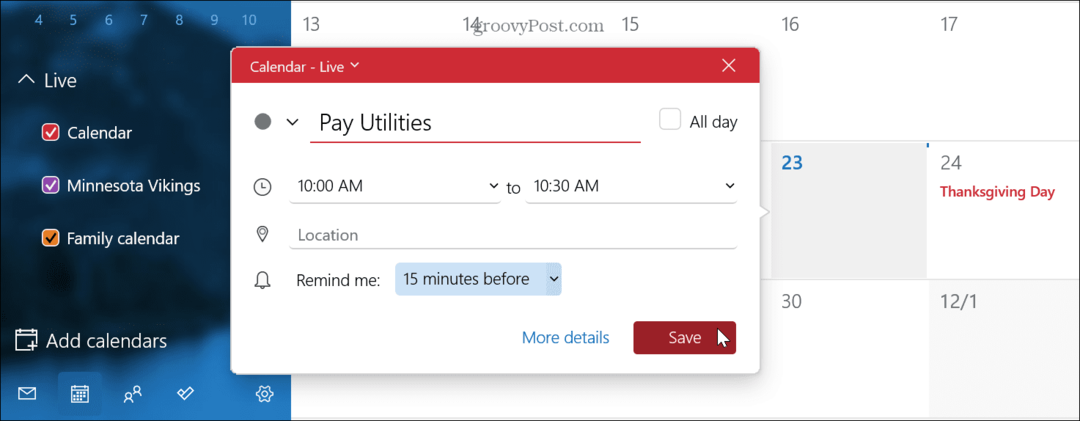
- Kada dođe vrijeme za vaš zadatak, Windows će prikazati obavijest podsjetnika u donjem desnom kutu vašeg zaslona.
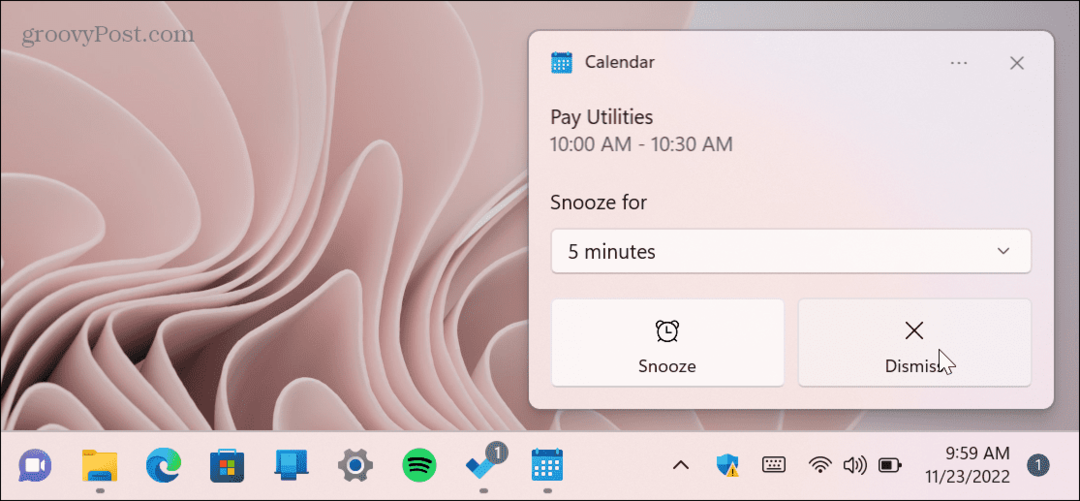
Također je važno znati da će se obavijest podsjetnika za vaš zadatak prikazati na svim Windows računalima na koja ste prijavljeni. I nije samo na Windows 11 strojevima. Obavijesti o podsjetnicima pojavit će se na svim računalima sa sustavom Windows 10 na koja ste prijavljeni.
Djeluje i na drugi način. Na primjer, ako izradite zadatak putem aplikacije Kalendar u sustavu Windows 10, obavijesti o podsjetnicima prikazat će se u sustavu Windows 11. Također, svi zadaci i događaji koje stvorite sinkronizirat će se sa svim računalima ako ste prijavljeni s istim Microsoftovim računom.
Praćenje zadataka u sustavu Windows 11
Ako ste cijeli dan zaglavljeni za stolom, mogućnost stvaranja zadataka i podsjetnika na računalu sa sustavom Windows 11 moglo bi se pokazati ključnim. Stvaranje podsjetnika za zadatke pomaže vašem tijeku rada kako biste stvari mogli obaviti na vrijeme.
Aplikacija Microsoft Calendar dobro je rješenje za izradu brzih podsjetnika za zadatke, dok aplikacija Microsoft To Do omogućuje detaljniji pristup zadacima i podsjetnicima. Dobra stvar kod obje aplikacije je što se sinkroniziraju među svim vašim Windows računalima.
Postoje i druge važne stvari koje možete raditi s aplikacijom Kalendar. Na primjer, ako koristite Windows 10, pročitajte o tome stvaranje zadataka i podsjetnika na jednostavan način ili dodajte kalendarski događaj sa programske trake.
Morat ćete raditi oko praznika kada planirate događaje ili zadatke. Za dodatnu pomoć pri planiranju odmora pogledajte kako dodati državne praznike u kalendar aplikacija Osim toga, možda biste željeli prikazati vrijeme na kalendaru aplikacija
Kako pronaći ključ proizvoda za Windows 11
Ako trebate prenijeti ključ proizvoda za Windows 11 ili vam je samo potreban za čistu instalaciju OS-a,...
Kako očistiti Google Chrome predmemoriju, kolačiće i povijest pregledavanja
Chrome izvrsno pohranjuje vašu povijest pregledavanja, predmemoriju i kolačiće za optimizaciju rada vašeg preglednika na mreži. Njen način...