Kako popraviti da Google Play ne radi na Chromebooku
Chrome Os Google Junak Chromebook / / April 03, 2023

Zadnje ažurirano dana
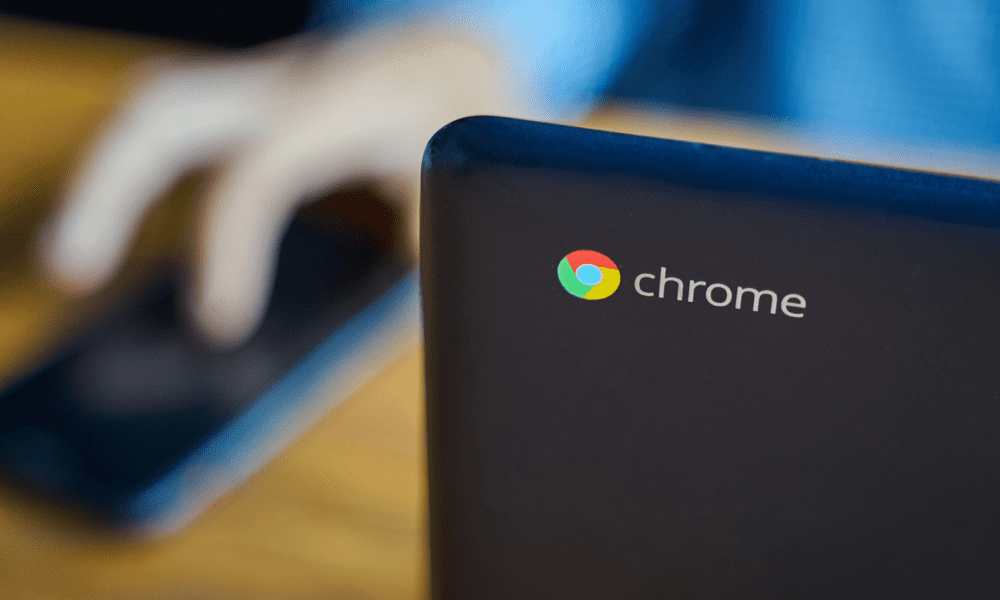
Mučite se s pokretanjem Android aplikacija na Chromebooku? Ako Google Play ne radi na vašem Chromebooku, slijedite korake u ovom vodiču da to popravite.
Korištenje Chromebooka odlično je za pregledavanje weba, slanje e-pošte i povremene projekte obrade teksta. Osim toga, možete preuzimati aplikacije za razne stvari kao što su igranje, streaming, zabava i drugi računalni zadaci.
Također je važno napomenuti da s Chromebookom možete učiniti više, npr pokrenuti Android aplikacije. Međutim, za korištenje aplikacija potrebna vam je trgovina Google Play.
Nažalost, vaš Chromebook neće uvijek raditi kako očekujete. Ako imate problema s Google Playom koji ne radi na Chromebooku, morat ćete isprobati popravke koje smo naveli u nastavku.
1. Provjerite je li vaš Chromebook kompatibilan
Dok većina modernih Chromebookova podržava Google Play odmah, stariji uređaji možda neće. Ako ne vidite Google Play ili je zasivljen, vaš Chromebook je možda prestar da podržava Android aplikacije.
Kako biste potvrdili da vaš Chromebook podržava Google Play i Android aplikacije, provjerite svoj model Chromebooka na Googleovom popisu Chromebookovi koji podržavaju Android aplikacije.
Nije podržano? Morat ćete razmisliti o nadogradnji - ispričavamo se!
2. Ažurirajte svoj Chromebook
Google Play možda neće raditi zbog grešaka u trenutno instaliranoj verziji OS-a Chrome na vašem Chromebooku. Vaš bi se Chromebook trebao ažurirati automatski, ali možda biste trebali ručno provjeriti ima li ažuriranja. Na primjer, ažuriranje od Googlea koje bi moglo riješiti vaš problem Trgovine Play možda čeka da ga instalirate.
To je jednostavan postupak za ručno ažurirajte svoj Chromebook. Da biste ažurirali svoj Chromebook, idite na Postavke > O OS-u Chrome > Provjerite ima li ažuriranja.
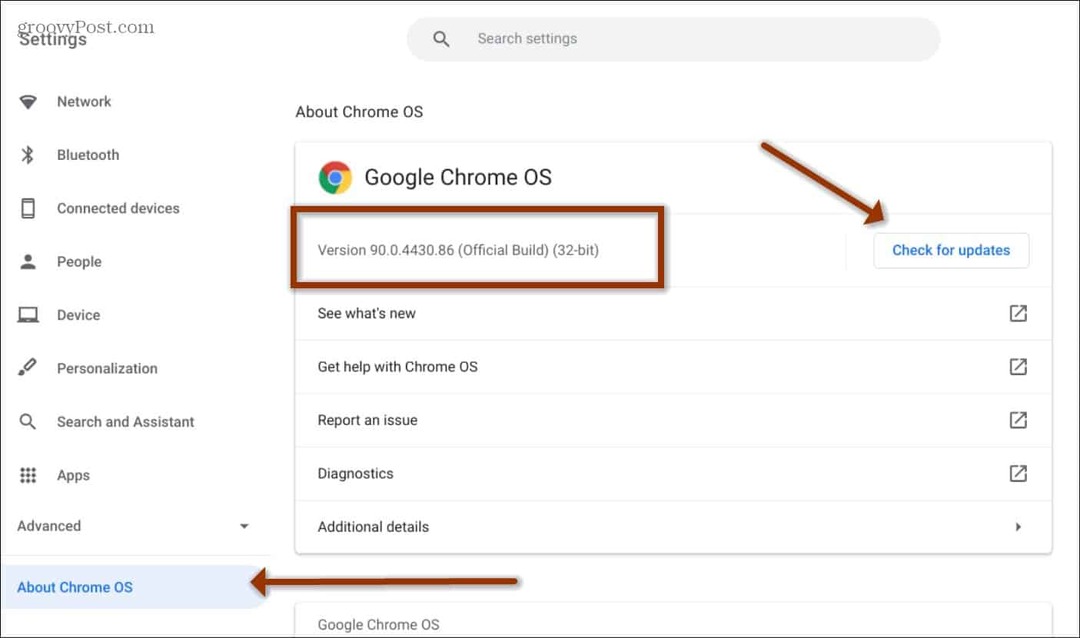
Imajte na umu da će se vaš Chromebook morati ponovno pokrenuti nakon ažuriranja, pa provjerite jesu li vaše radne i druge datoteke spremljene.
Bilješka: Ako vaš posao ili škola upravlja vašim Chromebookom, opcija ažuriranja možda neće biti dostupna. Dakle, morat ćete kontaktirati IT odjel kako biste bili sigurni da je ažuran.
3. Ažurirajte aplikaciju Google Play
Ako je vaš Chromebook ažuran, a Google Play i dalje ne radi ispravno, možete ažurirati aplikaciju Google Play.
Za ažuriranje aplikacije Google Play na Chromebooku:
- Pokrenite Trgovina igračaka i kliknite na ikona profila u gornjem desnom kutu.
- Odaberite postavke iz izbornika koji se pojavi.
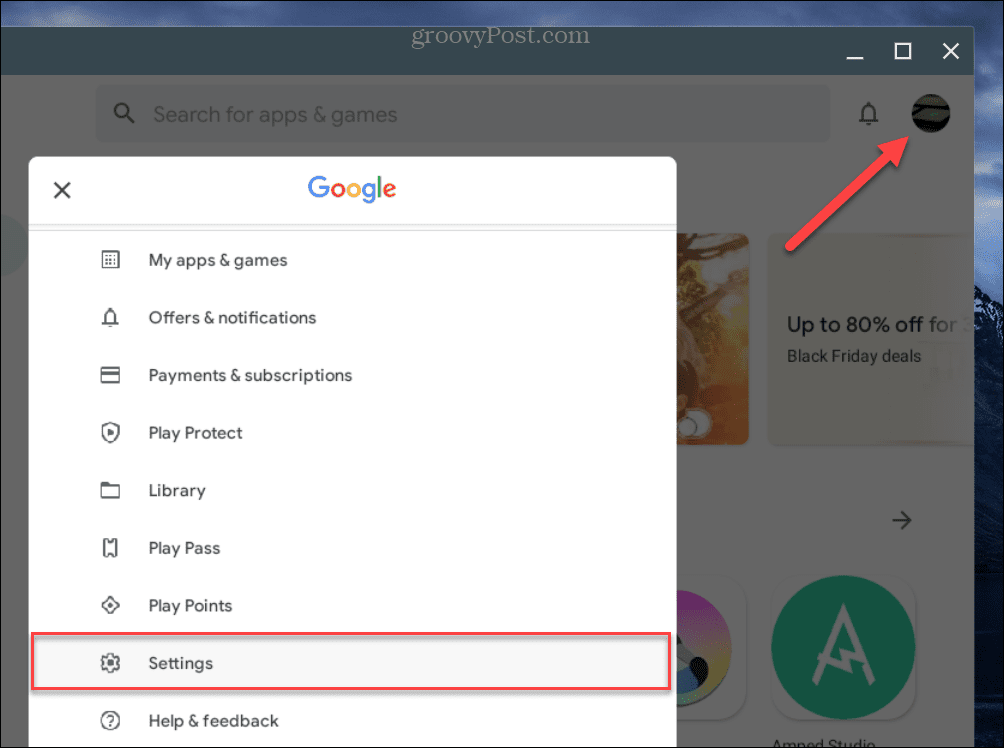
- Od Postavkas zaslona, proširite Oko odjeljak.
- Kliknite na Ažurirajte Trgovinu Play gumb ispod Verzija Trgovine Play odjeljak.
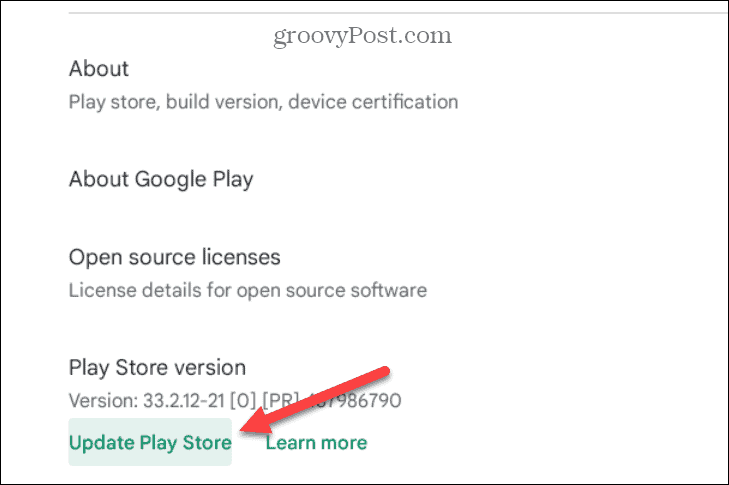
- Pričekajte sva ažuriranja Trgovine Play, ponovno pokrenite aplikaciju i provjerite radi li Google Play.
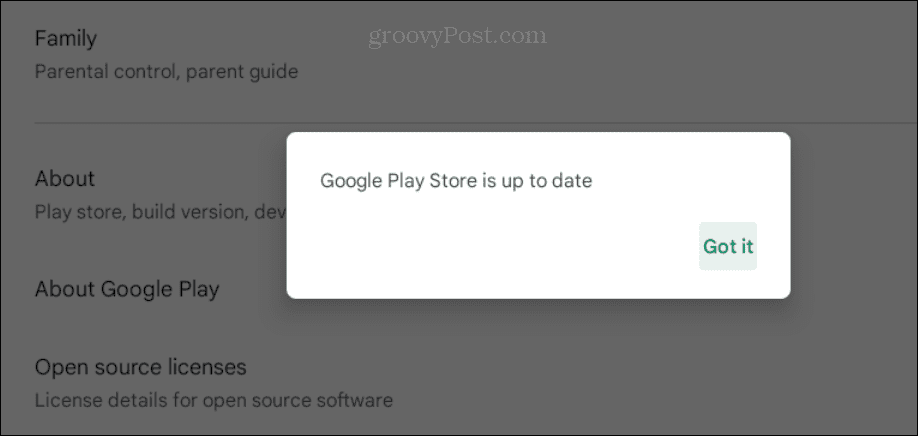
4. Ponovno pokrenite Chromebook
Pod pretpostavkom da vaš Chromebook podržava Android aplikacije, mogli biste naići na situaciju u kojoj se Google Play zamrzne ili se neće pokrenuti. Stoga je dobro mjesto za početak rješavanja problema ponovno pokrenite Chromebook.
Da biste ponovno pokrenuli Chromebook, kliknite na sat da biste otvorili Brze postavke ploča u donjem desnom kutu zaslona.
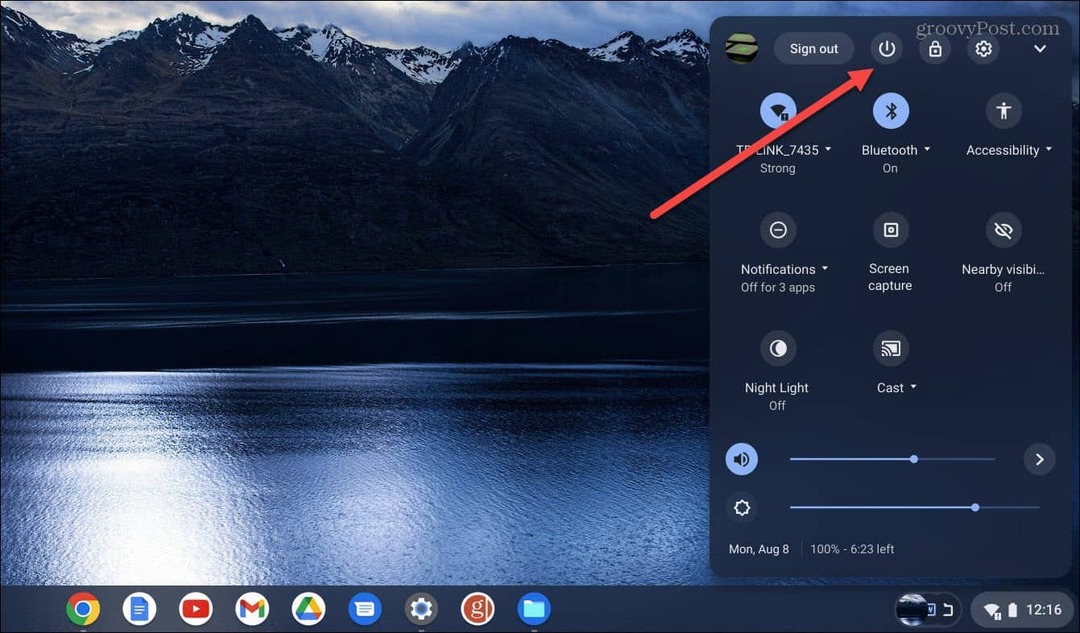
Nakon što se otvori izbornik, kliknite gumb za napajanje i odmah će se isključiti. Pričekajte da se vaš Chromebook potpuno isključi i ponovno ga pokrenite pritiskom na Vlast dugme.
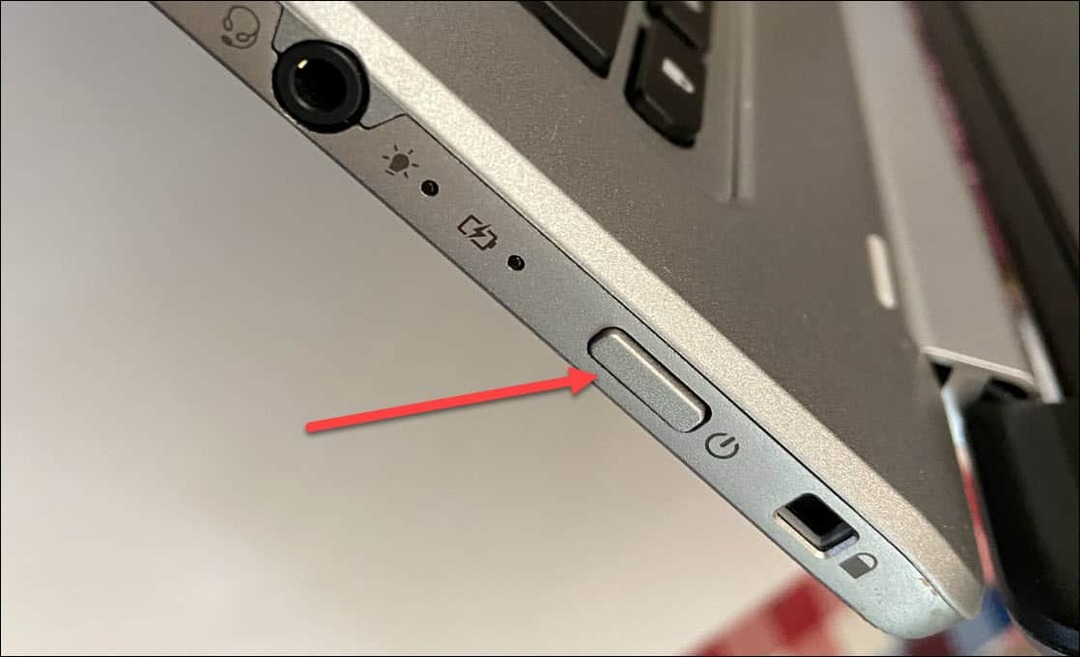
Nakon što se vaš Chromebook ponovno pokrene, prijavite se i provjerite radi li Google Play.
5. Provjerite je li Google Play omogućen
Još jedan razlog zašto Google Play ne radi je taj što nije omogućen ili je iz nekog razloga onemogućen.
Da biste omogućili Trgovinu Play na Chromebooku:
- Kliknite na ikona sata u donjem desnom kutu i odaberite postavke ikona iz Brza ploča.
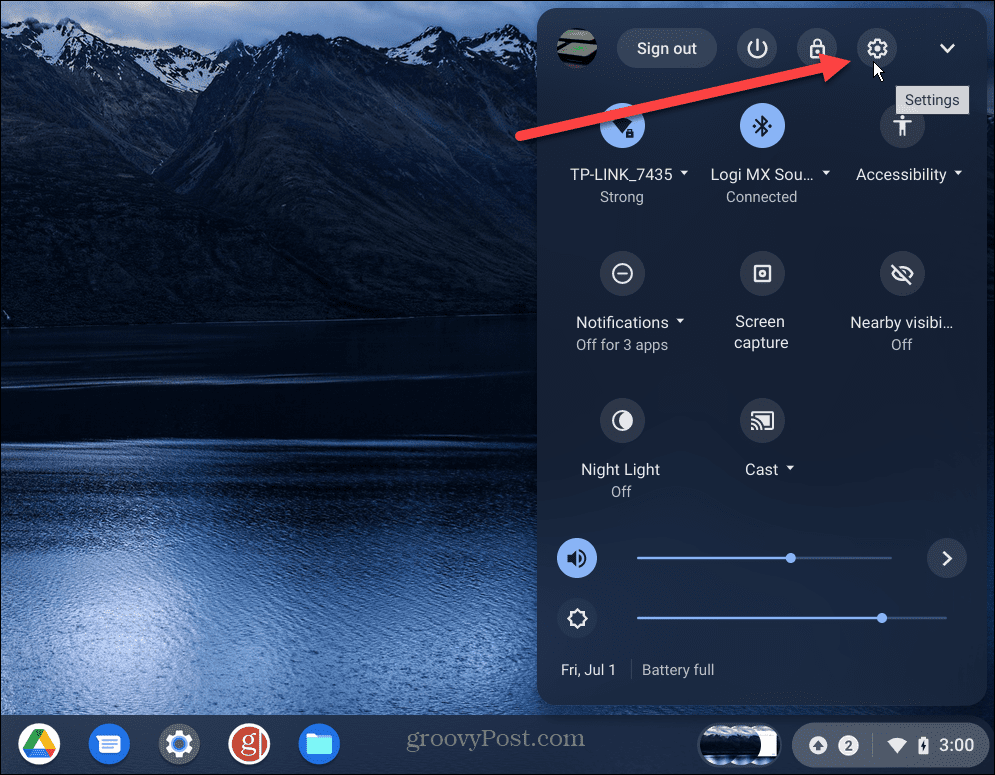
- Kada se otvore Postavke, odaberite aplikacije s lijeve ploče i trebali biste vidjeti Trgovina Google Play u desnom stupcu.
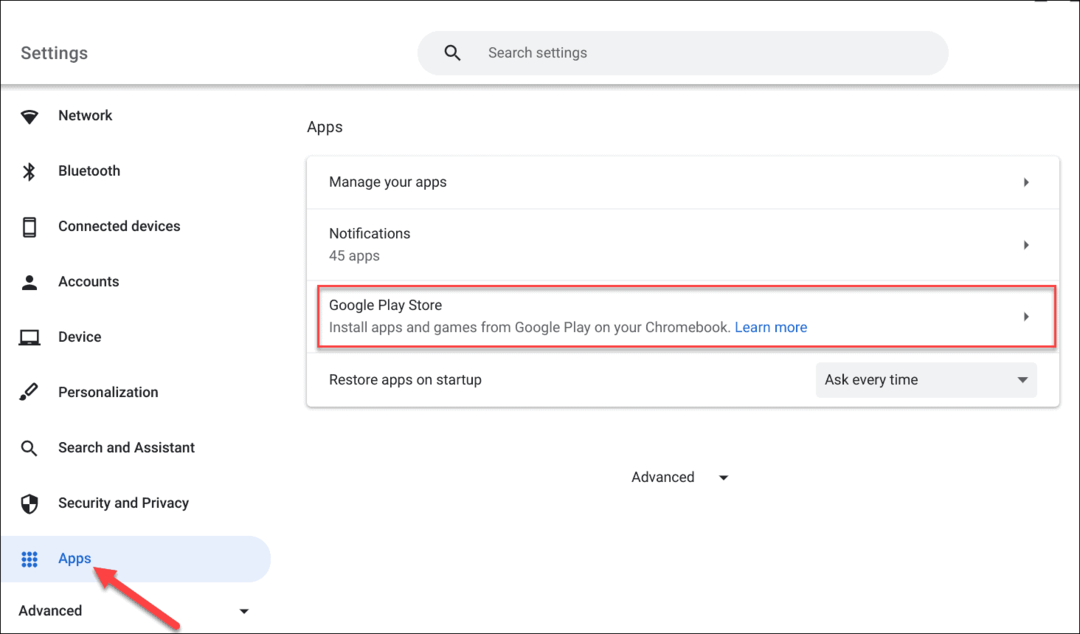
- Ako vidite Instalirajte aplikacije i igre s Google Playa na svoj Chromebook opciju, uključite je.
- Nakon što potvrdite da je omogućen, otvorite Pokretač, a trebali biste vidjeti Trgovina igračaka aplikacija
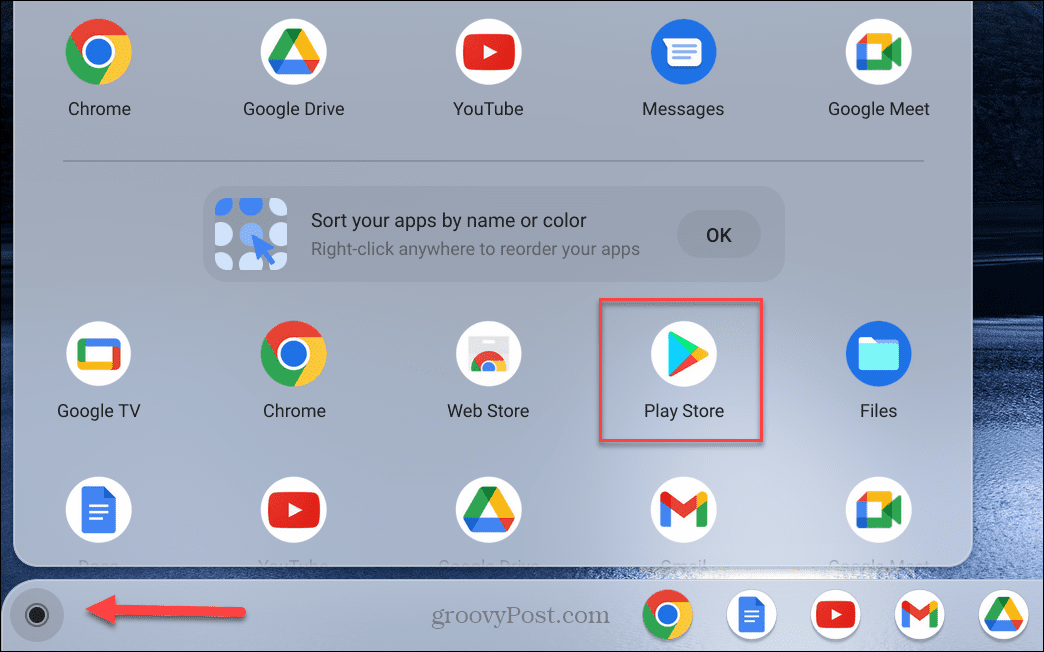
6. Odjavite se iz načina rada za goste
Ako ste omogućili Način rada za goste na vašem Chromebooku, korisnik gost ne može instalirati ili deinstalirati aplikacije. Stoga se Google Play neće pojaviti.
Ako ste iz nekog razloga u načinu rada za goste, izađite iz njega i ponovno se prijavite s vjerodajnicama Google računa. Nakon toga trebali biste imati pristup Google Playu za instaliranje aplikacija.
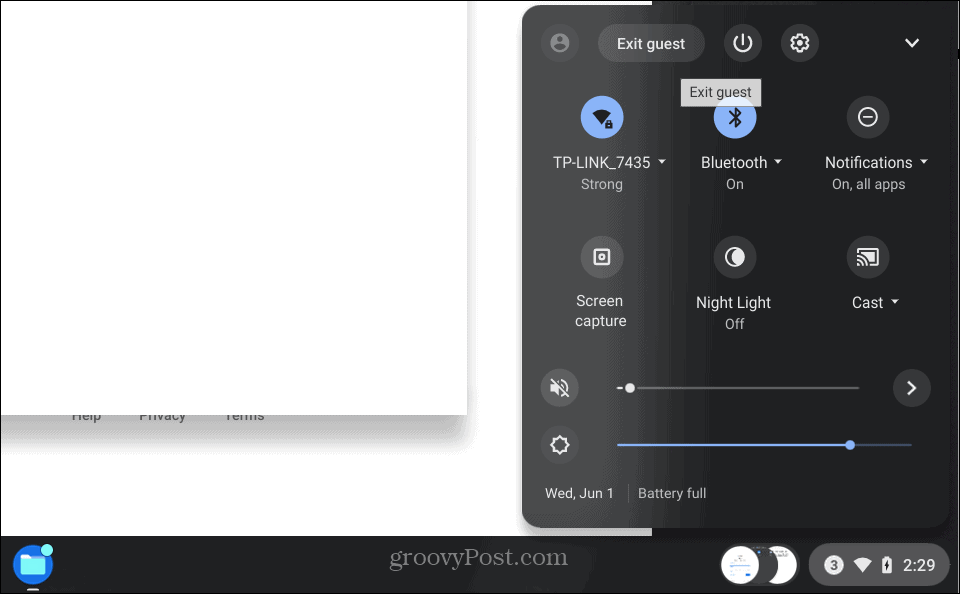
7. Očisti Google Play predmemoriju
Kao brisanje predmemorije na Androidu da biste popravili aplikacije koje se ruše ili zamrzavaju, možete očistiti predmemoriju za Google Play na Chromebooku.
Da biste izbrisali predmemoriju aplikacije Trgovina Play, učinite sljedeće:
- Idite do Postavke > Aplikacije > Upravljanje aplikacijama.
- Pomaknite se prema dolje i kliknite Trgovina igračaka opciju s popisa stavki.
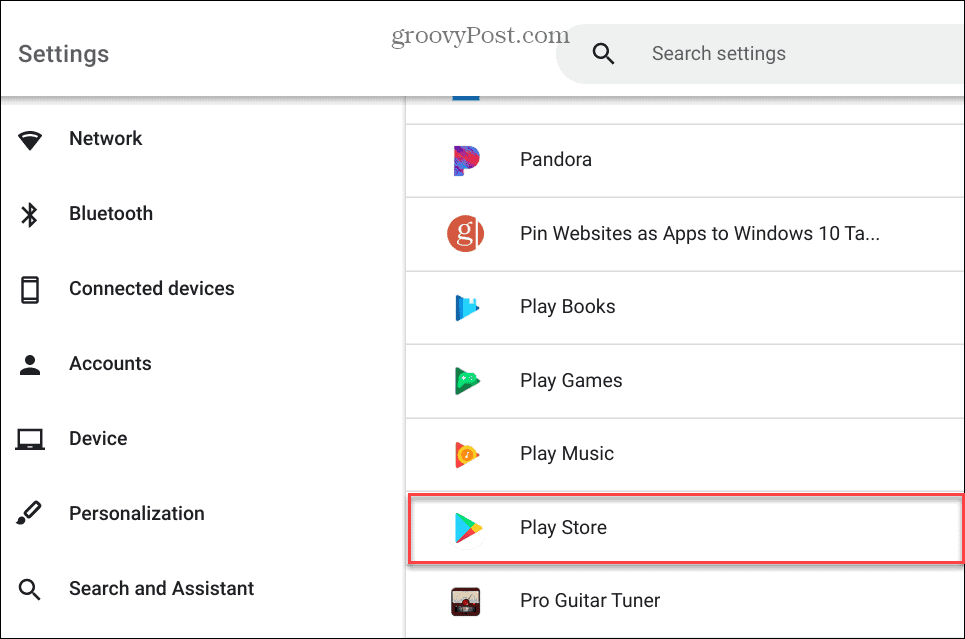
- Odaberi Više postavki i dopuštenja opcija.
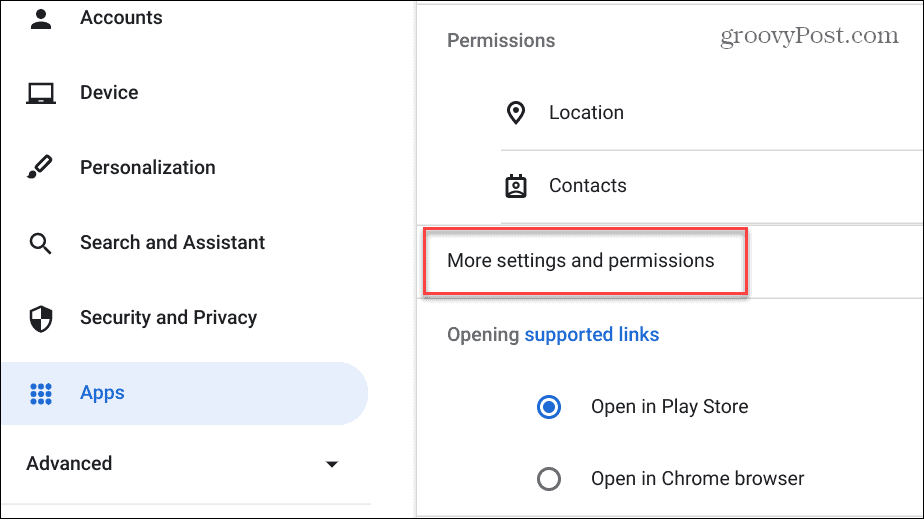
- Kliknite na Skladištenje na zaslonu Informacije o aplikaciji.
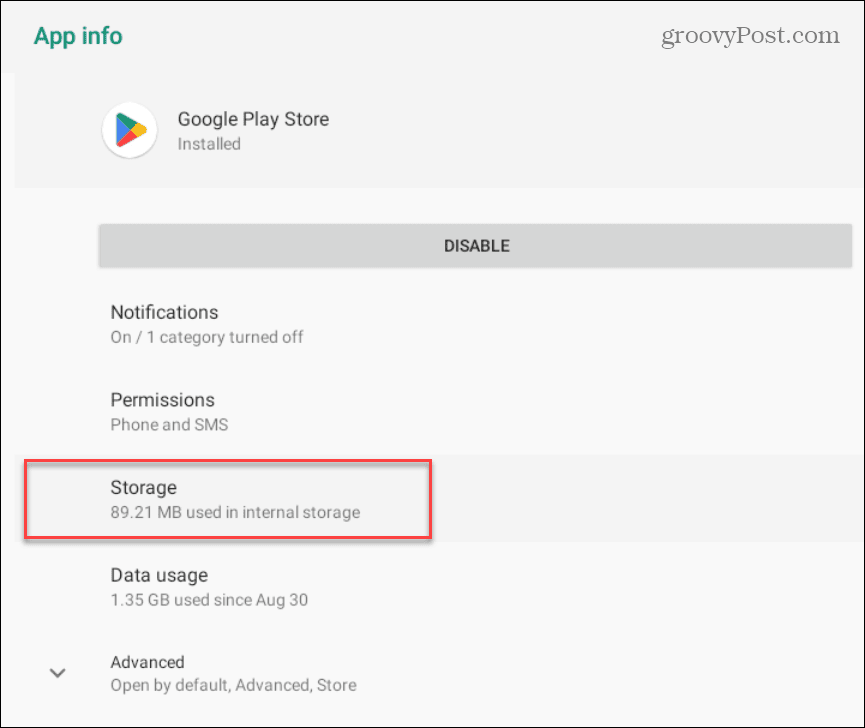
- Zatim kliknite na Očisti predmemoriju dugme.

- Klik u redu kada se pojavi poruka za potvrdu.

- Nakon što potvrdite opciju brisanja predmemorije, vidjet ćete Korisnički podaci, i Predmemorija unosi će se prikazati 0.
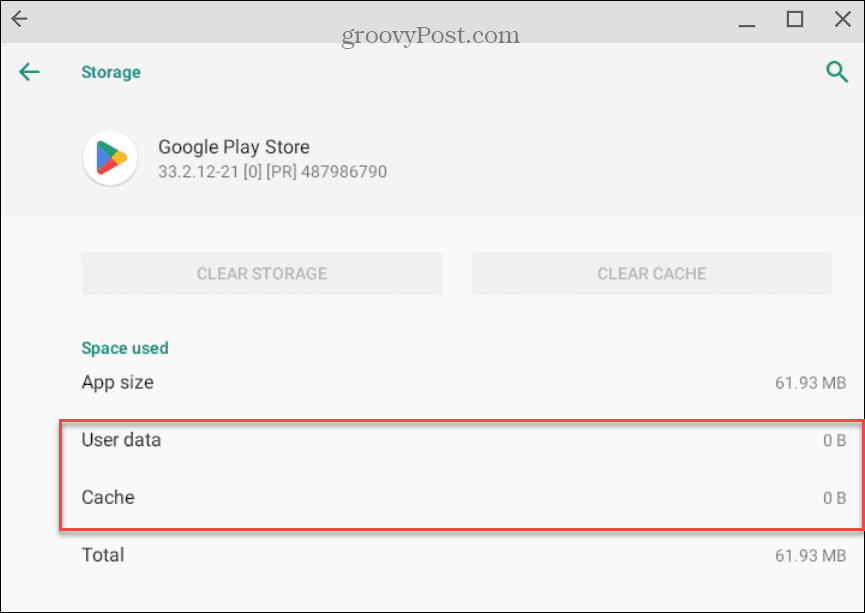
Nakon brisanja predmemorije otvorite Google Play i provjerite radi li.
8. Provjerite dijagnostiku Chromebooka
Problem bi mogao biti dublji ako i dalje budete imali problema s pokretanjem Google Playa. Stoga razmislite o pokretanju dijagnostičkog skeniranja na svom Chromebooku. Dijagnostičko skeniranje pomoći će u otkrivanju problema s hardverom vašeg Chromebooka, kao što su CPU, RAM, baterija i druge komponente.
Alat za dijagnostiku omogućuje testiranje pojedinačnih komponenti i pomaže u sužavanju izbora s kojom od njih postoji problem. Ako možete odrediti problematičnu komponentu i pokrenuti je, pokušajte ponovno pokrenuti Google Play.
Za više informacija o pokretanju skeniranja, naučite kako koristiti Alat za dijagnostiku na Chromebooku.
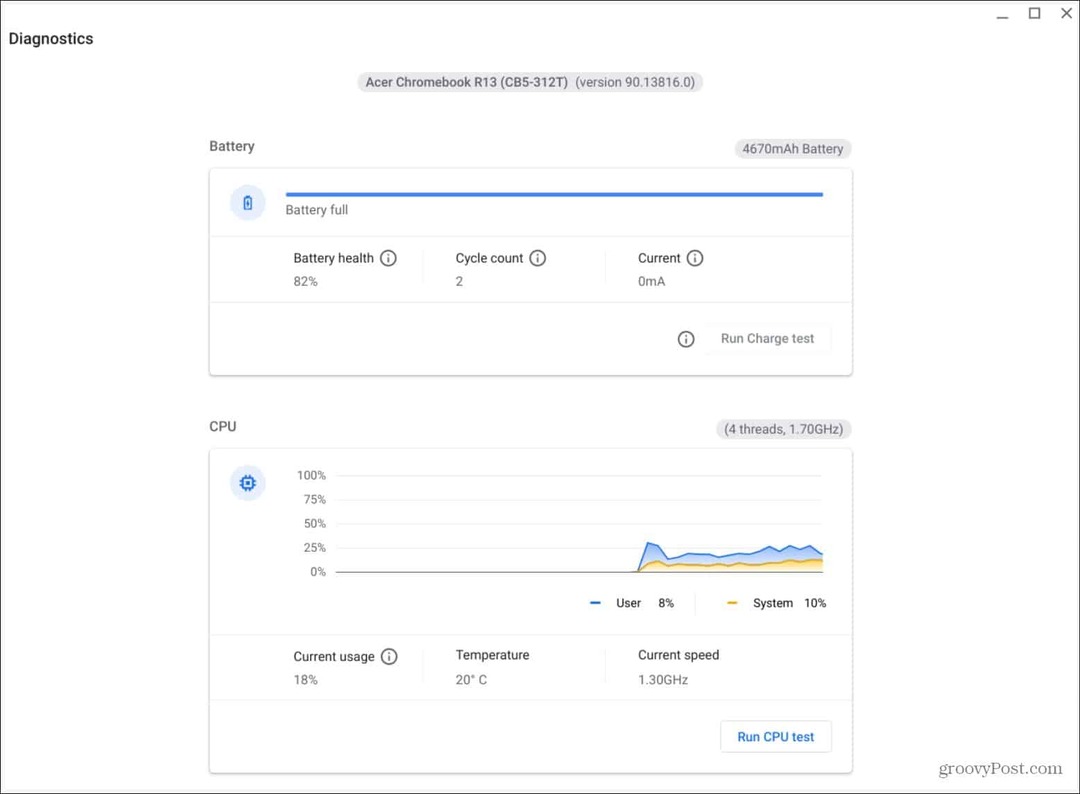
Dobijte više od Chromebooka
Ako imate problema s trgovinom Google Play koja ne radi na vašem Chromebooku, korištenje jedne ili dvije od gore navedenih opcija trebalo bi ga pokrenuti. Ako ne vidite Google Play i ne možete ga omogućiti, možda ga je onemogućio vaš IT administrator iz vaše škole ili radnog mjesta. U tom slučaju morat ćete razgovarati s administratorom da ga uključi.
Na Chromebooku možete učiniti više od pokretanja Android aplikacija. Na primjer, ako želite prigrliti svog unutarnjeg geeka, možete pokrenuti Linux aplikacije. Neke druge stvari koje bi vas mogle zanimati uključuju snimanje zaslona na Chromebooku ili povezujući AirPods s njim.
Naravno, druge stvari mogu poći po zlu s vašim Chromebookom, poput problema sa zvukom. Za više o tome, pročitajte popravljanje zvuka koji ne radi na Chromebooku. A ako imate problema s mikrofonom, naučite kako popraviti mikrofon koji ne radi na Chromebooku.
