Kako oporaviti izbrisane datoteke Google dokumenata
Google Google Dokumenti Junak / / April 03, 2023

Zadnje ažurirano dana

Jeste li izbrisali ili prebrisali datoteku Google dokumenata i želite je oporaviti? U ovom će se vodiču opisati vaše opcije koje će vam pomoći u oporavku datoteka.
Za svaki dokument Google dokumenata koji izradite potrebno je vrijeme. To je proizvod vašeg rada, pa ako izbrišete datoteku, vjerojatno biste trebali biti sigurni da je to prava stvar.
Međutim, pogreške se događaju - možete slučajno izbrisati dokument. Alternativno, možete se predomisliti i odlučiti ga zadržati. Ups!
Ako je to slučaj, morat ćete znati kako oporaviti izbrisane datoteke Google dokumenata. U nastavku ćemo objasniti kako to učiniti.
Kako vratiti izbrisanu datoteku Google dokumenata
Kao PC i Mac, Google Dokumenti (i Google Drive općenito) koriste sustav kante za smeće za izbrisane datoteke. Umjesto da ih potpuno ukloni, privremeno ih pohranjuje na 30 dana u skrivenu mapu.
Nakon isteka 30 dana, Google pretpostavlja da više ne želite datoteke i trajno ih briše. Nakon ove točke oporavak nije moguć (osim ako prije toga niste podijelili kopiju datoteke s nekim drugim).
Pod pretpostavkom da datoteka nije trajno izbrisana, možete vratiti izbrisanu datoteku Google dokumenata tako da je vratite iz kante za smeće na mreži. Možete slijediti ove korake na računalu ili Macu.
Za vraćanje datoteke Google dokumenata:
- Otvori Google Drive web mjesto i prijavite se pomoću podataka svog Google računa.
- Na lijevoj ploči kliknite Otpad ili Kanta za smeće. To će ovisiti o vašoj lokaciji, ali mapa je ista.
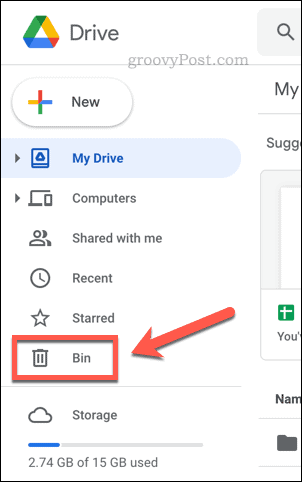
- U vašem Otpad ili Kanta za smeće mapu, vidjet ćete popis izbrisanih datoteka koje ste izbrisali u zadnjih 30 dana. Za oporavak datoteke kliknite desnom tipkom miša i odaberite Vratiti.
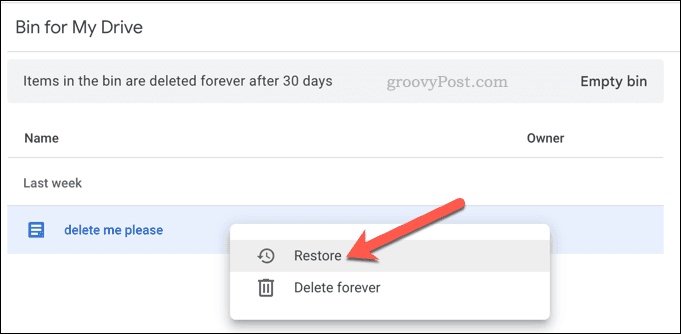
- Za oporavak više datoteka, pritisnite i držite Shift na tipkovnici dok odabirete više datoteka, zatim desnom tipkom miša kliknite i odaberite Vratiti.
Vraćanje datoteke pomoću gornjih koraka će je poslati natrag na izvornu lokaciju. Ako si sinkronizacija datoteka Google dokumenata s vašim PC-jem ili Mac-om, datoteke će se nakon sinkronizacije vratiti na prethodnu lokaciju na vašem uređaju.
Ako ne želite datoteku, možete je izbrisati tako da je kliknete desnom tipkom miša i odaberete Izbrisati umjesto toga. Alternativno, kliknite Prazan spremnik ili Isprazni smeće u gornjem desnom kutu. Međutim, ovo će trajno izbrisati vaše datoteke, pa biste to trebali učiniti samo ako ga želite zauvijek ukloniti.
Kako vratiti stariju verziju dokumenta Google dokumenata
Jeste li slučajno prebrisali dokument koji ste pisali i želite ga vratiti? Sve aplikacije Google pogona, uključujući Google dokumente, koriste sustav za određivanje verzija za datoteke.
Kada otvorite dokument Google dokumenata i počnete tipkati, možete se vratiti i poništiti sve promjene koje napravite. To možete učiniti od samog trenutka kada počnete pisati dokument. Google Dokumenti će ili vratiti tu verziju datoteke i prebrisati promjene ili je vratiti kao kopiju, dajući vam dvije verzije datoteke za rad.
Trebat će vam izvorna datoteka u pohrani na Google disku i potrebna dopuštenja za uređivanje datoteke. Ako prvo odlučite napraviti kopiju, kopija datoteke neće uključivati prethodnu povijest uređivanja, tako da nećete moći vratiti prethodnu verziju iz nje.
Također možete slijediti ove korake za bilo koju aplikaciju Google diska, uključujući Tablice i Prezentacije.
Da biste vratili stariju verziju dokumenta Google dokumenata:
- Otvorite svoje Google dokumente, tablice ili dokument slajdova.
- Klik Zadnje uređivanje pored Pomozite izbornik na gornjoj traci. Alternativno, idite na Datoteka > Povijest verzija > Vidi povijest verzija.
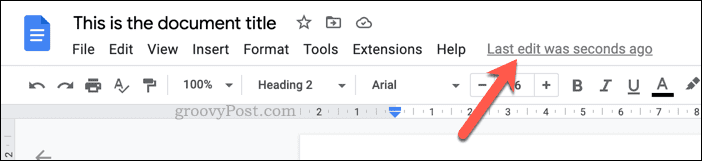
- u Povijest verzija izborniku s desne strane odaberite verziju datoteke koju želite vratiti.
- Da biste vratili datoteku i prebrisali sve promjene nakon te verzije, kliknite s tri točke ikonu izbornika pored verzije i odaberite Vrati ovu verziju.
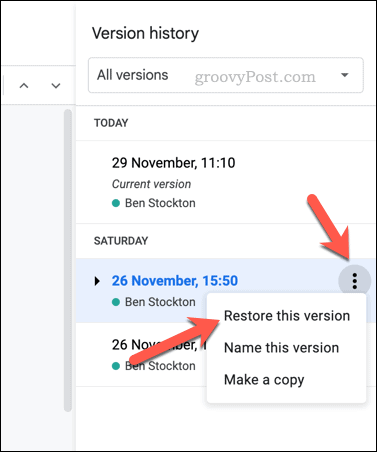
- Alternativno, kliknite Vrati ovu verziju na vrhu.
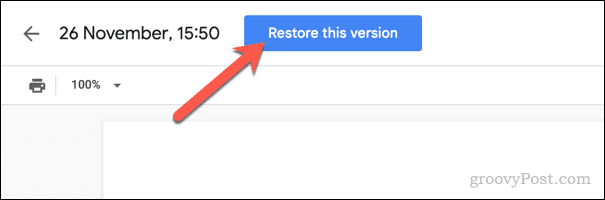
- Ako želite vratiti verziju kao neovisnu kopiju, odaberite s tri točke ikonu izbornika i odaberite Napravi kopiju umjesto toga.
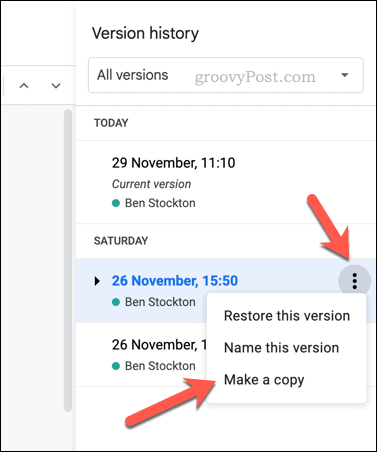
- u Kopiraj verziju skočni prozor, odaberite novi naziv za svoju kopiranu datoteku i lokaciju za spremanje, kao i potvrdite opcije za dopuštenja, zatim kliknite Napravi kopiju.
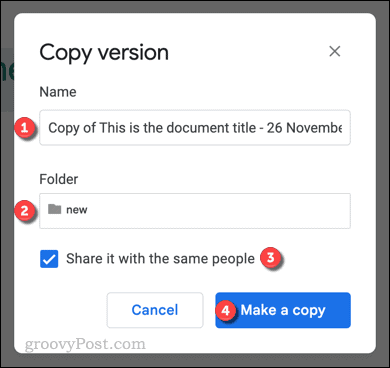
Ako vratite verziju unutar postojeće datoteke, Google će vas odmah nakon toga odvesti do datoteke. Sve promjene učinjene nakon što je ta verzija promijenjena bit će izbrisane.
Ako odlučite napraviti kopiju, Google Dokumenti će izraditi novu kopiju datoteke i otvoriti je za pregled.
Zaštita vaših datoteka na Google dokumentima
Google Docs je usluga temeljena na oblaku, pa sve dok je kopija datoteke na kojoj radite spremljena u Google Docs, trebali biste je moći oporaviti. Ipak, ako ste ispraznili datoteke iz smeća, možda će vam biti teže osim ako nemate lokalnu kopiju spremljenu na računalu.
Želite li zaštititi svoje datoteke na Google dokumentima? Možda želite provjerite sigurnosne postavke Google računa i osigurajte da nitko ne može pristupiti vašem računu. Ako želite ići dalje, razmislite o pohranjivanju lokalne kopije na svoje Windows računalo i šifriranje vaših datoteka za dodatnu sigurnost.
Ako posjedujete Mac, možete šifrirati Mac datoteke pomoću Disk Utility.
Kako pronaći ključ proizvoda za Windows 11
Ako trebate prenijeti ključ proizvoda za Windows 11 ili vam je samo potreban za čistu instalaciju OS-a,...
Kako očistiti Google Chrome predmemoriju, kolačiće i povijest pregledavanja
Chrome izvrsno pohranjuje vašu povijest pregledavanja, predmemoriju i kolačiće za optimizaciju rada vašeg preglednika na mreži. Njen način...
