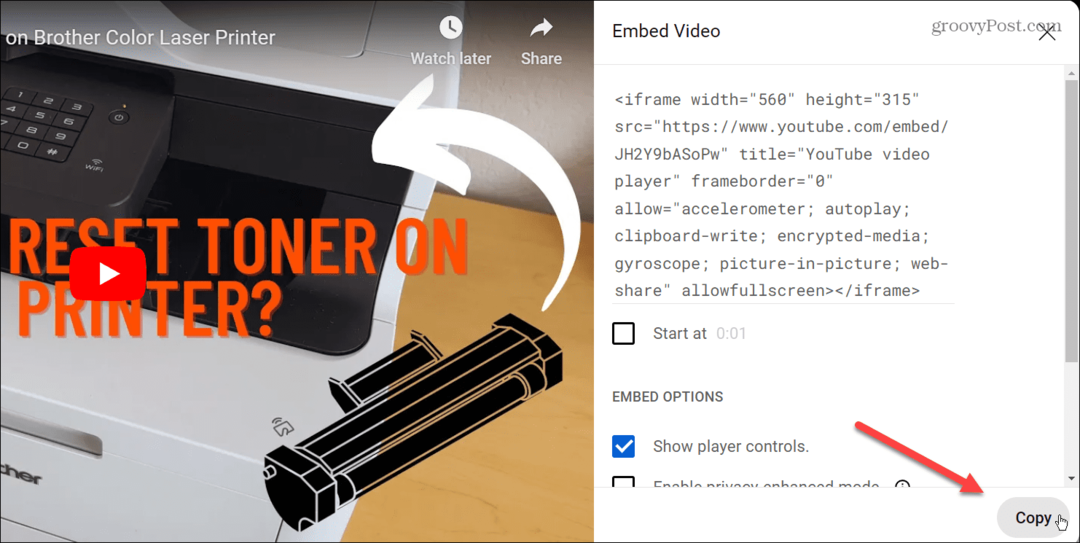Kako koristiti pretvaranje govora u tekst u Google dokumentima
Google Google Dokumenti Junak / / April 03, 2023

Zadnje ažurirano dana
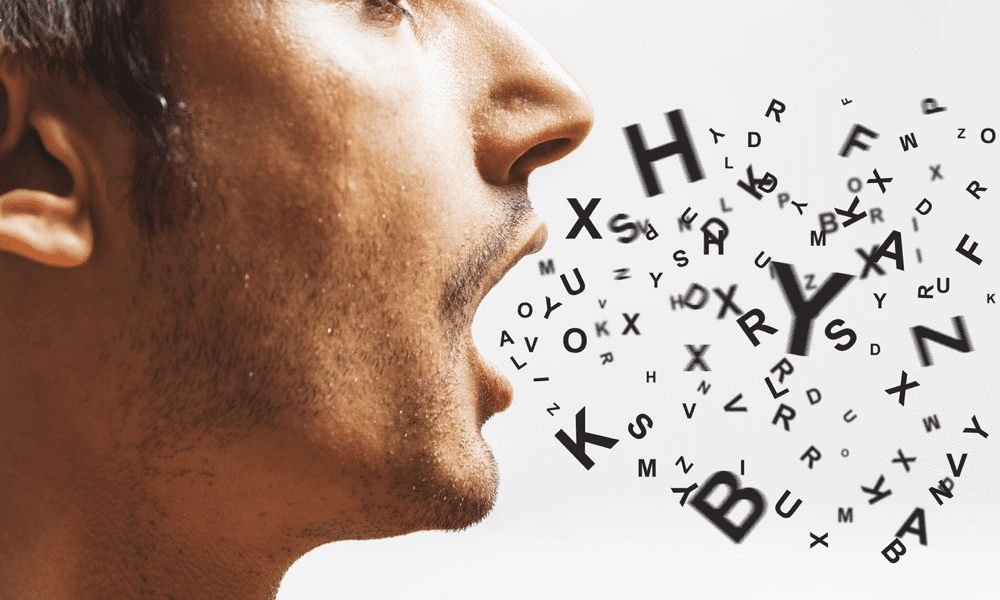
Ako više volite govoriti nego tipkati, možete koristiti pretvaranje govora u tekst u Google dokumentima za izradu dokumenta bez dodirivanja tipkovnice. Ovaj vodič objašnjava kako.
Ako pišete dugačak dokument, ne morate tipkati da biste dobili riječi na stranici. Umjesto toga, možete koristiti alate za pretvaranje govora u tekst da svoje misli pretvorite u pisane riječi.
Google dokumenti imaju ugrađenu funkciju pretvaranja govora u tekst koju možete koristiti za brzo stvaranje dokumenata. Umjesto sporog tipkanja, možete brzo razgovarati kroz svoj dokument.
Ako niste sigurni kako koristiti govor u tekst u Google dokumentima, slijedite korake u nastavku.
Prije korištenja govora u tekst u Google dokumentima
Prije korištenja govora u tekst u Google dokumentima, morat ćete pripremiti svoje PC, Mac ili Chromebook tako što ćete učiniti dvije stvari.
1. Provjerite postavke mikrofona
Prvo morate provjeriti imate li ispravan mikrofon. Radi jasnoće, dobra je ideja koristiti mikrofon koji može snimati jasan govor bez smetnji u pozadini. Smetnje bi mogle otežati Google dokumentima da prepoznaju riječi koje izgovarate. To zauzvrat otežava proces transkripcije za Google dokumente.
Ako imate računalo sa sustavom Windows 11, možete testirajte svoj mikrofon u izborniku postavki sustava Windows 11 i provjerite je li glasnoća vašeg unosa dovoljno visoka da uhvati vaš govor. Slični alati dostupni su za Mac i Chromebook korisnici također. Ako imate problema s pretvaranjem govora u tekst, osigurajte da je vaše okruženje dovoljno tiho za rad.
2. Preuzmite Google Chrome
Drugo, trebali biste provjeriti koristite li preglednik Google Chrome. Speech-t0-text u Google dokumentima radit će samo u pregledniku Google Chrome. Ako ga nemate, trebat ćete preuzmite i instalirajte Google Chrome prvi.
Kako tipkati koristeći svoj glas u Google dokumentima
Možete slijediti korake u nastavku kada budete spremni početi koristiti govor-t0-tekst u Google dokumentima.
Za korištenje govora u tekst u Google dokumentima:
- Otvori svoju dokument Google dokumenata ili stvoriti novi prvi.
- U dokumentu Google dokumenata idite na Alati > Unos govorom.
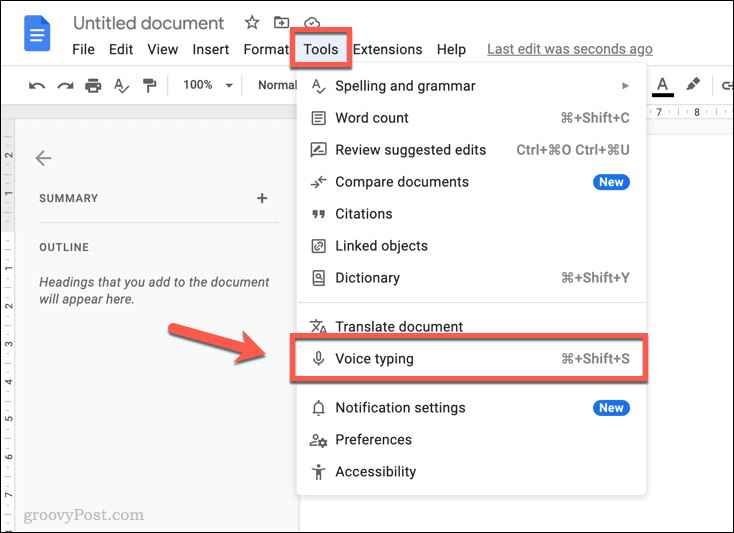
- Skočni okvir s ikonom mikrofona pojavit će se u vašem dokumentu. To će vam omogućiti da uključite ili isključite glasovno pisanje u Google dokumentima.
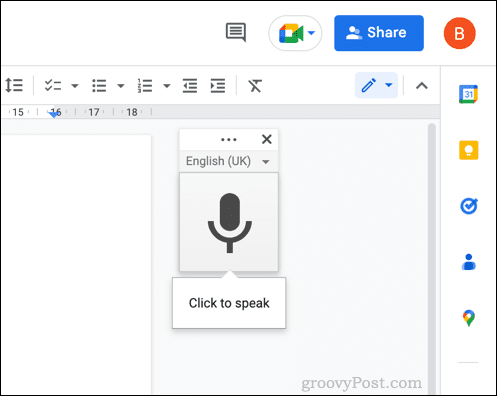
- Za promjenu jezika pritisnite padajući izbornik u okviru govora u tekst i odaberite alternativu. Prema zadanim postavkama, koristit će se zadani jezik vašeg dokumenta.
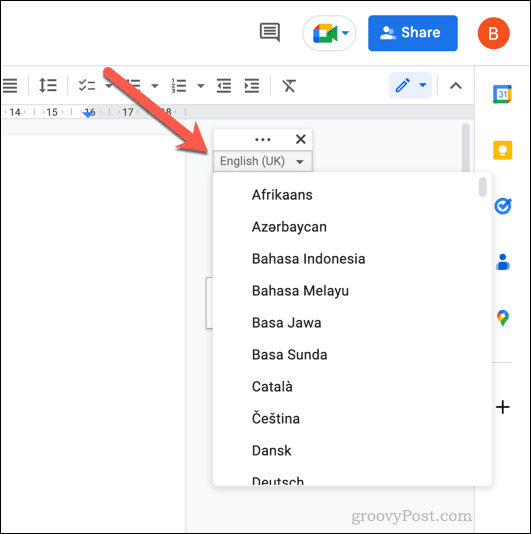
- Da biste počeli tipkati glasom, kliknite mikrofon ikonu za početak snimanja.
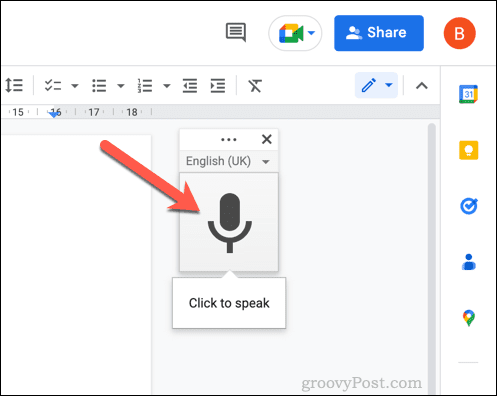
- Dok je mikrofon aktivan, počnite govoriti u svoj mikrofon. Tekst će biti izravno umetnut u vaš dokument.
- Ako želite dodati interpunkciju svom govoru u tekst, izgovorite vrstu interpunkcije koju želite koristiti. Na primjer, recimo zarez za umetanje zareza ili razdoblje završiti rečenicu.
- Da biste završili proces pretvaranja govora u tekst, kliknite mikrofon ponovno ikonu za zaustavljanje snimanja.
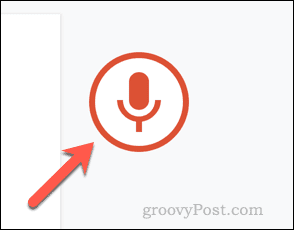
Nakon što upotrijebite govor u tekst u Google dokumentima za izradu svoje transakcije, možete je urediti ručno pomoću miša i tipkovnice. Potpuni popis opcija interpunkcije dostupan je u Dokumentacija Google dokumenata.
Kako urediti tekst pomoću glasovnih naredbi u Google dokumentima
Želite li uređivati svoj prijepis dok govorite? Zahvaljujući pretvaranju govora u tekst, možete. Baš kao što možete dodati interpunkcijske znakove svom tekstu dok govorite, možete koristiti određene glasovne naredbe za izmjene u dokumentu.
Kako odabrati tekst pomoću glasovnih naredbi
Ako želite odabrati tekst, možete reći Izaberi nakon čega slijedi niz argumenata.
- Za odabir cijelog teksta, recite Odaberi sve. Za odabir posljednjeg ili sljedećeg retka, recite odaberite zadnji redak ili odaberite sljedeći redak.
- Ako želite odabrati određeni broj znakova prije treptajućeg pokazivača, recimo odaberite zadnjih x znakova (zamjena x s vrijednošću). Isto tako, recimo odaberite sljedećih x znakova (zamjena x s vrijednošću) za odabir određenog broja znakova nakon trepćućeg kursora.
- Možete odabrati tekst na temelju položaja znakova i retka, odgovarajućih riječi, odlomaka itd. Možete koristiti slične naredbe za kretanje po dokumentu govoreći premjestiti se na ili ići (npr. premjestiti na kraj odlomka).
Potpuni popis argumenata dostupan je u Dokumentacija Google dokumenata.
Kako urediti tekst pomoću glasovnih naredbi
Nakon što ste odabrali tekst, možete ga oblikovati.
- Reći primijeni naslov 2 da to bude zaglavlje pomoću h2 označiti. Ili, ako vam je draže, zašto ga ne napraviti podebljano rekavši podebljano ili kurziv?
- Također možete primijeniti boju teksta tako da kažete boja teksta nakon čega slijedi boja (npr. boja teksta plava). Veličina slova se može povećati ili smanjiti izgovorom povećati veličinu fonta, smanji veličinu fonta, ili veličina slova x, zamjena x s vrijednošću između 1 i 100.
- Također možete koristiti naredbe poput kopiraj, zalijepi, izreži, izbriši, i više za daljnje izmjene teksta.
Potpuni popis naredbi za uređivanje dostupan je u Dokumentacija Google dokumenata.
Kako prestati uređivati tekst pomoću glasovnih naredbi
Želite brzo prestati uređivati svoj dokument pomoću pretvaranja teksta u govor? Možete koristiti naredbu prestani slušati kako biste je deaktivirali bez klika na mikrofon dugme.
Isto tako, možete reći nastaviti sa slušanjem za ponovno aktiviranje snimanja mikrofona.
Kako dobiti dodatnu pomoć s korištenjem glasovnih naredbi
- Možete brzo vidjeti dostupne opcije tako da zadržite pokazivač iznad mikrofon ikonu i odabirom Pomozite ikona.
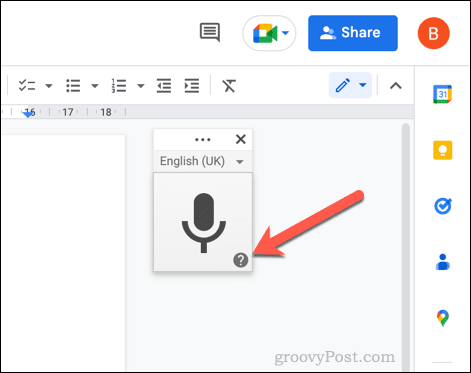
- Skočni izbornik pomoći pružit će popis dostupnih naredbi i informacija. Ovo će vam pomoći ako počnete koristiti glasovno pisanje u Google dokumentima.
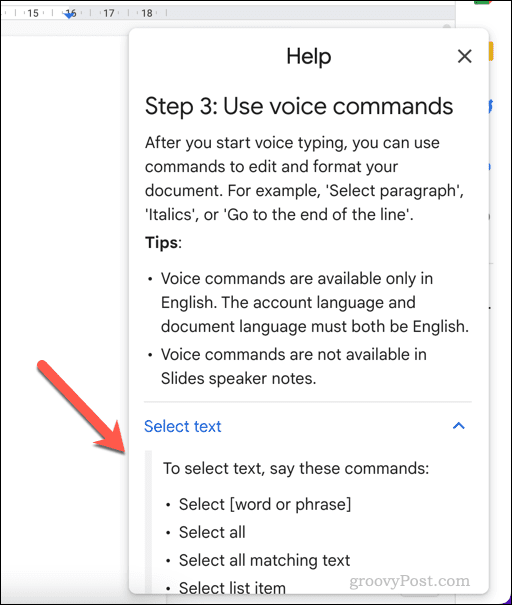
- Također možete reći pomoć pri glasovnom tipkanju kada je glasovno tipkanje aktivno za prikaz istog izbornika.
Stvaranje različitih dokumenata u Google dokumentima
Zahvaljujući gornjim koracima, možete koristiti pretvaranje govora u tekst u Google dokumentima za izradu dokumenta bez da ijedan tipkate. Vaš glas vam omogućuje da pišete, uređujete i manipulirate svojim tekstom kako biste stvorili dokumente koji su vam potrebni.
Jesi li ti Google dokumenti početnik? Postoje sve vrste dokumenata koje možete izraditi u Google dokumentima. Na primjer, mogli biste napisati knjigu u Google dokumentima s lakoćom. Na drugom kraju ljestvice, mogli biste izraditi posjetnice u Google dokumentima kako biste podijelili svoje ime i podatke za kontakt kada ste vani u mreži.
Zahvaljujući mrežnoj pohrani Google dokumenata, nikada se nećete morati brinuti da ćete izgubiti dokument. Ako odlučite koristiti Google dokumente izvan mreže, ne zaboravite sinkronizirati promjene kada sljedeći put budete na mreži.
Kako pronaći ključ proizvoda za Windows 11
Ako trebate prenijeti ključ proizvoda za Windows 11 ili vam je samo potreban za čistu instalaciju OS-a,...
Kako očistiti Google Chrome predmemoriju, kolačiće i povijest pregledavanja
Chrome izvrsno pohranjuje vašu povijest pregledavanja, predmemoriju i kolačiće za optimizaciju rada vašeg preglednika na mreži. Njen način...