Touchpad ne radi na Chromebooku: 9 popravaka
Google Junak Chromebook / / April 03, 2023

Zadnje ažurirano dana

Chromebookovi su alat za obavljanje stvari, ali samo ako vaša dodirna podloga radi. Ovdje ćemo vam pokazati kako popraviti dodirnu podlogu koja ne radi na Chromebooku.
Ako ne koristite vanjski miš za upravljanje svojim Chromebookom, oslonit ćete se na dodirnu podlogu (ili dodirni zaslon ako je dostupan) za navigaciju sučeljem. Ako imate problem s dodirnom podlogom koja ne radi na Chromebooku, naići ćete na probleme.
Iako uvijek možete spojiti vanjski miš, možda ga nemate na raspolaganju. Ostaje vam rješavanje problema s touchpadom, pa gdje početi?
Pokazat ćemo vam dostupne korake za ponovni rad dodirne podloge na Chromebooku. Vaše mogućnosti variraju od osnovnih koraka do složenijeg rješavanja problema putem postavki Chromebooka.
Ponovno pokrenite Chromebook
Ponovno pokretanje Chromebooka može riješiti razne probleme, od zamrznutih aplikacija do problema s hardverom poput dodirne podloge koja ne radi.
Ponovno pokretanje Chromebooka je jednostavan. Pritisnite ikonu sata u donjem desnom kutu programske trake da biste prikazali
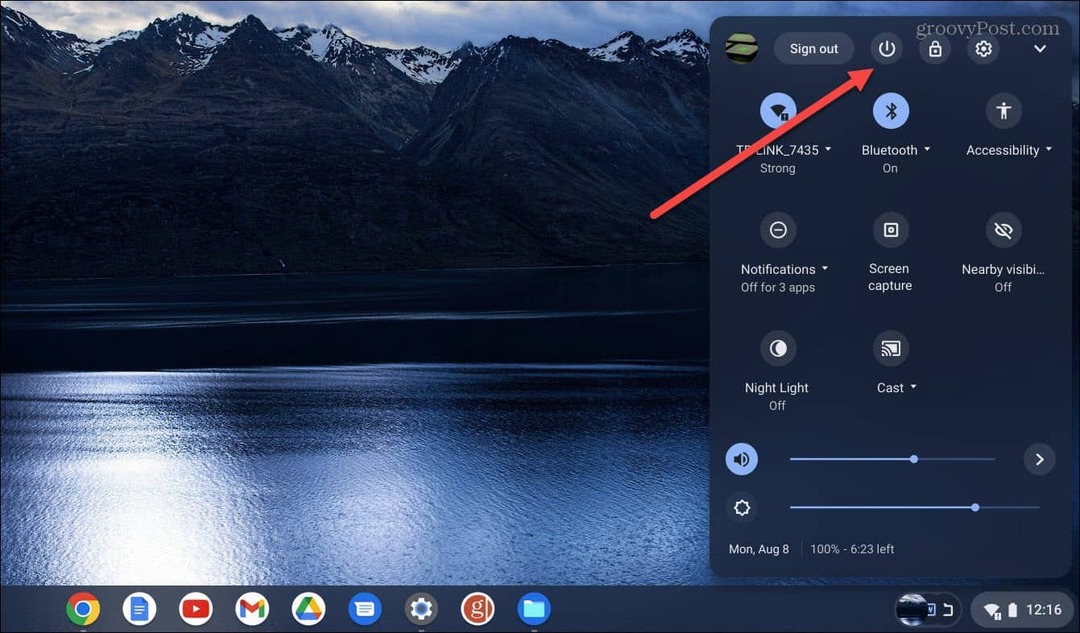
Pričekajte oko 30-60 sekundi, ponovno ga uključite i provjerite radi li touchpad.
Uklonite periferne uređaje i ponovno pokrenite.
Ako gore navedeno ponovno pokretanje ne uspije, vanjski uređaj (odnosno pogon) može izazvati sukobe s unutarnjim hardverom. Stoga svakako odspojite sve vanjske periferne uređaje poput pisača, tipkovnica, USB memorija, zvučnika itd.
Opet, ponovno pokrenite Chromebook i vidjeti radi li touchpad.

Očistite Touchpad
Dodirne podloge mogu postati ljepljive ili prašina i krhotine mogu uzrokovati problem s dodirnom podlogom koja ne radi na Chromebooku. Ponekad ga sitni komadić krhotina može spriječiti da dvostruko klikne ili povuče i ispusti objekte na zaslonu.
Ako ga niste nedavno očistili, upotrijebite krpu od mikrovlakana da obrišete prašinu, prljavštinu i ostatke koji uzrokuju da dodirna podloga Chromebooka ne radi.

Osim toga, trebali biste upotrijebiti čačkalicu ili suhu četku s mekim vlaknima da biste uklonili ostatke s vanjskih kutova dodirne podloge.
Nakon što dobijete čistu dodirnu podlogu, provjerite radi li prema očekivanjima.
Podesite brzinu dodirne podloge
Ako možete kliknuti stavke na zaslonu, ali je pomicanje pokazivača po zaslonu presporo (ili brzo), možete prilagoditi postavke dodirne podloge.
Da biste prilagodili brzinu dodirne podloge, učinite sljedeće:
- Prijavite se na svoj Chromebook ako već niste.
- Odaberite postavke ikona iz Brze postavke Jelovnik.
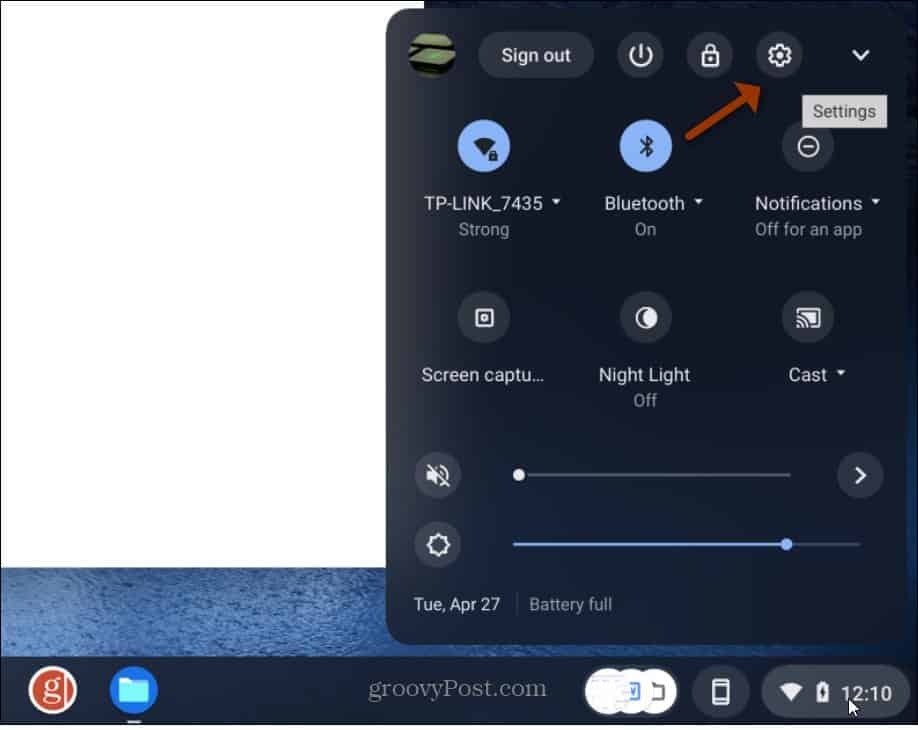
- Kada se otvore Postavke, kliknite Uređaj u lijevom stupcu i odaberite Touchpad od opcija s desne strane.
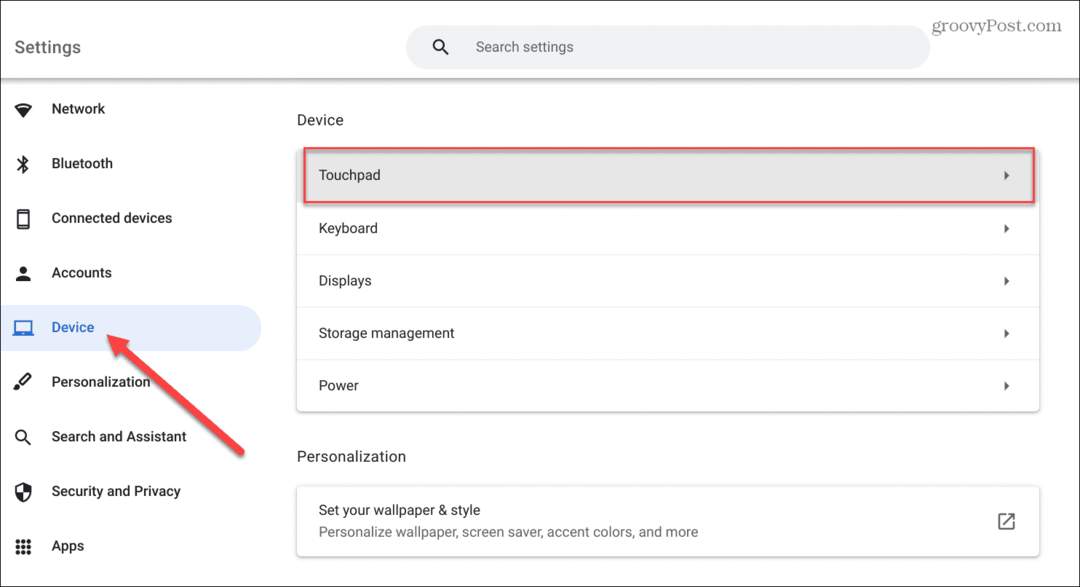
- Podesite klizač u Brzina dodirne podloge odjeljak gore ili dolje prema vašim željama.
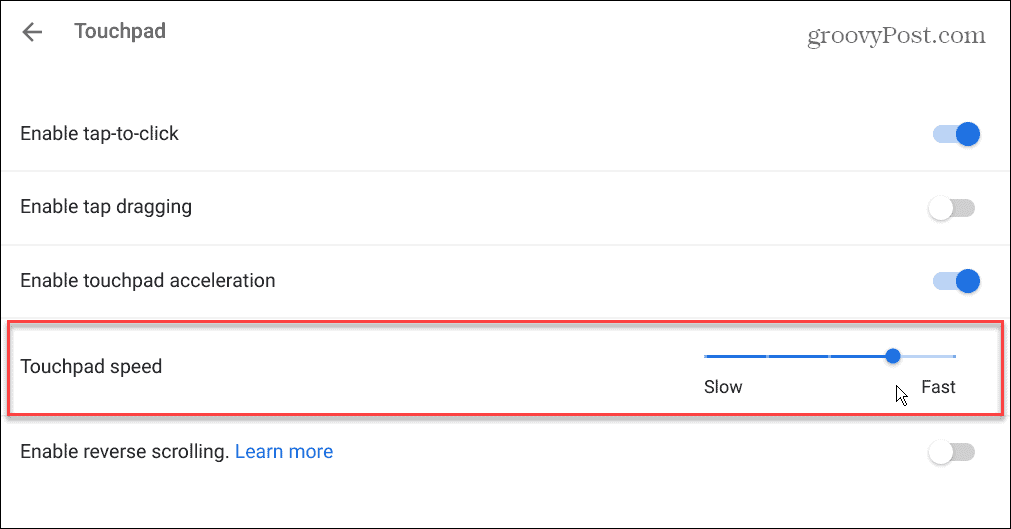
- Važno je napomenuti da ako se vaš touchpad pomiče u pogrešnom smjeru, također možete isključiti Omogući obrnuto pomicanje opciju iz ovog odjeljka.
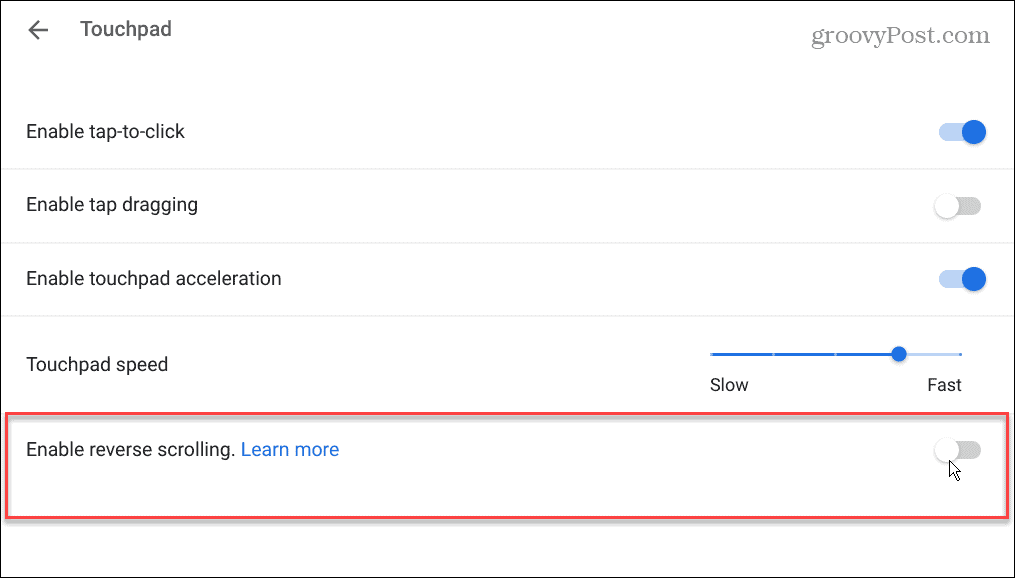
Omogući ubrzanje dodirne podloge
Govoreći o brzini pokazivača, također biste željeli osigurati da je ubrzanje dodirne podloge uključeno. Dobra vijest je da se lako može provjeriti i omogućiti.
Provjerite ubrzanje touchpada:
- Idite do Postavke > Uređaj > Touchpad.
- Uključite Omogući ubrzanje dodirne podloge
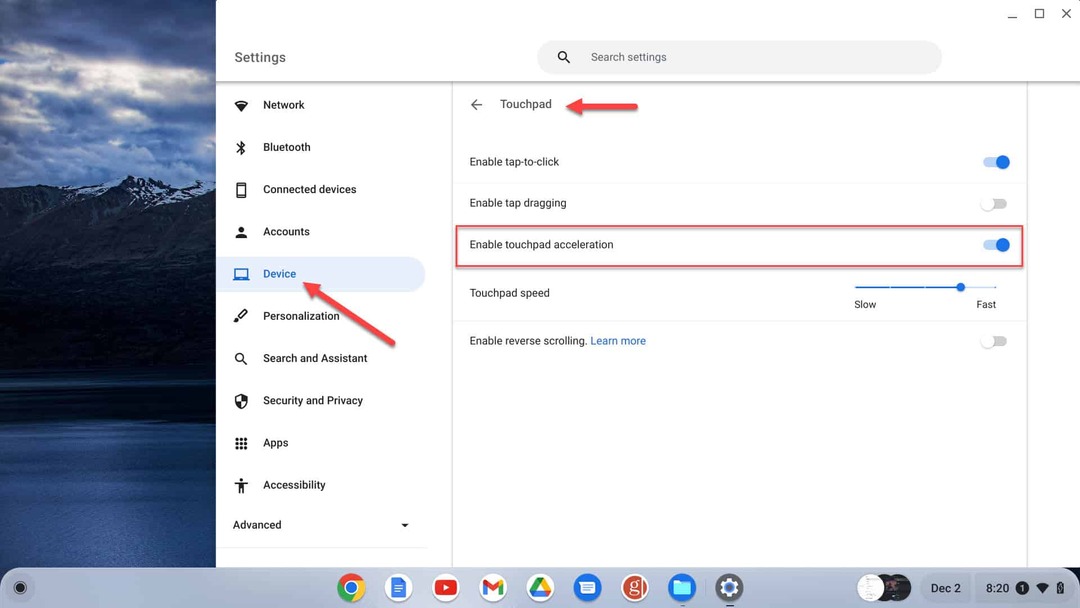
Uvjerite se da je omogućena značajka "Dodirni za klik".
Drugi problem s dodirnom podlogom je nemogućnost klikanja na stavku dvostrukim dodirom dodirne podloge. U tom slučaju, možda je značajka dodirni za klik isključena.
Za provjeru statusa dodira za klik:
Ići Postavke > Uređaj > Touchpad kako biste bili sigurni da je značajka omogućena. Uključite Omogući dodirni za klik sklopka.
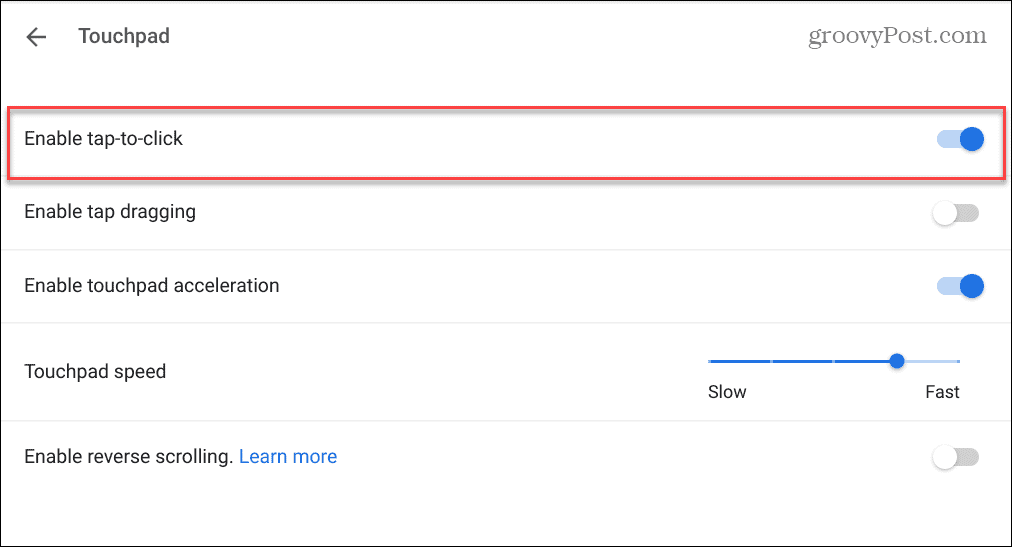
Ako je opcija onemogućena, morate pritisnuti dolje na Donja polovica dodirne podloge da biste je uključili.
Ažurirajte svoj Chromebook
Ako vaša dodirna podloga ne radi na vašem Chromebooku, provjerite je li OS Chrome ažuriran. Problem bi mogao biti pogreška, a ažuriranje bi ga moglo riješiti.
Vaš bi Chromebook trebao automatski provjeravati ima li ažuriranja i slati obavijesti. Međutim, to ne funkcionira uvijek i to je najbolja praksa ažurirati Chrome OS ručno.
To nije samo za ispravke grešaka i nove značajke. Također ćete dobiti najnovija sigurnosna ažuriranja koja su ključna za očuvanje sigurnosti vaših podataka.
Ažuriranje OS-a Chrome jednostavno je odlaskom na Postavke > Napredno > O OS-u Chrome i klikom na Provjerite ima li ažuriranja dugme.
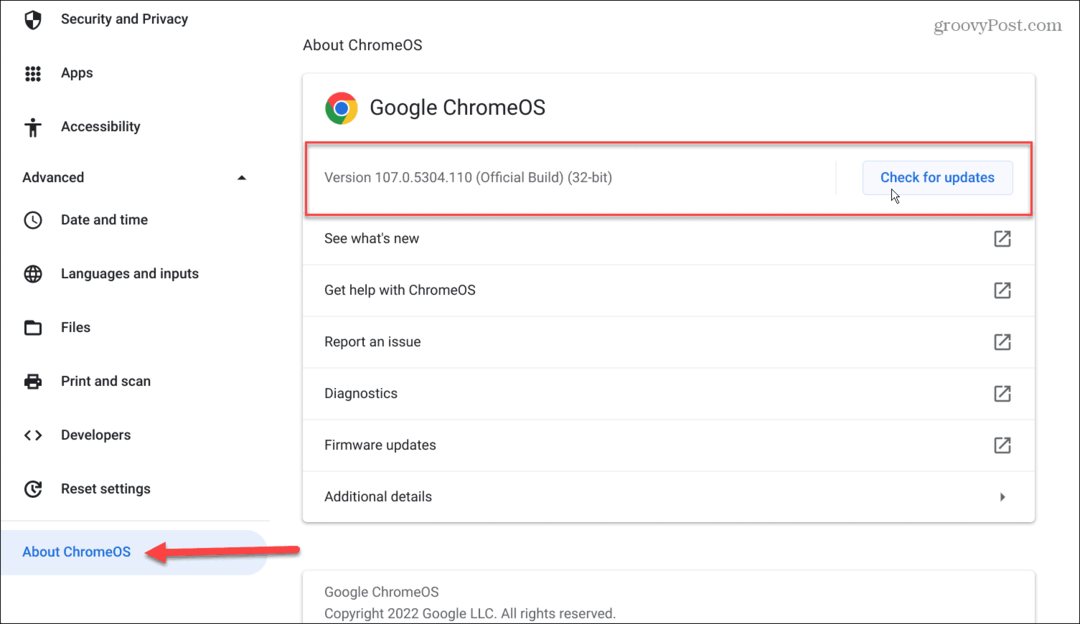
Ako je ažuriranje dostupno, pričekajte da ga vaš sustav preuzme i instalira.
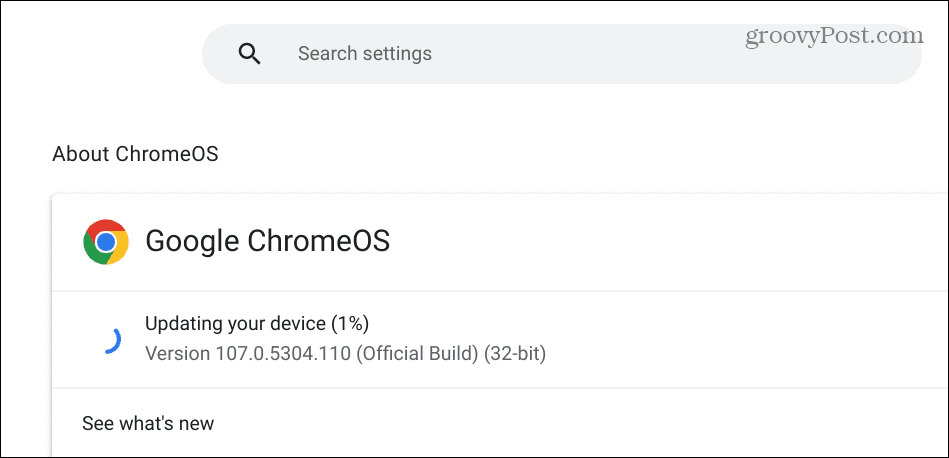
Imajte na umu da je za dovršetak instalacije ažuriranja potrebno ponovno pokretanje. Stoga napravite sigurnosnu kopiju svih lokalnih datoteka koje imate prije ponovnog pokretanja Chromebooka.
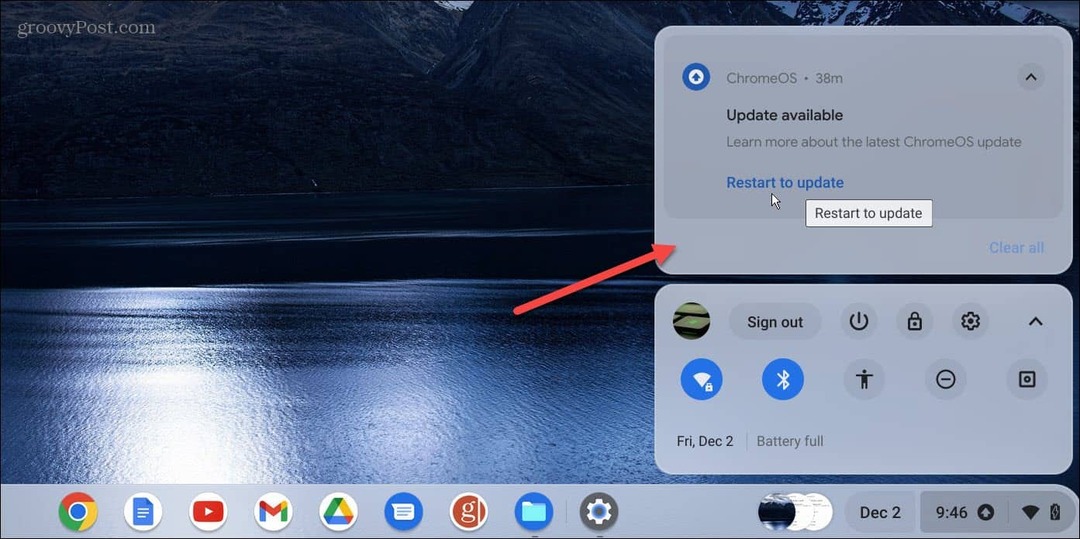
Provjerite nije li dodirna podloga onemogućena
Ako koristite vanjski miš, mogli biste onemogućite touchpad i zaslon osjetljiv na dodir na vašem Chromebooku. Možete isključiti touchpad tako da pokazivač ne leti po cijelom zaslonu kada koristite tipkovnicu Chromebooka.
Dakle, trebali biste osigurati da touchpad nije onemogućen ako ga želite koristiti. Za ponovno uključivanje touchpada pritisnite Pretraživanje + Shift + P, i trebalo bi raditi. Da biste ga ponovno uključili, pritisnite istu kombinaciju tipki.
Izvršite resetiranje hardvera
Kao "konačnu opciju", možete resetirati svoj Chromebook. Ova opcija može riješiti probleme s dodirnom podlogom, ali može izbrisati datoteke u mapi Preuzimanja. Dakle, osigurajte sigurnosnu kopiju kritičnih lokalnih datoteka.
Za vraćanje hardvera na Chromebook na tvorničke postavke:
- Isključite sve periferne uređaje iz Chromebooka – miš, tipkovnicu, slušalice i USB pogone.
- Isključite kabel za napajanje Chromebooka dok se potpuno ne isključi.
- Pritisnite i držite Tipka za osvježavanje (iznad tipki 3 i 4), nastavite držati te tipke pritisnute i pritisnite Vlast dugme.
- Nastavite držati Tipka za osvježavanje dok se OS Chrome ne pokrene.
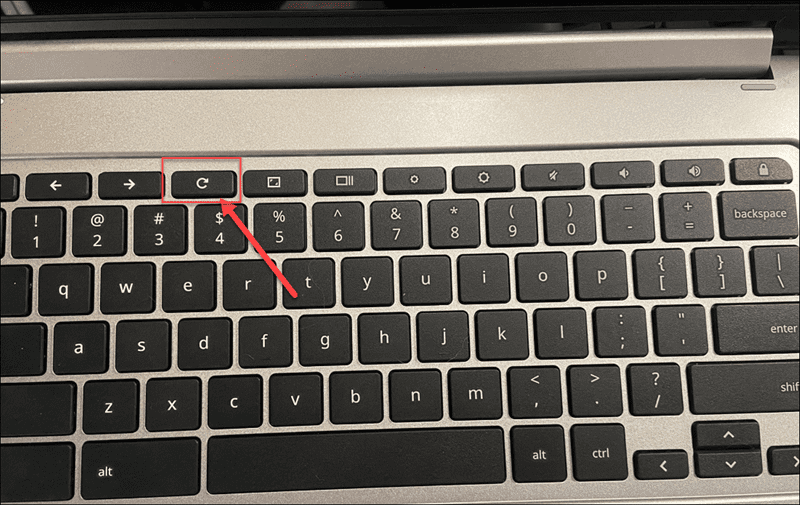
Bilješka: Ako gornje opcije ne uspiju i resetiranje hardvera ne riješi problem, vratite Chromebook na tvorničke postavke. To će izbrisati vaše postavke i prilagodbe, ali možete ponovno pokrenuti touchpad. Dakle, osigurajte sigurnosnu kopiju važnih podataka lokalno i u oblaku prije nego što započnete Powerwash proces.
Popravljanje dodirne podloge vašeg Chromebooka
Ako naiđete na problem s dodirnom podlogom koja ne radi na Chromebooku, to je zabrinjavajuće. Ali nemojte paničariti. Postoji nekoliko načina da to popravite slijedeći gore navedena rješenja.
Još jedno dobro rješenje koje treba razmotriti je korištenje vanjskog miša. Nažalost, možda nemate pristup jednom i nema jamstva da će raditi, ali vrijedi pokušati u krajnjem slučaju.
Vaš Chromebook može biti vrijedan kada trebate obaviti stvari. Međutim, postoje i drugi problemi na koje možete naići. Na primjer, naučite kako popraviti crni ekran smrti na Chromebooku.
