Kako otključati obrazovne teme na Windows 11
Microsoft Windows 11 Junak / / April 03, 2023

Zadnje ažurirano dana
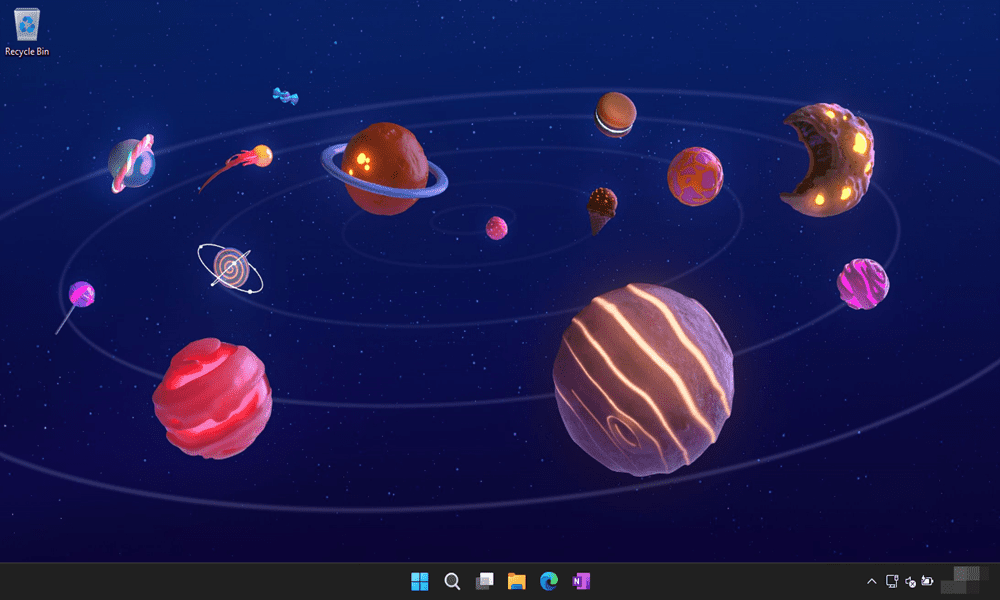
Promjena tema u sustavu Windows 11 jednostavan je način za prilagodbu izgleda i dojma. Evo kako otključati obrazovne teme u sustavu Windows 11.
Sigurno ne nedostaje načina za prilagodbu različitih područja sustava Windows 11, kao što su ikone sustava, izbornik Start, pozadine, i više. Kada promijenite temu i omogući tamni način rada, na primjer, svi vaši prozori, naslovne trake i obrisi mijenjaju se s njim.
Počevši s ažuriranjem za Windows 11 2022 (verzija 22H2), Microsoft je sakrio neke korisne nove obrazovne teme možda biste željeli isprobati dodatne mogućnosti personalizacije.
Obrazovne teme u sustavu Windows 11 možete otključati brzim podešavanjem Registra. Evo kako to učiniti.
Otključajte obrazovne teme u sustavu Windows 11
Nove obrazovne teme omogućuju vam da brzo personalizirate pozadinu i boje prozora. Iako je namijenjen studentima, svatko tko koristi Windows 11 Home, Pro ili Enterprise može otključati nove teme i promijeniti svoje iskustvo s Windows 11.
Bilješka: Otključavanje obrazovnih tema zahtijeva izmjenu Registra, što nije za one sa slabim srcem. Ako unesete netočnu vrijednost na pogrešno mjesto, to može učiniti vaše računalo nestabilnim i nefunkcionalnim.
Prije nego što krenete dalje, uvjerite se napravite sigurnosnu kopiju Registra, stvoriti Točka vraćanja, ili napravite a kompletna sigurnosna kopija slike vašeg pogona. To će vam omogućiti da oporavite svoj sustav ako nešto pođe po zlu.
Za otključavanje obrazovnih tema u sustavu Windows 11:
- pritisni Windows tipka + R za pokretanje Trčanje dijalog.
- Tip regedit i udario Unesi ili kliknite u redu.
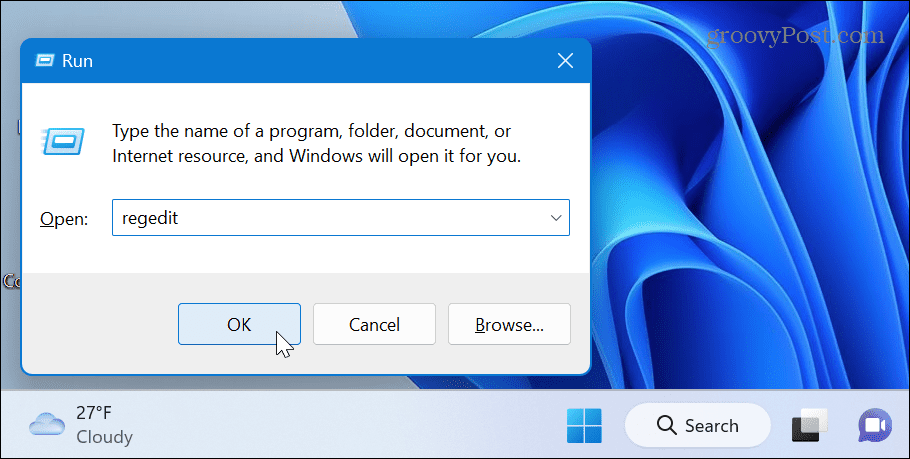
- Jednom Urednik registra otvori, idite na sljedeću stazu:
Računalo\HKEY_LOCAL_MACHINE\SOFTWARE\Microsoft\PolicyManager\current\device
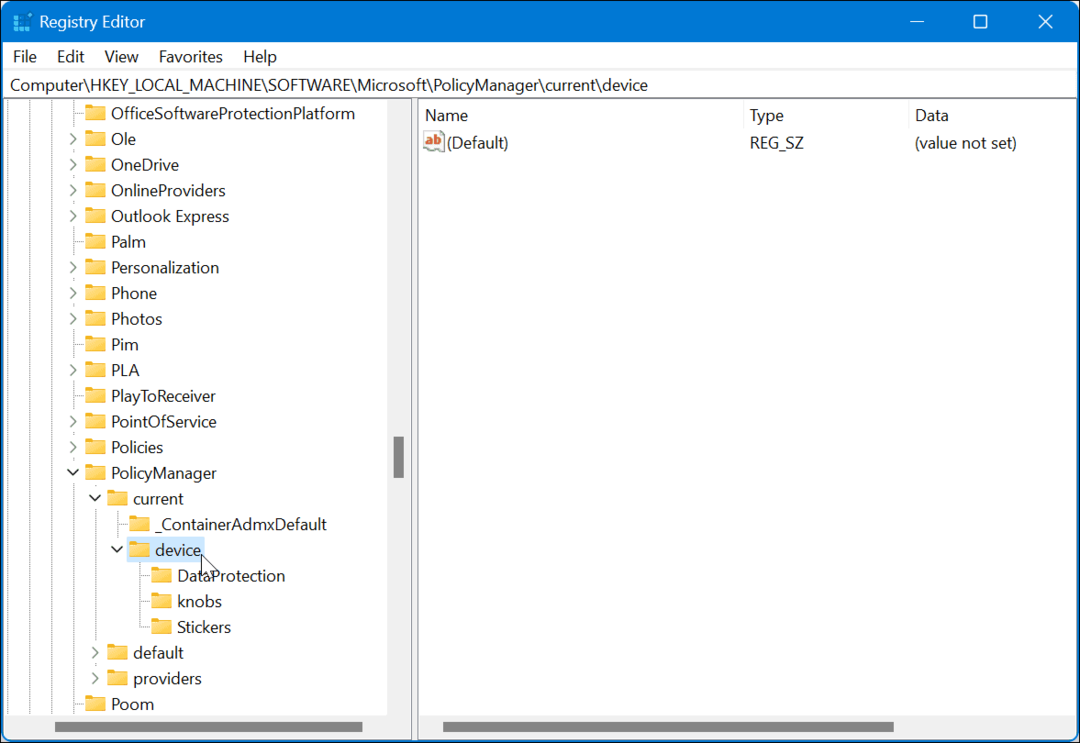
- Desnom tipkom miša kliknite uređaja mapu i odaberite Novo > Ključ.
- Imenujte novi ključ za Obrazovanje.
- Kliknite da biste istaknuli Obrazovanje ključ koji ste upravo stvorili. Desnom tipkom miša kliknite desnu ploču i odaberite Novo > DWORD (32-bitna) vrijednost.
- Imenujte tu vrijednost OmogućiEduThemes.
- Dvostruki klik OmogućiEduThemes i promijenite mu vrijednost od 0 do 1.
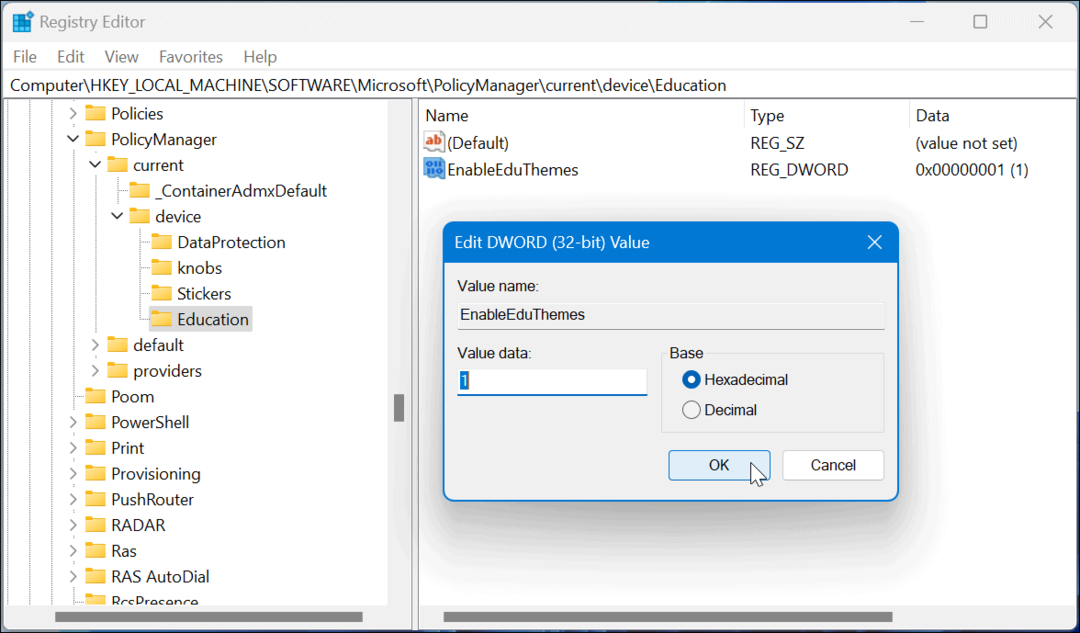
- Zatvorite uređivač registra, ponovno pokrenite Windows 11i ostavite vremena za preuzimanje novih obrazovnih tema. Postoji šest novih tema i one će se automatski preuzeti kada se sljedeći put prijavite.
Kako pogledati ili promijeniti temu na Windows 11
Sada kada su vam nove obrazovne teme otključane, možete ih provjeriti na računalu sa sustavom Windows 11.
Da biste promijenili svoju temu u sustavu Windows 11:
- Desnom tipkom miša kliknite prazno područje radne površine i kliknite Personalizirajte iz kontekstnog izbornika.
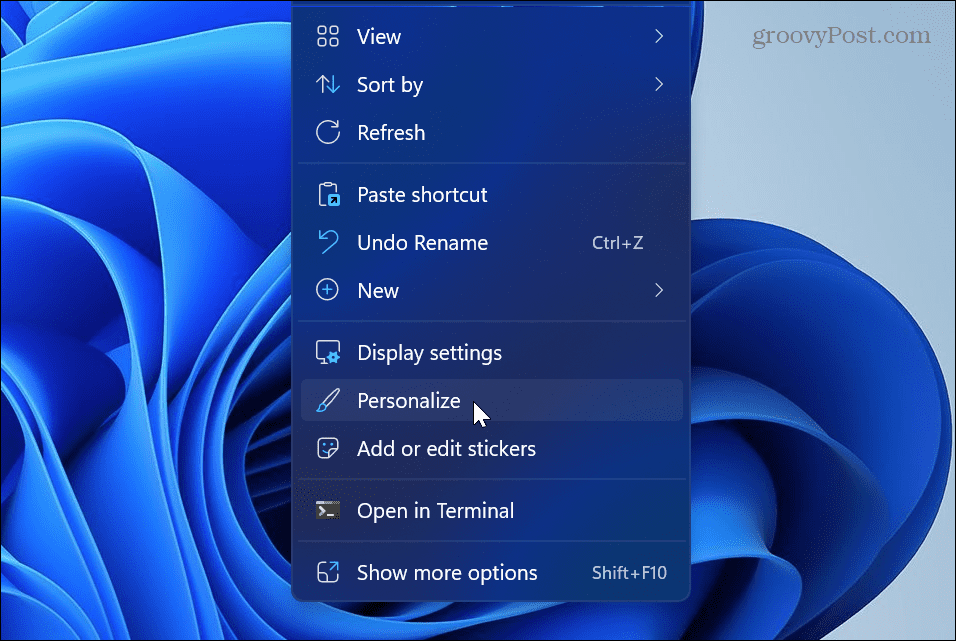
- Vidjet ćete šest novih tema i možete ih isprobati klikom na njih.
- Kliknite na temu jednom da biste dobili pregled ili dvaput kliknite na temu da biste je koristili stalno dok je kasnije ne promijenite.
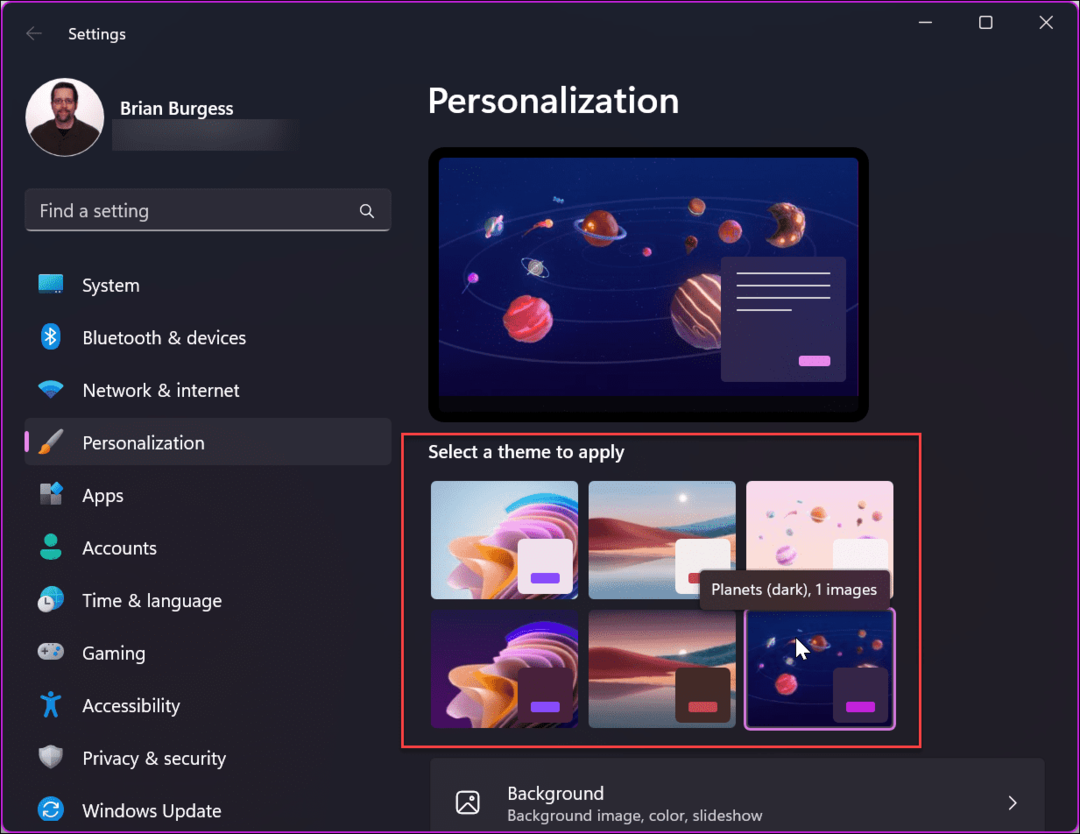
Prilagodba sustava Windows 11
Ako svom sustavu želite dodati nove i jednostavne mogućnosti prilagodbe, otključavanje obrazovnih tema dobro je mjesto za početak. Zapamtite, morate pokrenuti najnovije ažuriranje za Windows 11 2022 da biste otključali nove teme. Ako niste sigurni imate li verziju 22H2 ili ne, pogledajte naš vodič za pronalaženje vaše verzije sustava Windows 11.
Za više o mogućnostima prilagodbe i personalizacije saznajte kako prilagoditi ikone sustava ili personalizirati izbornik Start na Windows 11. I to ne prestaje s pozadinom i temama radne površine. Možeš prilagodite zaključani zaslon sustava Windows 11 ili dobiti više od programsku traku tako da je prilagodite.
Također je važno napomenuti da još uvijek možete koristiti čuvari zaslona na Windows 11 pa čak i postavite svoje fotografije kao čuvara zaslona isto.
Ako još niste na Windows 11, pogledajte pet načina za to prilagodite zaključani zaslon na Windows 10 ili kako da personalizirati programsku traku. A ako želite prilagoditi nešto drugo osim korisničkog sučelja, pročitajte o prilagodbi Windows 10 izbornik Pošalji na.
Kako pronaći ključ proizvoda za Windows 11
Ako trebate prenijeti ključ proizvoda za Windows 11 ili vam je samo potreban za čistu instalaciju OS-a,...
Kako očistiti Google Chrome predmemoriju, kolačiće i povijest pregledavanja
Chrome izvrsno pohranjuje vašu povijest pregledavanja, predmemoriju i kolačiće za optimizaciju rada vašeg preglednika na mreži. Njen način...
