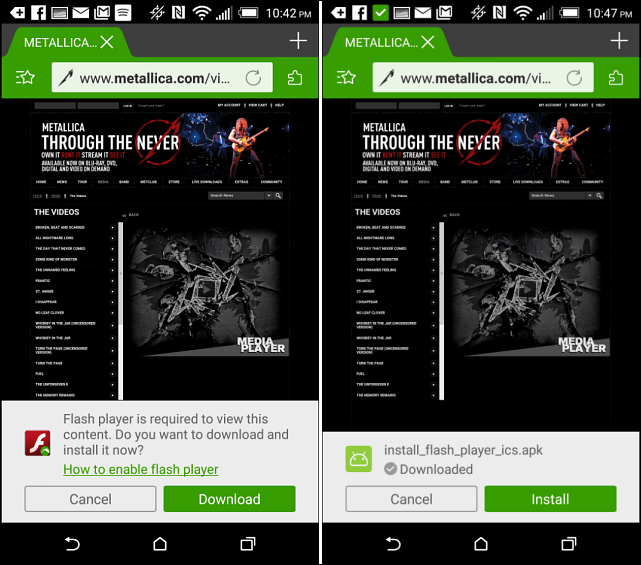Kako koristiti različita zaglavlja i podnožja u Google dokumentima
Google Google Dokumenti Junak / / April 03, 2023

Zadnje ažurirano dana
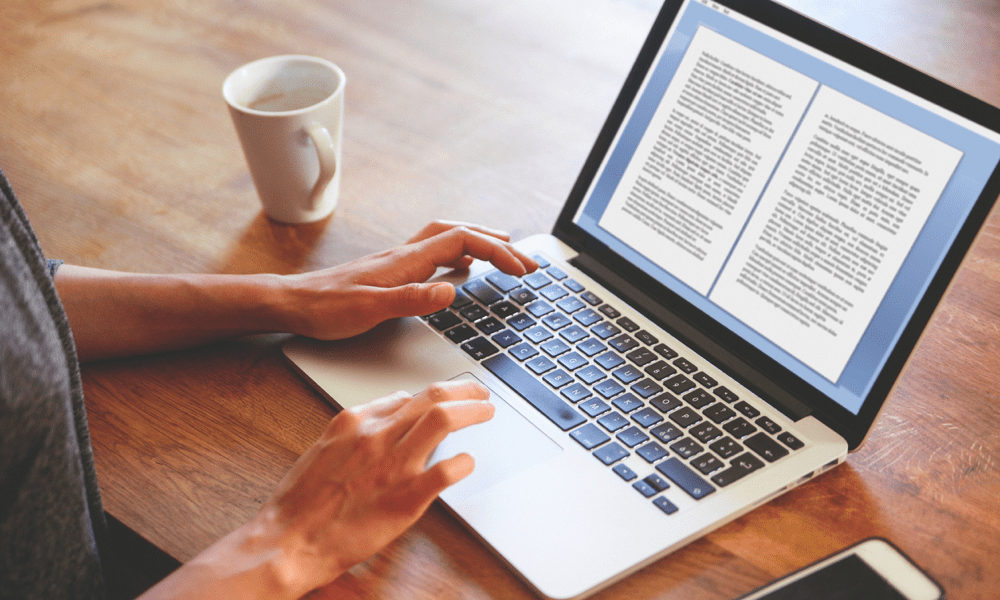
Dokument Google dokumenata možete prilagoditi tako da koristi različita zaglavlja i podnožja na različitim stranicama. Saznajte kako u ovom vodiču.
Zaglavlja i podnožja koristan su način za dodavanje dodatnih informacija ili elemenata dizajna na vrh ili dno stranice u dokumentu.
U Google dokumentima možete koristiti različita zaglavlja i podnožja kako biste svaku stranicu prilagodili različitim elementima. Možete koristiti različita zaglavlja i podnožja za dodavanje prilagođenog naslova ili slike parnim i neparnim stranicama. Možete imati različito zaglavlje i podnožje na naslovnoj stranici u odnosu na druge stranice.
Ako želite znati kako koristiti različita zaglavlja i podnožja u Google dokumentima, slijedite korake u nastavku.
Kako koristiti drugačije zaglavlje ili podnožje prve stranice u Google dokumentima
U Google dokumentima moguće je imati različito zaglavlje ili podnožje na prvoj stranici dokumenta. To može biti korisno za dodavanje naslovne stranice, na primjer, ili za oblikovanje ostatka vašeg dokumenta na određeni način.
Za korištenje drugog zaglavlja ili podnožja prve stranice u Google dokumentima:
- Otvorite dokument koji želite urediti Google dokumenti.
- Postavite trepćući kursor na prvu stranicu.
- Zatim otvorite Umetnuti izbornik i zadržite pokazivač iznad Zaglavlja i podnožja.
- Pritisnite bilo koju Zaglavlje ili Podnožje iz izbornika.
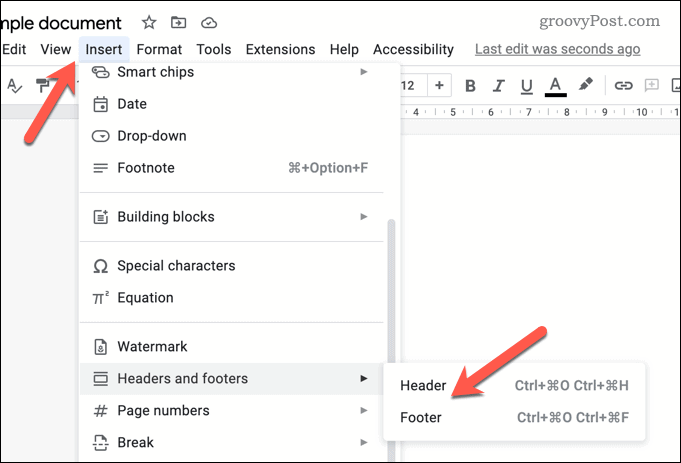
- Vaše zaglavlje ili podnožje će se pojaviti za uređivanje.
- pritisni Drugačija prva stranica potvrdni okvir. Ovo će osigurati da naslovnica ima drugačije zaglavlje ili podnožje od ostatka dokumenta.
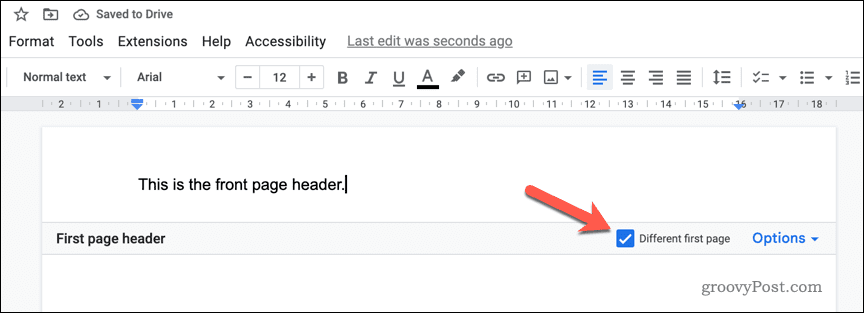
- Izmijenite zaglavlje ili podnožje naslovne stranice ili, alternativno, promijenite zaglavlje i podnožje u ostatku dokumenta.
- Kada završite, kliknite negdje drugdje u dokumentu (izvan okvira za uređivanje zaglavlja ili podnožja) da biste izašli iz izbornika.
Vaš bi dokument sada trebao imati drugačije zaglavlje ili podnožje na prvoj stranici u usporedbi s ostatkom dokumenta. Obavezno još jednom provjerite je li formatiranje ispravno i prikazuje li se tekst onako kako želite.
Korištenje zaglavlja i podnožja neparnih i parnih stranica u Google dokumentima
Radi raznolikosti, možete prilagoditi svoje zaglavlje i podnožje na temelju toga je li broj stranice paran ili neparan. Na primjer, stranice 1, 3, 5, 7 i 9 imale bi drugačije zaglavlje ili podnožje od stranica 2, 4, 6, 8 i 10.
Za postavljanje zaglavlja i podnožja neparnih i parnih stranica u Google dokumentima:
- Otvori dokument Google dokumenata koje želite urediti.
- Otvori Umetnuti izbornik i zadržite pokazivač iznad Zaglavlja i podnožja opcija.
- Pritisnite bilo koju Zaglavlje ili Podnožje iz izbornika.
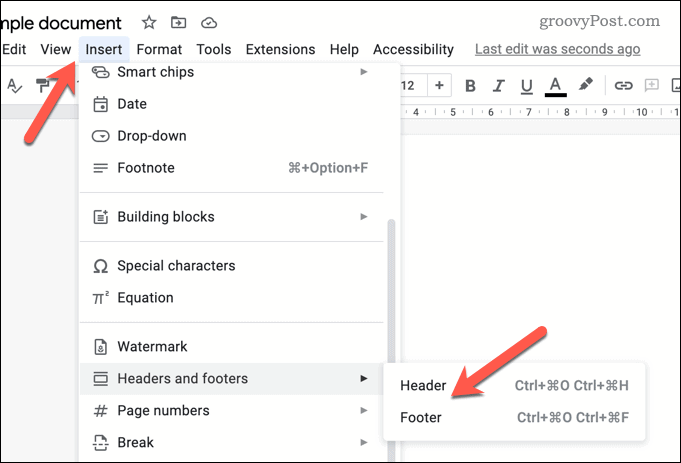
- Okvir za uređivanje zaglavlja ili podnožja pojavit će se za uređivanje, ovisno o vašem izboru.
- pritisni Mogućnosti vezu izbornika u donjem desnom kutu okvira za uređivanje zaglavlja ili podnožja.
- Na skočnom izborniku odaberite Format zaglavlja.
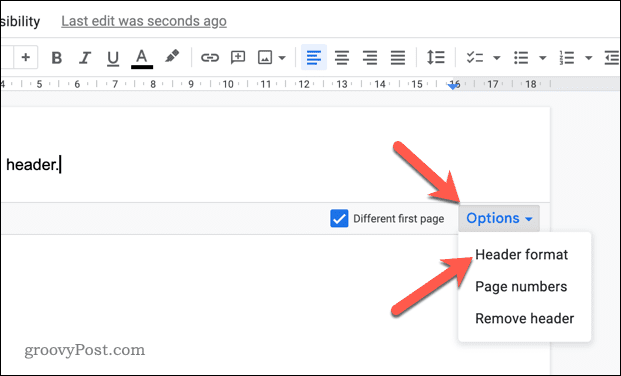
- u Zaglavlja i podnožja okvir izbornika, kliknite na Različiti neparni i parni potvrdni okvir.
- Pritisnite primijeniti za spremanje promjena.
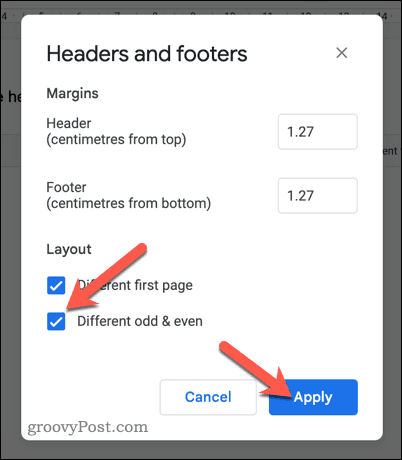
- Izmijenite neparna i parna zaglavlja i podnožja. Oni će biti označeni kao Neparan zaglavlje stranice, zaglavlje parne stranice, podnožje neparne stranice, ili čak i stranica hooter u donjem lijevom kutu okvira za uređivanje.
- Za izlaz iz izbornika za uređivanje zaglavlja i podnožja pritisnite bilo gdje drugdje u dokumentu.
U ovom trenutku vaš će dokument sada imati različite postavke zaglavlja i podnožja za neparne i parne brojeve.
Ako također omogućite prilagođeno zaglavlje ili podnožje za prvu stranicu, to će nadjačati ovu postavku. Morat ćete zasebno urediti zaglavlje i podnožje na naslovnici.
Kako ukloniti zaglavlja i podnožja u Google dokumentima
Ne morate imati nikakvo zaglavlje ili podnožje u svom dokumentu. Ako ih želite potpuno ukloniti, slijedite ove korake.
Da biste uklonili zaglavlje ili podnožje iz dokumenta Google dokumenata:
- Otvorite dokument u Google dokumentima.
- Pritisnite Datoteka > Umetni iz gornjeg izbornika.
- Zadržite pokazivač iznad Zaglavlja i podnožja izbornik i odaberite bilo koji Zaglavlje ili Podnožje.
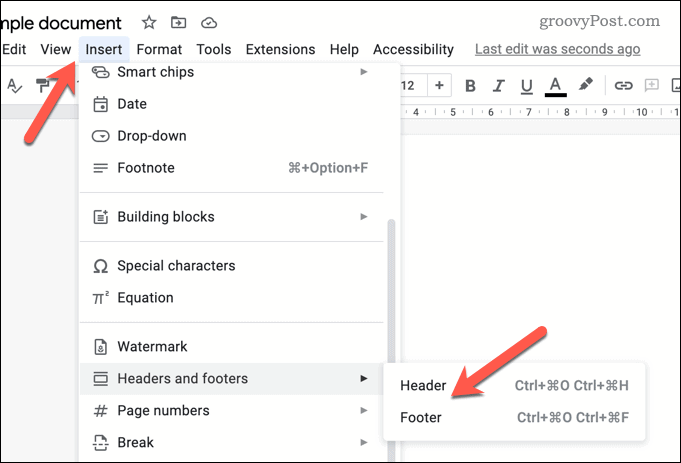
- Pojavit će se okvir za uređivanje zaglavlja ili podnožja.
- Klik Opcije > Ukloni zaglavlje ili Ukloni podnožje za uklanjanje zaglavlja.
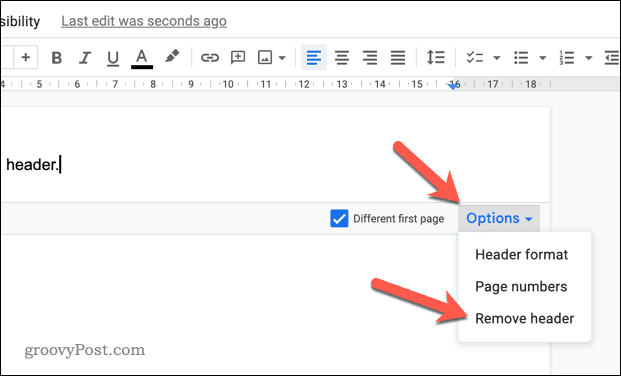
- Ponovite ove korake za svoje zaglavlje ili podnožje i za sve druge stranice u dokumentu, prema potrebi.
Prateći ove korake, vaš bi dokument sada trebao biti bez odabranog zaglavlja ili podnožja. Međutim, ako ste omogućili prilagođena zaglavlja i podnožja, morat ćete ponoviti ove korake za sva neparna ili parna zaglavlja i podnožja. Također ćete morati provjeriti jesu li zaglavlje i podnožje vaše naslovne stranice također uklonjeni, ako to želite.
Stvaranje impresivnih dokumenata u Google dokumentima
Koristeći gore navedene korake, možete jednostavno stvoriti različita zaglavlja i podnožja za stranice u svojim Google dokumentima. Postoje i drugi koraci koje možete poduzeti kako biste formatirali svoj dokument prema svojim potrebama.
Na primjer, možda želite napravite dva stupca u Google dokumentima ako izrađujete bilten ili drugi dokument koji zahtijeva izgled stupaca. Ako pišete pisma ili druge osobne dokumente, također možete umetnite potpis u Google dokumente s lakoćom.
Želiš šutjeti? Možda želite naučiti kako biti anoniman u Google dokumentima. To će vam pomoći ako radite na osjetljivom projektu i želite sačuvati tajnost svog identiteta.
Kako pronaći ključ proizvoda za Windows 11
Ako trebate prenijeti ključ proizvoda za Windows 11 ili vam je samo potreban za čistu instalaciju OS-a,...
Kako očistiti Google Chrome predmemoriju, kolačiće i povijest pregledavanja
Chrome izvrsno pohranjuje vašu povijest pregledavanja, predmemoriju i kolačiće za optimizaciju rada vašeg preglednika na mreži. Njen način...