Kako dokument Google dokumenata učiniti javnim
Google Google Dokumenti Junak / / April 03, 2023

Zadnje ažurirano dana
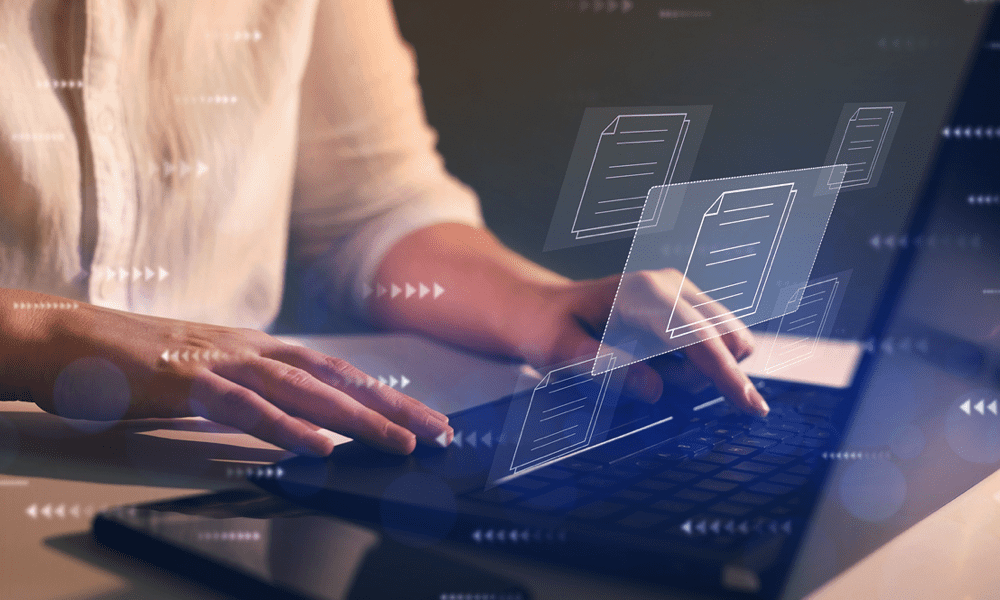
Ako želite da vaš dokument Google dokumenata dopre do šire publike, razmislite o tome da ga učinite javnim. Evo kako.
Ako želite surađivati na projektu, morat ćete podijeliti svoje dokumente. Google dokumenti olakšavaju dijeljenje dokumenata s drugima, čak i ako nemaju Google račun.
Što se događa ako to želite podijeliti šire? Jedna opcija za dijeljenje dokumenta Google Docs je učiniti ga javnim. To svakome tko ima vezu omogućuje pregled ili uređivanje dokumenta. Također možete isprobati druge metode za dijeljenje, uključujući objavljivanje kao web stranice.
Ako želite znati kako dokument Google dokumenata učiniti javnim, slijedite korake u nastavku.
Kako dopustiti bilo kome da vidi dokument Google dokumenata
Da biste dokument Google dokumenata učinili javnim, morat ćete promijeniti postavke dijeljenja za dokument. To će omogućiti bilo kome s vezom na dokument da ga pregleda ili uredi, bez obzira na to imaju li ili nemaju Google račun.
Ovo može biti korisno ako želite dijeliti dokument s velikom grupom ljudi. Također možete slijediti ove korake ako ga želite učiniti dostupnim javnosti za gledanje ili preuzimanje.
Da biste svima omogućili pregled ili uređivanje dokumenta Google dokumenata:
- Otvori dokument Google dokumenata koje želite javno objaviti.
- pritisni Udio gumb u gornjem desnom kutu.
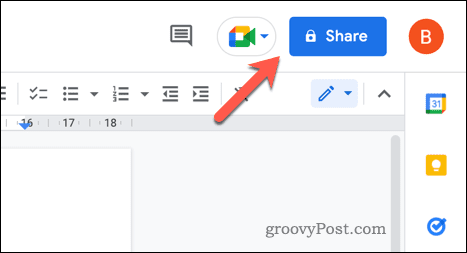
- u Opći pristup kliknite na padajući izbornik. Trenutačno bi trebalo reći Ograničen.
- Izaberi Svatko s vezom iz padajućeg izbornika.
- Zatim pritisnite padajući izbornik pored Svatko s vezom.
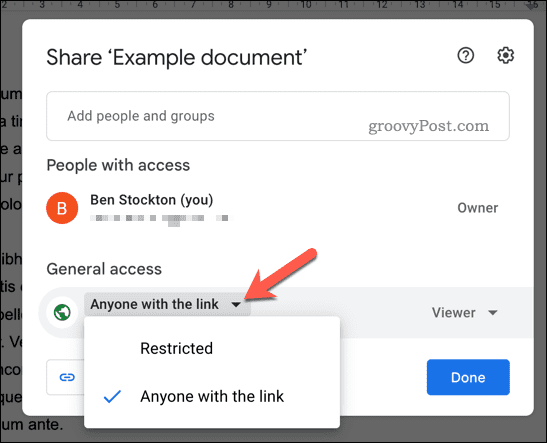
- Odaberite Gledatelj kako biste omogućili svima koji imaju vezu da vide dokument.
- Izaberi Komentator kako bi bilo tko s vezom mogao vidjeti dokument i dati komentare ili prijedloge za izmjene.
- Na kraju odaberite Urednik kako biste omogućili bilo kome s vezom da pregleda i uredi dokument.
- Kada odaberete željenu opciju dijeljenja, pritisnite Kopiraj link dugme.
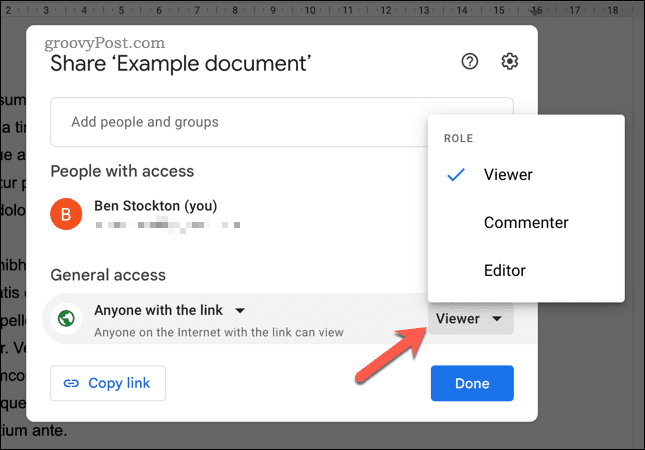
- Pritisnite Gotovo Završiti.
Google dokumenti će odmah ažurirati vaše opcije dijeljenja. Sada možete podijeliti vezu sa svima za koje želite da mogu vidjeti dokument.
Ako želite prekinuti dijeljenje dokumenta, pritisnite Udio i svakako promijenite opcije gledanja na Ograničen umjesto toga. U tom će trenutku samo korisnici koji su pozvani pregledavati ili uređivati dokument moći nastaviti.
Kako objaviti dokument Google dokumenata na mreži
Ako ne želite dijeliti dokument, možete ga također objaviti online umjesto kao web stranicu.
Objavljivanje dokumenta Google dokumenata na mreži omogućuje pristup svakome tko ima vezu, čak i ako nema Google račun. To može biti korisno za dijeljenje dokumenata s velikom grupom ili za izradu dokumenata dostupnih široj publici. Također možete ugraditi objavljene dokumente negdje drugdje.
Javni dokument je samo za čitanje. Ako želite dopustiti drugima da ga čitaju, morat ćete ga podijeliti koristeći gore navedene korake.
Da biste objavili dokument Google dokumenata na mreži:
- Otvorite dokument Google dokumenata koji želite objaviti.
- Pritisnite Datoteka iz izbornika.
- Zatim pritisnite Dijeli > Objavi na webu.
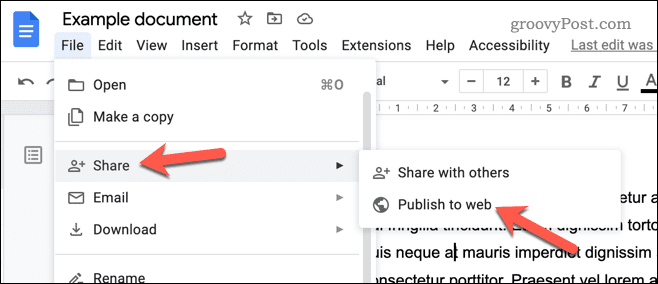
- Ako želite objaviti svoj dokument kakav jest (i izbjeći bilo kakve promjene kada se dokument ažurira), pritisnite Objavljeni sadržaj i postavke kutiji i provjerite je li Automatski ponovno objavi kada se naprave izmjene potvrdni okvir nije označen. U suprotnom, ostavite označeno.
- Zatim pritisnite Objaviti dugme.
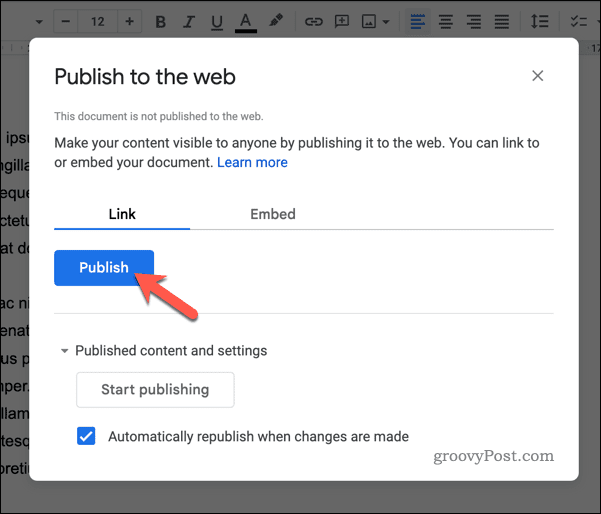
- Potvrdi u redu, ako se to od vas zatraži.
U ovom trenutku vaš dokument Google dokumenata bit će objavljen kao web stranica. Možete kopirati dostavljenu poveznicu ili upotrijebiti opcije dijeljenja za dijeljenje poveznice negdje drugdje.
Ako želite zaustaviti objavljivanje svog dokumenta, pritisnite Dijeli > Objavi na webu > Objavljeni sadržaj i postavke i kliknite Zaustavi objavljivanje. Ovo će ukloniti dokument iz javnog prikaza.
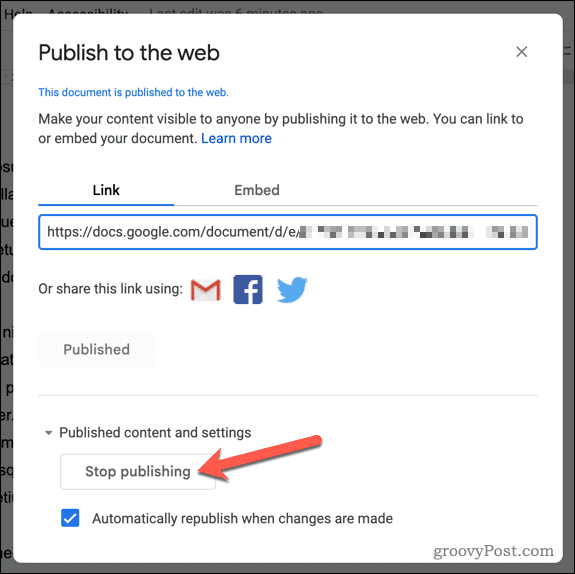
Dijeljenje vaših Google dokumenata
Objavljivanje dokumenta Google dokumenata izvrstan je način da svoje stranice predstavite široj publici. Postoji nekoliko stvari koje biste trebali razmotriti nakon što ovo učinite.
Na primjer, ako želite dijeliti svoj dokument samo na ograničeno vrijeme, možete postavite datum isteka. Također biste trebali razmotriti izgleda li vaš dokument profesionalno ili ne, pa razmislite dodavanje naslovne stranice kako bi se istaknuo kada se otvori.
Trebate li svoj dokument podijeliti s ljudima koji su kolege koji koriste samo Microsoft Office? Ako je to slučaj, lako možete izvezite dokument Google dokumenata u Microsoft Office format koji podržava Microsoft Word.
Kako pronaći ključ proizvoda za Windows 11
Ako trebate prenijeti ključ proizvoda za Windows 11 ili vam je samo potreban za čistu instalaciju OS-a,...
Kako očistiti Google Chrome predmemoriju, kolačiće i povijest pregledavanja
Chrome izvrsno pohranjuje vašu povijest pregledavanja, predmemoriju i kolačiće za optimizaciju rada vašeg preglednika na mreži. Njen način...



