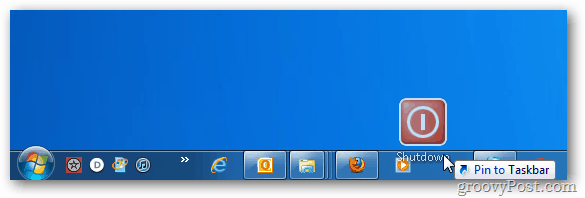Kako napraviti sigurnosnu kopiju PowerToys postavki na Windows 11
Microsoft Windows 11 Junak / / April 03, 2023

Zadnje ažurirano dana

PowerToys je Windows 11 aplikacija s nekoliko uslužnih programa koji olakšavaju konfiguriranje vašeg računala. U ovom vodiču saznajte kako izraditi sigurnosnu kopiju postavki za PowerToys.
PowerToys su neslužbeni skup besplatnih alata za podešavanje ponašanja sustava Windows. PowerToys nudi uslužne programe koji nisu izvorno uključeni u OS, ali vam pomažu da brzo obavite stvari.
Zapravo, PowerToys postoji još od Windowsa 95, a za Windows 11 uključuje alate poput FancyZones za stvaranje zone za upravljanje prozorima, Image Resizer za brzo uređivanje slika, Power Rename za upravljanje više datoteka i nekoliko drugi.
Međutim, možda ćete htjeti napraviti sigurnosnu kopiju PowerToys postavki u sustavu Windows 11, koje zatim možete vratiti na drugo računalo ili ako napraviti čistu instalaciju.
Kako napraviti sigurnosnu kopiju PowerToys postavki na Windows 11
Ako konfigurirate mnoge alate u PowerToys (kao što su FancyZones ili Keyboard Manager), trebali biste sigurnosno kopirati postavke za te alate. Na taj način, ako ikada zatreba
Također, ako spremite sigurnosnu kopiju na OneDrive, možete vratiti postavke na drugo računalo i sinkronizirati postavke na različitim uređajima.
Da biste napravili sigurnosnu kopiju PowerToys postavki u sustavu Windows 11, učinite sljedeće:
- Otvori Start izbornik.
- Tip moćne igračke i kliknite na Aplikacija PowerToys pod, ispod Najbolji spoj.
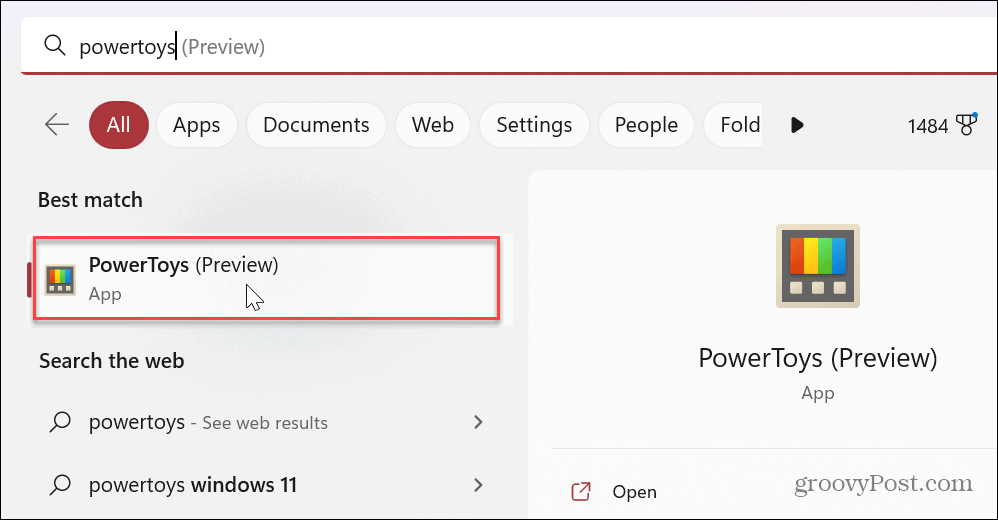
- Dodirnite Općenito iz opcija s lijeve strane.
- S desne strane pomaknite se prema dolje do Sigurnosno kopiranje i vraćanje odjeljak i proširite Sigurnosno kopirajte i vratite svoje postavke opcija.
- Kliknite na Mapa ikona u Mjesto odjeljak i odaberite mjesto na koje želite spremiti svoje sigurnosne kopije PowerToys postavki.
- Na primjer, na snimci zaslona u nastavku spremamo postavke za PowerToys OneDrive za lakši pristup i sinkronizaciju.
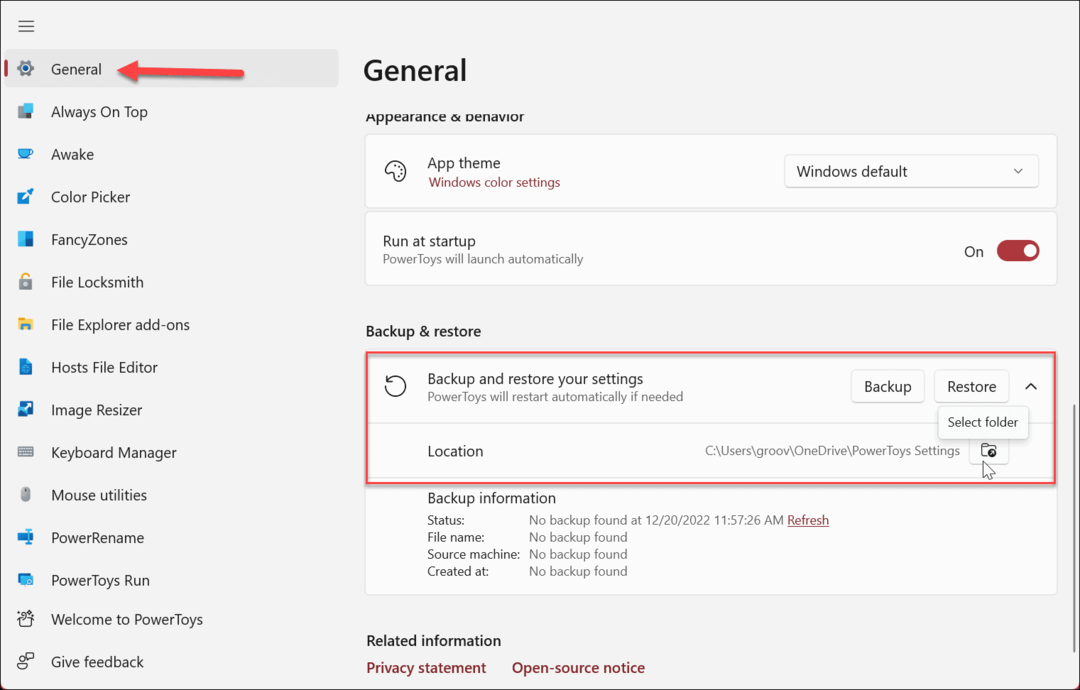
- Nakon odabira lokacije kliknite Sigurnosna kopija dugme.
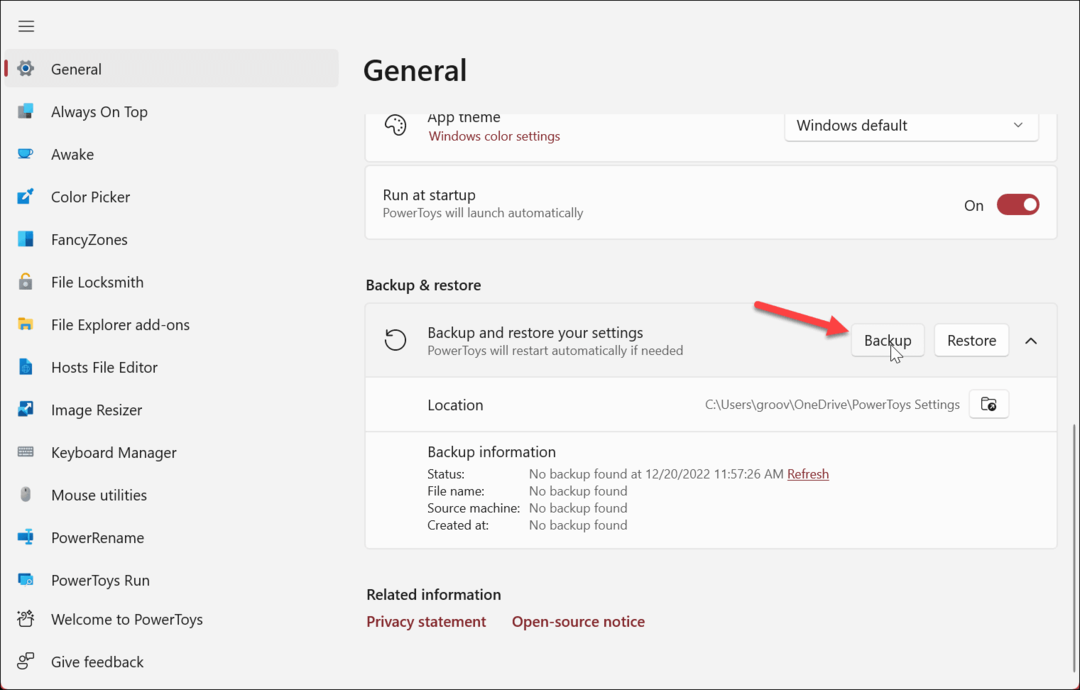
- Kada sigurnosna kopija završi, vidjet ćete zelenu obavijest koja vas obavještava da je bila uspješna.
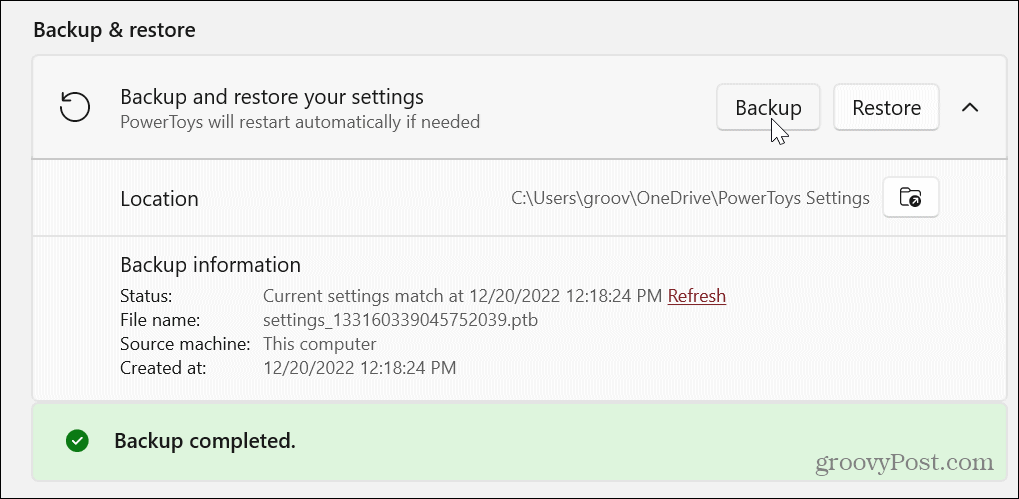
Sada su sve postavke i prilagođene konfiguracije koje ste napravili za različite aplikacije unutar paketa PowerToys sigurnosno kopirane i spremne za korištenje kada je potrebno.
U odjeljku Podaci o sigurnosnoj kopiji možete pronaći pojedinosti o sigurnosnoj kopiji, kao što je kada je stvorena zadnja sigurnosna kopija, na kojem je računalu napravljena sigurnosna kopija, naziv datoteke i druge pojedinosti.

Kako vratiti PowerToys postavke
Važno je napomenuti da je vraćanje spremljenih postavki jednostavno kao i njihovo sigurnosno kopiranje. Instalirajte PowerToys na svoje drugo računalo, promijenite zadanu lokaciju sigurnosne kopije da odgovara izvornoj mapi OneDrive koju ste postavili i ponovno pokrenite PowerToys. Ako niste koristili OneDrive, postavite mjesto na pogon koji sadrži sigurnosnu kopiju, poput flash pogona, na primjer.
Kada se pokrene, idite na Općenito > Sigurnosno kopiranje i vraćanje i kliknite na Vratiti gumb—dobit ćete obavijest kada je postupak vraćanja bio uspješan.
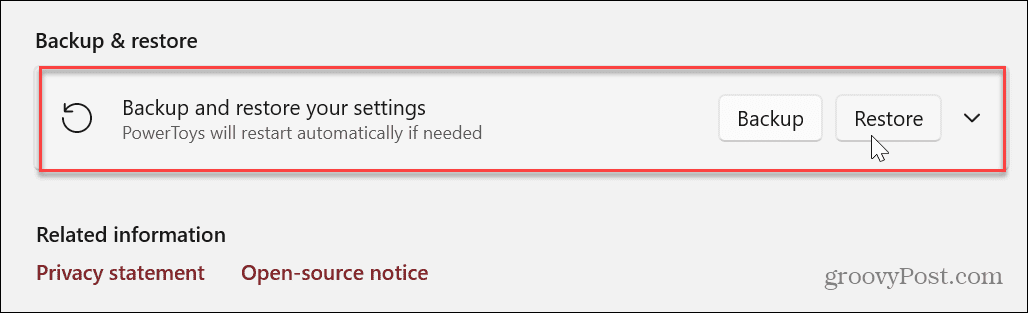
Kako ručno sigurnosno kopirati PowerToys postavke na Windows 11
Iako je značajka sigurnosnog kopiranja postavki za PowerToys zgodna, možda biste radije sigurnosno kopirali ili kopirali postavke ručno.
Za ručno sigurnosno kopiranje PowerToys postavki:
- Pokreni File Explorer i idite na sljedeću stazu u sustavu Windows 11.
%USERPROFILE%\AppData\Local\Microsoft
- Desnom tipkom miša kliknite PowerToys mapu i odaberite Kopirati opciju iz kontekstnog izbornika.
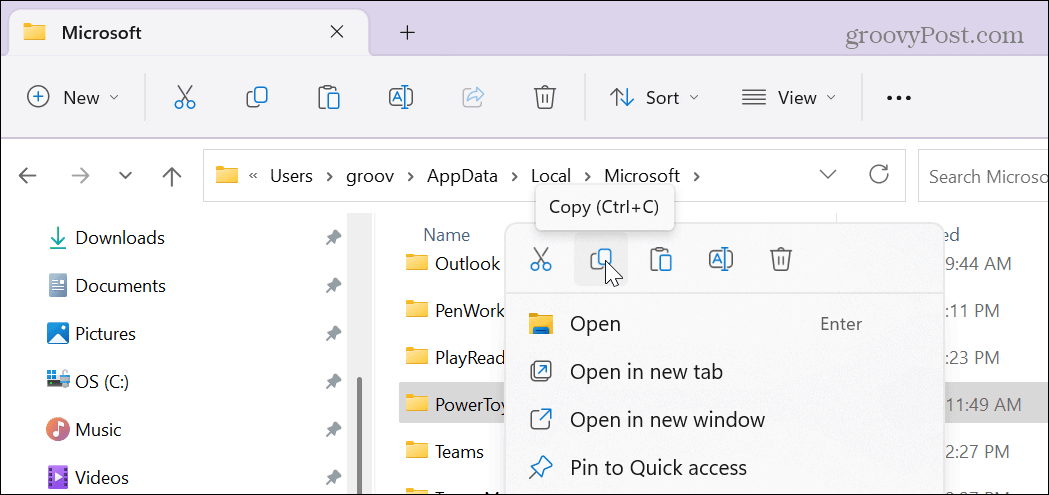
- Otvorite mjesto na koje želite spremiti ili kopirati mapu.
- Desnom tipkom miša kliknite prazno područje u pogonu ili drugoj mapi za spremanje postavki i odabir Zalijepiti.
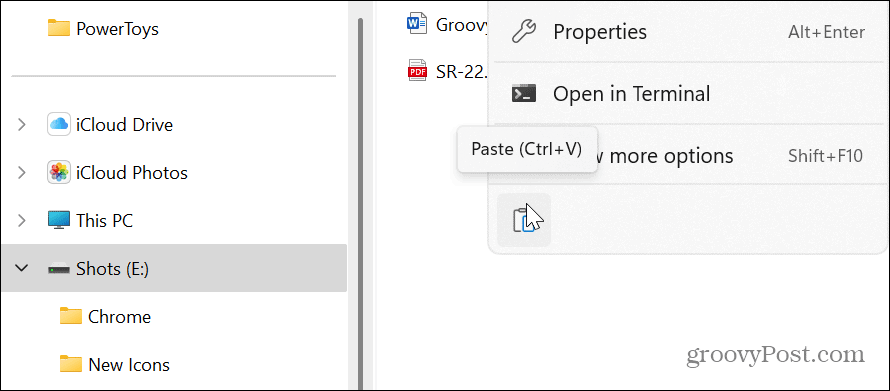
Također je vrijedno napomenuti da možete vratiti postavke na jednu značajku unutar PowerToysa. Na primjer, ako želite vratiti postavke upravitelja tipkovnice, otvorite mapu PowerToys i odaberite Upravitelj tipkovnice mapa. To možete učiniti za svaku aplikaciju unutar PowerToysa.
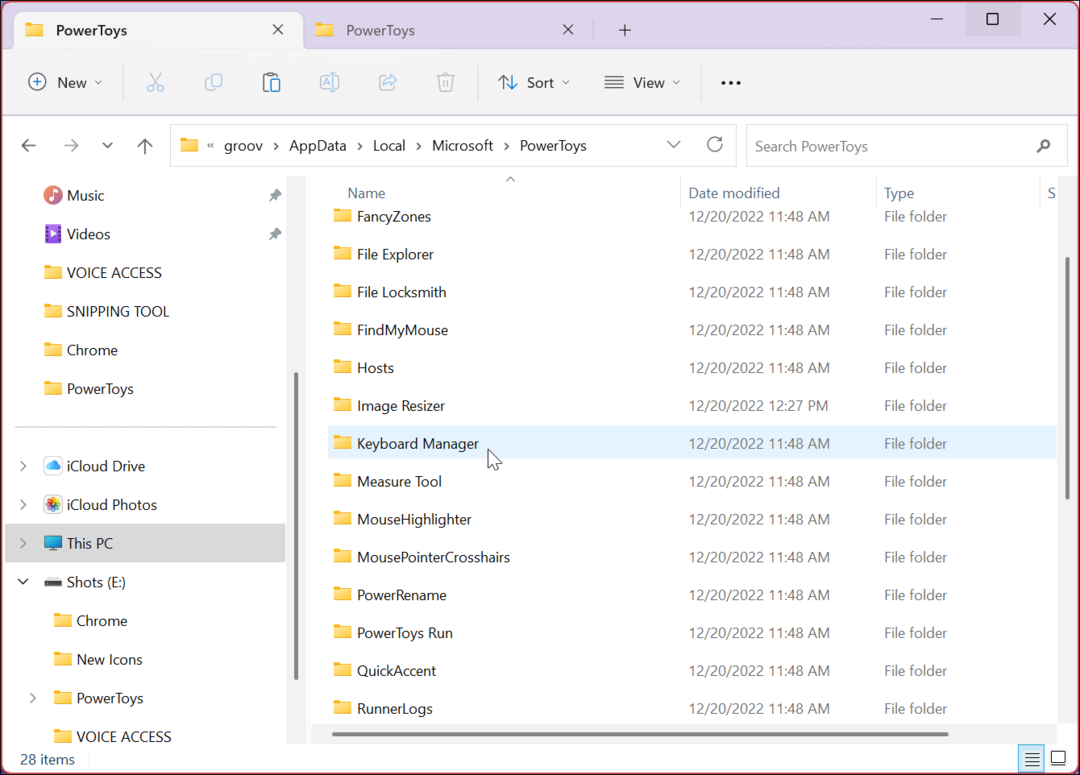
Činimo Windows lakšim za korištenje
Aplikacija PowerToys korisna je aplikacija koja uključuje skup uslužnih programa koji olakšavaju korištenje Windowsa. Nekad prebačen na napredne korisnike, sada je moguće jedno preuzimanje u Microsoft Storeu, što svakome olakšava instalaciju i korištenje. Osim toga, mogućnost spremanja postavki svakog uslužnog programa olakšava korištenje na različitim računalima.
Neki od popularnijih uključuju FancyZones, koji olakšava upravljanje prozorima, PowerRename za pomoć u skupnom preimenovanju datoteka i Image Resizer, koji vam omogućuje promjenu veličine slika pomoću a desni klik. Međutim, postoji niz drugih značajki koje biste mogli isprobati. Na primjer, možete pronaći dragulj aplikacije koja vam olakšava svakodnevne obaveze.
Također je važno napomenuti da PowerToys nije samo za Windows 11. Umjesto toga, možete instalirati PowerToys na Windows 10.
Windows 11 ima i druge ugrađene značajke koje olakšavaju korištenje. Na primjer, ako imate slab vid i teško vidite tekst ili slike na računalu, naučite o korištenju Alat za povećalo u sustavu Windows 11. A ako koristite Windows 11 na starijem sustavu, provjerite izradu Windows 11 brži na starom hardveru.
Ako trebate jednostavan pristup uslužnim programima sličnim administratorskim, naučite kako pristupiti izbornik za napredne korisnike u sustavu Windows 11.
Kako očistiti Google Chrome predmemoriju, kolačiće i povijest pregledavanja
Chrome izvrsno pohranjuje vašu povijest pregledavanja, predmemoriju i kolačiće za optimizaciju rada vašeg preglednika na mreži. Njen način...