Kako ukloniti slovo pogona u sustavu Windows 11
Microsoft Windows 11 Junak / / April 03, 2023

Zadnje ažurirano dana

Ako želite zaustaviti pristup uređaju za pohranu u sustavu Windows 11 bez da ga uklonite, možete ukloniti slovo pogona. Ovaj vodič objašnjava kako.
Windows 11 dodjeljuje slovo pogona svakom uređaju za pohranu koji povežete s računalom. Dok možete promijeniti slovo pogona u sustavu Windows, možda biste trebali ukloniti slovo pogona u sustavu Windows 11. To će u potpunosti spriječiti pojavljivanje uređaja u File Exploreru.
Vidjet ćete slova pogona dodijeljena CD, DVD ili Blu-ray optičkim pogonima, USB flash pogonima, SD karticama, mapiranim mrežnim pogonima i drugim uređajima za pohranu. Dodijeljeno slovo pogona možete pronaći tako da otvorite File Explorer i pronađete uređaj.
Ako želite ukloniti slovo pogona u sustavu Windows 11, slijedite korake u nastavku.
Kako ukloniti slovo pogona u sustavu Windows 11
Windows 11 automatski dodjeljuje slovo pogona svakom povezanom uređaju — uključujući mrežne pogone. Ali ako ne mijenjate slovo, možda ćete morati ukloniti slovo pogona u sustavu Windows 11. Možda želite zadržati disk skriven za korisnike u sustavu ili je Windows možda greškom dodijelio slovo skrivenoj particiji za pokretanje.
Postoji nekoliko različitih načina za to. Možete koristiti aplikaciju Postavke, Upravljanje diskom ili PowerShell. Počet ćemo s uklanjanjem slova pogona putem postavki.
Za uklanjanje slova pogona putem postavki u sustavu Windows 11:
- pritisni Windows tipka za pokretanje Početak izbornik i kliknite postavke.

- Klik Sustav iz lijevog stupca i Skladištenje na desno.
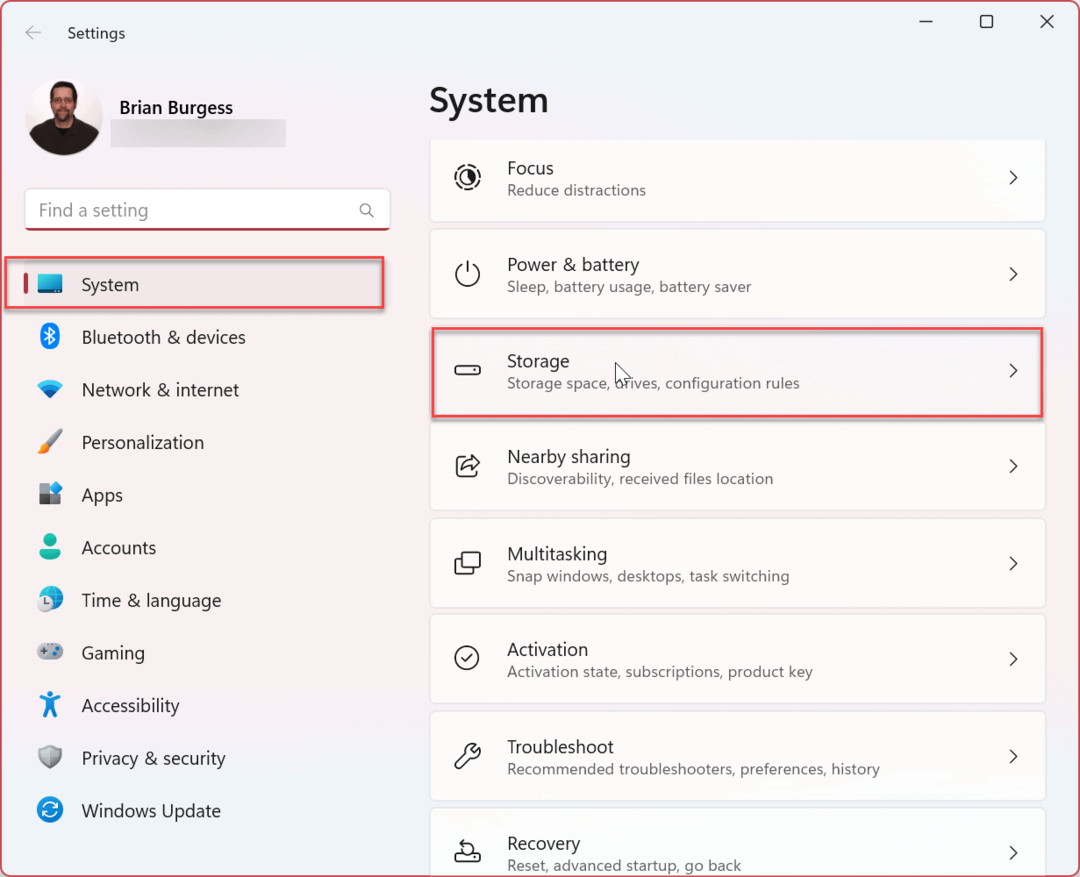
- Pomaknite se prema dolje do Upravljanje pohranom odjeljak i proširite Napredne postavke pohrane opcija.
- Klik Diskovi i volumeni.
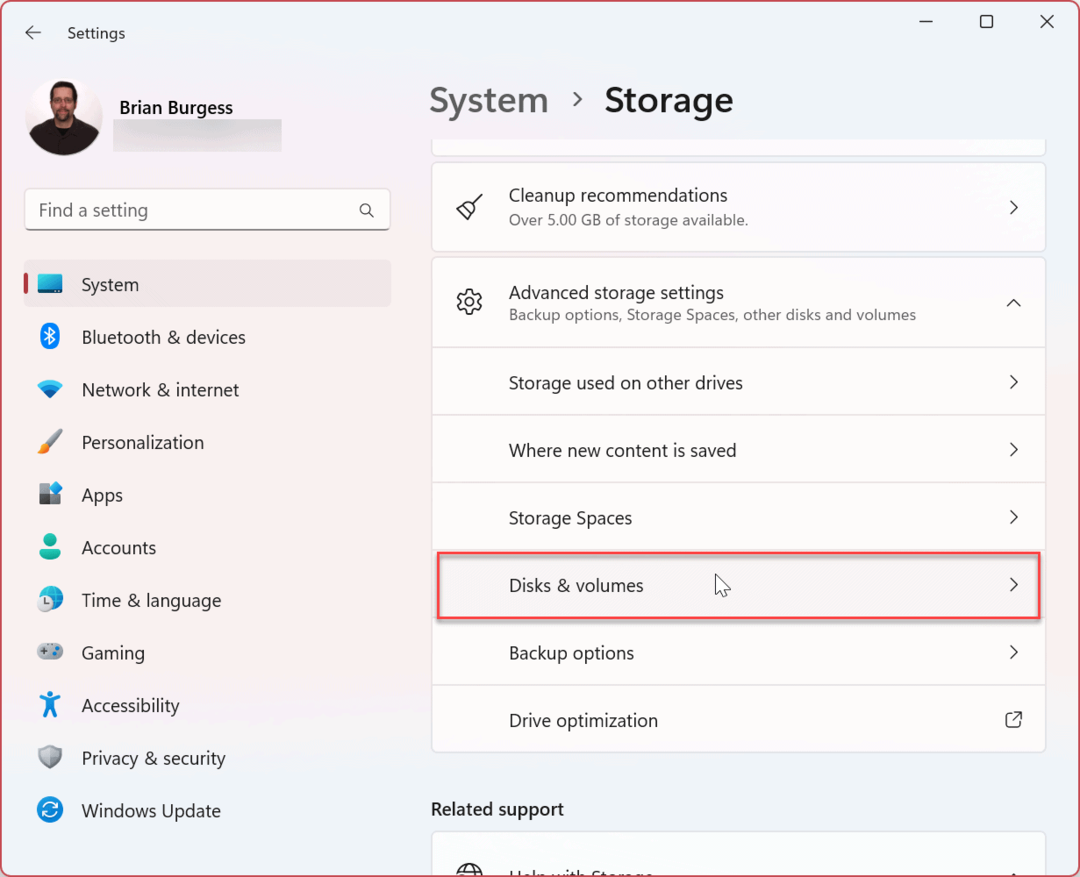
- Pronađite pogon sa slovom za uklanjanje i kliknite Svojstva dugme.
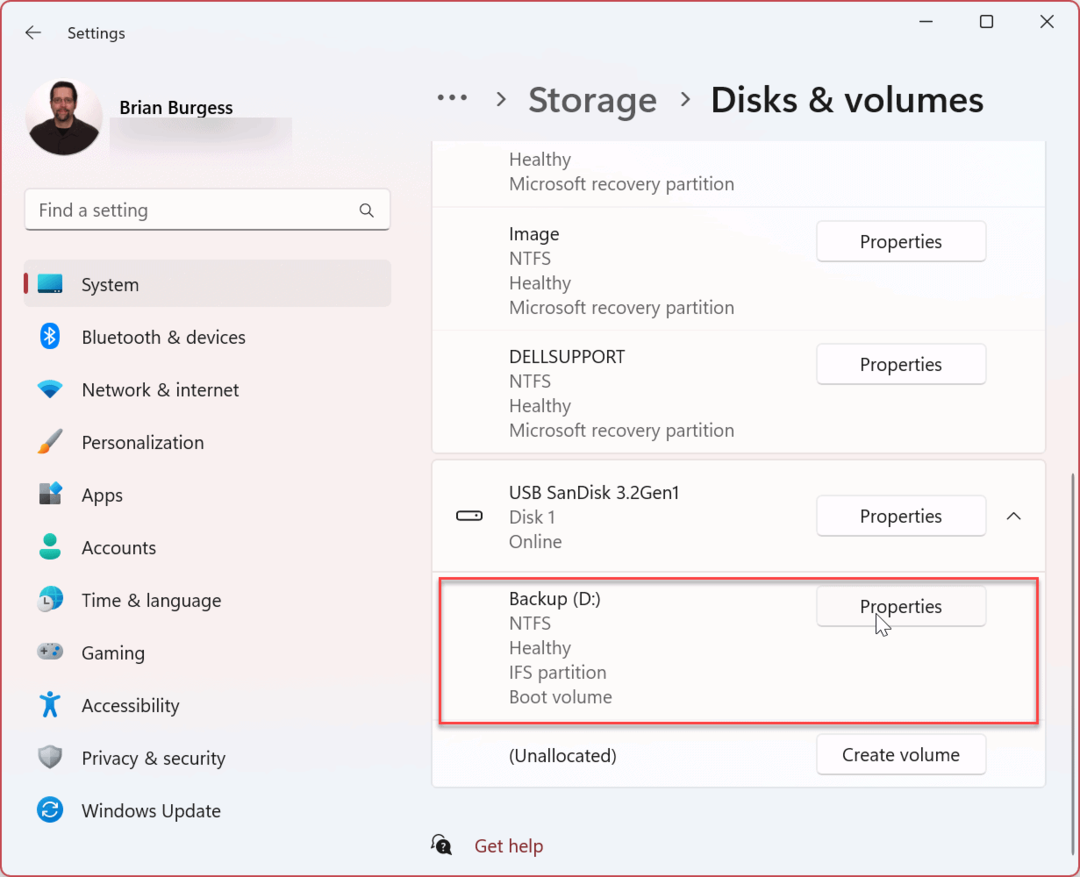
- Kliknite na Promjena slova pogona dugme.
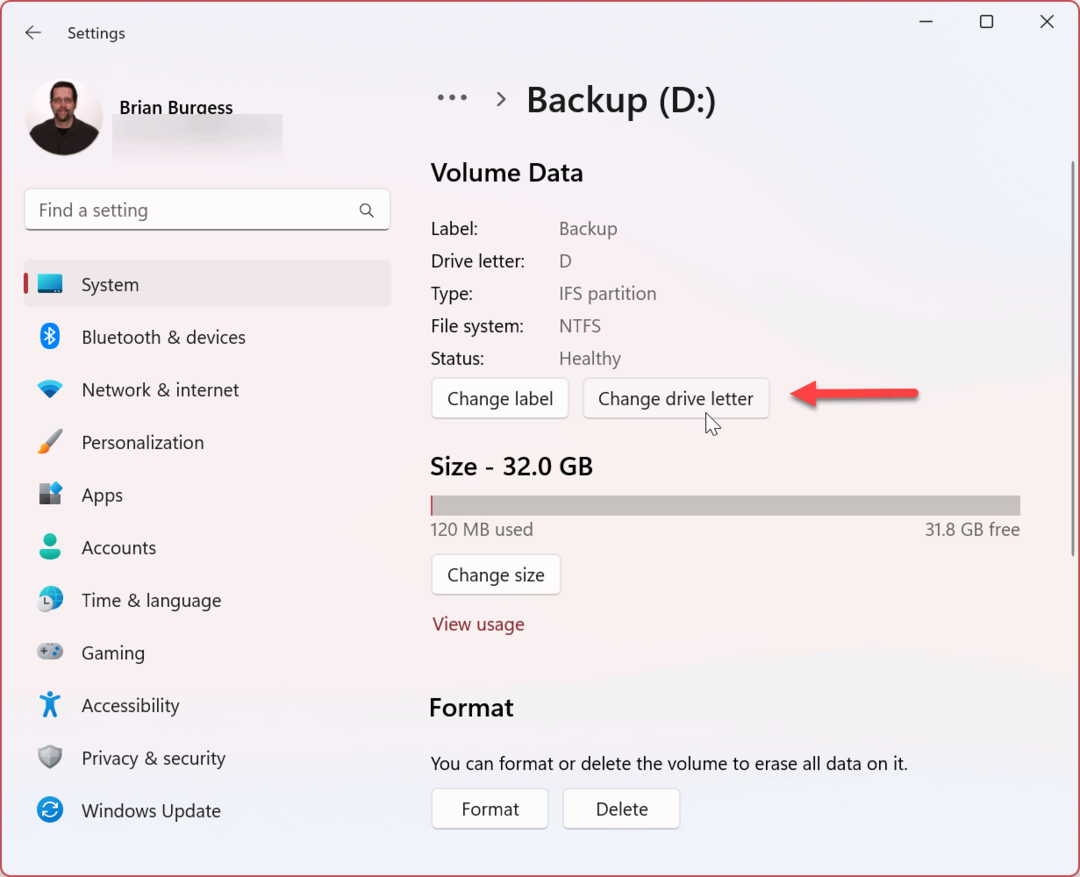
- Promijenite slovo pogona u Nijedan opciju iz padajućeg izbornika i kliknite u redu.
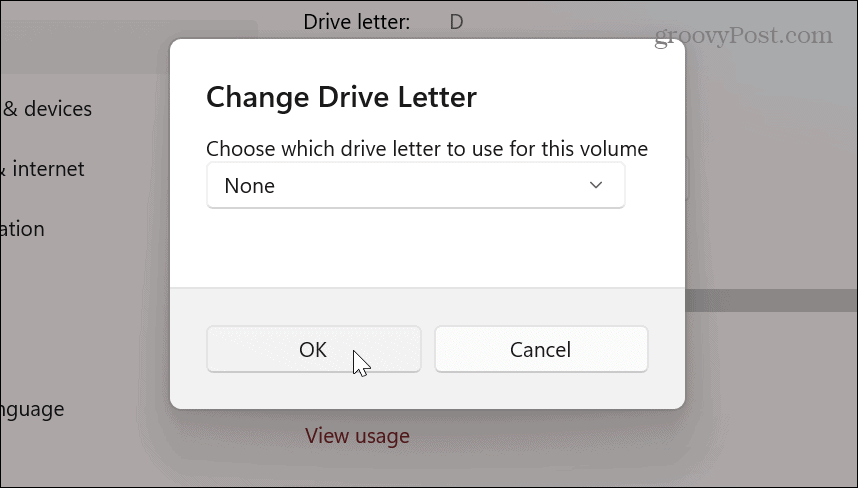
Kako ukloniti slovo pogona u sustavu Windows 11 pomoću upravljanja diskom
Ako ne želite koristiti Postavke za uklanjanje slova pogona, umjesto toga možete koristiti poznati uslužni program za upravljanje diskom.
Za uklanjanje slova pogona s Upravljanjem diskom:
- Otvori Start izbornik.
- Tip upravljanje diskovima i kliknite Stvorite i formatirajte particije tvrdog diska pod, ispod Najbolji spoj.
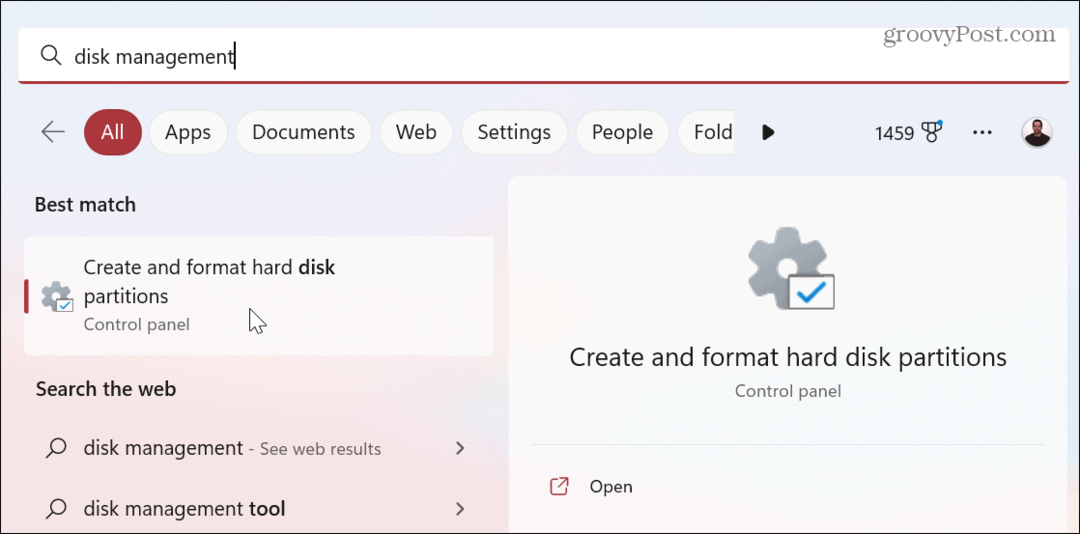
- Desnom tipkom miša kliknite volumen s kojeg želite ukloniti slovo i odaberite Promjena slova pogona i putanja iz izbornika.
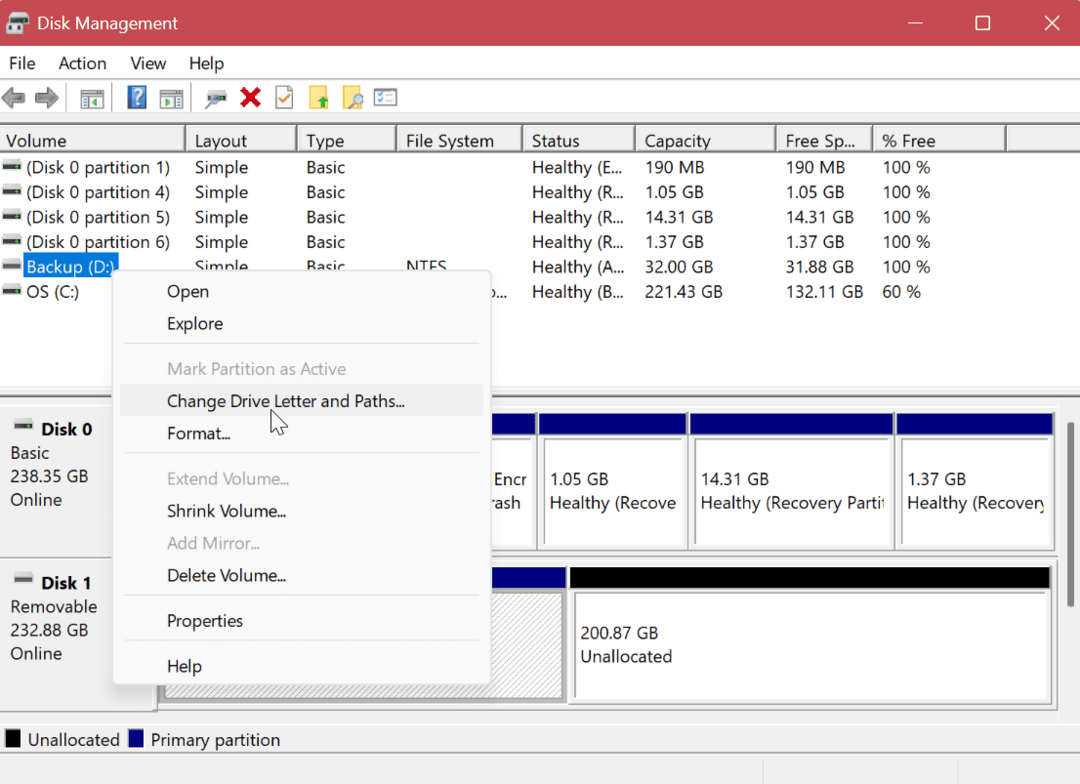
- Odaberite slovo pogona i kliknite Ukloniti dugme.
- Klik u redu na poruci za potvrdu.
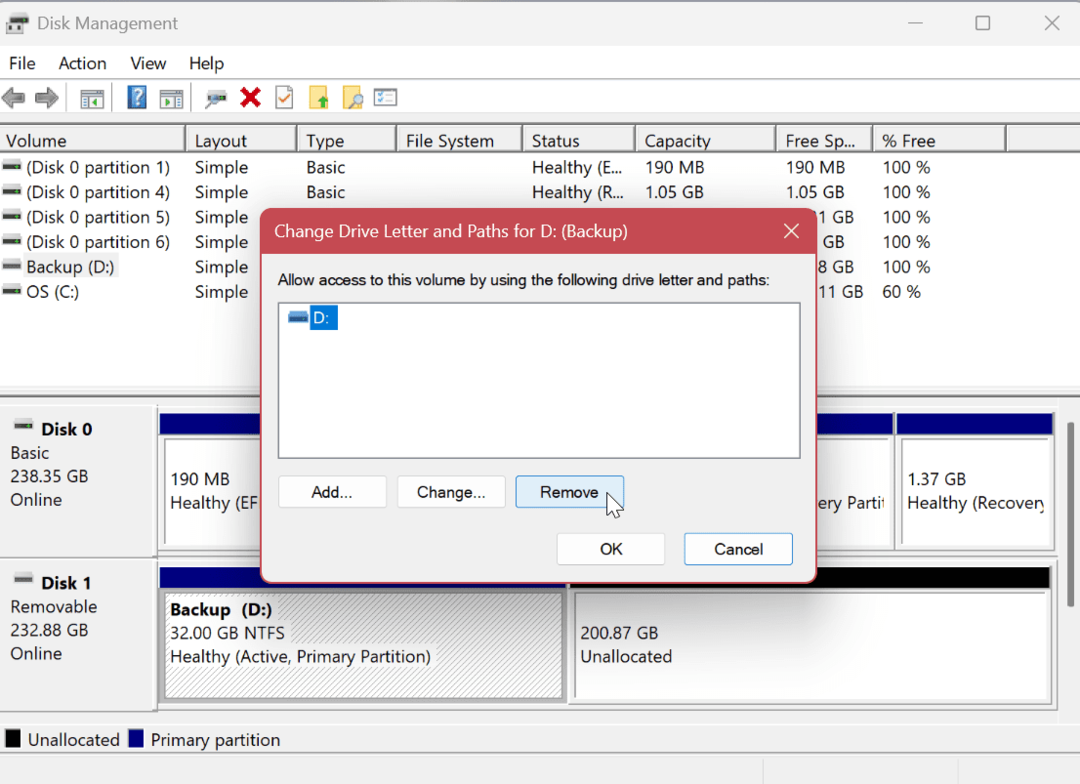
Kako koristiti Windows PowerShell za uklanjanje slova pogona
Ako radije upravljate svojim sustavom putem terminalskih naredbi, možete koristiti PowerShell za uklanjanje slova pogona.
Za uklanjanje slova pogona u sustavu Windows 11 s PowerShell-om:
- pritisni Windows tipka za otvaranje izbornika Start.
- Tip PowerShell i kliknite na Pokreni kao administrator opciju na desnoj strani.
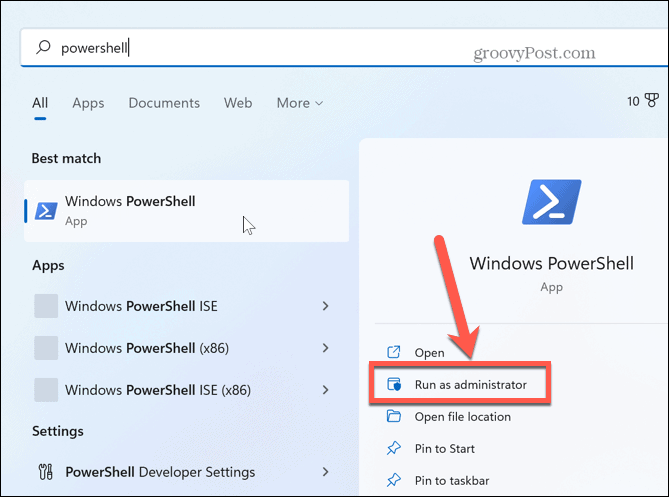
- Upišite sljedeću naredbu za identifikaciju tvrdog diska.
Get-Disk
- Zatim unesite sljedeću naredbu da identificirate particiju za uklanjanje slova pogona.
Get-Disk 1 | Get-Particija
Bilješka: Promijenite broj u naredbi s brojem diska kojem želite ukloniti slovo.
- Unesite sljedeću naredbu mijenjajući broj diska i particiju koja sadrži pogon koji ste dobili iz naredbe Get-Disk.
Remove-PartitionAccessPath -DiskNumber 1 -Particijski broj 1 -Pristupna staza D:
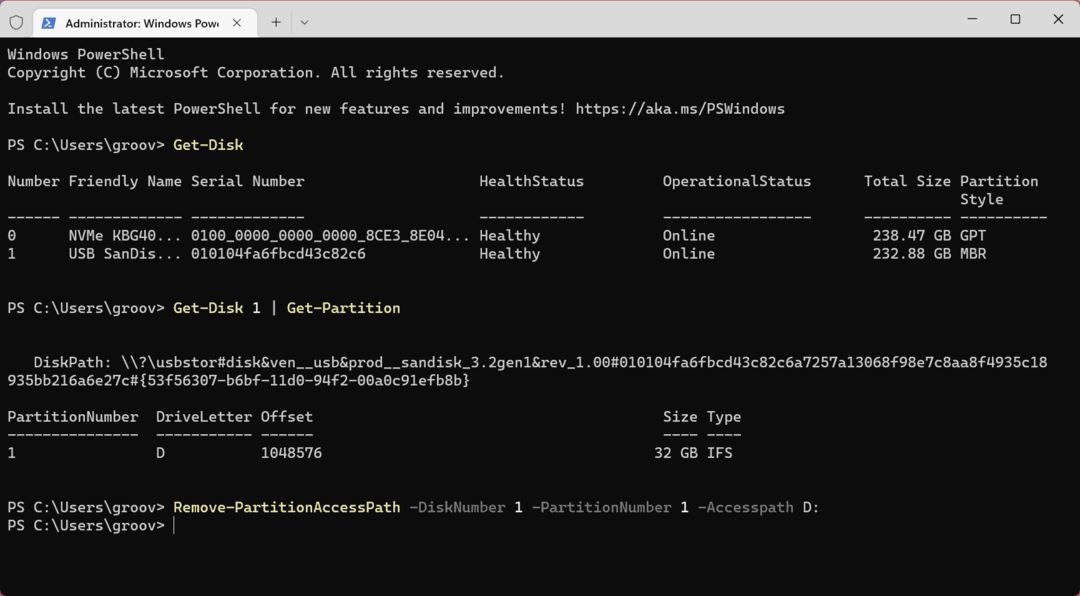
Nakon pokretanja posljednje naredbe, PowerShell uklanja slovo s pogona koji ste odabrali i čini ga nedostupnim.
Upravljanje pogonima u sustavu Windows 11
Ako trebate sakriti pogon na računalu ili ga sakriti iz drugih razloga, možete ukloniti slovo pogona u sustavu Windows 11 pomoću jedne od gore prikazanih opcija. A dok radite na dodjeljivanju pogona, možda ćete morati promijeniti slovo pogona isto. Za dodatnu pomoć pročitajte o tome šest načina za otvaranje upravljanja diskovima na Windows 11.
Postoje i drugi alati koje možete koristiti u sustavu Windows 11 za upravljanje svojim pogonima. Na primjer, možda ćete morati osloboditi prostor na svom uređaju tako da ograničavajući prostor koji koristi koš za smeće. Ako želite osigurati da vaši lokalni pogoni imaju više prostora, Windows 11 će vam dati preporuke za čišćenje.
Još jedna korisna značajka za oslobađanje prostora na disku u sustavu Windows 11 je by pomoću alata Storage Sense. Još jedna smetnja s diskom koju možete iskusiti je kada Upravitelj zadataka pokaže 100% iskorištenost diska. Ako to doživite na računalu, naučite kako onemogućite Superfetch na Windows 11.
Kako pronaći ključ proizvoda za Windows 11
Ako trebate prenijeti ključ proizvoda za Windows 11 ili vam je samo potreban za čistu instalaciju OS-a,...
Kako očistiti Google Chrome predmemoriju, kolačiće i povijest pregledavanja
Chrome izvrsno pohranjuje vašu povijest pregledavanja, predmemoriju i kolačiće za optimizaciju rada vašeg preglednika na mreži. Njen način...



