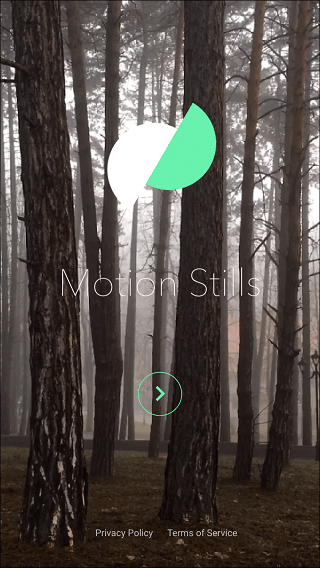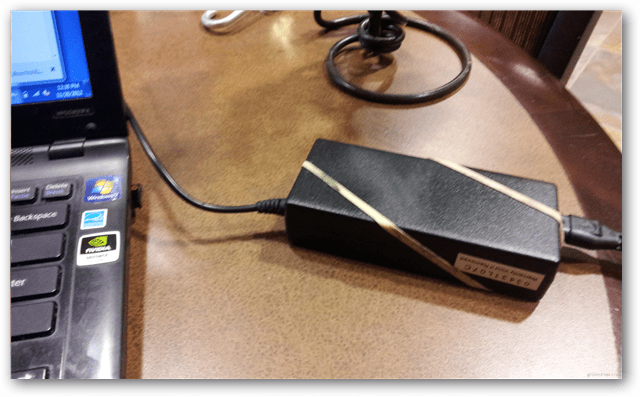Kako umetnuti sliku u oblik u programu PowerPoint
Microsoft Ured Microsoft Powerpoint Power Point Ured Junak / / April 03, 2023

Zadnje ažurirano dana

Umetanje slike u oblik u programu PowerPoint može biti dobar način da joj promijenite veličinu ili da odgovara temi vaše prezentacije. Ovaj vodič objašnjava kako.
Slike su izvrsna vizualna metoda za prenošenje informacija. Ako stvarate PowerPoint prezentaciju, slike vam omogućuju da pokažete ili naglasite ono što iznosite bez oslanjanja na tekst.
Ako želite napredovati, možete umetnuti sliku u oblik u PowerPointu. Dodavanje slika oblicima može vam pomoći da umetnete slike koje odgovaraju vašem dizajnu ili temi, na primjer.
Ako niste sigurni kako umetnuti sliku u oblik u programu PowerPoint, slijedite korake u nastavku.
Kako umetnuti sliku u oblik u programu PowerPoint
Umetanje slike u oblik može biti korisno za stvaranje vizualnog elementa koji se ističe u vašoj prezentaciji. To može biti strelica, srce ili križ, ali svaki od ovih oblika nudi svrhu ili emociju koja može pomoći vašim slikama da budu snažne.
Ako niste sigurni kako umetnuti sliku u oblik u programu PowerPoint, slijedite ove korake:
- Otvorite svoju PowerPoint prezentaciju.
- Kliknite na Umetnuti karticu na vrpci.
- Klik Oblici.
- Odaberite željeni oblik i nacrtajte ga na slajd.
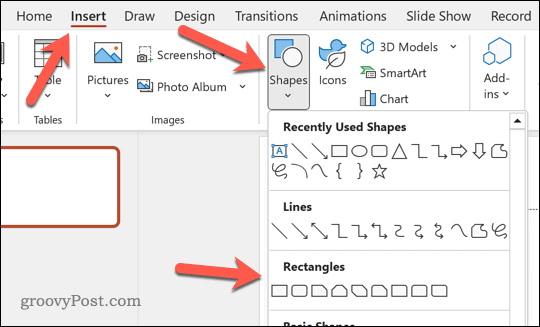
- Zatim odaberite oblik koji ste nacrtali, a zatim odaberite Format oblika karticu na traci vrpce.
- Klik Ispuna oblika.
- Od Ispuna oblika padajućeg izbornika, odaberite Slika.
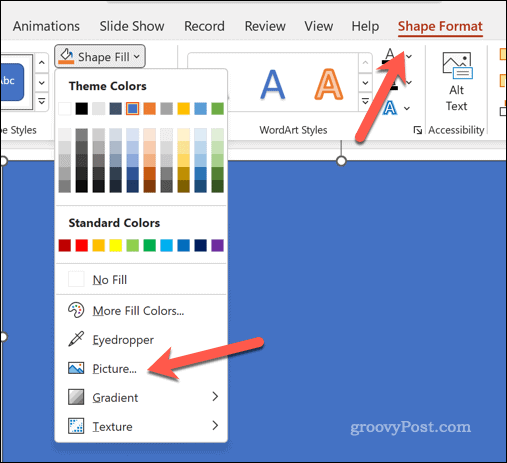
- Na Umetanje slika dijaloški okvir odaberite jednu od opcija za pronalaženje i umetanje vaše slike. Možete birati između svojeg osobnog računala, mrežnih slika ili slike iz biblioteke slika PowerPointa.
- Nakon što odaberete svoju sliku, kliknite Umetnuti.
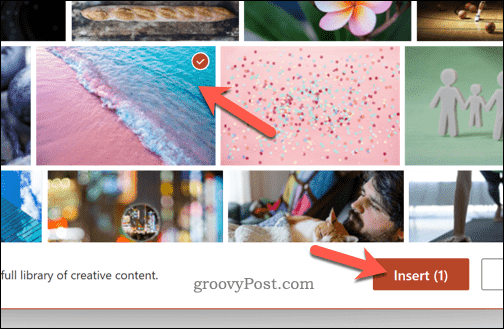
- Slika će ispuniti oblik. Da biste prilagodili način na koji se to radi, kliknite sliku unutar oblika i kliknite Format slike karticu na traci vrpce.
- Kliknite na strijela na Usjev gumb i odaberite Ispunite (za rastezanje cijele slike kako bi se ispunio oblik) ili Fit (za korištenje postojeće veličine slike za popunjavanje oblika).
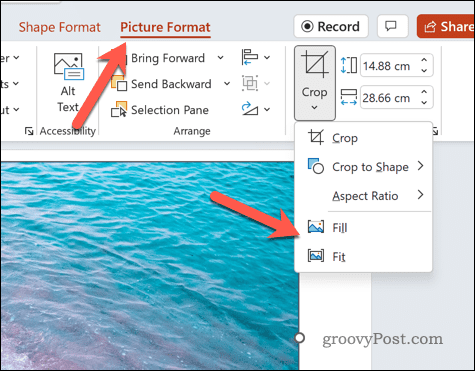
Kako izrezati slike kao oblike u programu PowerPoint
Također možete izrezati slike kao oblike u PowerPointu. Time će vaša slika biti izrezana kako bi odgovarala tom obliku slike.
Za izrezivanje oblika slika u programu PowerPoint:
- Otvorite svoju PowerPoint prezentaciju.
- Umetnite sliku u svoju PowerPoint prezentaciju klikom na Umetnuti karticu i klikom Slike.
- Odaberite kamo Umetni sliku iz.
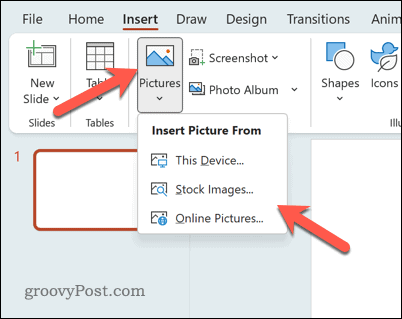
- Pomoću opcija na zaslonu odaberite mjesto za svoju sliku, uključujući s vašeg računala, iz mrežnih izvora ili knjižnice zaliha.
- Nakon što je slika umetnuta, odaberite je i kliknite Format slike karticu na traci vrpce (ako nije automatski odabrana).
- Na Format slike kliknite strelicu na Usjev dugme.
- S padajućeg izbornika zadržite pokazivač iznad Izrežite za oblikovanje.
- Odaberite jedan od oblika za izrezivanje slike kako bi odgovarala.
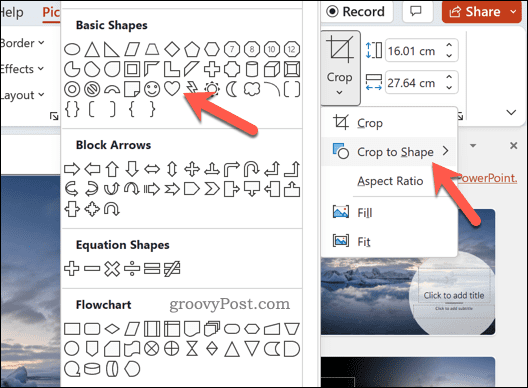
Ako je kvaliteta slike loša, razmislite o upotrebi slike više razlučivosti. Također biste trebali razmotriti omjer slike kako biste bili sigurni da oblik koji ste odabrali neće negativno utjecati na oblik slike i dizajn.
Stvaranje snažnih PowerPoint prezentacija
Pomoću gore opisanih metoda možete jednostavno umetnuti sliku u oblik u programu PowerPoint. Međutim, postoje i druge tehnike koje možete koristiti za poboljšanje slajdova programa PowerPoint.
Na primjer, možete koristiti master slajd za brzu primjenu dosljednog oblikovanja i elemenata dizajna na slajdove vaše prezentacije. Također možete dodati video u PowerPoint za stvaranje dinamičnije i zanimljivije prezentacije.
Ako svoju prezentaciju trebate podijeliti sa širom publikom, možete koristiti značajku emitiranja u programu PowerPoint predstaviti svoje slajdove na mreži. A ako želite naglasiti određene točke u svojoj prezentaciji, možete koristiti značajka isticanja u PowerPointu kako biste skrenuli pozornost na određeni tekst na slajdovima.
Kako pronaći ključ proizvoda za Windows 11
Ako trebate prenijeti ključ proizvoda za Windows 11 ili vam je samo potreban za čistu instalaciju OS-a,...
Kako očistiti Google Chrome predmemoriju, kolačiće i povijest pregledavanja
Chrome izvrsno pohranjuje vašu povijest pregledavanja, predmemoriju i kolačiće za optimizaciju rada vašeg preglednika na mreži. Njen način...