Kako spremiti sliku iz Google Slides prezentacije
Google Slajdovi Google Junak / / April 03, 2023

Zadnje ažurirano dana

Ako želite izvući sliku iz Google Slides prezentacije koju ste izradili, morat ćete upotrijebiti nekoliko rješenja. Ovaj vodič objašnjava kako.
Stvorili ste nevjerojatnu prezentaciju Google Slides-a, ali postoji problem. Želite ponovno upotrijebiti jednu od slika koje ste umetnuli, ali, za živu glavu, ne možete se sjetiti odakle ste je uzeli.
Ako želite ponovno upotrijebiti sliku umetnutu u vašu prezentaciju Google slajdova, najbolji način je da je spremite izravno sa svojih slajdova. Tada ćete moći pristupiti ovoj spremljenoj slici za korištenje u drugim dokumentima ili prezentacijama.
Da biste spremili sliku s Google slajdova, slijedite korake u nastavku.
Kako spremiti sliku pomoću alata za preuzimanje u Google slajdovima
Jedan od najboljih načina za spremanje slike iz Google Slides prezentacije je korištenje ugrađenog alata za preuzimanje slajdova.
Za korištenje alata za preuzimanje slika s Googleovih strana:
- Prvo otvorite svoj Prezentacija Google slajdova.
-
Ići Umetni >Novi slajd iz gornjeg izbornika. Ovo će stvoriti novi slajd s kojim možete raditi.
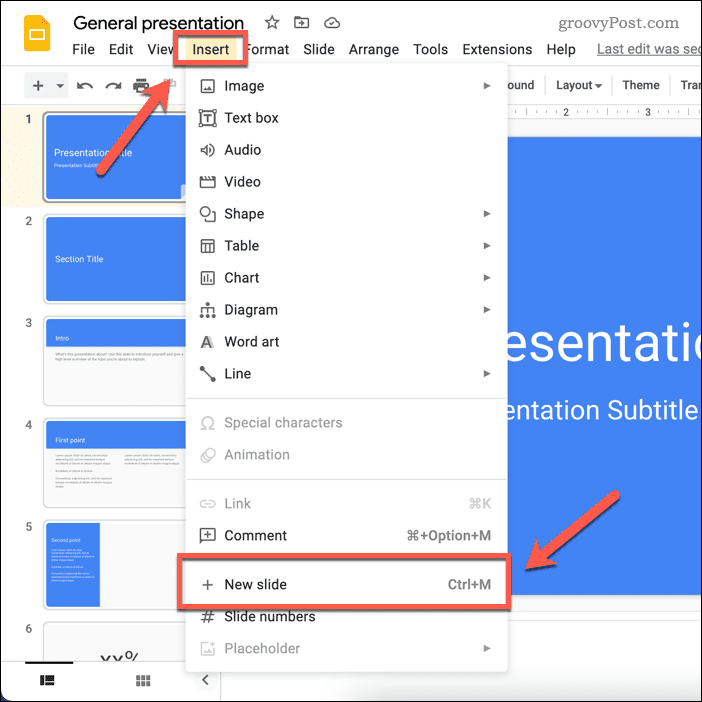
- Odaberite slajd koji sadrži sliku koju želite preuzeti.
-
Zatim odaberite sliku, kliknite je desnom tipkom miša i odaberite Izrezati ili Kopirati.
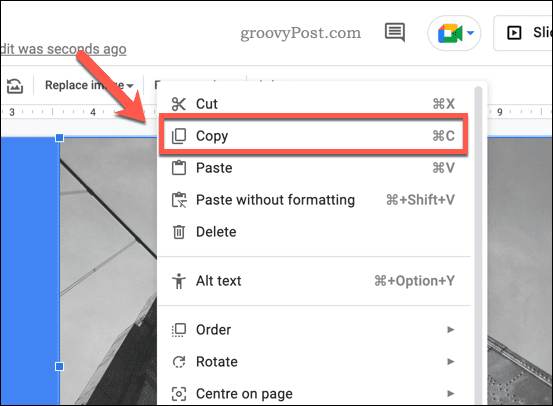
-
Prijeđite na novi slajd i desni klik > Zalijepiti za lijepljenje slike na slajd.
-
Kada je slika na vašem novom slajdu, promijenite joj veličinu da ispuni cijelo područje platna slajda povlačenjem kutova slike. Jedna stvar koju treba zapamtiti je da ako slika nije istog omjera kao slajd, izgledat će razvučeno. Jedna je alternativa ostaviti bijeli prostor oko slike i postaviti je u središte (ili stvoriti bijele oblike kako biste postigli sličan učinak).
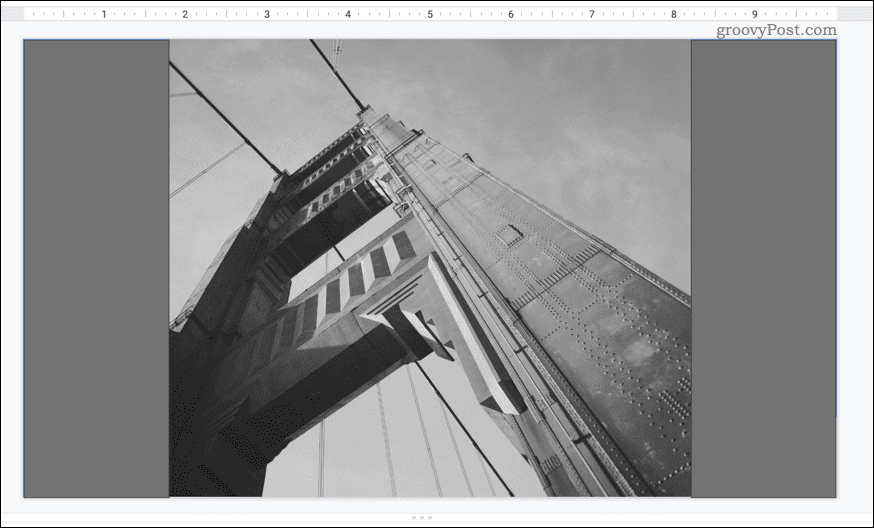
- Ako na slajdu postoje drugi objekti, poput teksta ili oblika, odaberite ih i pritisnite Izbrisati ključ za njihovo uklanjanje.
-
Da biste preuzeli slajd (a time i sliku), idite na Datoteka > preuzimanje datoteka. S padajućeg izbornika odaberite vrstu slike koju želite preuzeti (npr. JPG ili PNG).
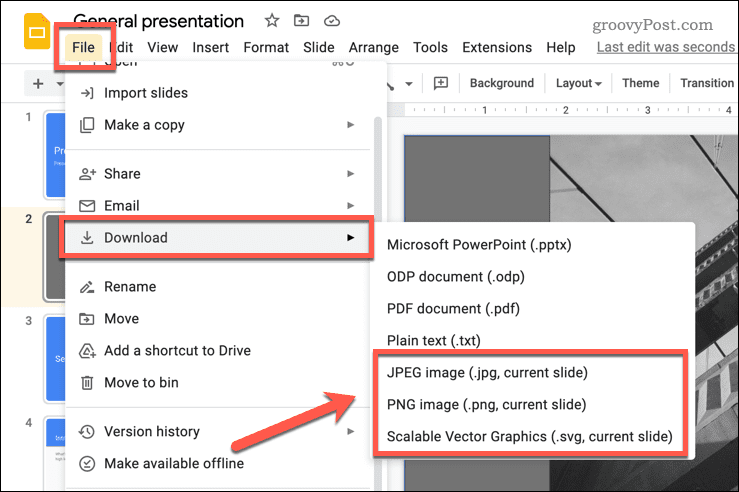
Slika bi sada trebala biti spremljena na vaše PC ili Mac, što vam omogućuje da je koristite negdje drugdje.
Kako spremiti sliku slanjem u Google Notes
Nažalost, Google Slides vam ne dopušta da desnom tipkom miša kliknete sliku i preuzmete je. Zaobilazno rješenje je da uvezete sliku iz Google Prezentacija u svoju pohranu bilješki Google Keep, kojoj možete pristupiti u Prezentacijama.
Odatle možete desnom tipkom miša kliknuti sliku i izravno je preuzeti.
Za preuzimanje slike s Google prezentacija pomoću Google Notes:
- Otvori svoju Prezentacija Google slajdova.
- Odaberite slajd sa slikom koju želite spremiti iz izbornika s lijeve strane.
- Desni klik na sliku.
-
Iz skočnog kontekstnog izbornika odaberite Pošalji u Keep. Ovo će otvoriti novu karticu izbornika s desne strane, prikazujući vaše spremljene stavke Google Keep bilješke.
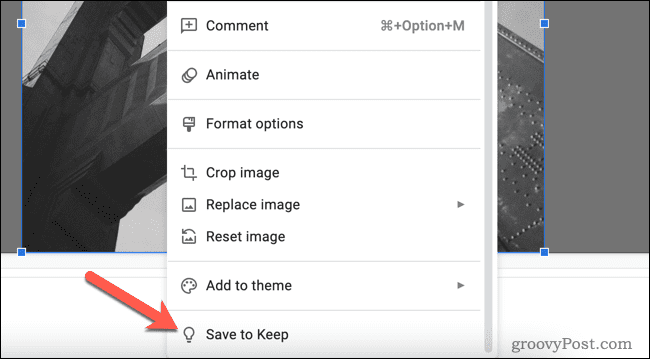
-
Ako se ne dogodi, kliknite na Zadržati ikonu u opcijama izbornika s desne strane.
-
Slika će biti dodana u izbornik Keep. Kliknite desnom tipkom miša na sliku i odaberite Spremi sliku kao, zatim spremite sliku na svoje PC ili Mac.
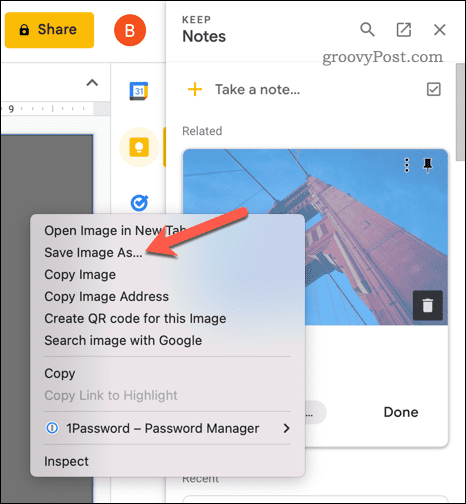
Kako spremiti sliku kopiranjem u Google dokumente i izvozom
Još jedan način spremanja slika s Google slajdova je njihov uvoz u Google dokumente. Možete izvesti datoteku dokumenata i izdvojiti slike na računalu.
Za izdvajanje slika Google prezentacija pomoću Google dokumenata:
- Otvori svoju Prezentacija Google slajdova.
- Pronađite sliku koju želite kopirati i kliknite je desnom tipkom miša.
- Izaberi Kopirati.
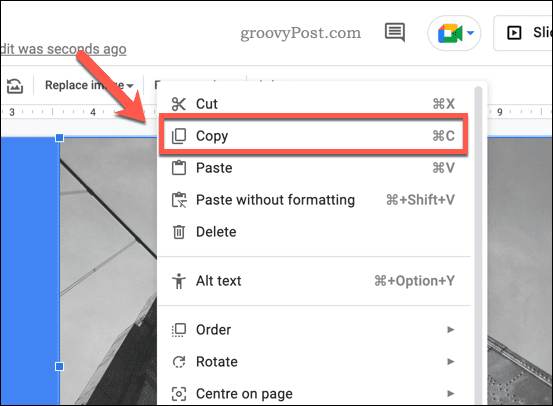
- Zatim otvorite novi dokument Google dokumenata.
- Desnom tipkom miša kliknite dokument i odaberite Zalijepiti od opcija koje se pojavljuju. Ovo će umetnuti sliku u dokument.
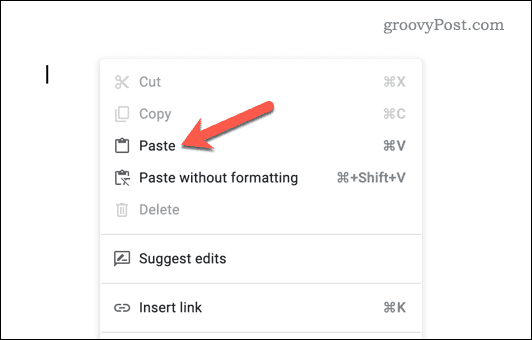
- Za preuzimanje dokumenta kao web stranice idite na Datoteka > Preuzmi.
- Izaberi Web stranica (.html, komprimirana) od opcija koje se pojavljuju.
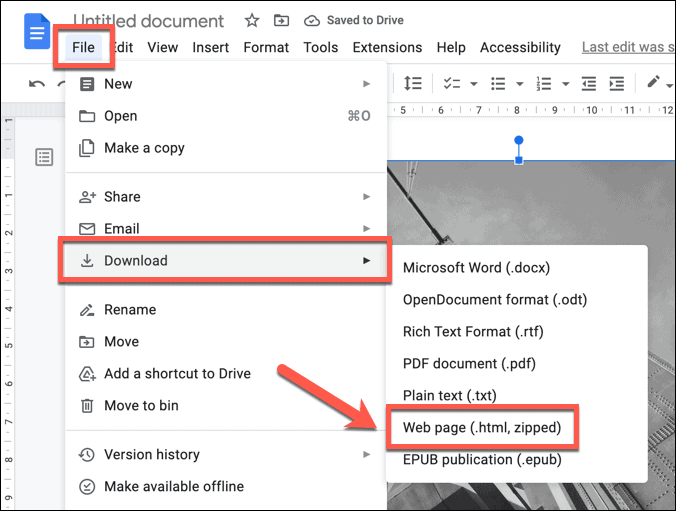
Datoteka će se preuzeti na vaš uređaj. Izdvojite komprimiranu datoteku za pristup dokumentu i slici. Slika će biti spremljena kao zasebna datoteka uz tekst vašeg dokumenta (u drugoj zasebnoj datoteci).
Stvaranje moćnih Google Slides prezentacija
Sada kada ste naučili kako spremati slike s Google Prezentacija, možete dijeliti sadržaj koji ste stvorili u Prezentacijama i koristiti ga negdje drugdje. Ako želite maksimalno iskoristiti Google Slides, pokušajte koristeći komentare u Google slajdovima za davanje povratnih informacija i suradnju s drugima na vašim prezentacijama.
Predlošci u Google slajdovima također vam može pomoći stvoriti prilagođeni izgled za vaše prezentacije i pohraniti ih za buduću upotrebu.
Kako pronaći ključ proizvoda za Windows 11
Ako trebate prenijeti ključ proizvoda za Windows 11 ili vam je samo potreban za čistu instalaciju OS-a,...
Kako očistiti Google Chrome predmemoriju, kolačiće i povijest pregledavanja
Chrome izvrsno pohranjuje vašu povijest pregledavanja, predmemoriju i kolačiće za optimizaciju rada vašeg preglednika na mreži. Njen način...
