Kako ispisati obostrano u Wordu
Microsoft Ured Microsoft Word Ured Junak Riječ / / April 03, 2023

Zadnje ažurirano dana

Ako želite uštedjeti papir i učiniti svoj dio za okoliš, trebali biste isprobati obostrani (ili dvostrani) ispis. Ovaj vodič objašnjava kako u Wordu.
Dvostrani ispis (poznat i kao dvostrani ispis) može uštedjeti papir, smanjiti troškove ispisa i smanjiti utjecaj ispisa na okoliš. Ako ispisujete mnogo dokumenata, ima smisla ispisivati obostrano kako biste iskoristili obje strane papira u svoju korist.
Srećom, možete promijeniti svoje postavke ispisa za dvostrani ispis ako dokumente izrađujete u programu Microsoft Word. Ako niste sigurni kako ispisati obostrano u Wordu, slijedite korake u nastavku.
Kako omogućiti automatski dvostrani ispis u Wordu
Word možete postaviti da ispisuje obje strane dokumenta bez ručnog uvlačenja stranice — ali samo ako vaš pisač to podržava. Ako se dogodi, možete promijeniti postavke ispisa da to učini umjesto vas.
Da biste omogućili automatski dvostrani ispis u programu Word, slijedite ove korake:
- Otvorite svoj Word dokument i kliknite Datoteka.
- Izaberi Ispis iz lijevog izbornika.
- u postavke području, imat ćete dva Ispis na obje strane opcije s različitim načinima hranjenja. Ispod svake opcije pojavit će se opis metoda. Odaberite bilo koje Ispis na obje strane (okretanje stranica na dužom rubu) ili Ispis na obje strane (okretanje stranica na kraćem rubu).
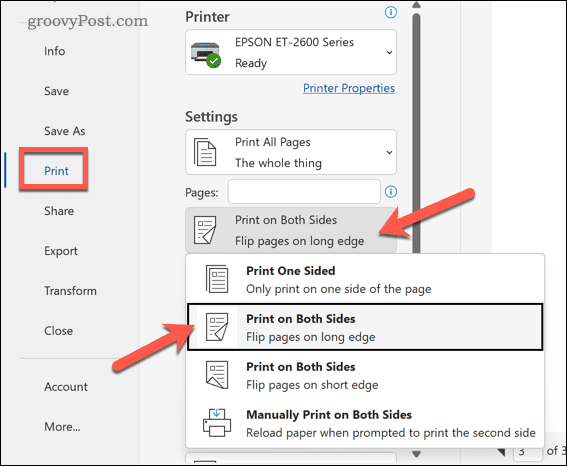
- Klik Ispis kako biste ispisali svoj dokument pomoću željene metode dvostranog ispisa.
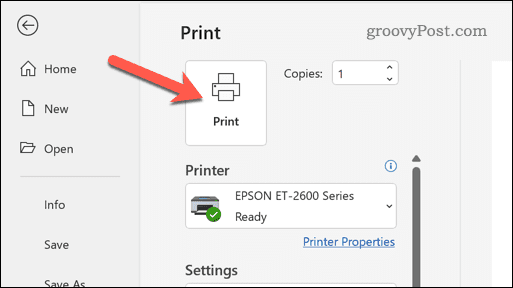
Obavezno prvo testirajte ovo na dokumentu koji nije važan. Ako je automatski dvostrani ispis uspješan, ponovite ove korake za sve daljnje dokumente koje želite ispisati.
Kako ručno ispisati obostrano u Wordu
Ako vaš pisač ne podržava automatski dvostrani ispis, možete to učiniti ručno. Da biste to učinili, morat ćete svaku stranicu koju ispišete vratiti u pisač kako biste bili sigurni da se ispisuje s druge strane.
Ovo nije dobra ideja za dugačke dokumente jer će oduzimati dosta vremena. Međutim, ako želite nastaviti, slijedite korake u nastavku.
- Otvorite svoj Word dokument i pritisnite Datoteka.
- Izaberi Ispis iz lijevog izbornika.
- u postavke odjeljak, odaberite Ručni ispis s obje strane iz padajućeg izbornika.
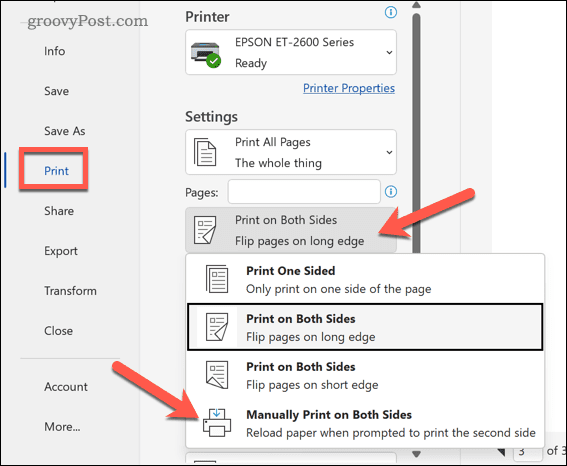
- Klik Ispis nastaviti.
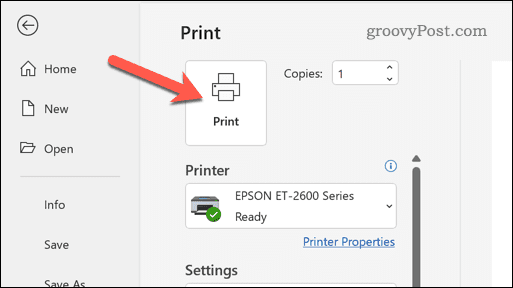
Nakon svake stranice, Word će od vas tražiti da svoju ispisanu stranicu vratite kroz pisač. Pazite da pravilno okrenete stranicu kako bi se ispisala s druge strane.
Ako niste sigurni, pokrenite nekoliko probnih ispisa na dokumentu koji nije važan. Ako su koraci uspješni, možete ih ponoviti za daljnje dokumente.
Savjeti za rješavanje problema za dvostrani ispis u Wordu
Imate problema s ispisom na obje strane stranice u Wordu? Možete isprobati ove savjete za rješavanje problema kako biste riješili problem.
- Još jednom provjerite postavke pisača. Provjerite jeste li odabrali ispravnu metodu dvostranog ispisa koju vaš pisač podržava.
- Provjerite ladicu za papir. Provjerite je li papir ispravno umetnut u ladicu pisača i da ladica nije zaglavljena.
- Provjerite veličinu papira. Provjerite odgovara li veličina papira u postavkama pisača veličini papira dokumenta.
- Provjerite ima li malo tinte ili tonera. Malo tinte ili tonera može uzrokovati probleme s dvostranim ispisom. Provjerite ima li pisač dovoljno tinte ili tonera za dovršetak procesa ispisa.
- Ponovno pokrenite pisač. Ponekad jednostavno ponovno pokretanje može riješiti probleme s dvostranim ispisom. Isključite pisač, pričekajte nekoliko sekundi, a zatim ga ponovno uključite.
- Provjerite priručnik pisača. Konzultirajte priručnik pisača za posebne upute o tome kako koristiti dvostrani ispis na vašem pisaču. Na primjer, možda ćete morati omogućiti značajku pomoću softvera ili pritiskom na gumb na samom pisaču.
- Provjerite postoje li ažuriranja softvera. Ako koristite softver pisača kao pomoć, provjerite postoje li dostupna ažuriranja. To uključuje sva nova ažuriranja upravljačkog programa koja mogu omogućiti povezane značajke ili riješiti probleme na vašem pisaču. Također biste trebali provjeriti je li vaš PC ili Mac također ažuriran.
Spašavanje okoliša u Microsoft Wordu
Ako pokušavate učiniti svoj dio za okoliš, dvostrani ispis u Wordu mogao bi biti put naprijed. Može pomoći u smanjenju troškova, ograničiti upotrebu papira i spriječiti otpad.
Ako ste novi u Wordu, možda ne znate neke od najboljih Wordovih savjeta koji će vam pomoći da poboljšate svoje dokumente. Na primjer, alat Pronađi i zamijeni u Wordu može vam pomoći da brzo pronađete i promijenite određeni tekst u dokumentu. Također možete crtati u Wordu za dodavanje prilagođenih oblika i grafika u vaš dokument.
Kako pronaći ključ proizvoda za Windows 11
Ako trebate prenijeti ključ proizvoda za Windows 11 ili vam je samo potreban za čistu instalaciju OS-a,...
Kako očistiti Google Chrome predmemoriju, kolačiće i povijest pregledavanja
Chrome izvrsno pohranjuje vašu povijest pregledavanja, predmemoriju i kolačiće za optimizaciju rada vašeg preglednika na mreži. Njen način...



