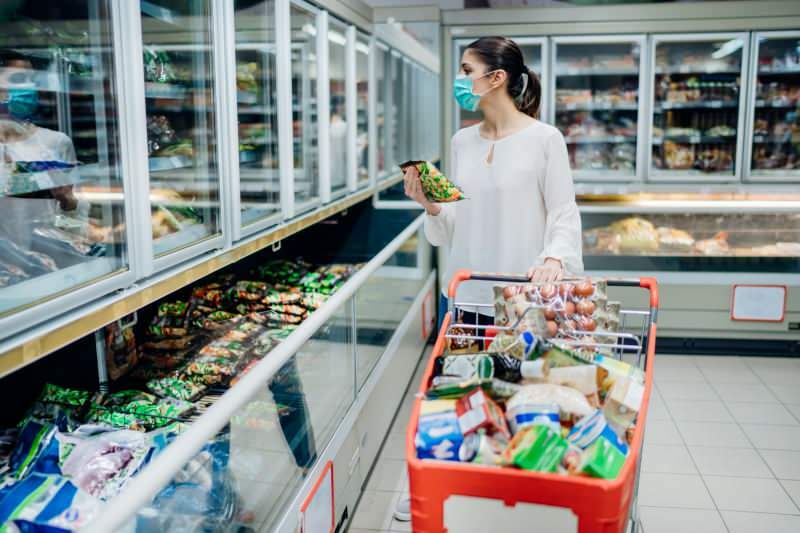Zadnje ažurirano dana

Ako vaša tipkovnica prestane raditi u pregledniku Google Chrome, nećete je moći koristiti. Ako vam se to dogodi, pogledajte ovaj vodič koji će vam pomoći da riješite problem.
Kada vam tipkovnica prestane raditi, to može biti prava glavobolja, pogotovo kada pokušavate pregledavati web. Nažalost, ponekad vaša tipkovnica prestane raditi dok koristite preglednik.
Ako naiđete na problem s tipkovnicom koja ne radi u Chromeu, postoje neki koraci za rješavanje problema koje možete poduzeti kako bi stvari ponovno radile.
Neka rješenja su jednostavna, dok druga zahtijevaju kopanje u postavkama preglednika ili prilagodbu načina na koji aplikacija radi u pozadini. U nastavku ćemo vam pokazati kako popraviti tipkovnicu kada ne radi u Chromeu.
Zašto tipkovnica prestaje raditi u Chromeu?
Iako je Google Chrome najčešće korišten web preglednik, nije savršen. Na primjer, ponekad ćete morati popraviti veze koje ne rade u Chromeu. Ili možda nećete moći pristupiti web stranici i umjesto toga vidjeti a
Problem bi mogao biti sam preglednik ili vaša tipkovnica koja treba prilagoditi. U najgorem slučaju, problem bi mogla biti vaša tipkovnica koju je potrebno zamijeniti.
Bez obzira na razlog, pogledajmo što možete učiniti kako biste se ponovno pokrenuli.
1. Ponovno namjestite tipkovnicu
Ovo je očit prvi korak ako imate radnu površinu ili vanjsku tipkovnicu priključenu na priključnu stanicu. Isključite kabel tipkovnice i provjerite je li oštećen. Ako imate konzervirani zrak, ispuhnite svu prašinu u priključku i ponovno ga spojite. Provjerite čujete li USB zvuk "zvona".
Ako i dalje ne radi, problem bi mogao biti problem s priključkom na računalu, pa pokušajte s drugim.

Ako je a Bluetooth tipkovnica, odspojite ga i ponovno uparite sa svojim računalom. Također provjerite je li tipkovnica unutar Bluetooth dometa i prepoznaje li je Windows.
Imate li negdje dodatnu tipkovnicu? Uzmite ga i pokrenite Chrome da vidite radi li. Ako radi, možete upotrijebiti tu tipkovnicu kao zaobilazno rješenje dok dobivate novu ili drugu tipkovnicu.
2. Ponovno pokrenite računalo
Ponovno pokretanje računala odličan je način za rješavanje svih vrsta problema koji se pojave. Prije ponovno pokretanje Windowsa 11, osigurajte da je vaš rad spremljen i da su bitni dokumenti sigurnosno kopirani. Ako još niste na Windows 11, bez brige. Možete spremiti svoj rad i datoteke, a zatim ponovno pokrenite Windows 10.

3. Ažurirajte Chrome
Od vitalne je važnosti održavati Chrome ažuriranim radi privatnosti i funkcionalnosti. Iako preuzima ažuriranja u pozadini, možda ćete morati ponovno pokrenuti preglednik. U svakom slučaju, trebali biste povremeno ručno provjeravati ima li ažuriranja. Na primjer, popravak problema s tipkovnicom mogao bi biti udaljen jednim klikom.
Da biste ažurirali Google Chrome:
- Kliknite na Gumb izbornika (tri točke) u gornjem desnom kutu zaslona i odaberite Pomoć >O Chromeu iz izbornika.
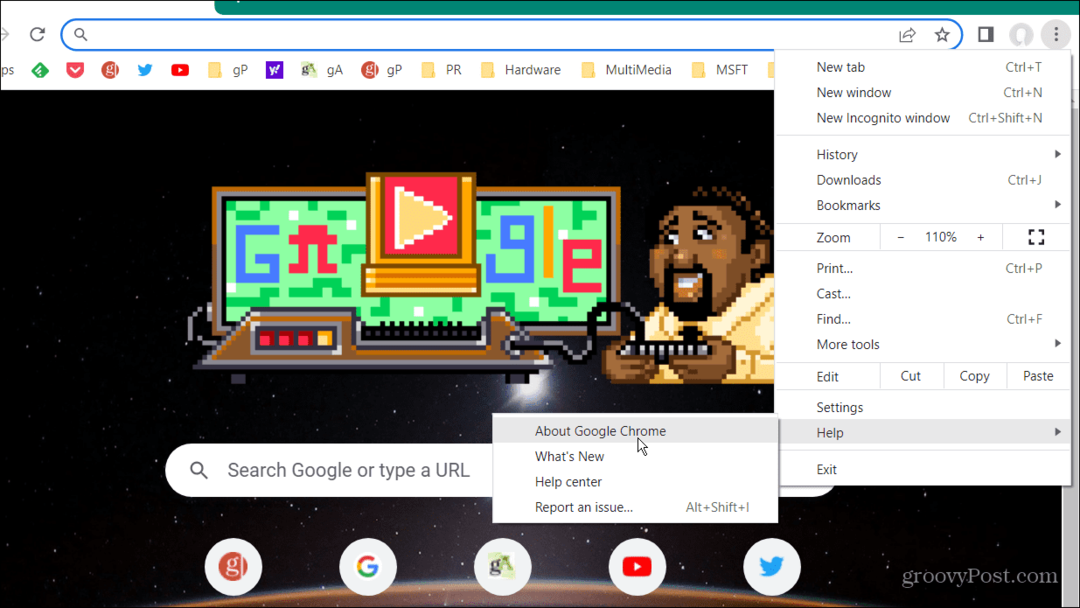
- The O Chromeu stranica će vas obavijestiti je li ažurna. Ili, ako je ažuriranje spremno, trebalo bi početi s preuzimanjem.
- Morat ćete ponovno pokrenuti preglednik kako biste dovršili postupak ažuriranja.
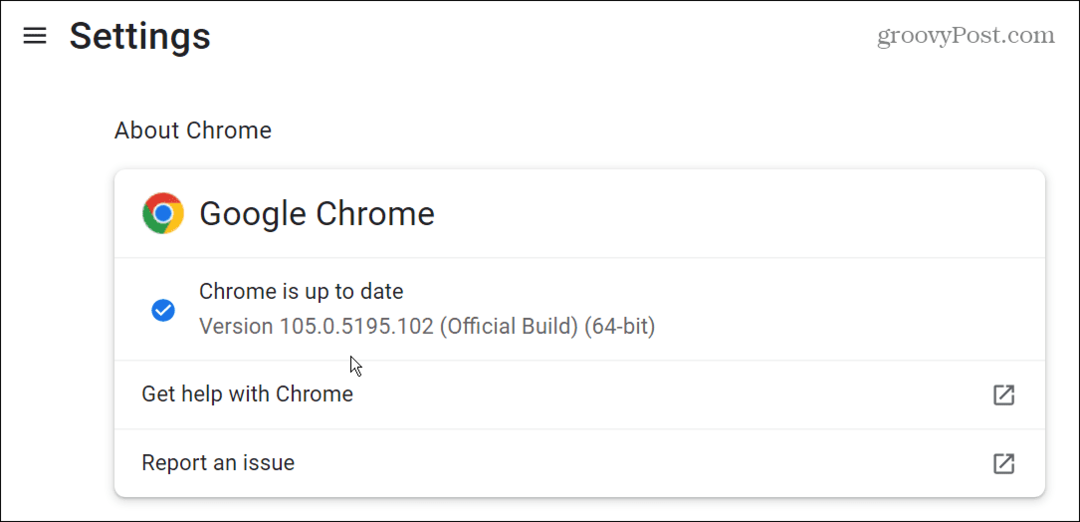
4. Očisti Google Chrome predmemoriju
Ako nedavno niste izbrisali Chromeovu predmemoriju, ona se popunjava poviješću, kolačićima i drugim podacima o pregledavanju. Kada je začepljen, može uzrokovati prestanak ispravnog rada aplikacije Chrome - uključujući hardver za unos poput tipkovnice. Osim pružanja veće privatnosti, brisanje predmemorije Chromea poboljšava performanse i pomaže pregledniku da ispravno radi.
Za brisanje Google Chrome predmemorije:
- Pokreni Krom, kliknite na gumb izbornika (tri točke), i idite na Više alata > Obriši podatke o pregledavanju.
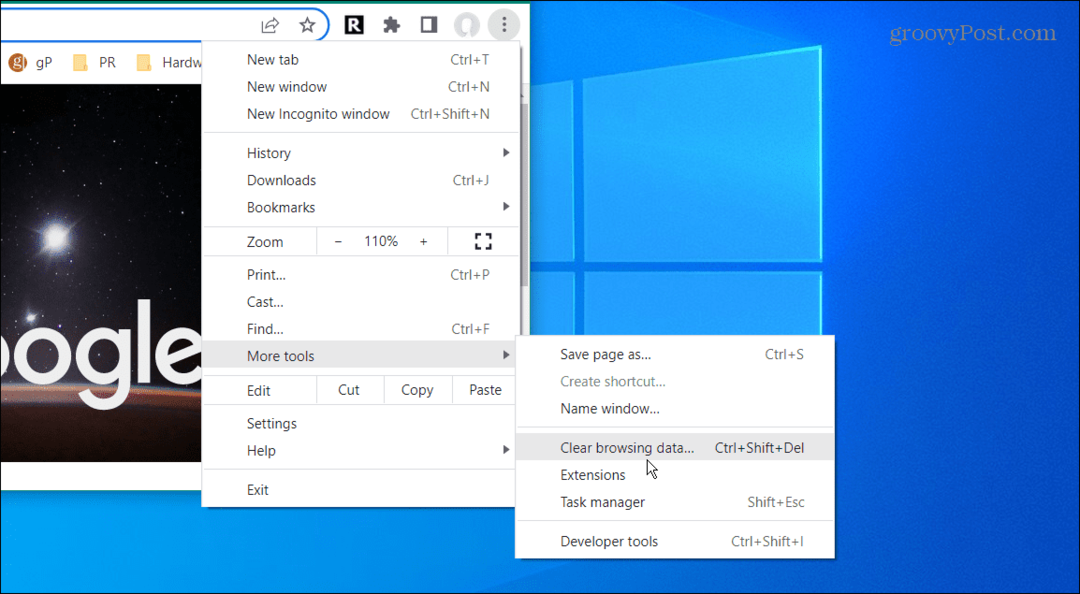
- Kada Obriši podatke pregledavanja pojavi se zaslon, odaberite Osnovni, temeljni, Izaberi Cijelo vrijeme za vremenski raspon i kliknite na Obriši podatke dugme.
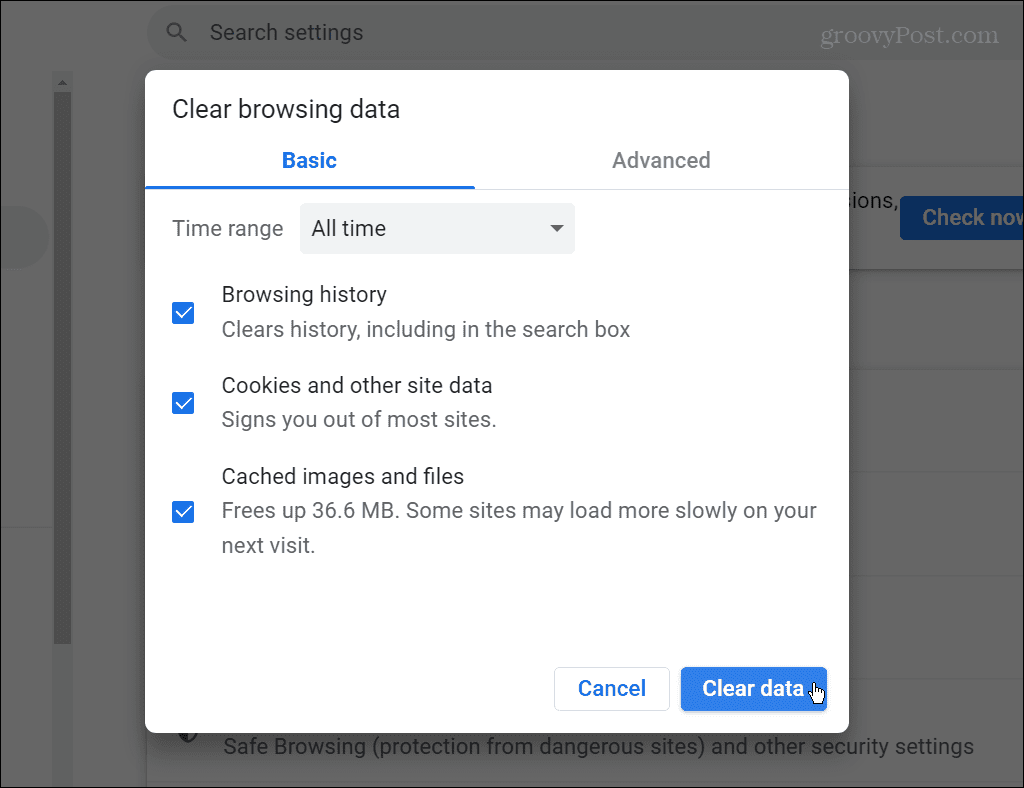
- Ako to ne uspije, vratite se i odaberite Napredna, i izbrišite sve podatke o pregledavanju.
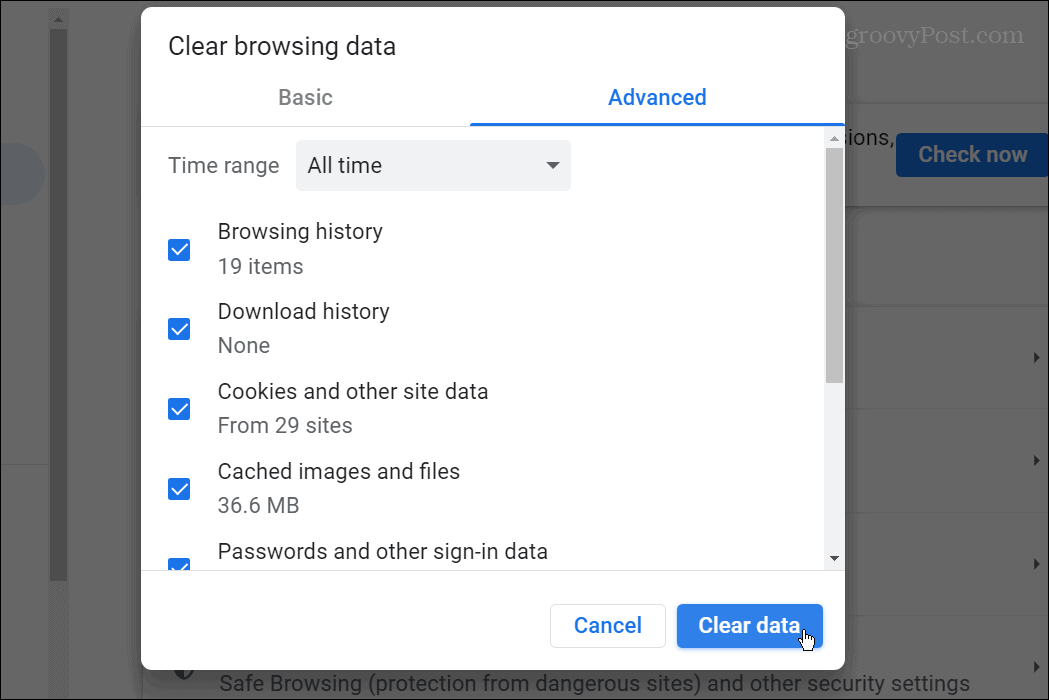
5. Koristite anonimni način rada i onemogućite proširenja
Postoji mnogo proširenja za Chrome i ona pregledniku dodaju mogućnosti koje nisu izvorne. Svi imamo svoje omiljene ekstenzije; međutim, nisu stvoreni jednaki. Neka su proširenja loše kodirana ili se ne ažuriraju redovito radi ispravaka pogrešaka. Na primjer, možda imate problematično proširenje koje može uzrokovati prestanak rada tipkovnice u pregledniku Google Chrome.
Kada pokrenete Chrome u anonimnom načinu rada, osim što ne sprema povijest pregledavanja, onemogućuje sva proširenja. Incognito je vrijedan za onemogućavanje problematičnih proširenja.
Za pokretanje Chromea u anonimnom načinu rada:
- Desnom tipkom miša kliknite Chrome ikona na programskoj traci i odaberite Novi anonimni prozor opcija.
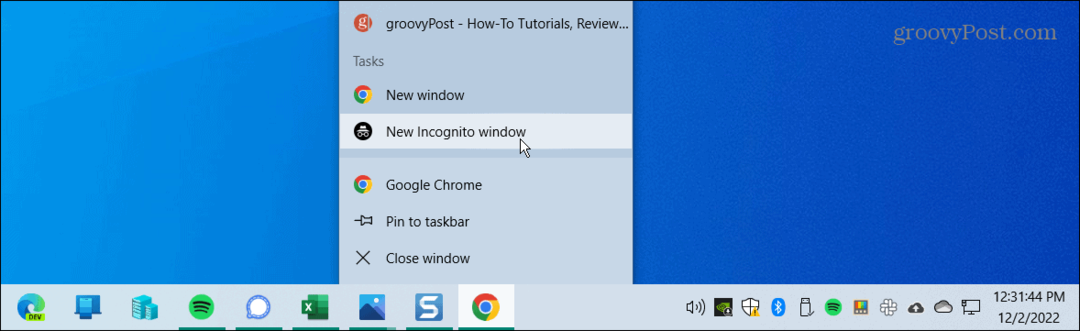
- Alternativno, kliknite na Gumb izbornika (tri točke), odaberite Novi anonimni prozor, ili pritisnite Ctrl + Shift + N.
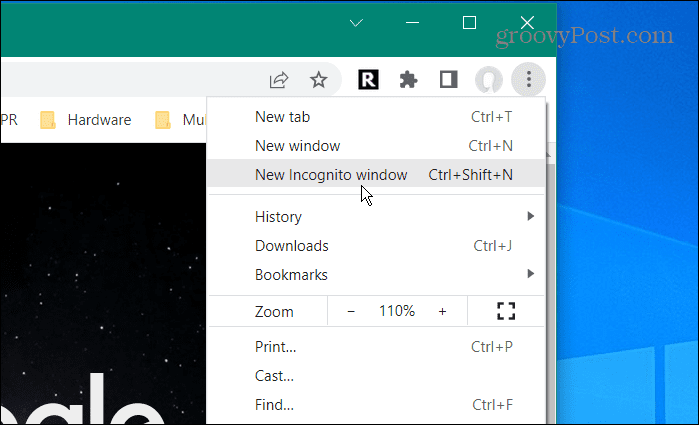
- Kliknite na Gumb izbornika (tri točke) iz anonimnog prozora i idite na Više alata > Proširenja.
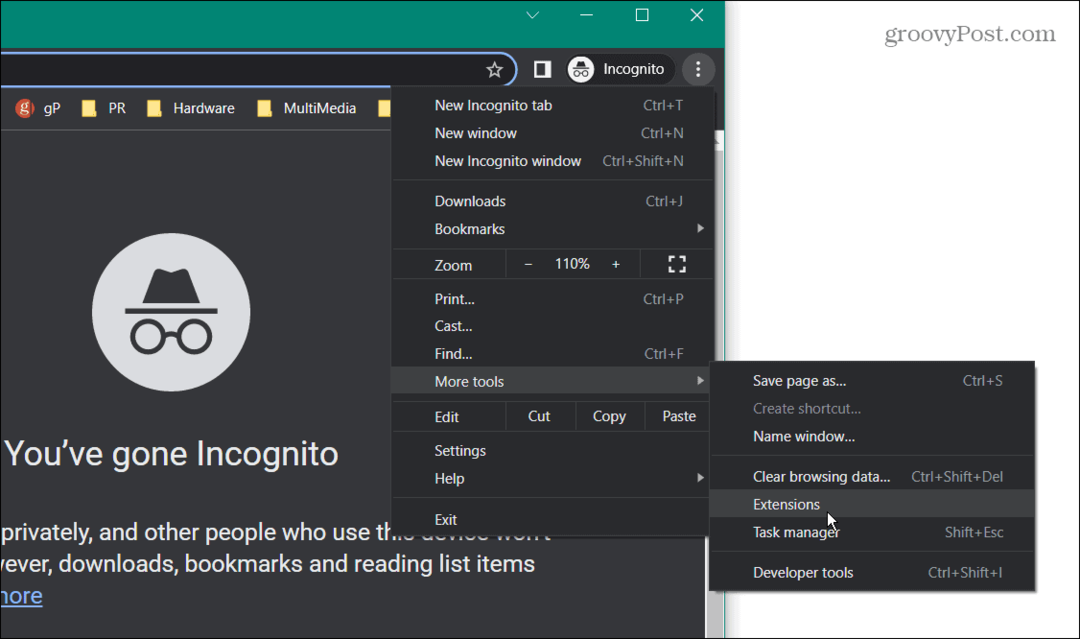
- Kada Ekstenzije otvori stranica, isključite sva aktivna proširenja isključivanjem.
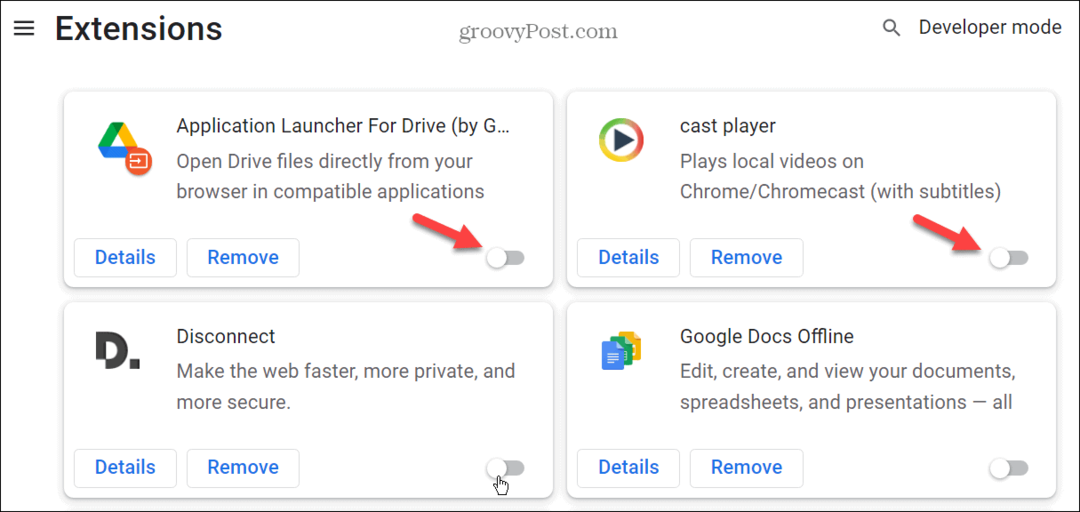
- Također, odvojite ovo vrijeme za uklanjanje ekstenzija koje više ne koristite. Zatim kliknite na Ukloniti gumb i kliknite Ukloniti ponovno kako biste potvrdili njegovo uklanjanje.
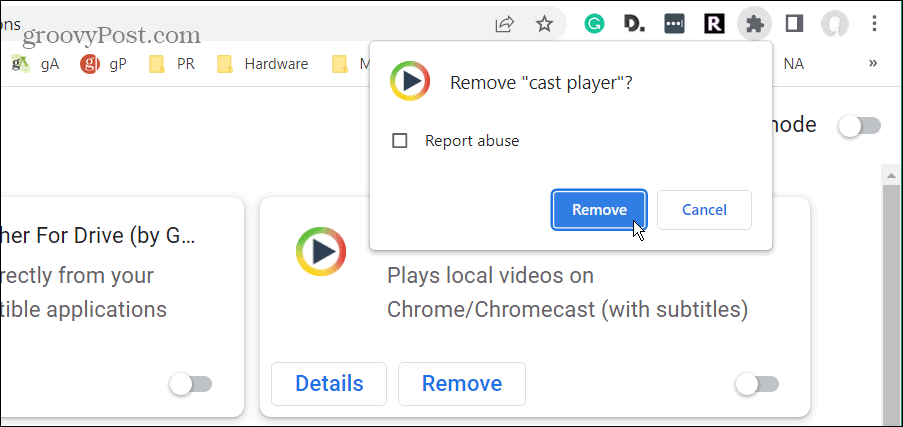
Nakon što onemogućite ili uklonite proširenja, uključite jedno po jedno proširenje i pokrenite Chrome. Nastavite ići jedan po jedan dok ne otkrijete koji je uzrok da tipkovnica ne radi u pregledniku Google Chrome.
6. Onemogući hardversko ubrzanje
Još jedna stvar koja može uzrokovati da vaša tipkovnica ne radi u Chromeu je značajka hardverskog ubrzanja. Dakle, isključivanje bi moglo ponovno pokrenuti stvari.
Da biste onemogućili hardversko ubrzanje u Chromeu:
- Pokreni Krom, kliknite na Gumb izbornika (tri točke) i odaberite postavke iz izbornika.
- Kada postavke otvara se stranica, kliknite Sustav na lijevoj strani i isključite Koristite hardversko ubrzanje kada je dostupno opcija na desnoj strani.
- Kliknite na Ponovno pokretanje gumb za ponovno pokretanje preglednika.
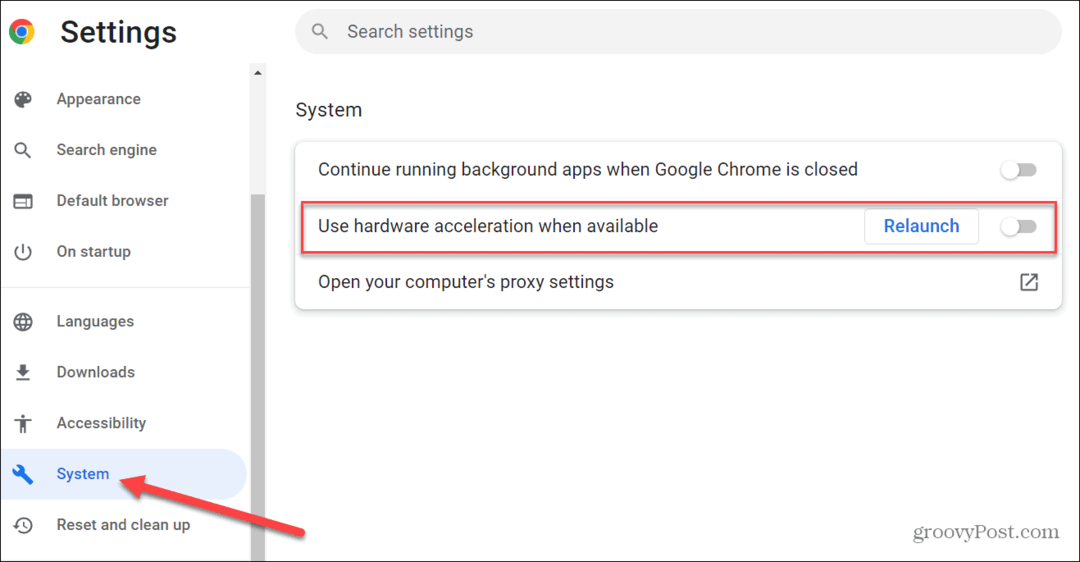
7. Zaustavite Chrome da radi u pozadini
Ako tipkovnica ne radi u pregledniku Google Chrome, problem vas prati do drugih aplikacija, trebali biste spriječiti njezin rad u pozadini.
Da biste zaustavili rad Chromea u pozadini:
- Kliknite na Gumb izbornika (tri točke) i odaberite postavke.
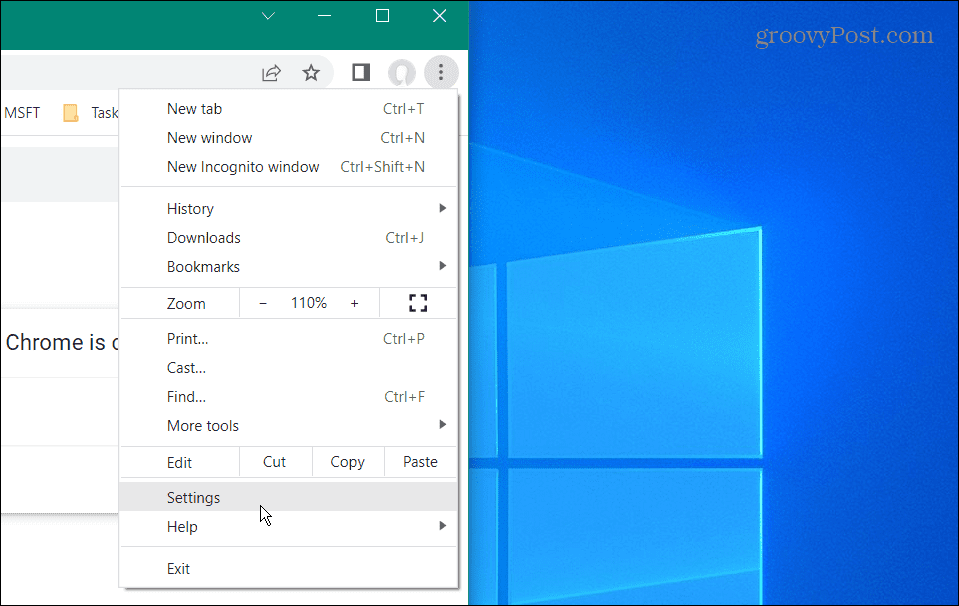
- Kada postavke otvori se stranica, kliknite na Sustav opcija na lijevoj strani.
- U desnom odjeljku isključite Nastavite s radom pozadinskih aplikacija kada je Google Chrome zatvoren sklopka.
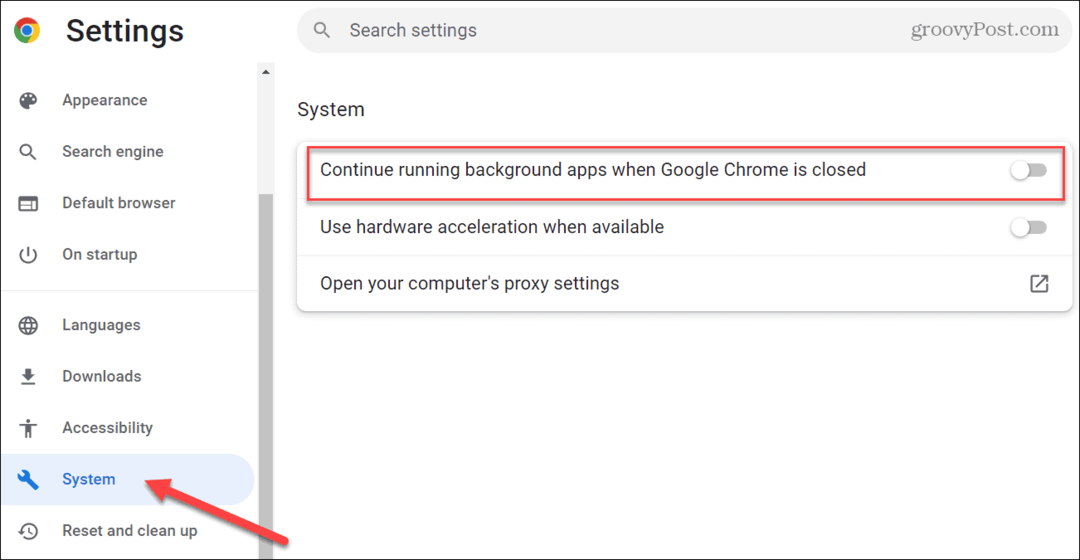
- Ponovno pokretanje Krom i vidjeti je li problem riješen.
8. Resetirajte Google Chrome
Ako nijedna od gore navedenih opcija ne radi, možete resetirati Chrome. Vjerojatno je najbolje koristiti ovo kao konačnu opciju jer ćete puno izgubiti. Reset će vratiti preglednik u stanje u kojem je bio kada je prvi put instaliran. Ovo će poništiti vašu početnu stranicu, stranicu nove kartice, prikvačene kartice, predmemoriju i sva proširenja.
Međutim, to neće utjecati na oznake, povijest ili spremljene zaporke.
Za resetiranje Chromea učinite sljedeće:
- Kliknite na Gumb izbornika (tri točke) u gornjem desnom kutu i odaberite postavke.
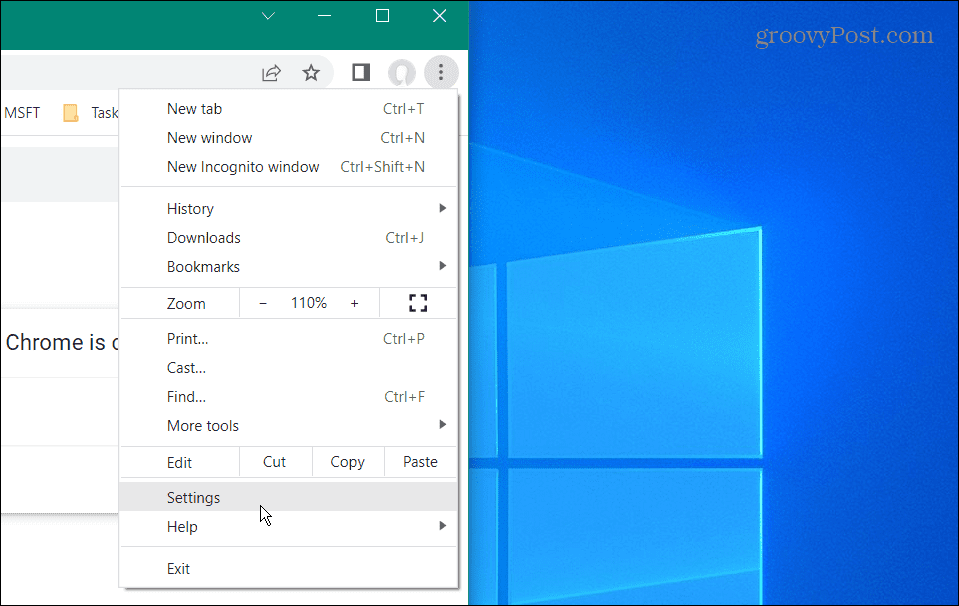
- Kada postavke otvori se stranica, kliknite na Resetiraj i očisti opcija na lijevoj strani.
- Na desnoj strani kliknite Vratite postavke na izvorne zadane vrijednosti opcija.
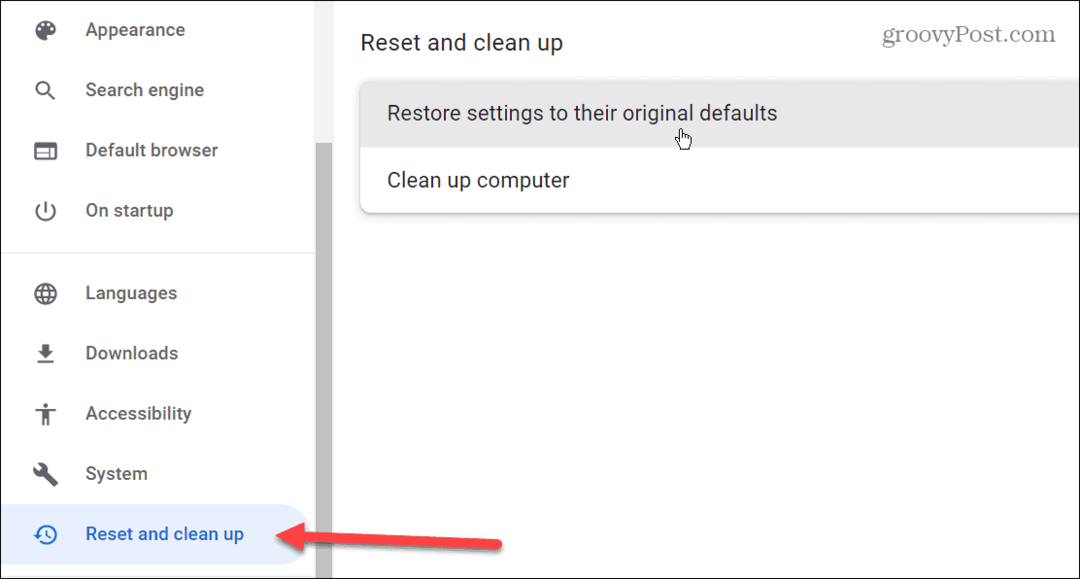
- Chrome će prikazati poruku koja će vas obavijestiti što radi radnja resetiranja. Ako se slažete s tim, kliknite Resetiraj postavke dugme.
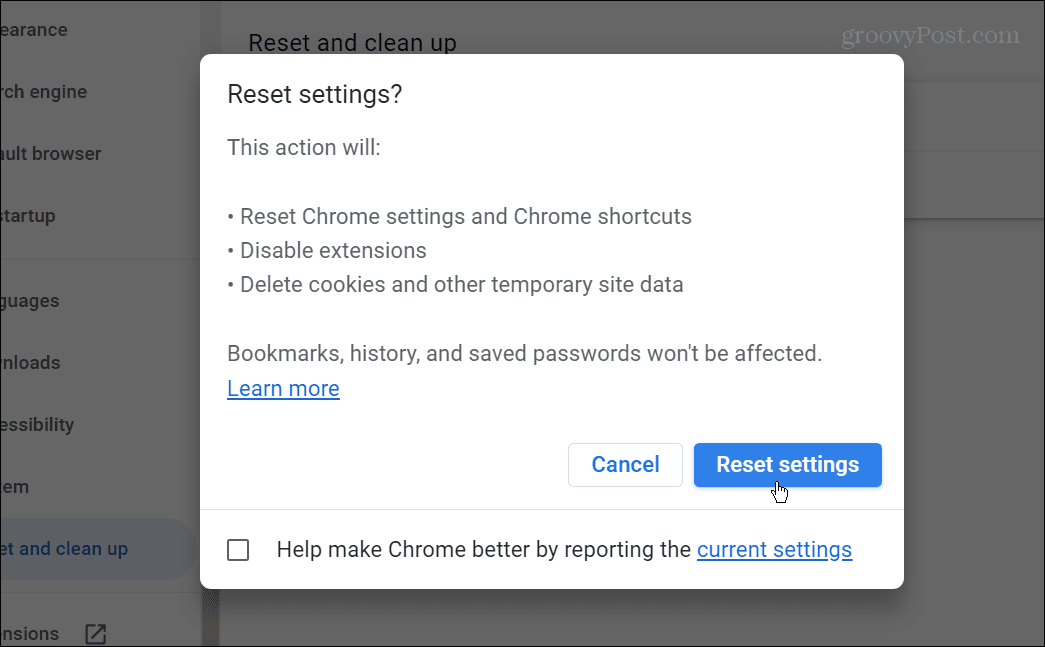
Dobivanje više od Google Chromea
Ako imate problema s tipkovnicom koja ne radi u pregledniku Google Chrome, možete isprobati mnogo različitih popravaka kako bi ispravno radila. Još jedna stvar koju možete učiniti je deinstalirajte aplikaciju Chrome i ponovno ga instalirajte.
Preglednik Google Chrome nije dobar samo za odgovaranje na pitanja ili pronalaženje zabavnih videozapisa s mačkama. Mnogima je to vitalni dio svakodnevnog tijeka rada za obavljanje stvari.
Moglo bi vas zanimati čineći Chrome bržim ako ga puno koristite. A kad smo kod brzine, naučite o dodavanju tipkovnički prečaci do oznaka.
Također, ako vam Google ne daje rezultate pretraživanja koje trebate, možete dodajte prilagođene tražilice u Chrome.