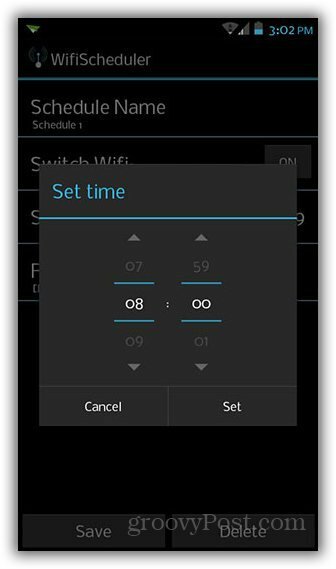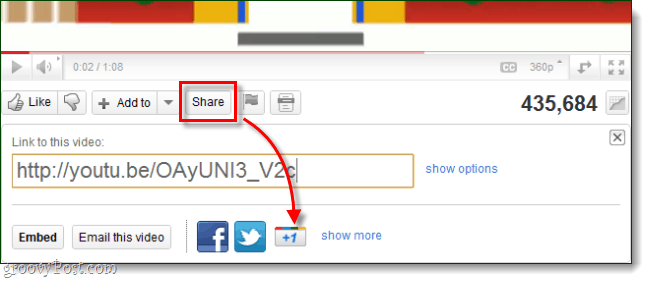Kako isključiti zvukove obavijesti aplikacija u sustavu Windows
Microsoft Windows 10 Windows 11 Junak / / April 03, 2023

Zadnje ažurirano dana

Obavijesti Windows aplikacija mogu biti neprocjenjive. Međutim, možda biste trebali isključiti zvukove obavijesti aplikacija u sustavu Windows kako biste radili bez ometanja. Evo kako.
Pojavljivanje obavijesti aplikacije na zaslonu korisno je u mnogim situacijama. Međutim, ako se vaše računalo neprestano oglašava kad se obavijesti pojave na zaslonu, to može biti neugodno.
Obavijesti sustava i aplikacija upozoravaju vas na stvari koje zahtijevaju vašu pozornost. Ako dobivate stalne obavijesti, zvukovi mogu smetati vama i onima oko vas koji pokušavaju obaviti stvari.
Dobra vijest je da možete isključiti zvukove obavijesti u sustavu Windows, ali i dalje vidjeti same skočne prozore obavijesti. Objasnit ćemo kako onemogućiti zvukove obavijesti u sustavu Windows.
Možete li onemogućiti zvukove obavijesti aplikacija u sustavu Windows?
Zvukove obavijesti u sustavu Windows možete isključiti pomoću naših jednostavnih uputa. Uz manje zvukova koji dolaze s vašeg računala, ono može manje ometati vas i druge ljude u dometu uha, ali vam i dalje omogućuje dobivanje kritičnih informacija iz aplikacija na vašem zaslonu.
Također je vrijedno napomenuti da možete isključiti zvukove obavijesti aplikacija na Windows 10 i 11. Pokrit ćemo obje verzije počevši od Windows 10.
Kako isključiti zvukove obavijesti aplikacija u sustavu Windows 10
Ako želite isključiti zvuk za Windows 10 obavijesti, to možete učiniti putem aplikacije Postavke.
Da biste onemogućili zvukove obavijesti aplikacija u sustavu Windows 10, učinite sljedeće:
- pritisni Windows tipka za pokretanje Start izbornik i odaberite postavke.
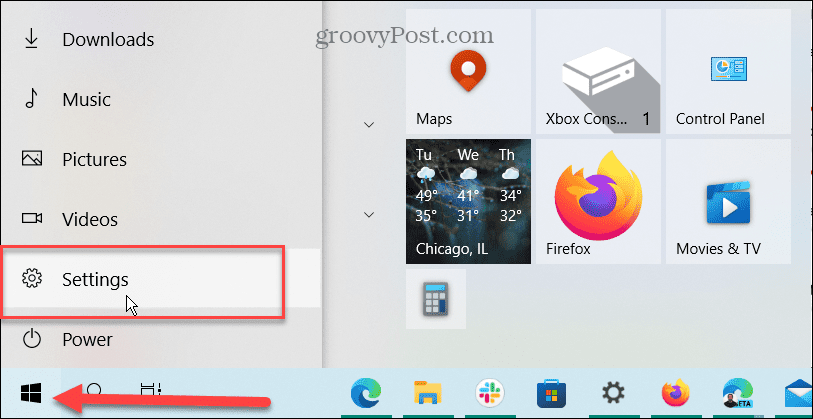
- Kada se pokrenu Postavke, otvorite Sustav > Obavijesti i radnje.
- Pomaknite se prema dolje do Primajte obavijesti od ovih pošiljatelja odjeljak i odaberite aplikaciju. Na primjer, mi odabiremo aplikaciju Kalendar, ali možete odabrati bilo koju od koje ne želite zvukove obavijesti.
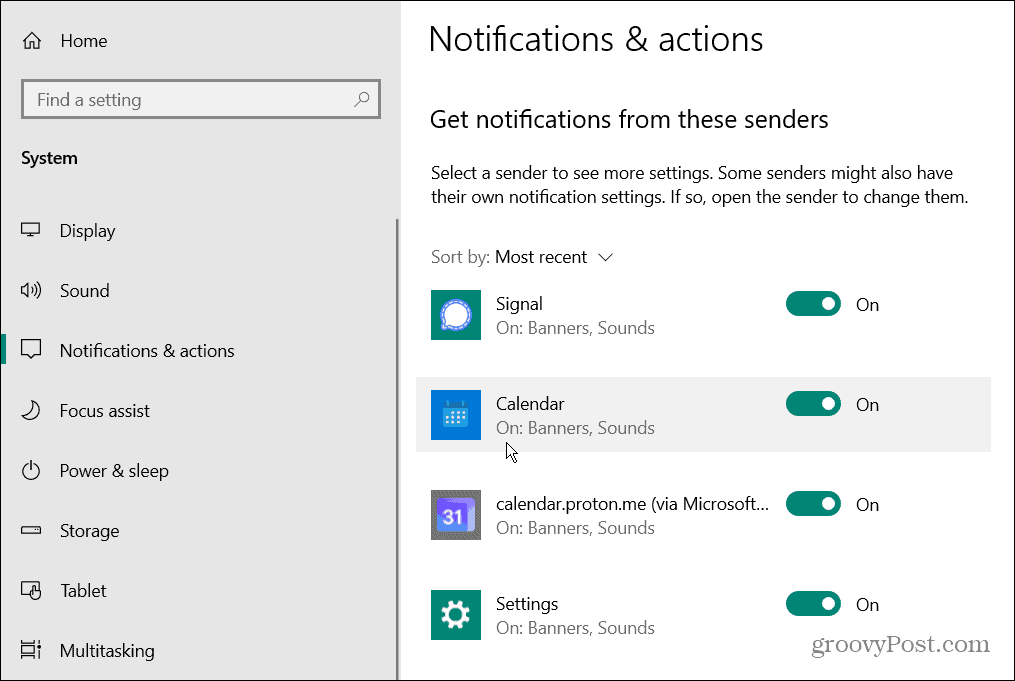
- Ispod Obavijesti odjeljak, osigurati Obavijesti prekidač je uključen.
- Isključite Pusti zvuk kada stigne obavijest sklopka.

- Slijedite gornje korake da biste isključili zvukove obavijesti u sustavu Windows za druge aplikacije koje želite.
Sada će aplikacije koje konfigurirate i dalje prikazivati obavijesti na zaslonu, ali više neće reproducirati zvuk. Također imajte na umu da će obavijesti i dalje biti navedene u Akcijski centar kako stignu.
Kako onemogućiti sve zvukove obavijesti aplikacija u sustavu Windows 10
Ako vam se ne sviđa kretanje kroz aplikacije jednu po jednu kako biste isključili zvukove obavijesti, možete isključiti zvukove obavijesti za sve aplikacije u sustavu Windows. Međutim, imajte na umu da nećete čuti zvukove obavijesti iz bilo koje svoje aplikacije koja koristi ovu rutu.
Da biste isključili sve zvukove obavijesti aplikacija u sustavu Windows 10:
- pritisni Windows tipka za prikaz Start izbornik i kliknite postavke.
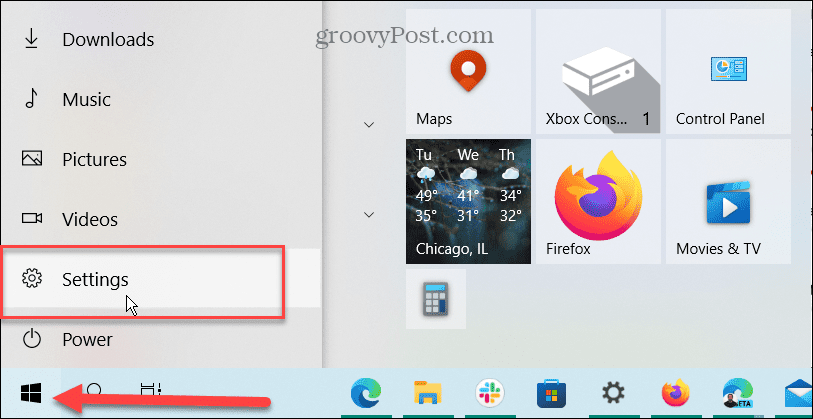
- Sada idite na Sustav > Obavijesti i radnje.
- Pomaknite se prema dolje i poništite odabir Dopusti obavijesti za reprodukciju zvukova opcija.
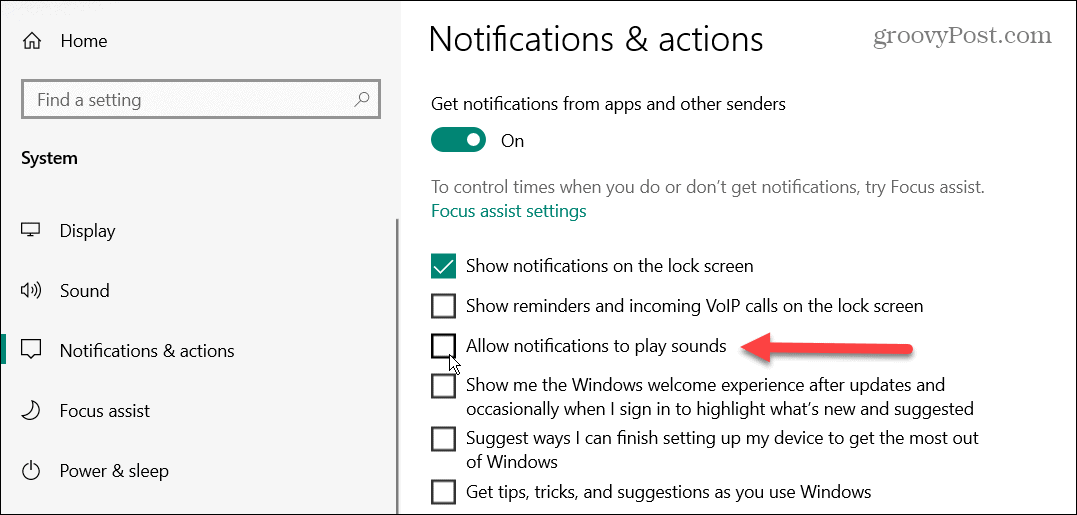
Sada, u nastavku, i dalje ćete dobivati vizualne tost obavijesti u donjem desnom kutu zaslona. Također, akcijski centar će navesti obavijesti o aplikacijama - ali nećete čuti zvučne obavijesti ni za jednu aplikaciju.
Kako isključiti zvukove obavijesti aplikacija u sustavu Windows 11
Osim isključivanja zvukova obavijesti u sustavu Windows 10, to možete učiniti i u sustavu Windows 11. Kao u sustavu Windows 10, postupak je jednostavan, ali izgleda drugačije u aplikaciji Postavke sustava Windows 11.
Da biste onemogućili zvukove obavijesti aplikacije u sustavu Windows 11, učinite sljedeće:
- pritisni Windows tipka na tipkovnici i kliknite postavke od Start izbornik.

- Izaberi Postavke > Obavijesti.
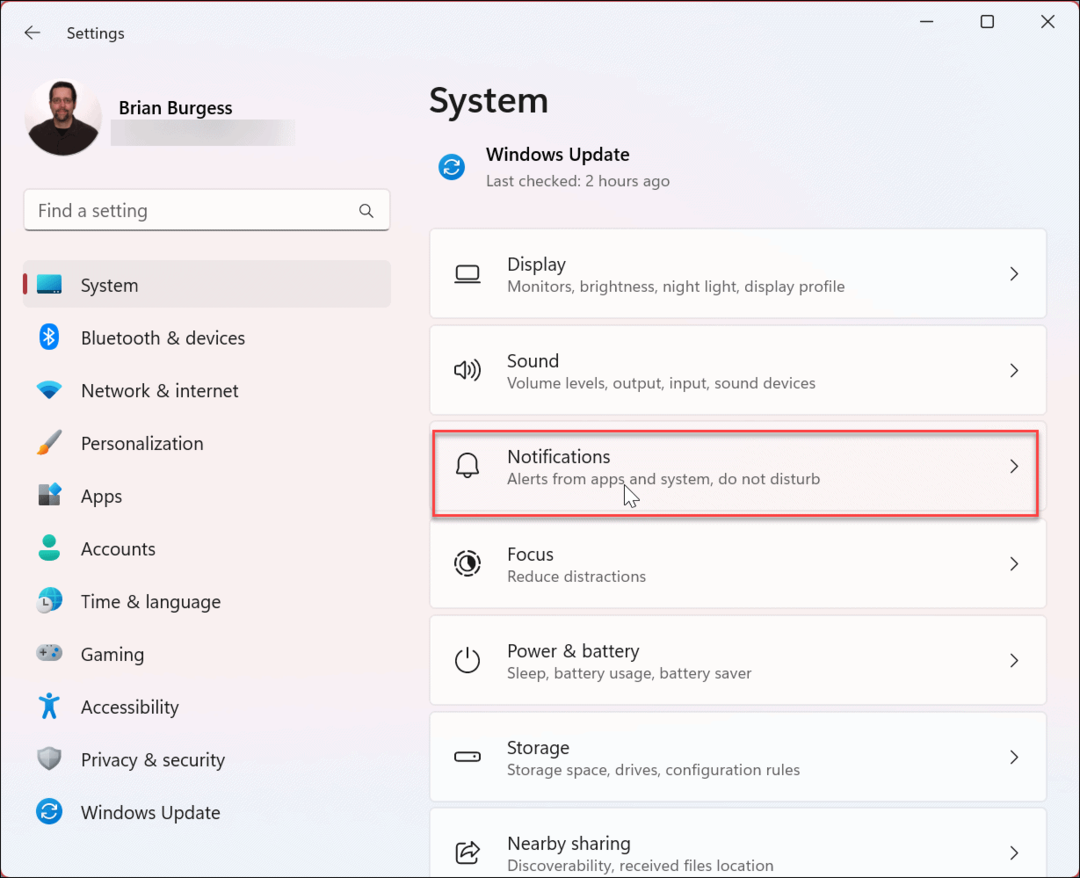
- Kliknite aplikaciju za koju želite onemogućiti zvukove obavijesti. U našem primjeru biramo pošta aplikacija
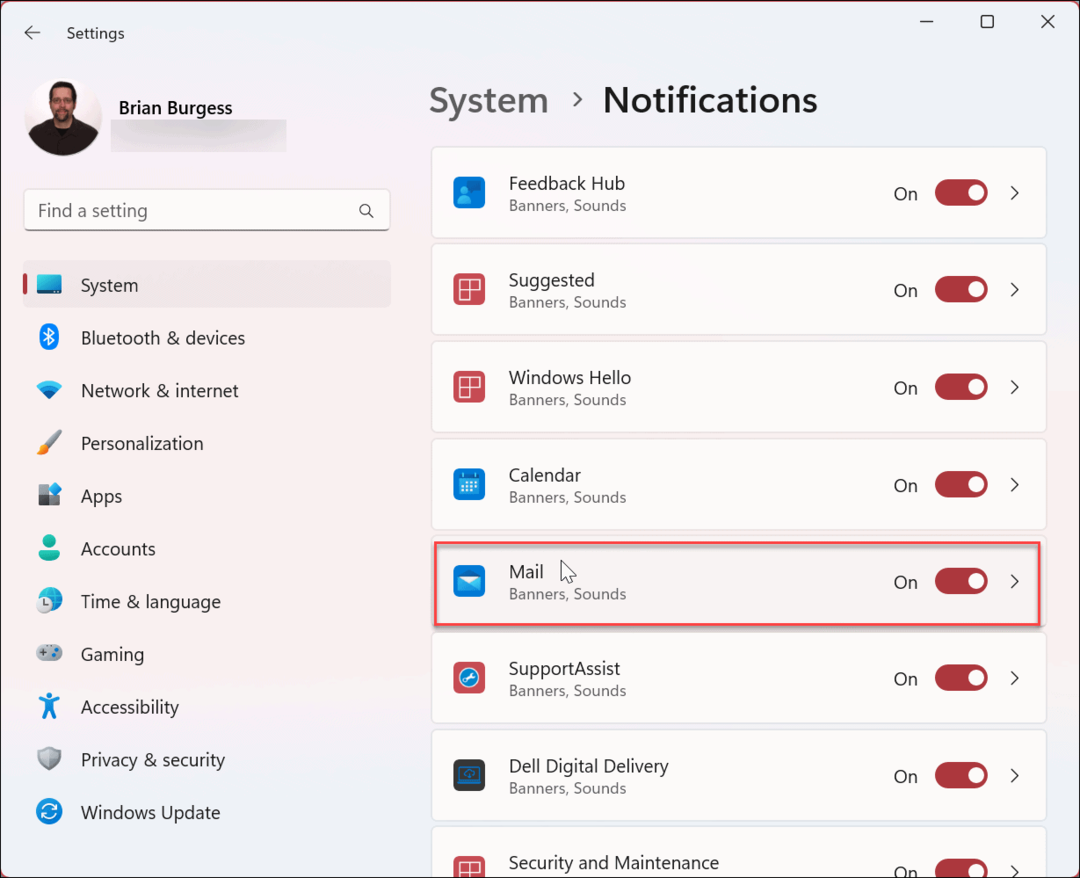
- Pomaknite se prema dolje do opcija i uključite Pusti zvuk kada stigne obavijest opcija.
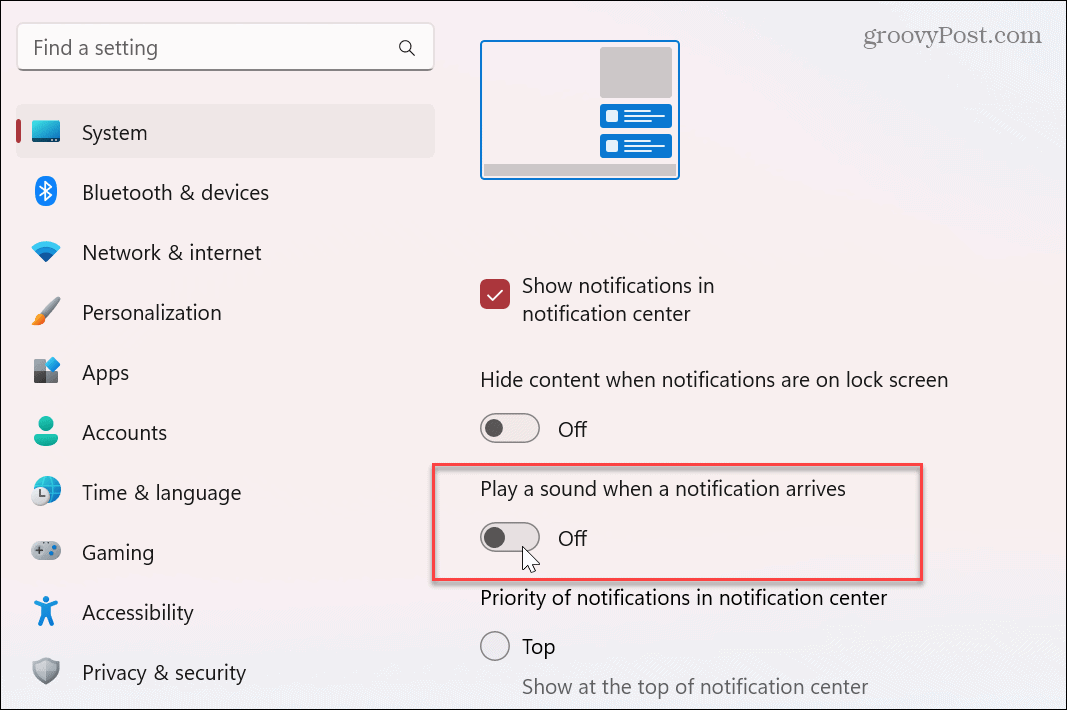
Ubuduće više nećete primati zvučne obavijesti od te određene aplikacije. Međutim, i dalje ćete dobivati tost obavijesti koje izlaze iz donjeg desnog kuta zaslona i prikazuju se u akcijskom centru na vašem računalu.
Kako isključiti sve zvukove obavijesti aplikacija u sustavu Windows 11
Ako radije želite onemogućiti sve obavijesti aplikacije umjesto pojedinačnog onemogućavanja zvuka, možete. Imajte na umu da kada koristite ovu opciju, niti jedna od vaših aplikacija neće reproducirati zvučnu obavijest, ali će je prikazati na vašem zaslonu.
Isključite sve zvukove obavijesti aplikacija u sustavu Windows 11:
- pritisni Windows tipka i otvoriti postavke.
- Otvoren Sustav > Obavijesti i proširiti Obavijesti opciju na vrhu.
- Poništite odabir Dopusti obavijestima reprodukciju zvukova opcija.
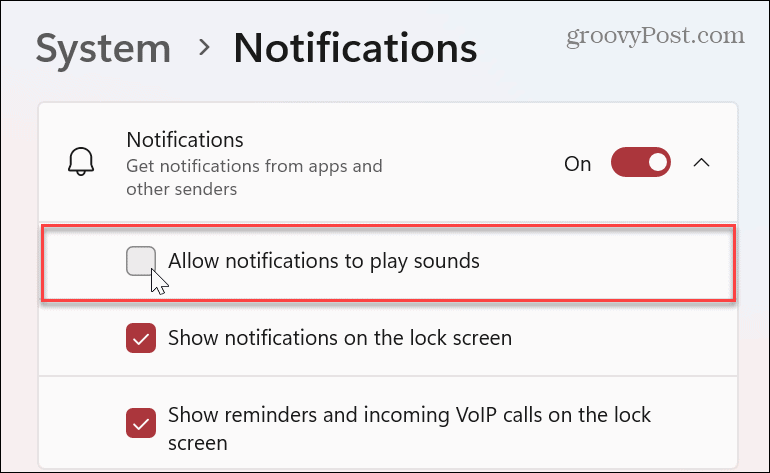
Sada Windows 11 više neće reproducirati zvukove prilikom prikaza obavijesti. Ova je opcija bolja ako želite onemogućiti sve zvukove obavijesti jednim potezom, a ne pojedinačno.
Upravljanje Windows obavijestima i zvukovima
Ako vam se sviđa mogućnost pregledavanja obavijesti aplikacija na vašem zaslonu, ali vas zvukovi obavijesti nerviraju, upotrijebite gornje korake da biste isključili zvukove. Druga dobra stvar ovdje je da možete onemogućiti zvukove na Windowsima 10 i 11; morate znati gdje tražiti.
Kada je riječ o obavijestima sustava Windows, postoje i druge stvari koje možete učiniti kako biste lakše upravljali njima. Na primjer, možete onemogućiti obavijesti o ažuriranju na Windows 11. A ako smatrate da vam obavijesti odvlače pažnju, možete blokirati obavijesti u sustavu Windows 11.
Ako još niste na Windows 11, bez brige. Na primjer, možete upravljanje ponašanjem obavijesti aplikacije na Windows 10. Osim toga, možda će vas zanimati kako prikaži obavijesti dok je u načinu rada za uštedu baterije na windows 10.
Kako pronaći ključ proizvoda za Windows 11
Ako trebate prenijeti ključ proizvoda za Windows 11 ili vam je samo potreban za čistu instalaciju OS-a,...
Kako očistiti Google Chrome predmemoriju, kolačiće i povijest pregledavanja
Chrome izvrsno pohranjuje vašu povijest pregledavanja, predmemoriju i kolačiće za optimizaciju rada vašeg preglednika na mreži. Njen način...