Kako ispisati naljepnice iz Google tablica
Google Listovi Google Junak / / April 03, 2023

Zadnje ažurirano dana
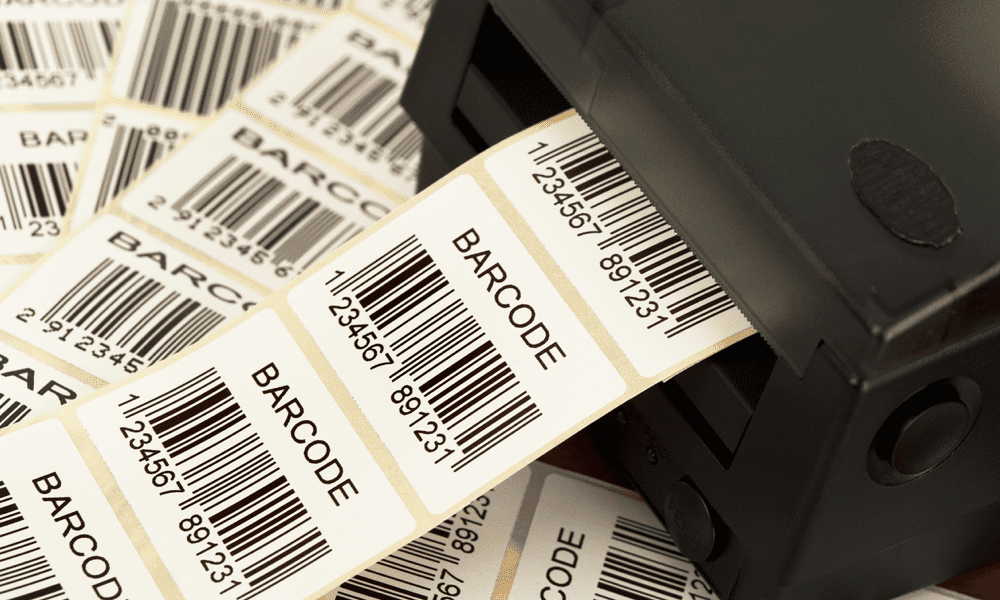
Ako imate proračunsku tablicu adresa, možete ih ispisati kao oznake. Evo kako ispisati naljepnice iz Google tablica.
Ako želite ispisati veliki broj naljepnica s adresama za poslovnu poštu ili rođendane i posebne događaje, tada vam znanje kako ispisati naljepnice iz Google tablica može uštedjeti veliku količinu vrijeme.
Trenutačno nema izvornih opcija spajanja pošte u Google tablicama. Međutim, postoji mnogo dodataka koji mogu uzeti vaše podatke o adresi i kombinirati ih u oznake za vas. Ovi će dodaci ravnomjerno rasporediti adrese tako da se savršeno ispisuju na papiru s naljepnicama.
Ako želite ispisivati naljepnice iz Google tablica, pročitajte kako biste saznali kako.
Kako postaviti svoje adrese u Google tablicama
Kako biste ispisali naljepnice iz Google tablica, informacije o adresi morat ćete sortirati u odgovarajuće stupce. Dodatak koji ćemo koristiti u nastavku (Avery Label spajanje) zahtijeva naslov stupca za svaku vrstu informacija o adresi koje želite na svojoj naljepnici.
Međutim, postoje i drugi dodaci koji mogu ponuditi sličnu funkcionalnost kao ovaj.
Da biste postavili svoje adrese u Google tablicama:
- Otvori a Proračunska tablica Google tablica.
- Stvorite zaglavlja za svaku vrstu informacija o adresi koje želite na svojim naljepnicama. Na primjer, možda želite uključiti Ime, ulica, grad, država, i Poštanski broj.
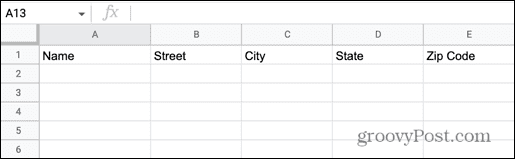
- Kopirajte svoje podatke u odgovarajući red. Ako su svi vaši podaci u jednoj ćeliji, možete koristite funkciju SPLIT u Google tablicama da ga odvojim.
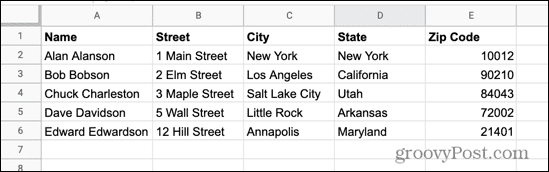
- Nakon što dobijete sve podatke za svaku naljepnicu koju želite ispisati, datoteci dodijelite lako prepoznatljiv naziv jer će vam ta datoteka trebati kasnije.
Kako instalirati Avery Label Merge
Kao što smo spomenuli, u Google tablicama trenutačno ne postoji izvorna značajka za spajanje oznaka. Međutim, postoji mnogo dodataka koje možete koristiti za obavljanje posla.
U ovom primjeru koristit ćemo Avery Label Merge, ali postoje i druge dostupne opcije.
Da biste instalirali dodatak Avery Label Merge:
- Kliknite na Ekstenzije Jelovnik.
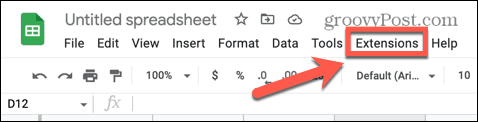
- Lebdjeti iznad Dodaci i odaberite Nabavite dodatke.
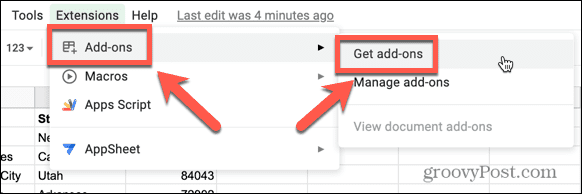
- Tip Spajanje oznaka u polje za pretraživanje Google Workspace Marketplace.

- U rezultatima odaberite Avery Label spajanje.
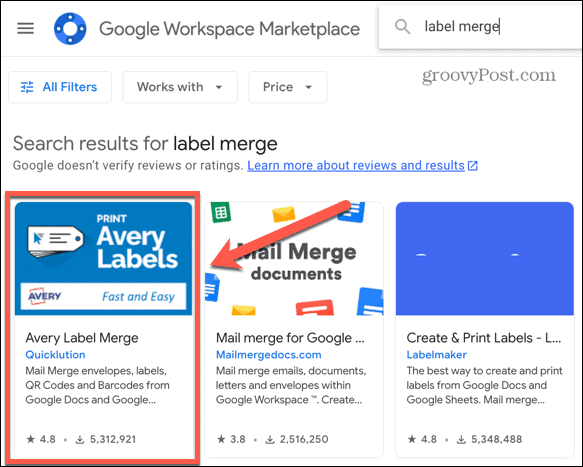
- Klik Instalirati i onda Nastaviti za početak instaliranja dodatka.
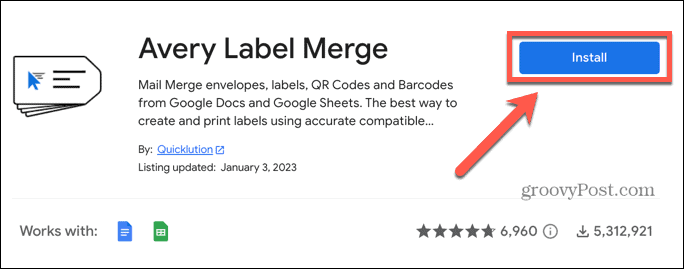
- Odaberite Google račun za korištenje s Avery Label Merge.
- Ako želite nastaviti, kliknite Dopusti da biste dodatku dodijelili relevantna dopuštenja.
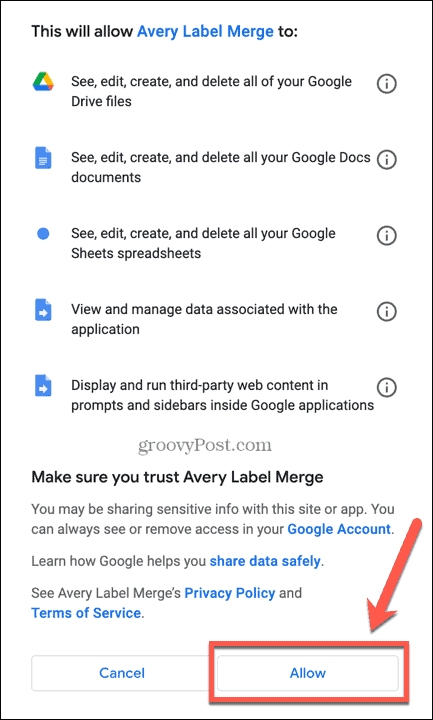
- Kada instalacija završi, kliknite Gotovo.
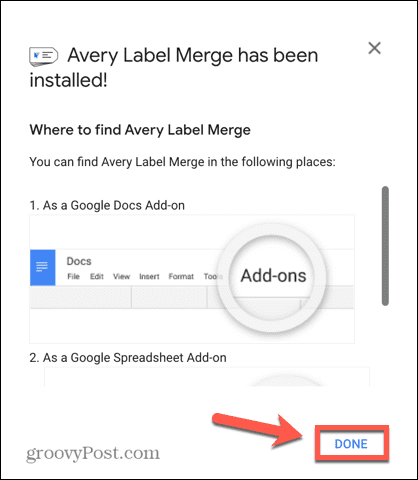
Kako spojiti svoje oznake u Google tablicama
Sada kada je dodatak instaliran, spremni ste za spajanje podataka o adresi u naljepnice koje možete ispisati.
Za spajanje oznaka u Google tablicama:
- Otvori Proračunska tablica Google tablica koji sadrži vaše adrese.
- Kliknite na Ekstenzije Jelovnik.
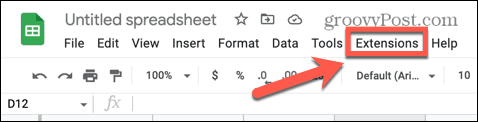
- Lebdjeti iznad Avery Label spajanje i kliknite Početak.
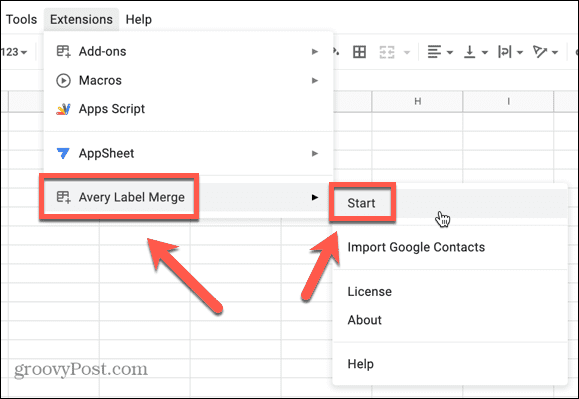
- Vidjet ćete format za svoje oznake. Ako bilo koja informacija o adresi nedostaje, odaberite je u Dodaj polje spajanja padajući izbornik i kliknite Dodati.
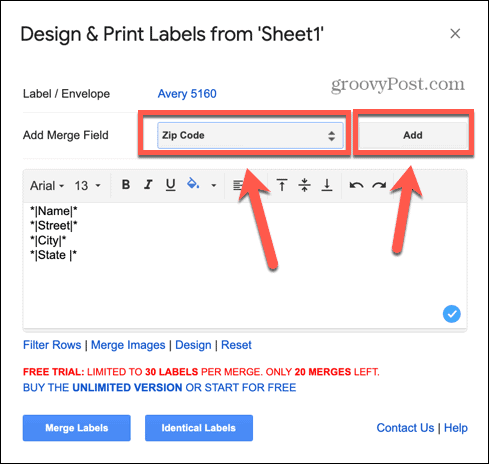
- Također možete promijeniti font, veličinu fonta i drugo oblikovanje pomoću alata iznad podataka vaše oznake.
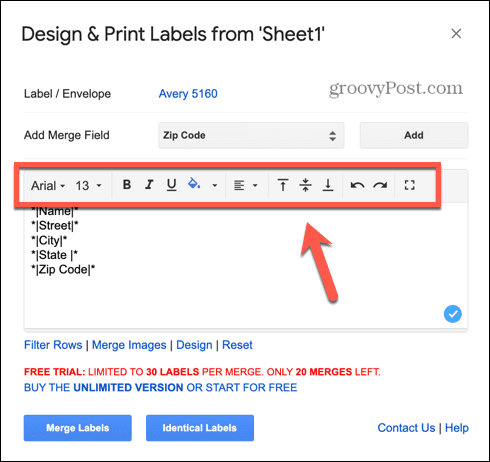
- Za promjenu vrste naljepnica koje ćete ispisivati, kliknite trenutnu Naljepnica/Omotnica opcija.
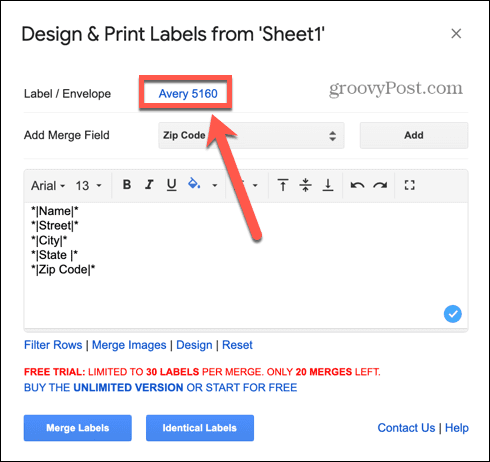
- Odaberite ili potražite svoje naljepnice prema nazivu ili veličini proizvoda.
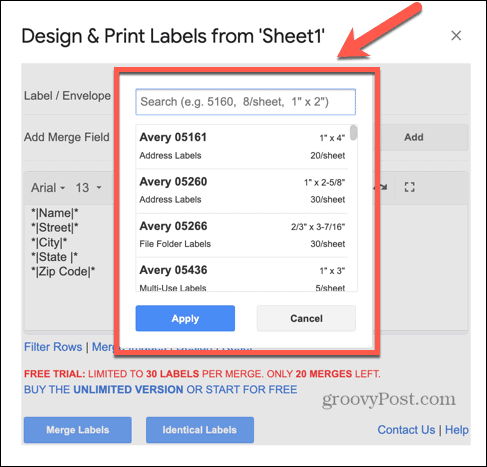
- Kada budete zadovoljni veličinom i izgledom naljepnica, kliknite Spoji oznake.
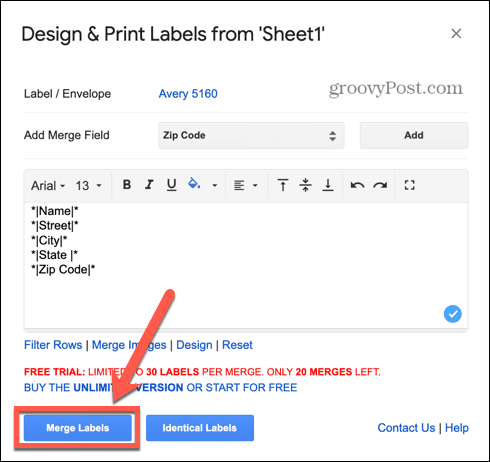
- Dodatak će izračunati koliko će oznaka generirati.
- Klik Da nastaviti.
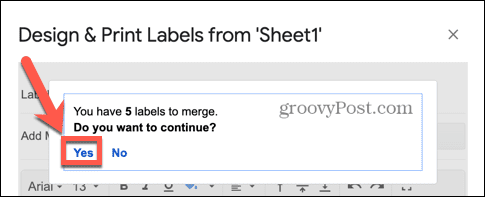
- Vidjet ćete poruku da su vaše oznake generirane. Kliknite na riječi Google dokument da biste otvorili datoteku koja sadrži vaše oznake.
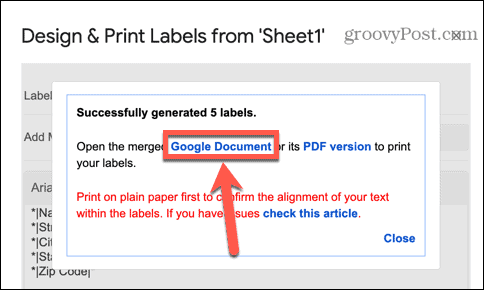
- Provjerite izgledaju li vaše naljepnice onako kako želite.
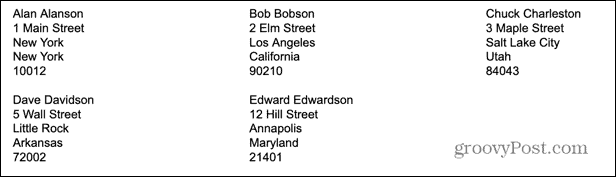
- Ako naljepnice izgledaju ispravno, spremni ste za ispis. Ako ne, vratite se na svoj dokument s adresom i unesite sve potrebne promjene.
Kako ispisati svoje naljepnice iz Google tablica
Nakon što su vaše naljepnice spojene, spremni ste za ispis. Uvijek je mudro prvo ispisati stranicu naljepnica na običnom papiru kako biste bili sigurni da će ispis izaći na ispravnom mjestu na stranici kako bi se poravnao s vašim naljepnicama.
Za ispis naljepnica iz Google tablica:
- Otvorite dokument koji je izradio vaš dodatak u Google dokumentima koji sadrži vaše spojene oznake.
- Kliknite na Ispis ikonu na traci izbornika.
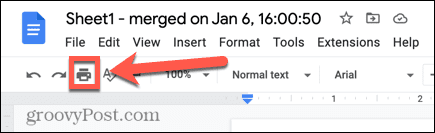
- Provjerite imate li ispravan pisač u Odredište polje.
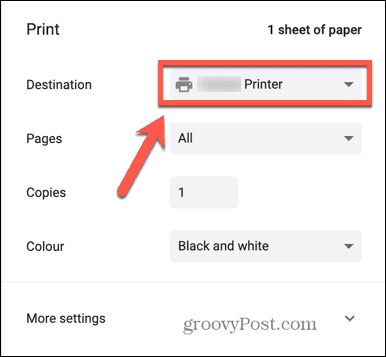
- Prema potrebi prilagodite bilo koje druge postavke ispisa.
- Stavite list običnog papira u pisač.
- Klik Ispis.
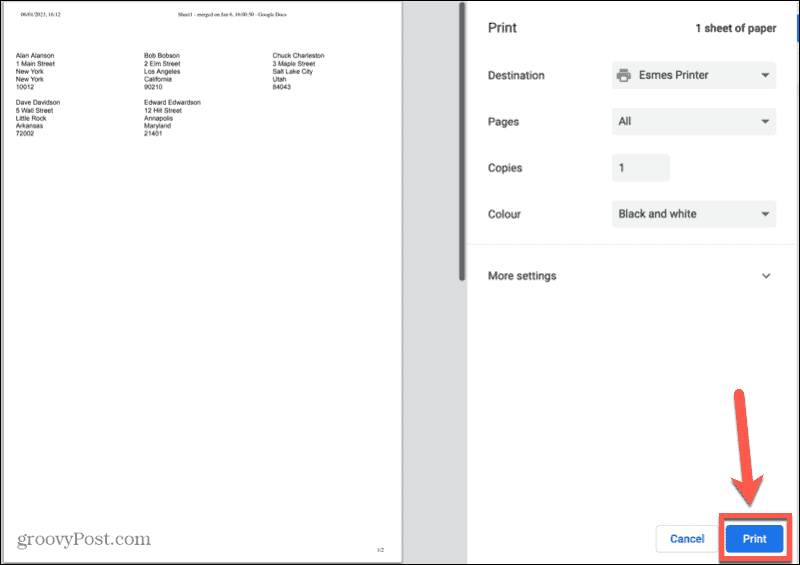
- Prislonite svoj ispisani list s adresama uz list papira s naljepnicama. Provjerite jesu li adrese poravnate s položajima naljepnica.
- Nakon što ste zadovoljni da će se naljepnice pravilno ispisati, stavite listove naljepnica u pisač.
- Ponovite gornje korake za ispis naljepnica.
Automatiziranje dosadnih zadataka u Google tablicama
Učenje kako ispisivati naljepnice iz Google tablica omogućuje vam stvaranje više naljepnica za snimke putem pošte izravno iz vaših podataka Google tablica. Postoji mnogo korisnih savjeta i trikova za Google tablice koje biste trebali znati.
Ako ne želite ispisati cijeli dokument, možete naučiti kako postavite područje ispisa u Google tablicama. Formule vam stvaraju probleme? Ako je tako, željet ćete znati kako popraviti pogrešku analize formule u Google tablicama. A ako želite povući podatke iz drugog dokumenta, trebali biste naučiti kako to učiniti zatražite drugi list u Google tablicama.
Kako pronaći ključ proizvoda za Windows 11
Ako trebate prenijeti ključ proizvoda za Windows 11 ili vam je samo potreban za čistu instalaciju OS-a,...
Kako očistiti Google Chrome predmemoriju, kolačiće i povijest pregledavanja
Chrome izvrsno pohranjuje vašu povijest pregledavanja, predmemoriju i kolačiće za optimizaciju rada vašeg preglednika na mreži. Njen način...



