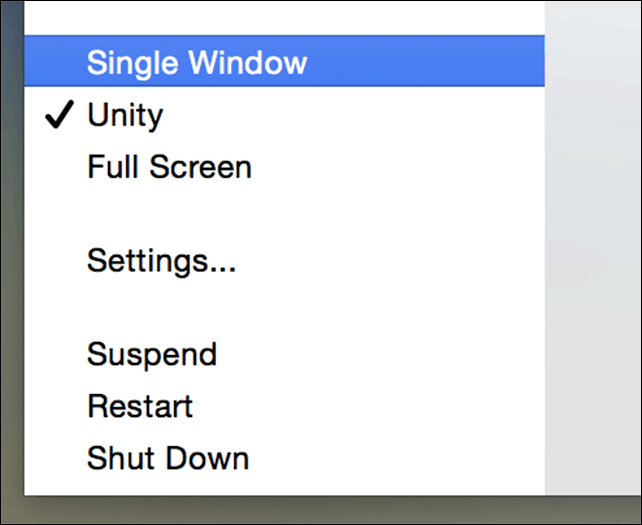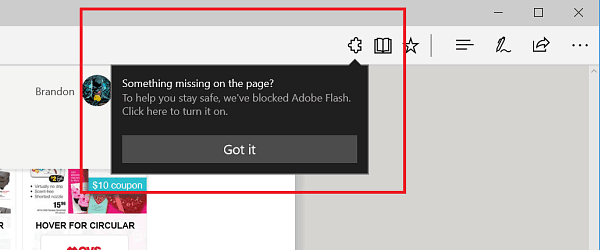Kako popraviti crni ekran na Windows 11
Microsoft Windows 11 Junak / / April 03, 2023

Zadnje ažurirano dana

Ako vaše računalo prikazuje crni ekran, nema mjesta panici. Pogledajte ove savjete kako popraviti crni ekran u sustavu Windows 11.
A Plavi ekran smrti (ili BSOD) na računalu sa sustavom Windows 11 prikazuje kôd pogreške koji vam (na neki način) pomaže da istražite i riješite potencijalni problem. Crni ekran, s druge strane, ne daje nikakve informacije. Jednostavno je crna ili prazna bez dodatnih informacija.
Popravljanje crnog ekrana na Windows 11 uključuje drugačiji pristup rješavanju problema, ali to ne znači da ga je nemoguće popraviti. Ako imate problema s crnim ekranom, problem je najvjerojatnije povezan s hardverom. To bi također mogla biti pogreška prikaza unosa koju je lako popraviti.
Pogledajmo u nastavku kako popraviti crni ekran na računalu sa sustavom Windows 11.
Što uzrokuje crni ekran u sustavu Windows 11?
Nekoliko problema moglo bi biti u igri kada dobijete crni ili prazan ekran na vašem Windows 11 sustavu. Na primjer, problemi mogu biti kompatibilnost s a
Ako imate problema s crnim ekranom, imate nekoliko metoda za rješavanje problema koje možete upotrijebiti kako bi stvari ponovno radile.
Provjerite napajanje da popravite crni ekran na Windows 11
Ova opcija možda zvuči jednostavno, ali problem bi mogao biti u nečem tako jednostavnom kao što je osiguravanje da je vaš monitor priključen i uključen. Ova je opcija uglavnom za vanjske stolne zaslone i prijenosna računala povezana s vanjskim monitorom putem priključne stanice, na primjer.
Provjerite je li kabel za napajanje ispravno priključen na vanjski monitor i uključen u utičnicu za koju znate da radi. Ako se ne uključi, problem je u monitoru i morat ćete upotrijebiti drugi.
Provjerite kabele monitora i vezu
Ako imate stolno ili prijenosno računalo povezano s vanjskim monitorom, kabel(i) i priključci su prva mjesta na koja morate potražiti.
Uklonite kabele zaslona, provjerite jesu li oštećeni, ispuhajte ulaz kabela i priključak za zaslon sa konzerviranim zrakom kako biste uklonili prljavštinu i krhotine. Ponovno uključite kabele i provjerite radi li. Ako i dalje ne radi, pokušajte s rezervnim kabelom ako ga imate ili posudite kabel zaslona za koji znate da radi s drugog stroja. Provjerite jesu li spojevi kabela sigurni.

Osim provjere kabela, pokušajte s drugim izlaznim priključkom ako ga imate – većina kartica ima više od jednog. Na primjer, moglo bi doći do oštećenja izlaznog priključka grafičke kartice. Na primjer, možda imate DisplayPort, DVI, HDMI, VGA ili Thunderbolt priključak koji možete isprobati. Upotrijebite priključak koji radi dok ne budete mogli dalje rješavati probleme s GPU-om.
Ponovno pokrenite računalo
Ponekad kada uključite računalo, sve komponente ne dobiju napajanje i ne pokrenu se ispravno. Dakle, još jedan jednostavan korak je ponovno pokretanje sustava. Budući da imate crni ekran, morat ćete napraviti tvrdo ponovno pokretanje.
Pritisnite i držite tipku za napajanje računala 10-15 sekundi dok se računalo potpuno ne isključi. Pričekajte 30-45 sekundi i pritisnite gumb za uključivanje kako biste pokrenuli računalo. Provjerite radi li vaš monitor sada i možete vidjeti operativni sustav.
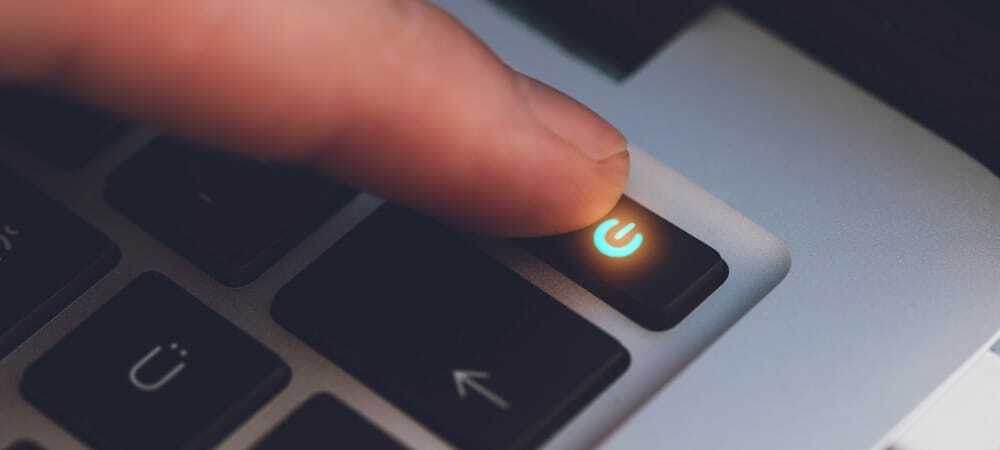
Provjerite postavke projekcije
Želite li provjeriti postavke projekcije ako imate konfiguraciju s više monitora. Čak i ako to ne učinite, ako ste ga slučajno uključili, vaš bi glavni zaslon mogao biti prazan, stoga vrijedi provjeriti.
Za provjeru postavki projekcije:
- pritisni Windows tipka + P prečac na tipkovnici.
- Koristite tipke sa strelicama za pomicanje kroz popis i pokušajte dobiti odgovarajuću konfiguraciju.
Bilješka: Možda ćete morati ponoviti korake nekoliko puta da biste kružili između svakog načina.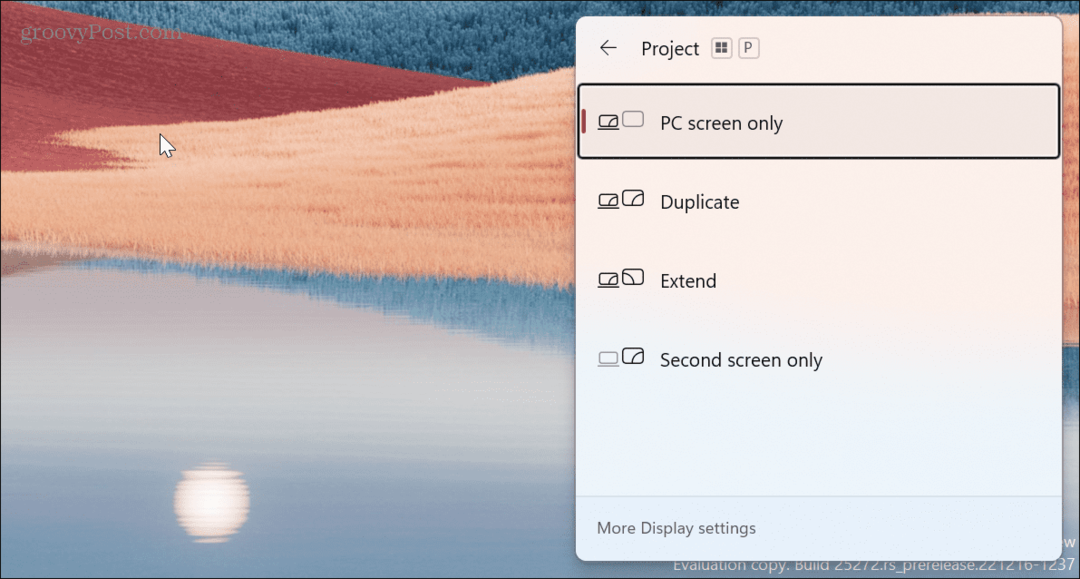
Odspojite vanjske periferne uređaje
Vanjski uređaj mogao bi biti u sukobu s vašim postavkama zaslona i uzrokovati crni ekran tijekom procesa pokretanja. Odspojite sve vanjske uređaje poput USB diskova, kamera, pisača, priključnih stanica i Bluetooth uređaja.

Nakon što uklonite sve vanjske uređaje, uključite računalo i provjerite hoće li popraviti crni ekran na Windows 11. Ako se dogodi, ponovno uključite svaki uređaj jedan po jedan dok ne pronađete onaj koji uzrokuje problem.
Resetirajte Windows Explorer
Ako imate crni ekran, ali još uvijek možete pomicati miš, Windows Explorer bi mogao imati problema. Da biste riješili problem, možete ga resetirati.
Za poništavanje Windows Explorera, koristite ove korake:
- Pritisnite Ctrl + Shift + Esc do otvorite Upravitelj zadataka na Windows 11.
- Kada se otvori Upravitelj zadataka, odaberite Procesi tab.
- Ispod Windows procesi odjeljak, kliknite desnom tipkom miša Windows Explorer i izabrati Ponovno pokretanje iz izbornika.
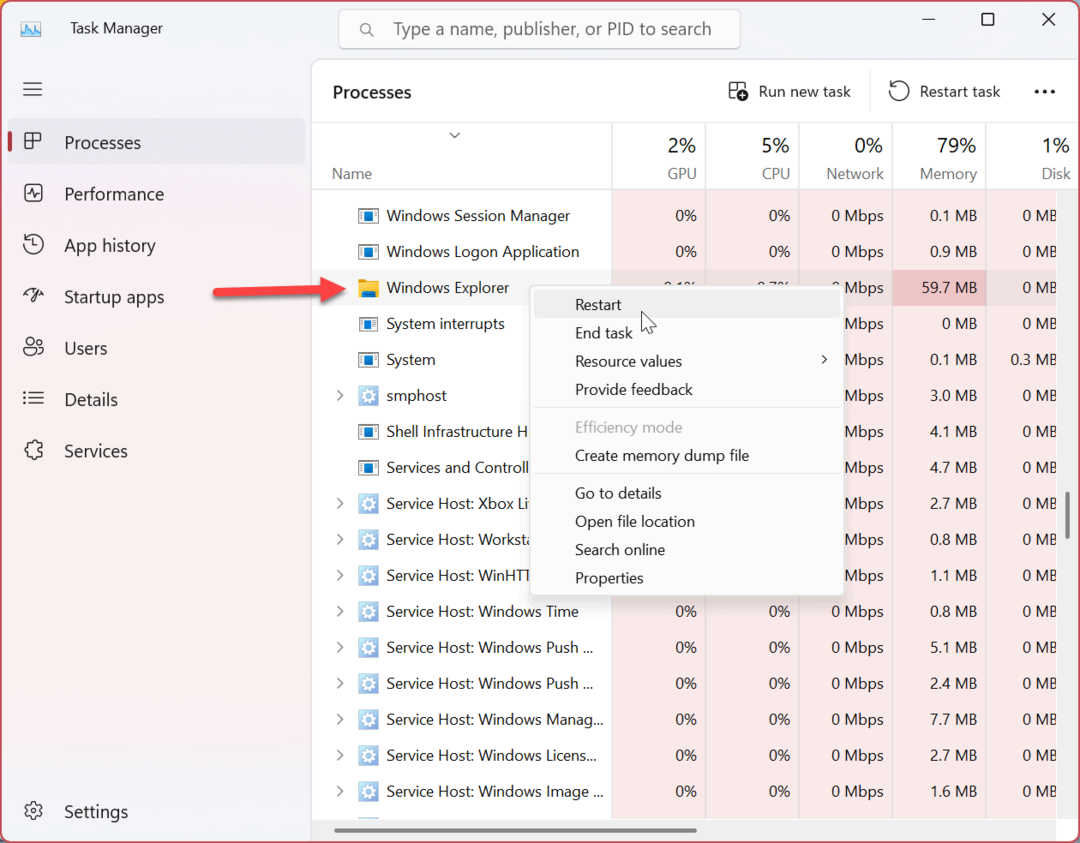
Ako ne možete pronaći Windows Explorer, imajte na umu da nove verzije sustava Windows 11 imaju traži polje na vrhu, što olakšava pronalaženje aplikacija i procesa koji su vam potrebni.
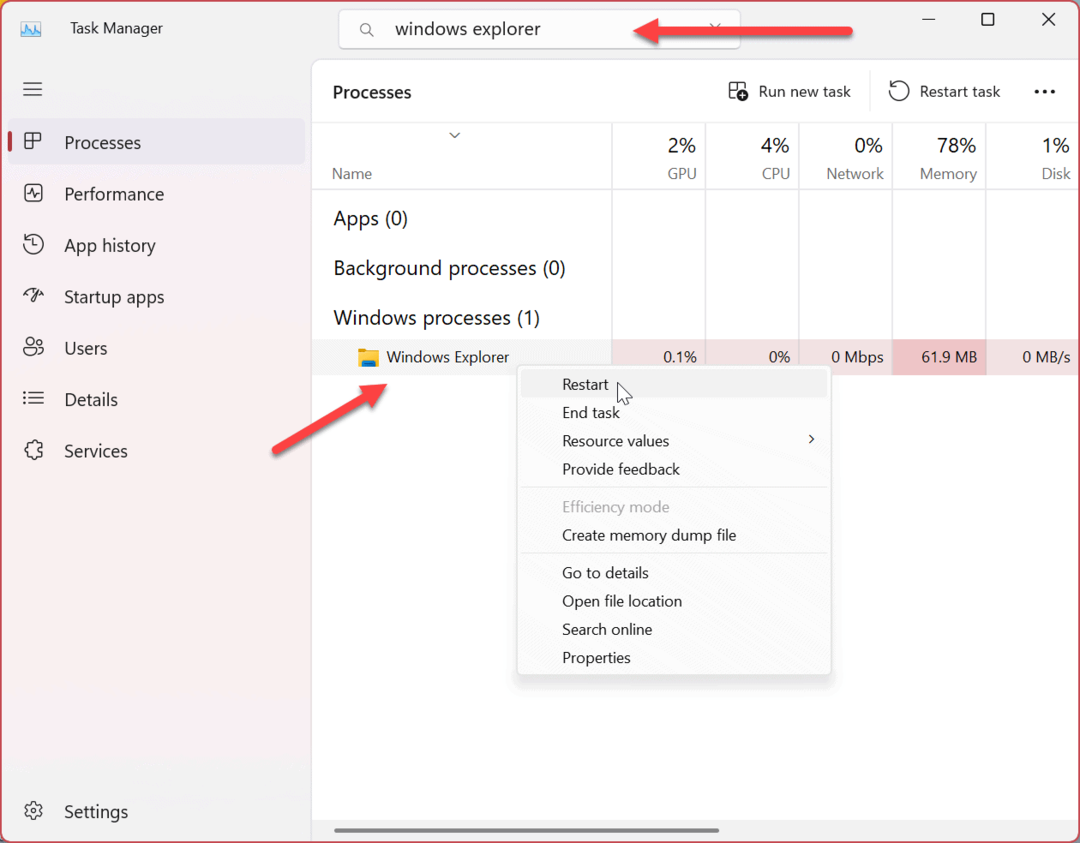
Na koji god način ponovno pokrenuli Windows Explorer, zaslon će vam kratko zatreperiti i problem s crnim ekranom trebao bi biti riješen.
Pokrenite Windows u sigurnom načinu rada
Ako i dalje imate crni ekran i ne možete pristupiti operativnom sustavu, pokrenite Windows 11 u sigurnom načinu rada. Prilikom pokretanja u sigurnom načinu rada, Windows učitava samo ono bitno za pokretanje OS-a.
Upravljački programi grafičke kartice, zvučne kartice i druge komponente koriste generički upravljački program. Opet, dovoljno za pristup Windowsima. Dizanje u sigurnom načinu rada omogućuje vam nastavak rješavanja problema s crnim ekranom pomoću GUI-ja.
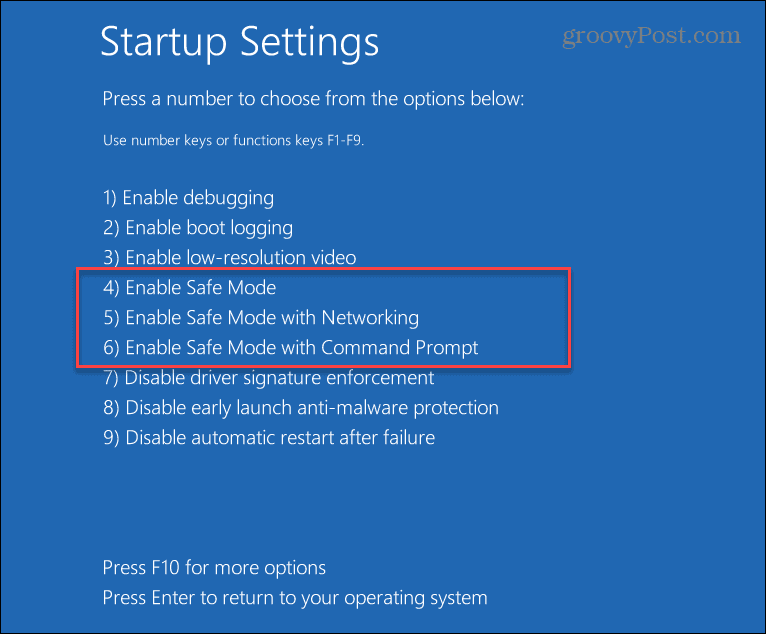
Nakon što vidite korisničko sučelje sustava Windows 11, možete nastaviti koristiti dolje navedene korake za rješavanje problema kako biste popravili crni ekran na sustavu Windows 11.
Čisto pokretanje sustava Windows 11
Windows se pokreće s potrebnim upravljačkim programima, aplikacijama i uslugama, uključujući one od proizvođača. Međutim, jedna od tih komponenti mogla bi uzrokovati problem s crnim zaslonom. Tako, izvodeći Clean Boot pokrenut će vaš sustav s minimalnim brojem komponenti.
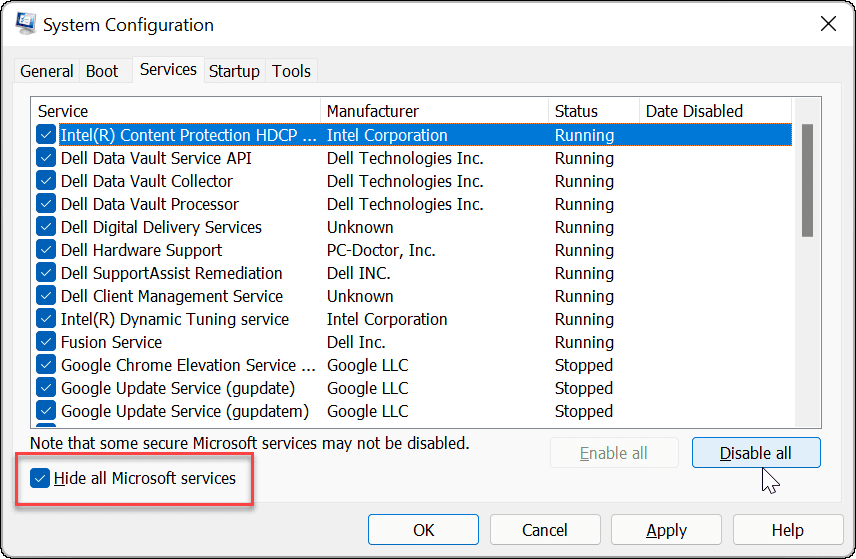
Ako se problem s crnim ekranom riješi nakon Clean Boot-a, znat ćete gdje započeti s rješavanjem problema. Za nastavak ponovno omogućite jednu po jednu komponentu dok ne pronađete onu koja uzrokuje problem i ostavite je onemogućenom.
Ažurirajte upravljački program svoje grafičke kartice (GPU).
Ako je upravljački program vaše grafičke kartice zastario ili oštećen, to može uzrokovati problem s crnim ekranom. Međutim, imate nekoliko opcija za popravak GPU upravljački program, uključujući njegovo ažuriranje, ponovno instaliranje upravljačkog programa ili vraćanje upravljačkog programa.
Za upravljanje upravljačkim programom grafičke kartice učinite sljedeće:
- Kliknite na Početak ili pritisnite tipku Windows tipka otvoriti Start izbornik.
- Tip upravitelj uređaja i kliknite ga ispod Najbolji spoj odjeljak.
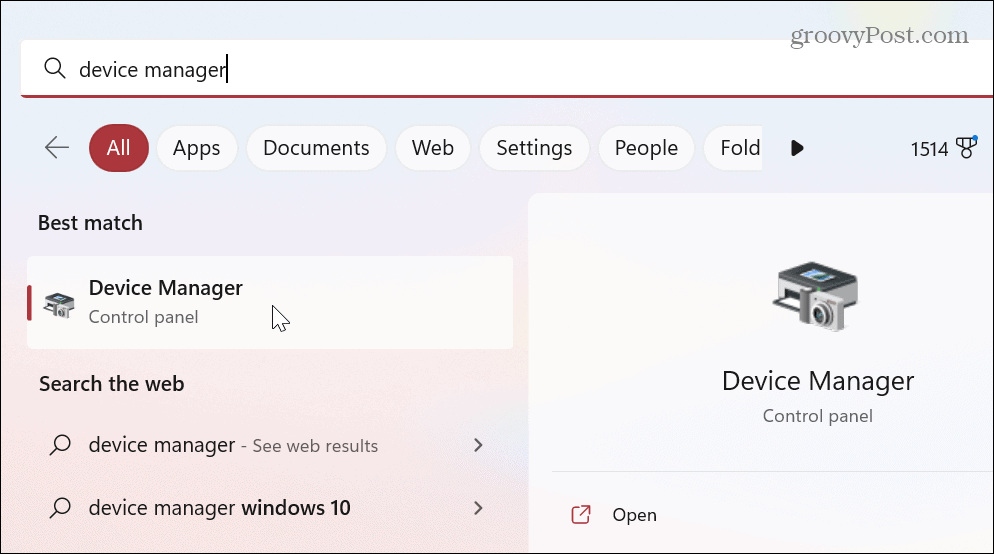
- Proširite Adapteri zaslona i desnom tipkom miša kliknite svoju grafičku karticu. Izbornik vam nudi tri glavne opcije uključujući:
- Ažurirajte upravljački program: Instalirajte najnoviju verziju upravljačkog programa za svoju grafičku karticu. Možete postaviti da Windows automatski pronađe ažuriranje ili ručno ažurirajte GPU upravljački program.
- Deinstaliraj uređaj: Deinstalirajte GPU i upravljački program. Nakon toga ponovno pokrenite sustav i Windows će ponovno instalirati najnoviju stabilnu verziju upravljačkog programa.
- Svojstva: Odaberite ovu opciju da biste vidjeli svoju karticu i vratili upravljački program. Ovo je korisno ako ste nedavno ažurirali GPU upravljački program i problem s crnim ekranom se pojavio nakon toga.
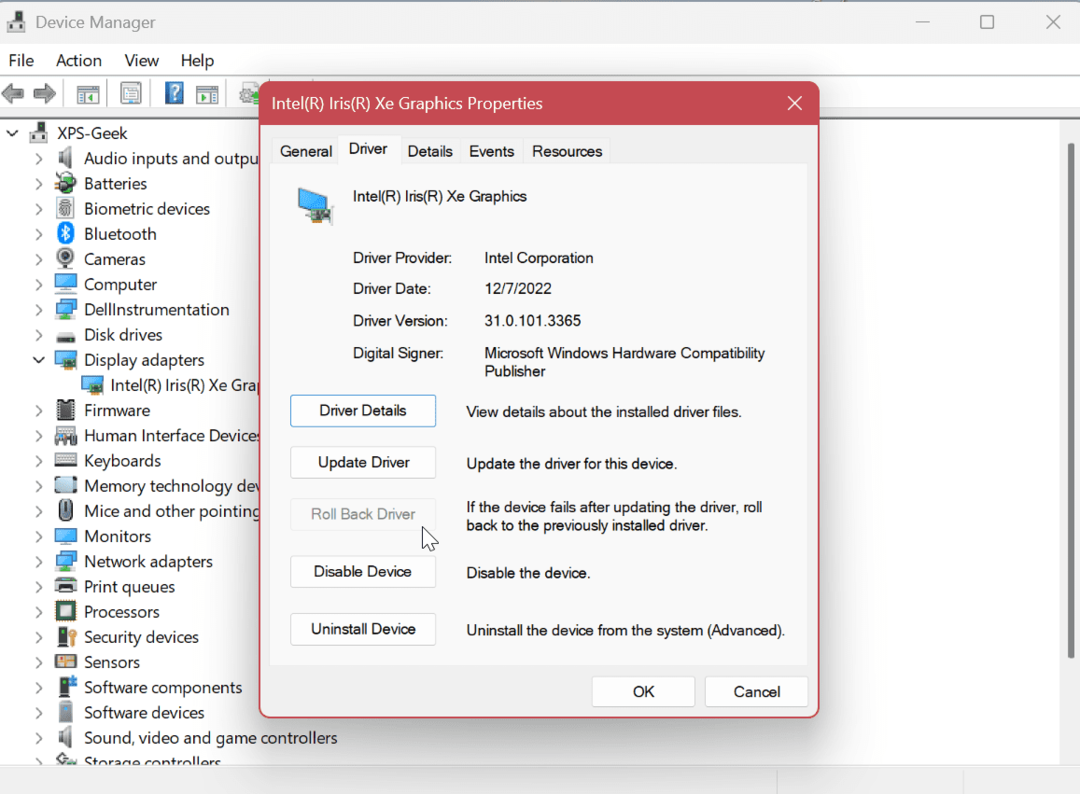
Nakon primjene jednog od gornjih koraka, ponovno pokrenite računalo i pogledajte je li problem s crnim ekranom riješen. Obično je najbolje započeti ažuriranjem upravljačkog programa, ponovnim instaliranjem i vraćanjem upravljačkog programa kao zadnji korak.
Popravak vašeg Windows zaslona
Ako osjetite crn ili prazan ekran na računalu, nema mjesta panici. Može se popraviti nečim jednostavnim poput nedostatka struje ili neispravnog kabela, do jednostavnog popravka pomoću jedne od gore navedenih opcija. Također je važno napomenuti da biste trebali ažurirati Windows 11, jer bi popravak mogao biti udaljen jednim klikom.
Ako želite više od svog zaslona u sustavu Windows 11, naučite što razlučivost monitora i brzinu osvježavanja značiti. Nakon što saznate o razlučivosti i stopi osvježavanja, naučite o IPS zaslonima i kako se uspoređuju s drugima.
Ako imate više od jednog zaslona ili više monitora, provjerite kako zatvorite laptop i koristite monitor. Možda biste također željeli znati o premještanje programske trake na drugi monitor ili postavljanje različite pozadine na dvostrukim monitorima.