Steam ne radi na Windows 11: 6 popravci
Microsoft Windows 11 Junak / / April 03, 2023

Zadnje ažurirano dana

Steam je popularna platforma za igranje igara na osobnim računalima. Ako ne radi na vašem računalu, slijedite korake u ovom vodiču kako biste riješili problem.
Steam je popularna platforma za igrače na računalima sa sustavom Windows, međutim, ponekad ćete se susresti sa situacijom da Steam ne radi na Windows 11.
Iako je to jedna od najvećih trgovina videoigara i uključuje društvene komponente, ponekad prestane raditi ispravno. Stoga ćete se možda morati pozabaviti igrama koje se ne pokreću i specifičnim pogreškama koje vam smetaju u igri.
Ako imate problema sa Steamom koji ne radi na Windows 11, imamo šest načina na koje možete popraviti Steam koji ne radi na Windows 11.
1. Ponovno pokrenite Steam
Višestruki čimbenici mogu vas spriječiti u pokretanju igara na Steamu, uključujući datoteke igara koje nedostaju, zastarjele upravljačke programe GPU-a i probleme s kompatibilnošću sustava. Glavni problem s kojim ćete se susresti su igre koje se uopće ne pokreću.
Ako imate problema sa Steam igrama koje se ne pokreću, pokazat ćemo vam neke od najboljih popravaka koje možete upotrijebiti da stvari ponovno rade kako biste mogli pokrenuti svoju igru. Jednostavno rješenje za igre koje se ne pokreću jest ponovno pokretanje Steam klijenta. Osim popravljanja igara koje se ne pokreću, ova opcija može popraviti druge pogreške koje se mogu pojaviti sa Steamom na Windows 11.
Za ponovno pokretanje Steam klijenta u sustavu Windows 11, učinite sljedeće:
- Koristiti Esc + Shift + Control do otvorite Upravitelj zadataka.
- Kada se pokrene Upravitelj zadataka, kliknite desnom tipkom miša Steam (32-bitni) ili Steam (64-bitni) i kliknite Kraj zadatka iz kontekstnog izbornika.
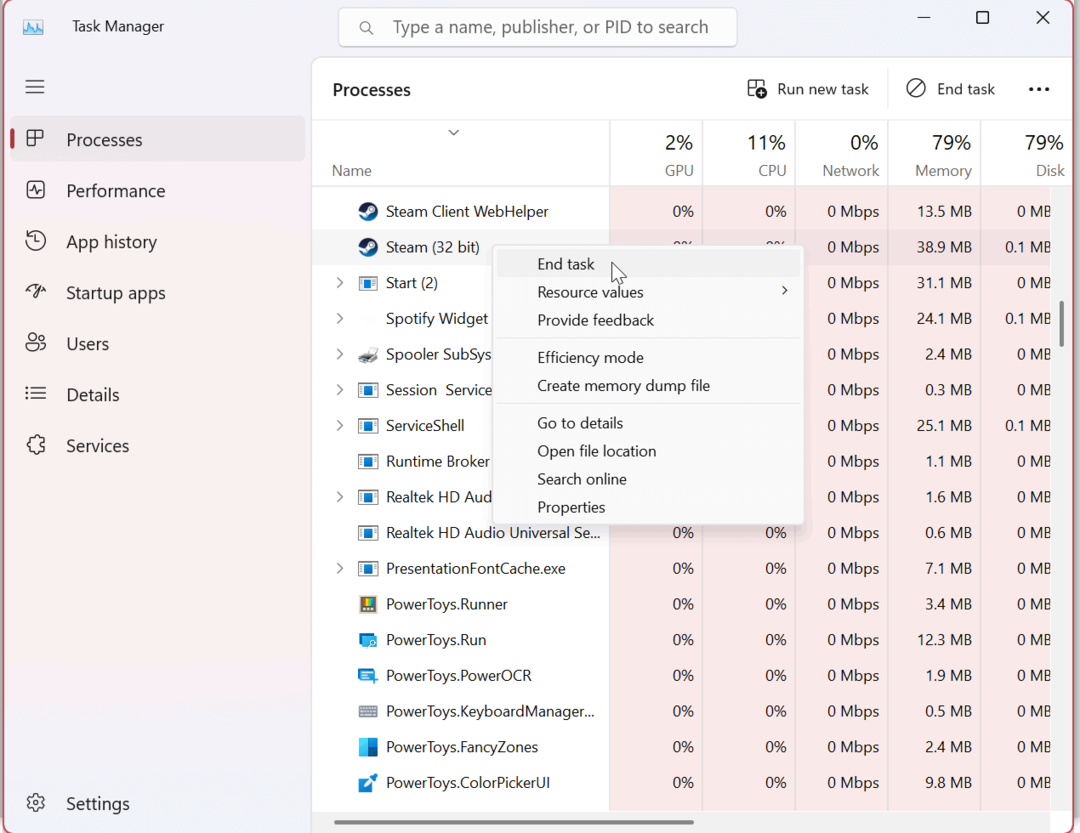
- Nakon završetka svih Steam procesa, pritisnite Windows tipka ili kliknite na Gumb za pokretanje, tip pare, i kliknite na Aplikacija Steam ispod Najbolji spoj odjeljak za ponovno pokretanje.
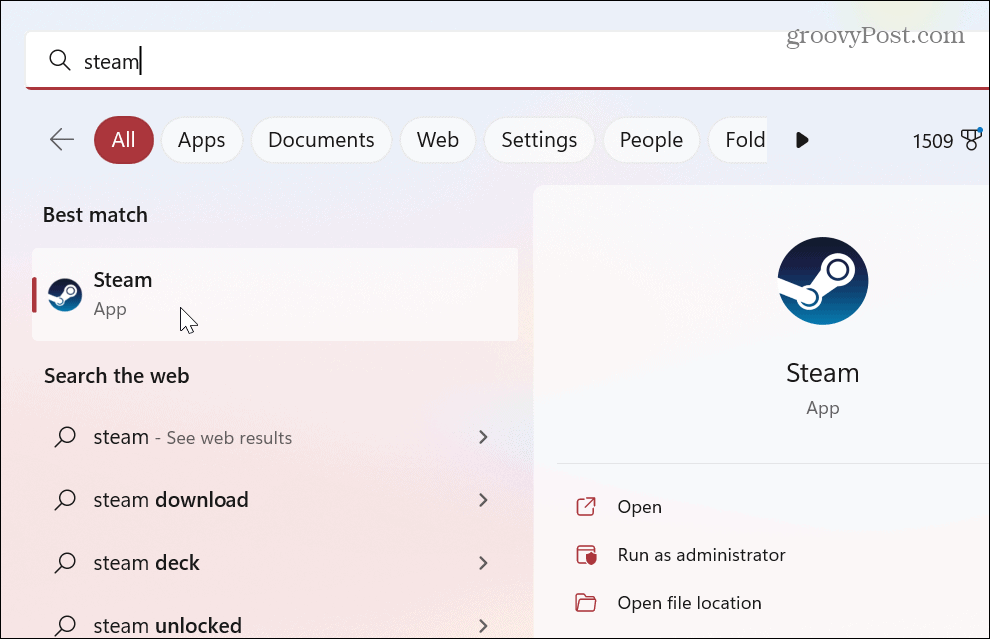
Nakon što poduzmete gore navedene korake, provjerite pokreću li se vaše igre ili i dalje postoje pogreške. Ako Steam ne radi, nastavite s jednim od sljedećih rješenja.
2. Provjerite integritet datoteke igre kako biste popravili Steam koji ne radi na Windows 11
Sama datoteka igre može biti oštećena ako se igra ne pokreće. Kao i druge datoteke aplikacija, igra se može oštetiti zbog zlonamjernog softvera, slučajnog brisanja i drugih razloga. Srećom, Steam uključuje alat koji vam omogućuje provjeru integriteta datoteka igre.
Da biste provjerili integritet datoteke igre na Steamu, upotrijebite ove korake:
- Otvoren Steam i pričekajte da se početna stranica pokrene.
- Desnom tipkom miša kliknite igru koja ima problema u desnom stupcu i odaberite Svojstva iz izbornika.
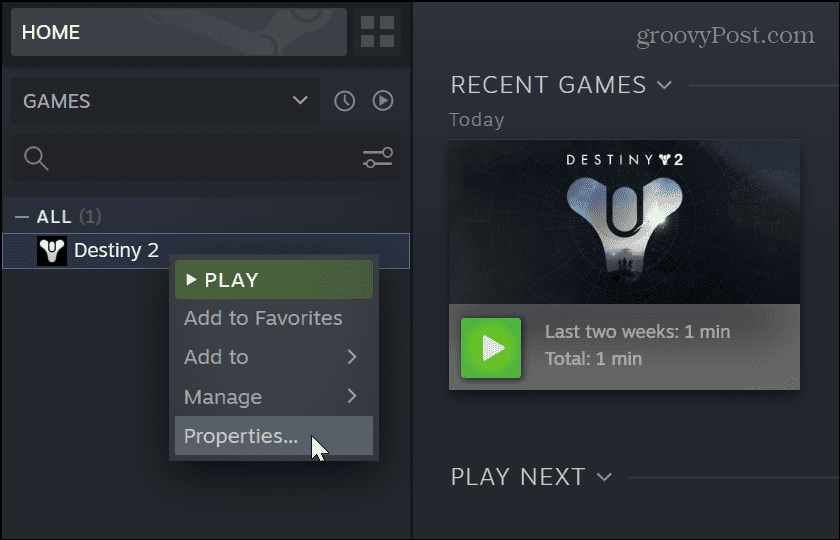
- Kliknite na Lokalne datoteke opciju u lijevom stupcu i kliknite na Provjerite integritet datoteka igre gumb s desne strane.

- Pričekajte da Steam skenira i provjeri kako biste potvrdili integritet datoteke igre. Možete vidjeti napredak procesa provjere valjanosti, ali imajte na umu da može potrajati nekoliko minuta, ovisno o igri.
Ako je igra dobra za pokretanje, prikazat će uspješno provjerene datoteke. Međutim, ako je datoteka igre oštećena ili postoje datoteke koje nedostaju, Steam će ponovno preuzeti datoteku umjesto vas.
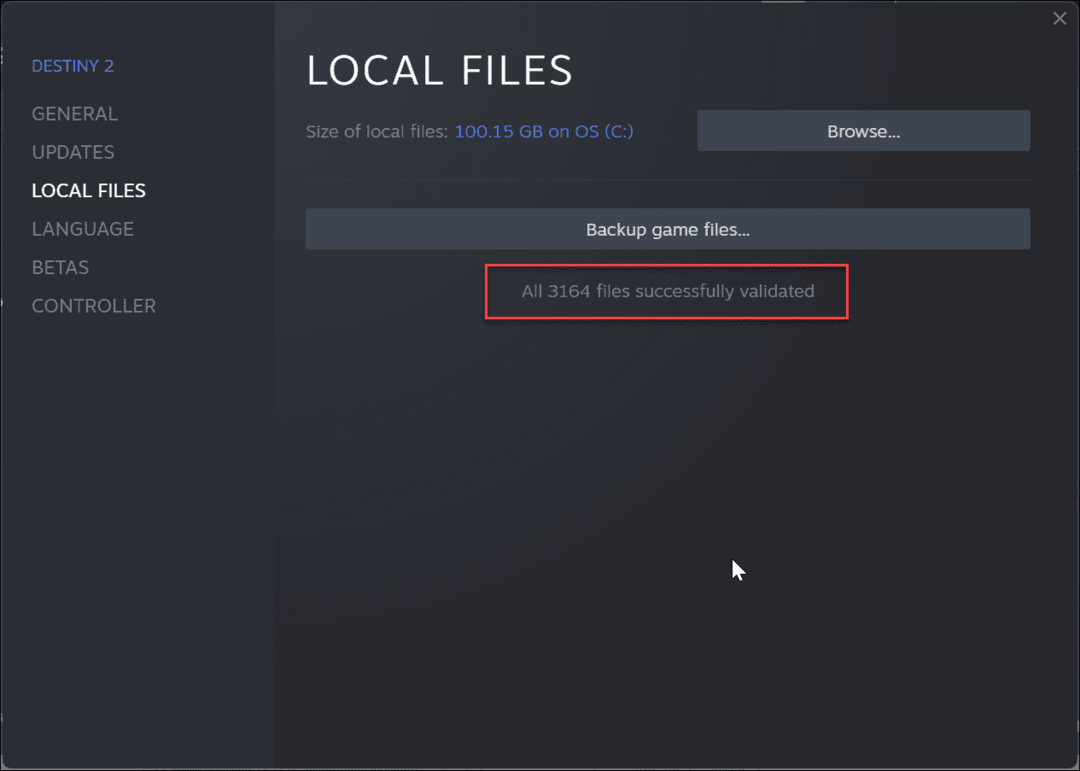
3. Pokrenite igre kao administrator
Steam igre možda neće raditi ako nemaju povišene privilegije za direktorij igara. U tom slučaju možete pokrenuti igru datoteku kao administrator.
Prije nastavka, možda biste trebali onemogući kontrolu korisničkog računa (UAC) prvi ili kliknite Da kada se pojavi.
Za pokretanje Steam igara kao administrator:
- Pokreni Steam, desnom tipkom miša kliknite igra imate problema i izaberite Upravljanje > Pregledaj lokalne datoteke.
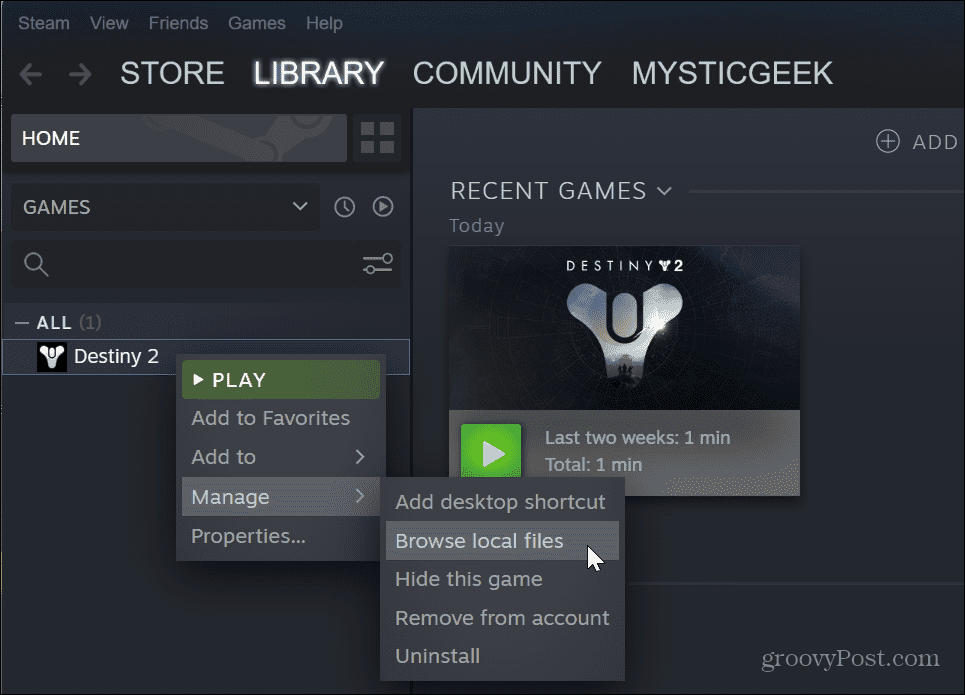
- Idite do mape igre kako biste pronašli igru EXE datoteka, desni klik na njemu i odaberite Svojstva iz kontekstnog izbornika.
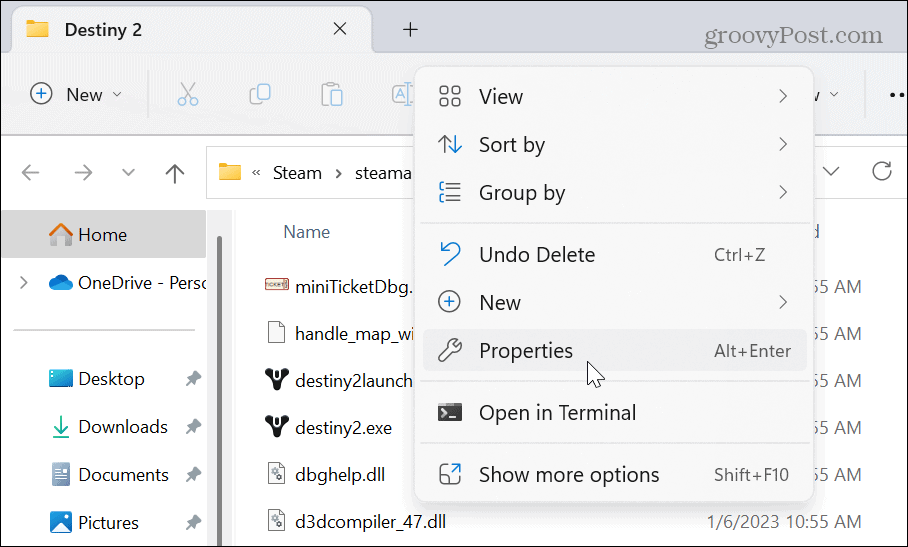
- Kliknite na Kompatibilnost kartica kada je igra Svojstva otvara se prozor. Odaberite Pokrenite ovaj program kao administrator opciju i kliknite primijeniti i u redu.
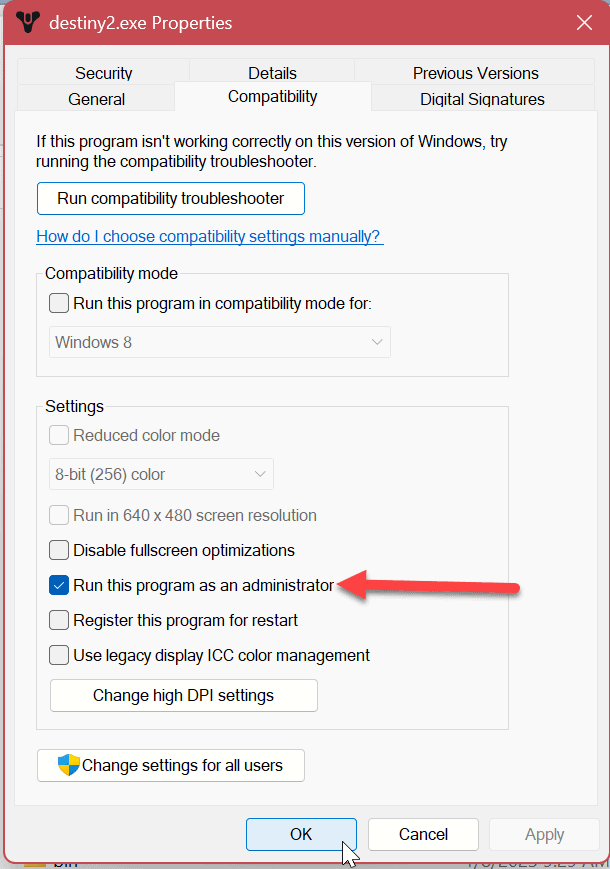
Nakon što ste primijenili gore navedene korake, zatvorite prozor Properties, vratite se na Steam i pokrenite svoju igru.
4. Koristite način kompatibilnosti da popravite Steam koji ne radi na Windows 11
Ako imate starije igre u svojoj Steam biblioteci, one možda neće biti kompatibilne s novom verzijom sustava Windows 11. Možete postaviti igre da se izvode u načinu kompatibilnosti kako biste riješili taj problem.
Da biste igre postavili na način kompatibilnosti, upotrijebite ove korake:
- Pokreni Steam, desnom tipkom miša kliknite problematičnu igru i odaberite Upravljanje > Pregledaj lokalne datoteke iz izbornika.
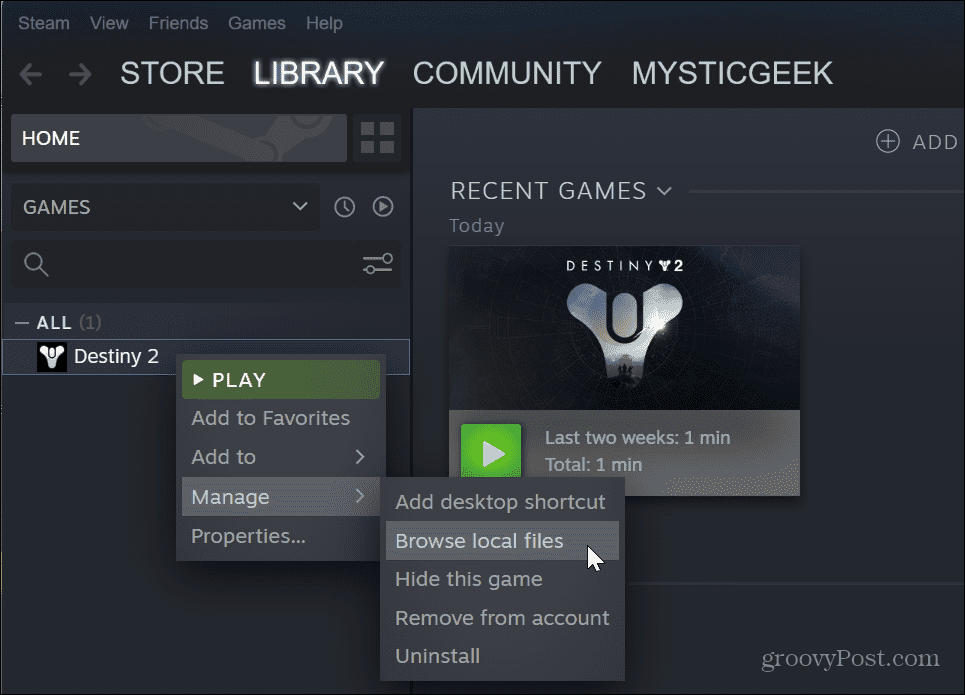
- Dođite do lokacije igre EXE datoteka.
- Desnom tipkom miša kliknite datoteku igre i odaberite Svojstva.
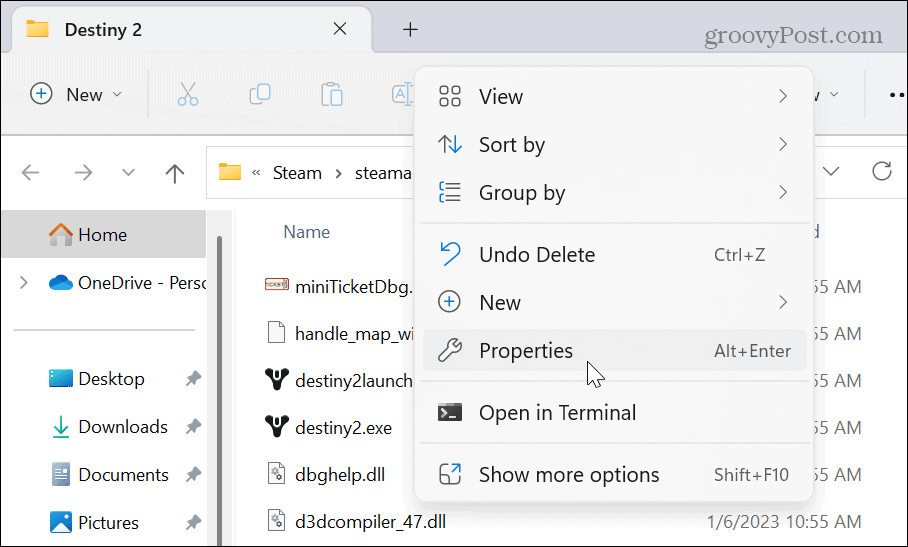
- Kada Svojstva otvori se prozor, odaberite Kompatibilnost
- Kliknite na Pokrenite ovaj program u načinu kompatibilnosti za opciju i odaberite kompatibilnu verziju sustava Windows za koju je podržana. Na primjer, ako je stariji i radi sa sustavom Windows 7, odaberite tu opciju s padajućeg izbornika.
- Klik primijeniti i u redu.
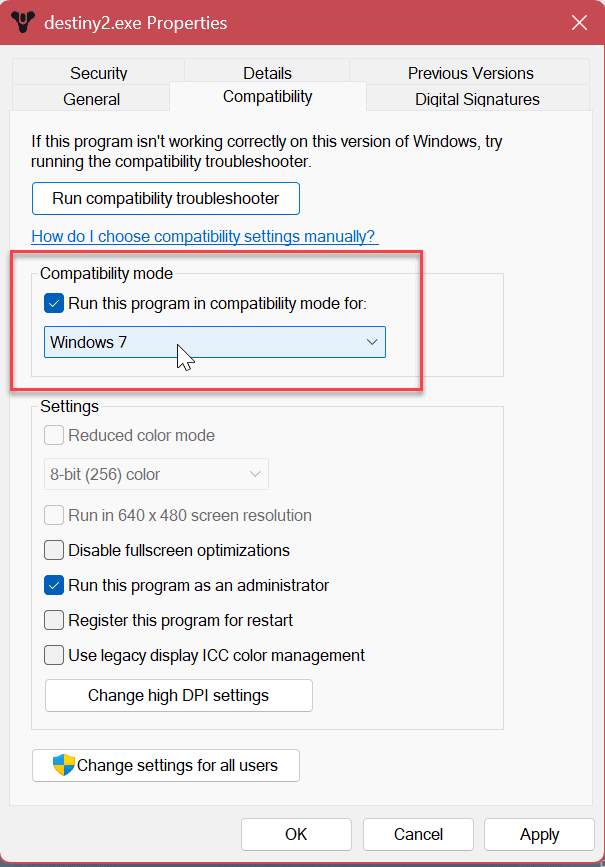
5. Izbrišite predmemoriju preuzimanja na Steamu
Kao i druge aplikacije i uređaji, preopterećena predmemorija može spriječiti ispravan rad Steama i igara. Srećom, aplikacija Steam nudi jednostavan način brisanja predmemorije preuzimanja slijedeći nekoliko koraka.
Za brisanje Steam predmemorije preuzimanja:
- Pokreni Steam.
- Kliknite na Steam opciju na gornjoj desnoj naslovnoj traci i odaberite postavke iz izbornika.
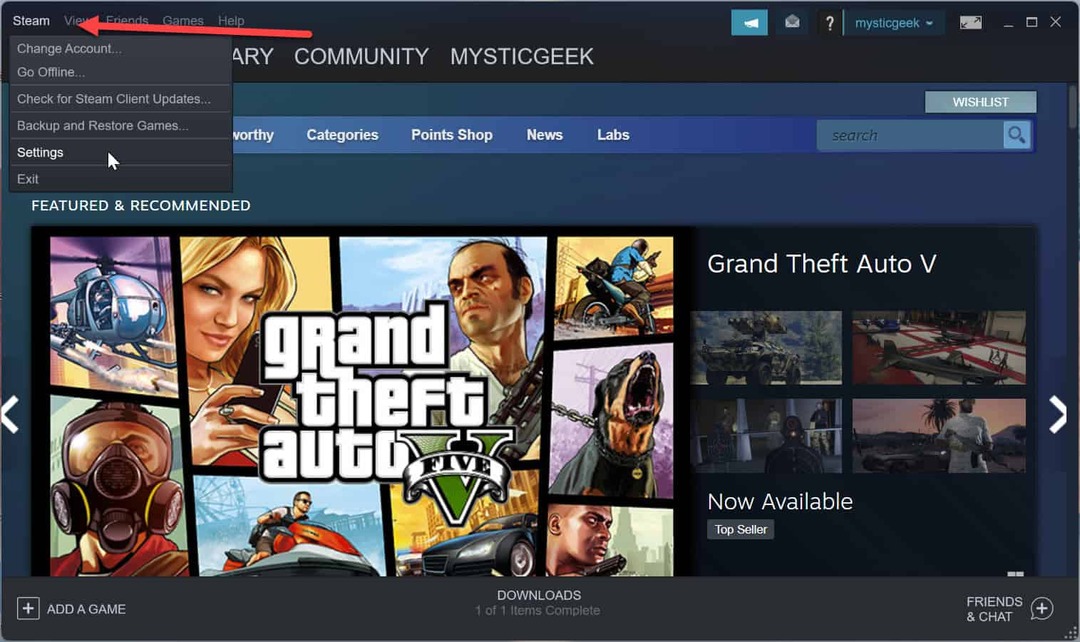
- Klik Preuzimanja s lijevog izbornika i Očisti predmemoriju preuzimanja gumb s desne strane.
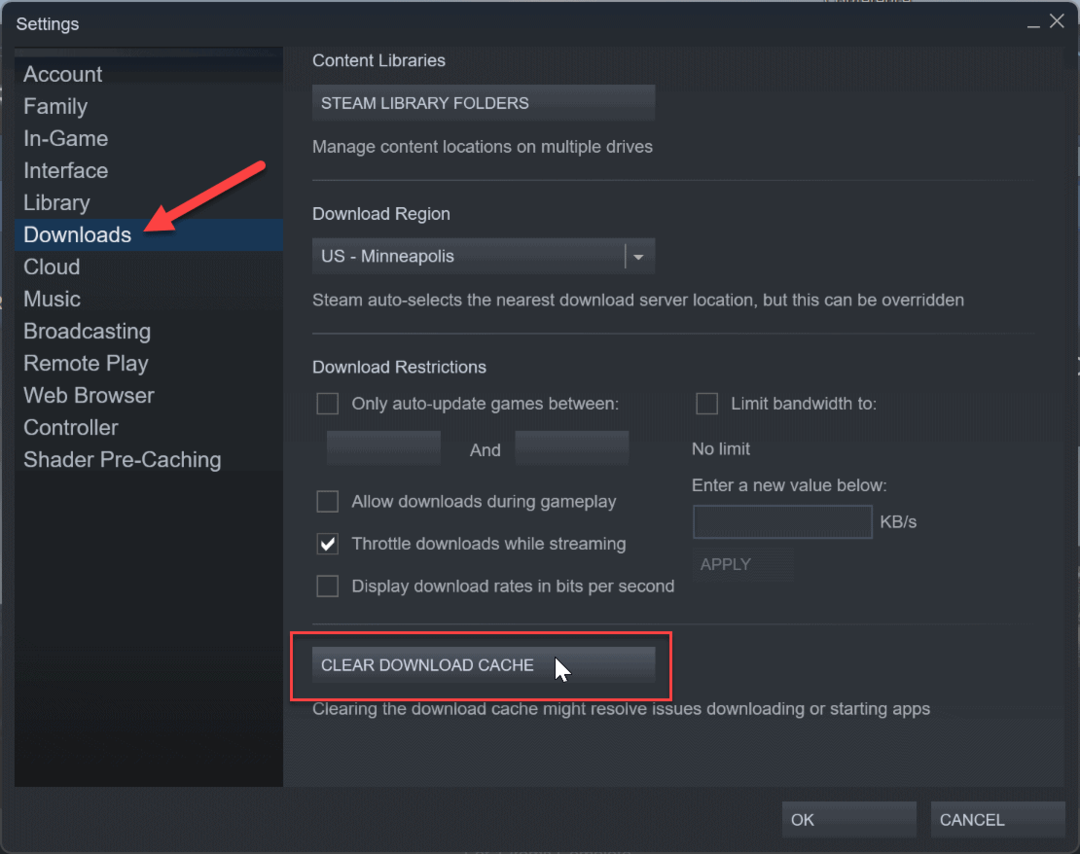
- Odaberite Da kada se pojavi poruka za potvrdu. Steam će se ponovno pokrenuti dok čisti predmemoriju preuzimanja, a vi ćete se morati ponovno prijaviti da biste započeli igranje.
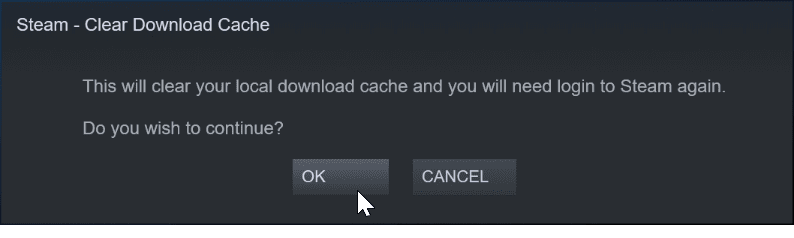
6. Ponovno instalirajte aplikaciju Steam
Ako se Steam ne pokreće ili se često ruši, vjerojatno je dobra ideja ponovno instalirati aplikaciju. Deinstaliranje aplikacija jednostavno je pomoću jedne od dostupnih opcija u našem članku o kako deinstalirati aplikacije na Windows 11. Međutim, važno je napomenuti da će deinstalacija Steama ukloniti vaše igre, ali spremiti datoteke. Kada se prijavite na svoj račun, vaše se igre mogu ponovno preuzeti i možete ih početi igrati. Ako želite osigurati da su vaše igre dostupne, prvo ih sigurnosno kopirajte.

Nakon postupka deinstalacije, preuzmite i instalirajte Steam na vašem računalu. Prijavite se na svoj račun i Steam i vaše igre bi trebale ponovno početi raditi.
Popravi Steam Note radi na Windows 11
Ako imate problema sa Steamom koji radi na Windows 11, jedno od gore navedenih rješenja trebalo bi ponovno pokrenuti vaše igre. Također je vrijedno napomenuti da postoji još jedna opcija ažuriranje vaše grafičke kartice (GPU). Ako je upravljački program nestabilan ili zastario, dobivanje najnovije verzije može ponovno pokrenuti Steam.
Iako su gornja rješenja za opće probleme sa Steamom, odnosno igrama, mogli biste naići na određenu pogrešku. Na primjer, možda ćete morati popraviti a nije uspjelo učitavanje steamui.dll pogreška poruka. Ili možda želite povećati brzinu preuzimanja Steam. Također, ako želite sučelje bez ometanja, možete sakrij igre na Steamu.
Sa Steamom možete učiniti više od igranja igrica. Na primjer, čitajte o premještanje Steam igara na drugi pogon ili kako da dodajte prijatelje na Steam. Ako još niste na Windows 11, provjerite popravak a Pogreška usluge Steam na Windows 10.
Kako očistiti Google Chrome predmemoriju, kolačiće i povijest pregledavanja
Chrome izvrsno pohranjuje vašu povijest pregledavanja, predmemoriju i kolačiće za optimizaciju rada vašeg preglednika na mreži. Njen način...



