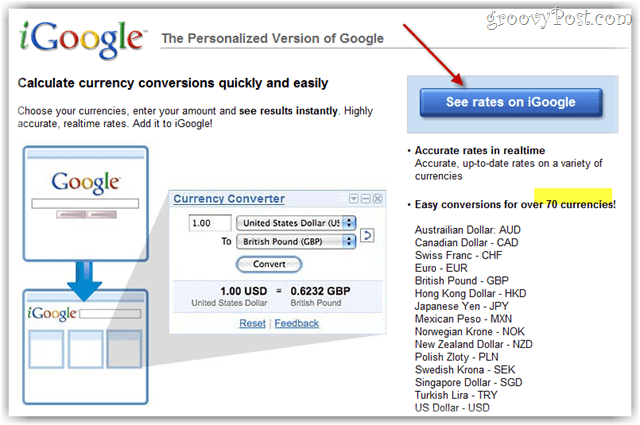Zadnje ažurirano dana

Mučite se s iPhone gestama? AssistiveTouch može pomoći. U ovom ćemo vodiču objasniti što je AssistiveTouch i što može učiniti za korisnike iPhonea.
Nedostaje li vam početni gumb na vašem iPhoneu? Smatrate li da vam je geste još uvijek nezgodno koristiti ili ih uopće ne možete koristiti? Ako je tako, AssistiveTouch može pomoći. Ali što je AssistiveTouch i kako ga koristiti?
Jednostavno rečeno, AssistiveTouch dodaje virtualni gumb vašem iPhoneu koji se može koristiti za pokretanje radnji, gesta i više. Čak i ako nemate problema s gestama, može vam omogućiti pristup najčešće korištenim značajkama iPhonea u manje dodira.
Čitajte dalje kako biste saznali više o AssistiveTouchu i kako ga koristiti na svom iPhoneu.
Što je AssistiveTouch?
AssistiveTouch osmišljen je kao značajka pristupačnosti koja nudi virtualne gumbe za zamjenu fizičkih gumba ili gesta na vašem iPhoneu. Ako, na primjer, imate poteškoća s prelaskom prsta, možete koristiti AssistiveTouch za izvođenje geste prelaska prstom kada dodirnete.
Međutim, AssistiveTouch se ne mora koristiti samo za pristupačnost. Ako vam nedostaje stari gumb za početnu stranicu ili želite dodati brzi prečac za otvaranje aplikacije kamere, na primjer, onda to možete učiniti i s AssistiveTouchom.
Kako omogućiti AssistiveTouch na iPhoneu
Prije nego što možete koristiti AssistiveTouch na svom iPhoneu, morat ćete ga uključiti. To možete učiniti putem aplikacije Postavke. Ako ga morate često uključivati i isključivati, razmislite o korištenju Siri za uključivanje i isključivanje ili dodavanjem prečaca do Kontrolnog centra.
Kako biste omogućili AssistiveTouch u postavkama na iPhoneu:
- Otvori postavke aplikacija
- Dodirnite Pristupačnost.
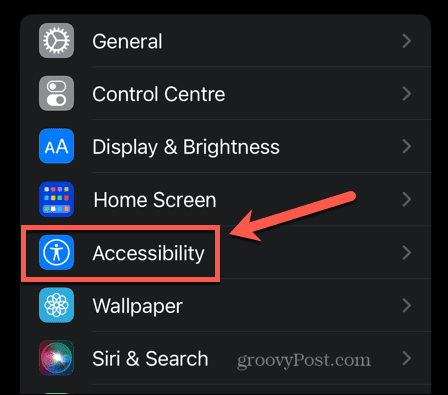
- Pod, ispod Tjelesni i motorički Izaberi Dodir.
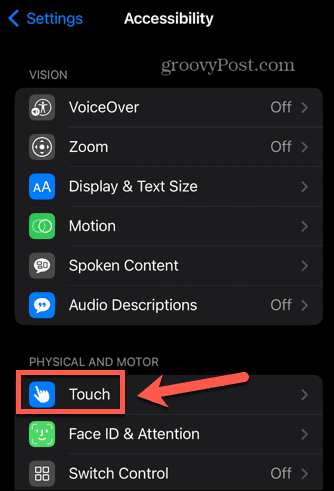
- Dodirnite Pomoćni dodir.
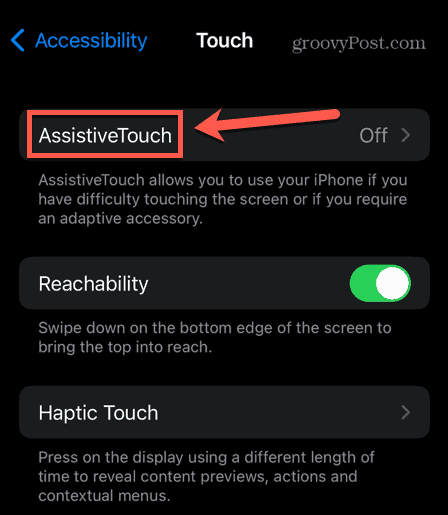
- Prebacivanje Pomoćni dodir do Na.
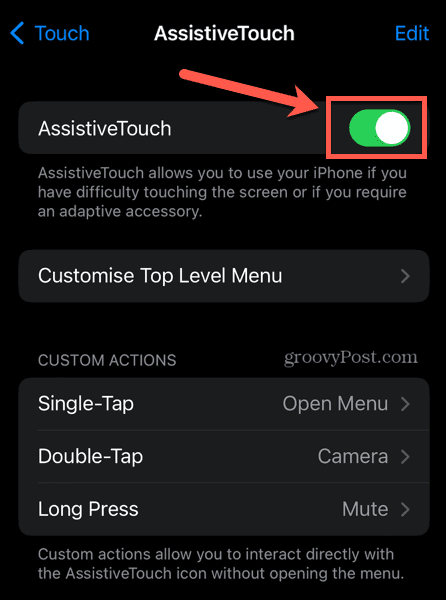
- Vidjet ćete Pomoćni dodir na zaslonu vašeg iPhonea.
- Da biste isključili AssistiveTouch, ponovite postupak i uključite Pomoćni dodir prebaciti na Isključeno.
Kako koristiti pomoćni dodir
Nakon što je AssistiveTouch uključen, vidjet ćete gumb koji se pojavljuje na vašem zaslonu. Ovaj će gumb ostati na vašem zaslonu cijelo vrijeme, bilo da ste na početnom zaslonu ili koristite aplikaciju. Čak će se pojaviti na vašem zaključanom zaslonu.
Gumb možete promijeniti tako da ga dodirnete i zadržite te pomaknete u drugi položaj. Dodirom ovog gumba pojavit će se AssistiveTouch izbornik.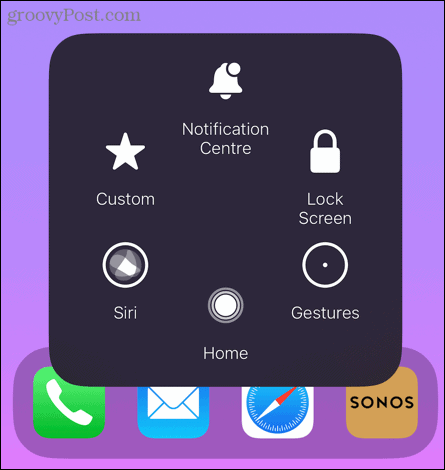
Prvo ćemo pogledati zadane postavke.
Centar za obavijesti
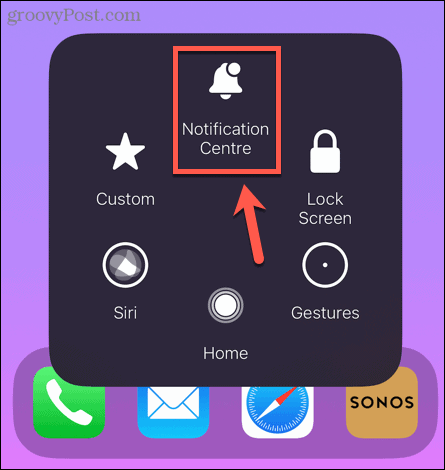
Kuckanje Centar za obavijesti neiznenađujuće otvara Centar za obavijesti na vašem iPhoneu. Korištenje AssistiveToucha znači da ne morate prijeći prstom od vrha zaslona prema dolje da biste pristupili svojim obavijestima.
Zaključavanje zaslona
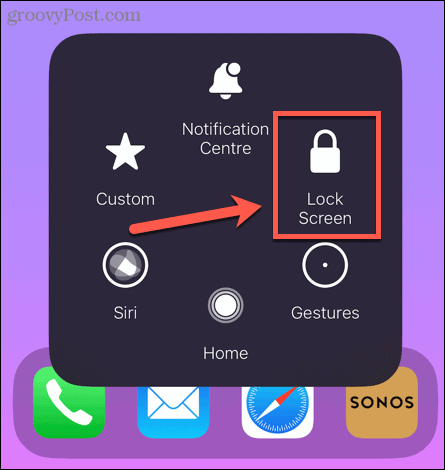
Kuckanje Zaključavanje zaslona će zaključati vaš iPhone. To uklanja potrebu za pritiskom na bočnu tipku za zaključavanje.
Geste
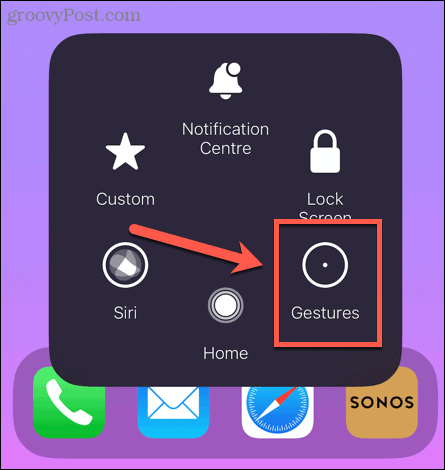
Neki geste na iPhoneu zahtijevaju više prstiju. Na primjer, možete odabrati više poruka e-pošte u aplikaciji Mail dodirom i držanjem s dva prsta na poruci e-pošte, a zatim povlačenjem s dva prsta prema dolje za odabir više poruka. Kuckanje Geste u izborniku AssistiveTouch omogućuje izvođenje ovih gesti samo jednim prstom.
Za korištenje pokreta u AssistiveTouch:
- Dodirnite Pomoćni dodir dugme.
- Izaberi Geste.
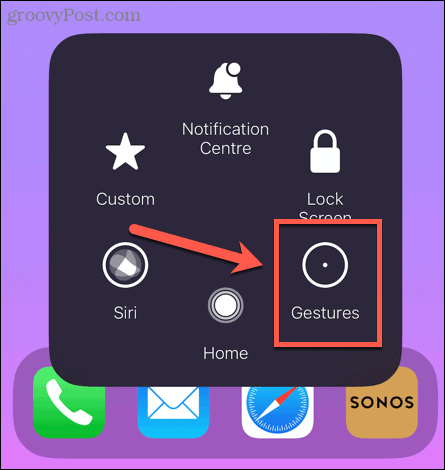
- Odaberite broj prstiju kojima želite gestikulirati.
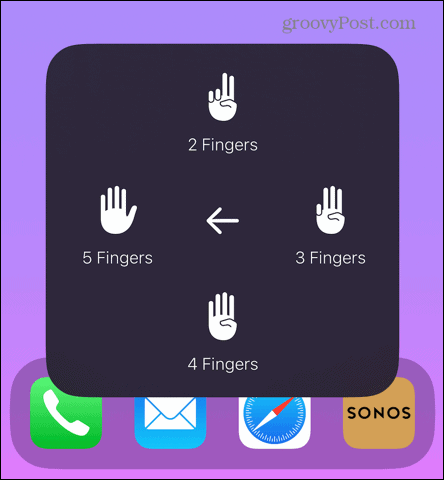
- Vidjet ćete da se odabrani broj točaka pojavljuje na vašem zaslonu. Kada koristite jedan prst na ekranu svog iPhonea, telefon će reagirati kao da koristite dva, tri, četiri ili pet prstiju odjednom.
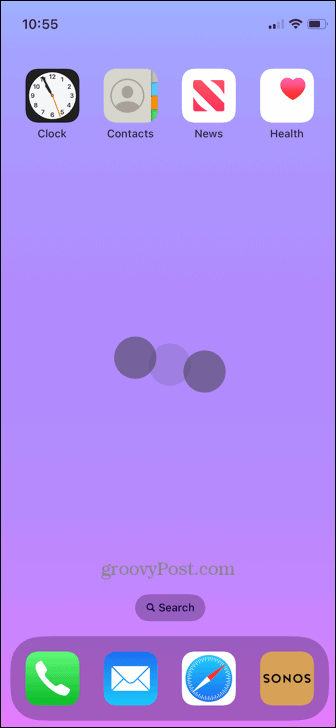
- Da biste prestali koristiti geste, dodirnite Pomoćni dodir ponovno gumb.
Dom
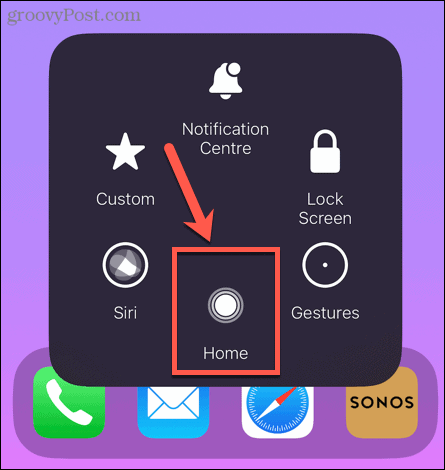
Kuckanje Dom radi točno na isti način kao i tipka za početak na starijim iPhone uređajima. Može se koristiti za izlazak iz aplikacije ili povratak na početni zaslon.
Siri
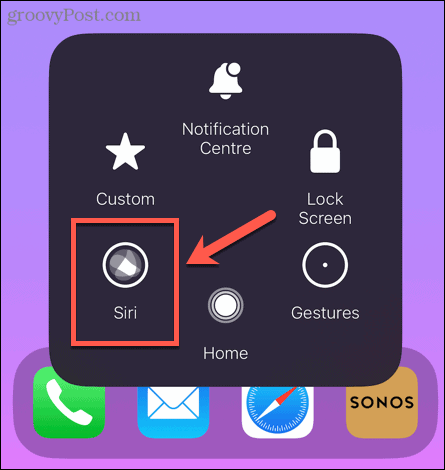
Kuckanje Siri pokreće Siri na vašem iPhoneu. Ovo uklanja potrebu za pritiskom bočne tipke za aktiviranje Siri.
Prilagođen
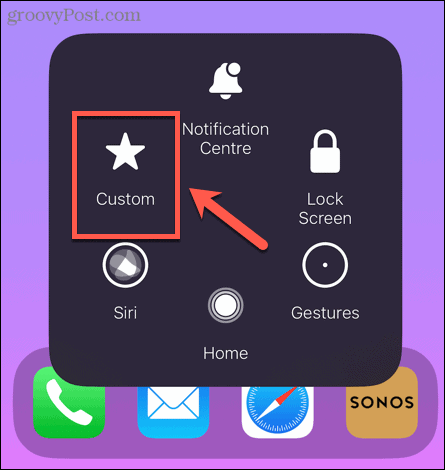
Kuckanje Prilagođen prikazuje izbor gesti koje možete izvesti jednim dodirom. Prema zadanim postavkama, to uključuje geste kao što su skupljanje prstiju i rotiranje, povlačenje ulijevo i pomicanje prema dolje. Međutim, kao što naziv sugerira, moguće je dodati vlastite prilagođene geste - vidjet ćemo kako kasnije u članku.
Kako prilagoditi izbornik AssistiveTouch
Ako zadani AssistiveTouch izbornik ne uključuje opcije koje su vam potrebne, moguće je dodati ili ukloniti stavke iz izbornika po želji.
Za prilagodbu izbornika AssistiveTouch:
- Otvori postavke aplikacija
- Dodirnite Pristupačnost.
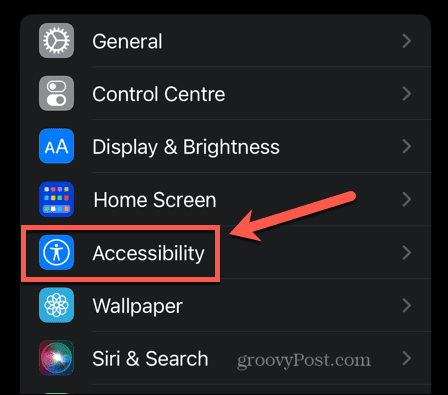
- u Tjelesni i motorički odjeljak, dodirnite Dodir.
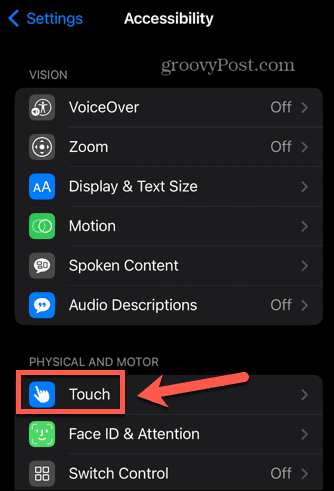
- Izaberi Pomoćni dodir.
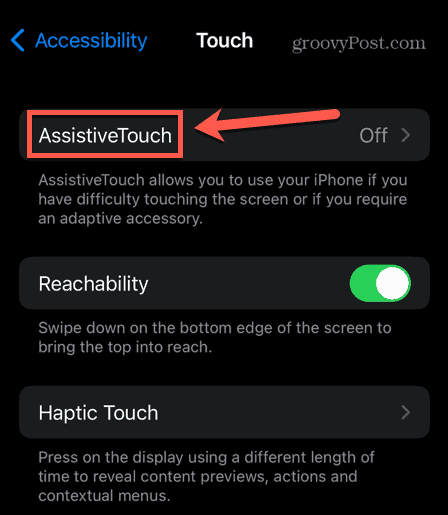
- Dodirnite Prilagodite izbornik najviše razine.
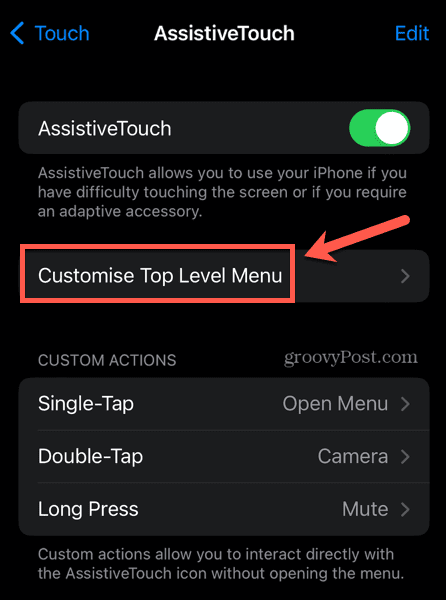
- Vidjet ćete trenutni izgled svog AssistiveTouch izbornika. Da biste promijenili opciju, dodirnite je.
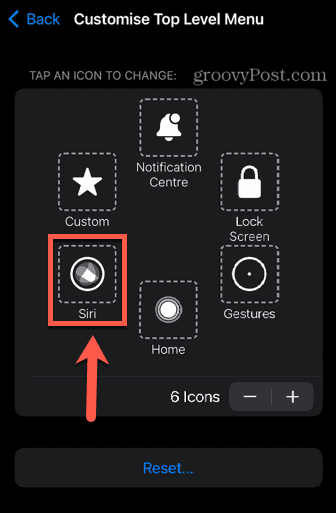
- Odaberite alternativnu opciju s popisa.
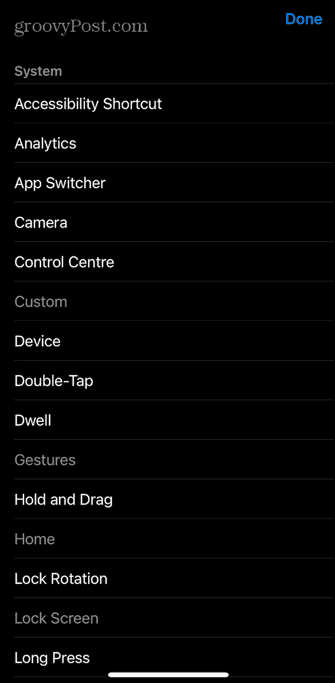
- Za povećanje ili smanjenje broja stavki u izborniku AssistiveTouch dodirnite Plus (+) ili minus (-) gumbi. Možete imati od jedne do osam stavki izbornika.
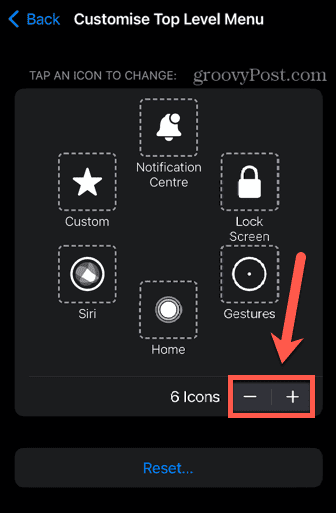
- Kada ste zadovoljni svojim izbornikom, dodirnite leđa za izlaz iz stranice za prilagodbu.
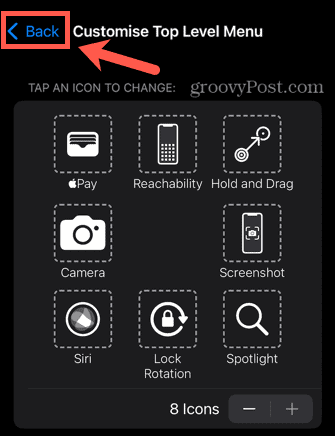
Kako prilagoditi gumb AssistiveTouch
Ne samo da možete prilagoditi AssistiveTouch izbornik, već možete prilagoditi i sam gumb. Moguće je postaviti određene radnje kada dodirnete gumb AssistiveTouch, dvaput ga dodirnete ili dugo pritisnete. Ovo je stvarno korisna značajka za svakog korisnika iPhonea. Gumb AssistiveTouch možete postaviti tako da otvara aplikaciju kamere kada je, primjerice, dvaput dodirnete.
Ovo će funkcionirati bez obzira je li vaš iPhone zaključan, na početnom zaslonu ili u aplikaciji. Omogućuje vam brzi pristup fotoaparatu samo dvostrukim dodirom, tako da nećete propustiti savršenu priliku za fotografiranje.
Za prilagodbu gumba AssistiveTouch:
- Pokrenite postavke aplikacija
- Izaberi Pristupačnost.
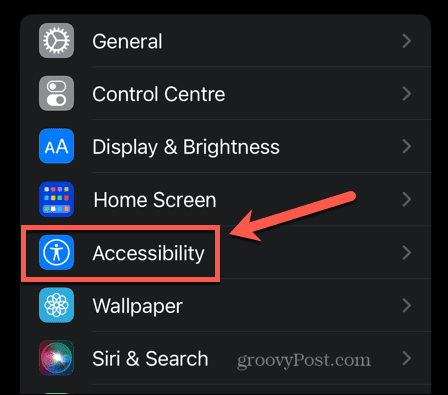
- Pod, ispod Tjelesni i motorički, Izaberi Dodir.
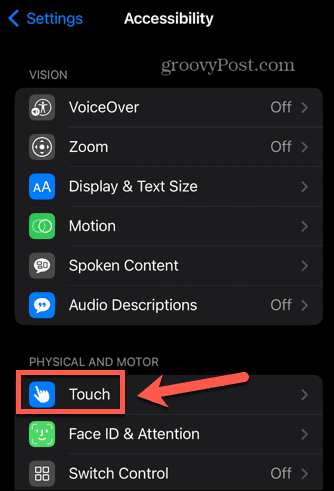
- Dodirnite Pomoćni dodir.
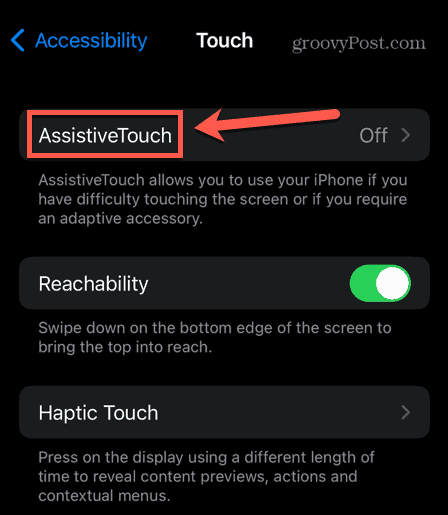
- Pod, ispod Prilagođene radnje odaberite jednu od radnji, npr Dvostruki dodir.
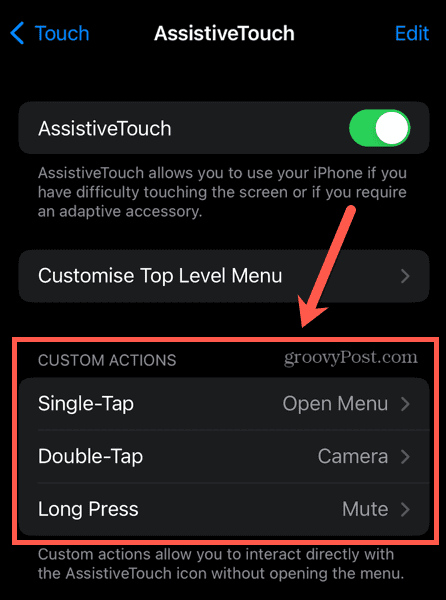
- Odaberite radnju koju želite da se dogodi.
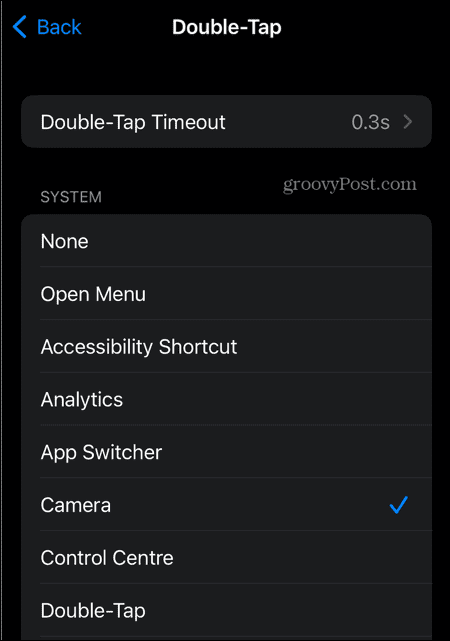
- Ponovite za druge prilagođene radnje ako želite.
Kako dodati nove geste u AssistiveTouch
Ako postoji gesta koju trebate izvesti, a nije na zadanom popisu, možete izraditi vlastitu prilagođenu gestu.
Za izradu prilagođene geste:
- Pokrenite postavke aplikacija
- Dodirnite Pristupačnost.
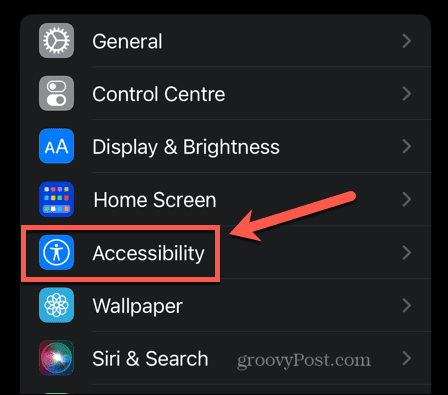
- Pod, ispod Tjelesni i motorički, Izaberi Dodir.
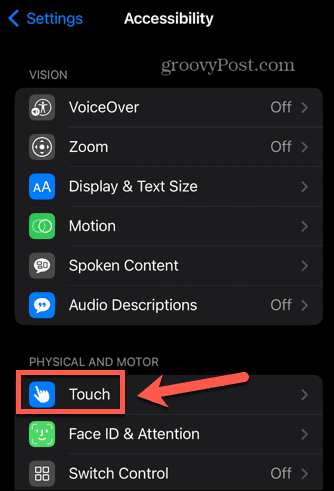
- Izaberi Pomoćni dodir.
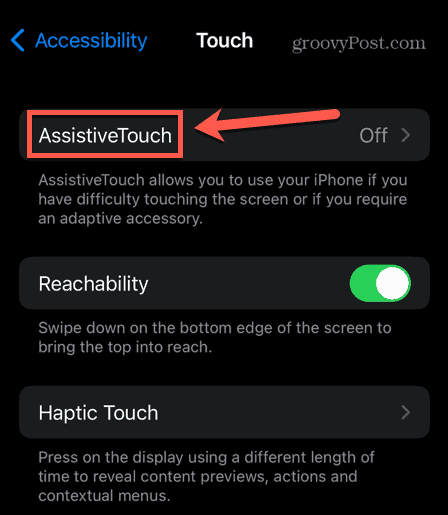
- Pomaknite se prema dolje do Prilagođene geste i dodirnite Stvori novu gestu.
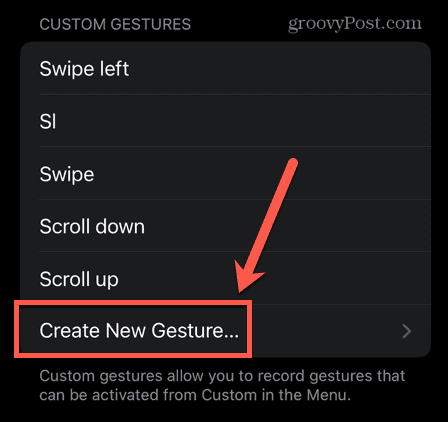
- Nacrtajte svoju gestu na zaslonu i dodirnite Uštedjeti.
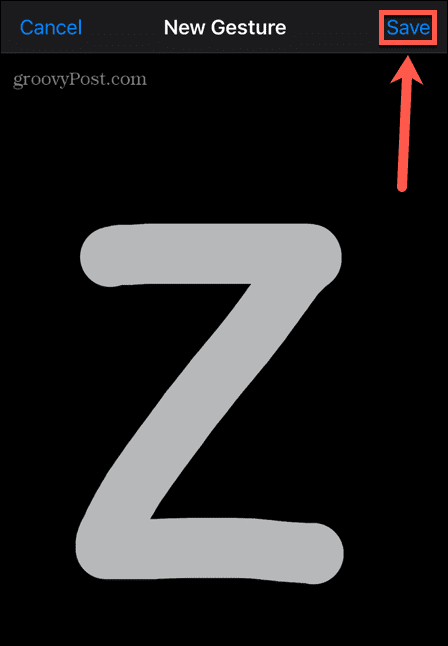
- Dodijelite naziv svom pokretu i dodirnite Uštedjeti.
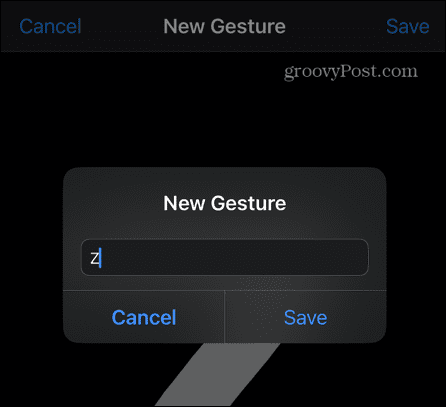
- Vaš će se pokret sada pojaviti kada dodirnete Geste u izborniku AssistiveTouch.
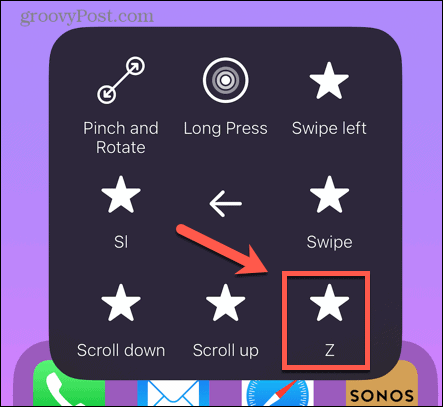
Postati napredni korisnik iPhonea
Nadamo se da sada znate puno više o tome što je AssistiveTouch i kako ga koristiti. AssistiveTouch je vrlo korisna značajka iPhonea i, poput mnogih korisnih značajki iPhonea, možda je nešto čega prije niste bili svjesni. Postoji mnogo drugih sjajnih značajki iPhonea za koje možda niste znali.
Na primjer, jeste li znali da možete poništi slanje e-pošte na svom iPhoneu ako ste ga poslali greškom ili pogrešnom primatelju? Ili da možete promijeniti zadano vrijeme čekanja zaslona na vašem iPhoneu ako se prebrzo zaključava. Također je moguće dobiti svoj iPhone na automatski brisati stare poruke kako biste ih spriječili da začepe vaš uređaj.
Kako pronaći ključ proizvoda za Windows 11
Ako trebate prenijeti ključ proizvoda za Windows 11 ili vam je samo potreban za čistu instalaciju OS-a,...
Kako očistiti Google Chrome predmemoriju, kolačiće i povijest pregledavanja
Chrome izvrsno pohranjuje vašu povijest pregledavanja, predmemoriju i kolačiće za optimizaciju rada vašeg preglednika na mreži. Njen način...