Aplikacija Kalkulator ne radi u sustavu Windows 11: 5 popravaka
Microsoft Windows 11 Junak / / April 03, 2023

Zadnje ažurirano dana

Ako se oslanjate na aplikaciju Kalkulator u sustavu Windows 11, trebat će vam da ispravno radi. Ako nije, naučite kako to popraviti u ovom vodiču.
Aplikacija Kalkulator u sustavu Windows 11 nudi i osnovne i napredne načine rada, što je čini vrijednim alatom za dovršavanje zadataka na vašem računalu. Uključuje znanstveni, grafički i programerski način rada, zajedno s raznim ugrađenim značajkama pretvorbe.
Međutim, kao i svaka aplikacija u sustavu Windows, kalkulator (ili neka njegova funkcija) može prestati raditi. Ako imate problema s aplikacijom Kalkulator koja ne radi u sustavu Windows 11, pokazat ćemo vam pet popravaka pomoću kojih je možete pokrenuti.
1. Ponovno postavite ili popravite aplikaciju Kalkulator
Ako imate problema s kalkulatorom koji se ne pokreće ili se ruši, jedna od jednostavnijih opcija je popraviti ili resetirati aplikaciju.
Ako odaberete Popravak, Windows će pokušati popraviti aplikaciju i podaci o aplikaciji neće biti izgubljeni. Odlučite li izvesti a
Za resetiranje aplikacije Kalkulator u sustavu Windows 11:
- pritisni Windows tipka ili kliknite na Početak gumb za pokretanje izbornika Start i otvaranje postavke.
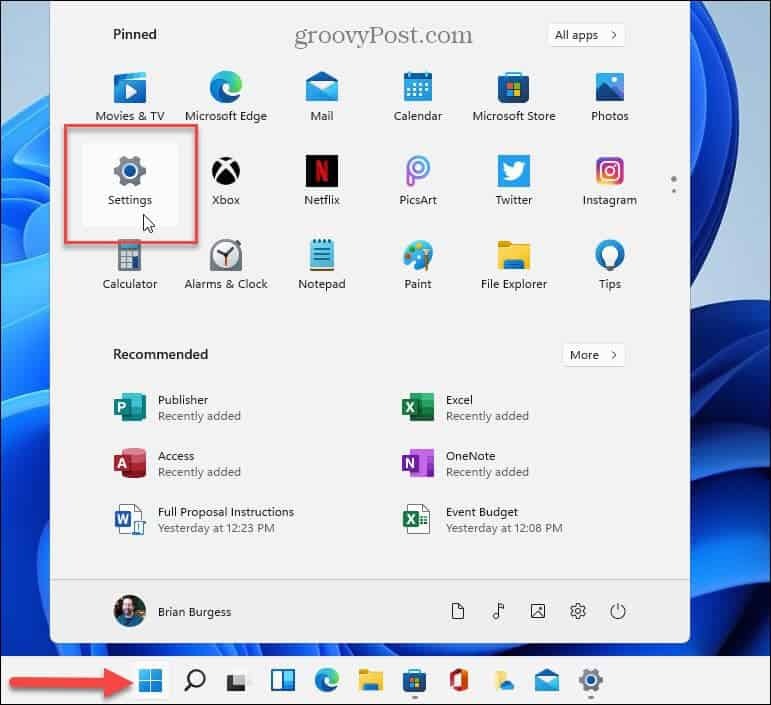
- Kada se otvori aplikacija Postavke, kliknite aplikacije u lijevom stupcu i odaberite instaliranoaplikacije opcija na desnoj strani.
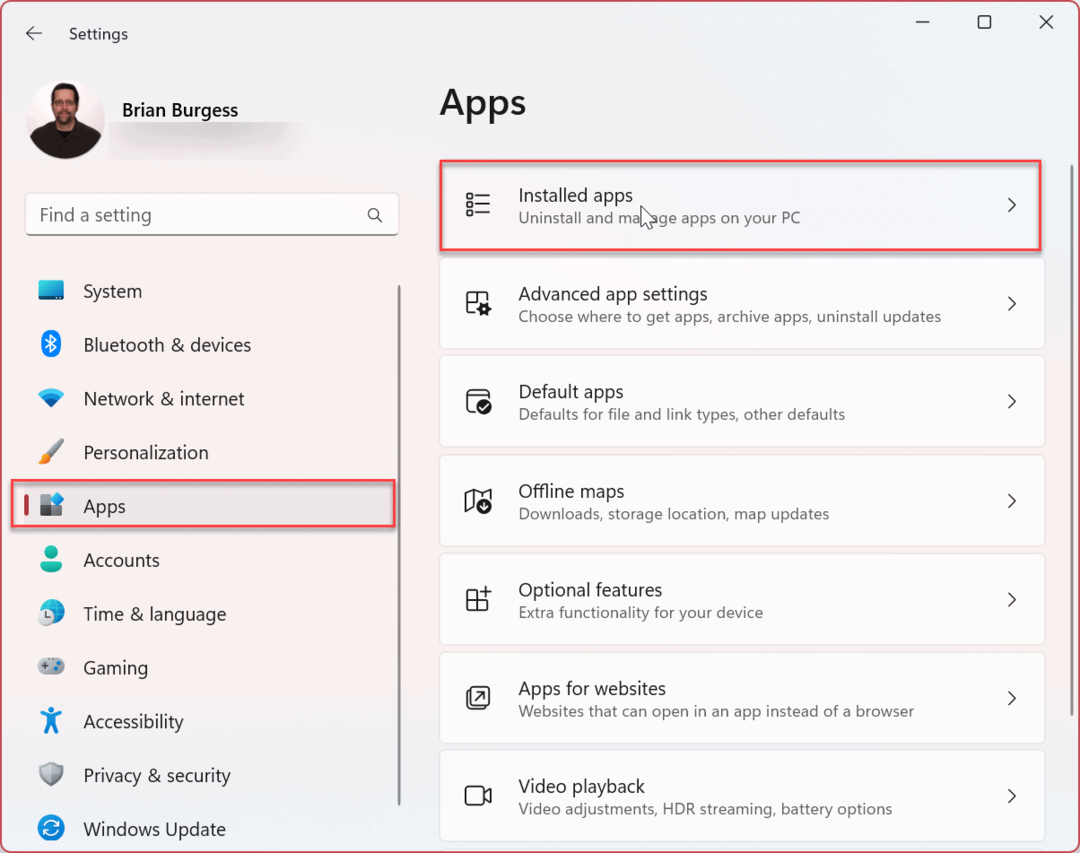
- Tip Kalkulator u traži polje na vrhu.
- Kliknite na s tri točke gumb pored aplikacije i odaberite Napredne opcije iz izbornika.
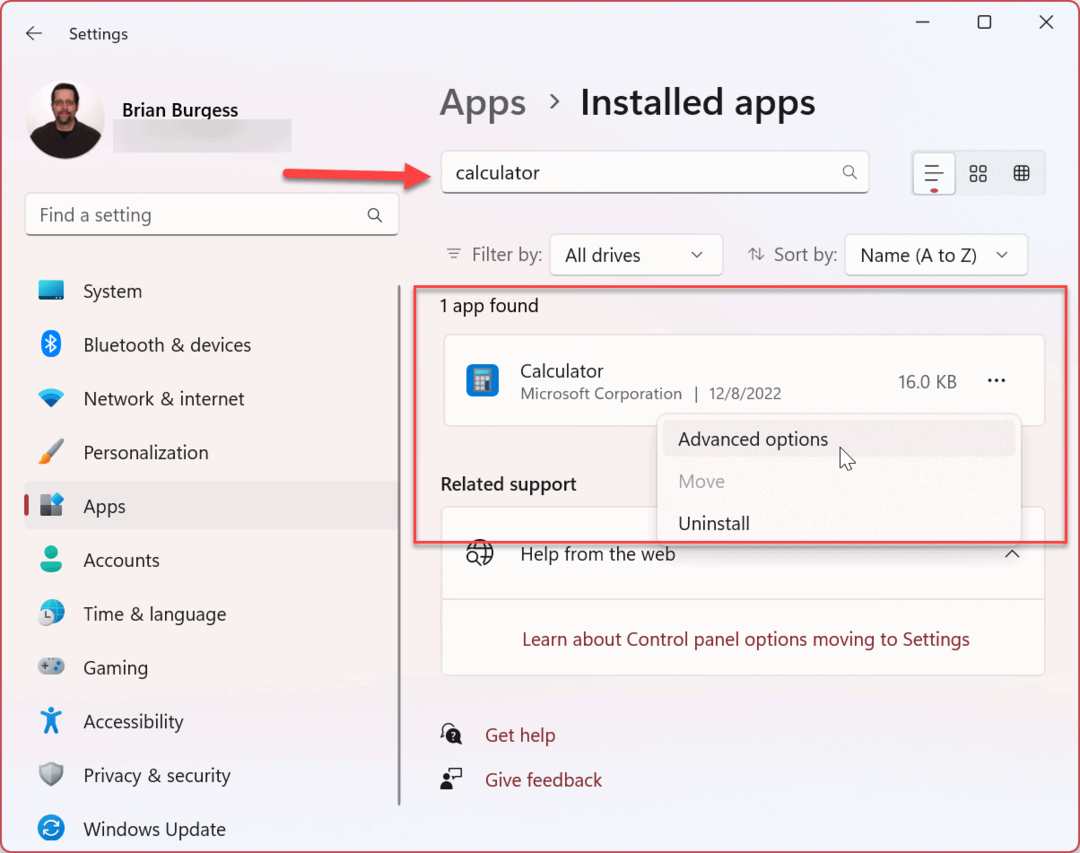
- Pomaknite se prema dolje na desnoj stranici do Resetiraj odjeljak i odaberite Popravak ili Resetiraj dugme. Najprije počnite s opcijom popravka i ako i dalje ne radi, resetirajte aplikaciju Kalkulator.
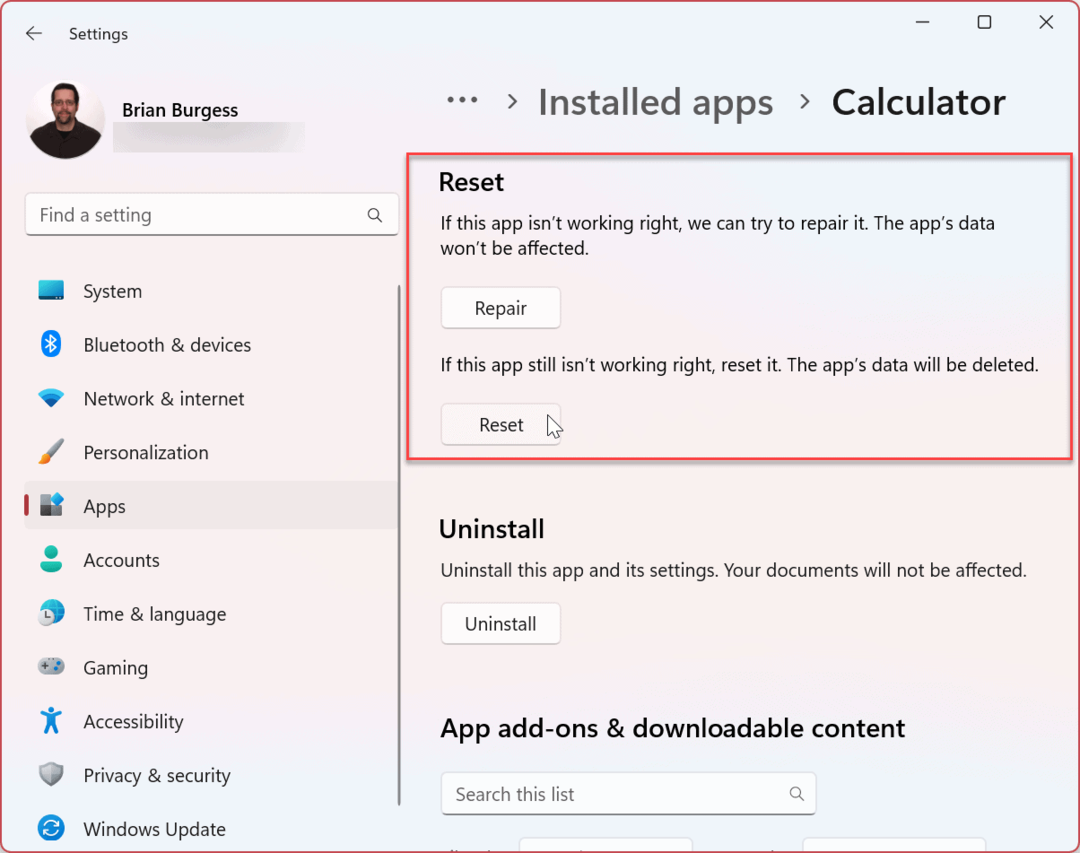
2. Ažurirajte aplikaciju Kalkulator
Ključno je ažurirati Windows 11, a ažuriranje aplikacija jednako je važno za poboljšanje stabilnosti, sigurnosti i skupova značajki. Na primjer, aplikacija Kalkulator dio je grupe aplikacija Library i možete je ažurirati putem Microsoft Storea.
Za ažuriranje aplikacije Kalkulator u sustavu Windows 11:
- Pokrenite Aplikacija Microsoft Store iz ikone programske trake.
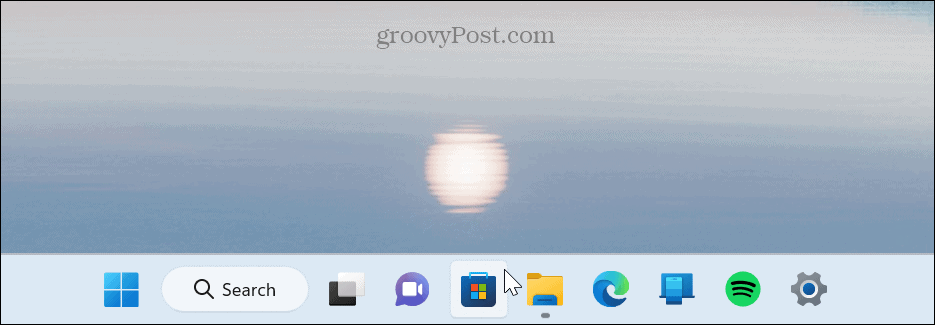
- Kada se trgovina otvori, kliknite Knjižnica u donjem lijevom kutu bočne trake.
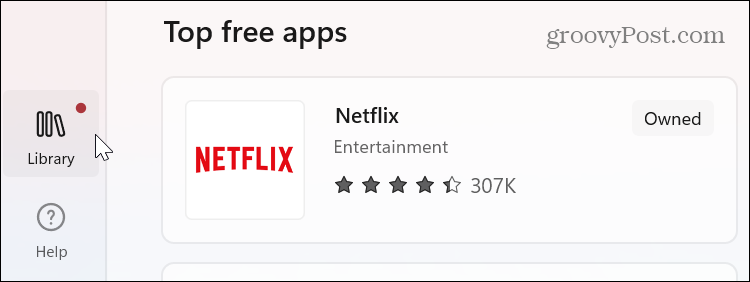
- Kada se otvori odjeljak Biblioteka, kliknite na Primajte ažuriranja gumb u gornjem desnom kutu. Sve aplikacije, uključujući Kalkulator, preuzet će i instalirati sva dostupna ažuriranja.
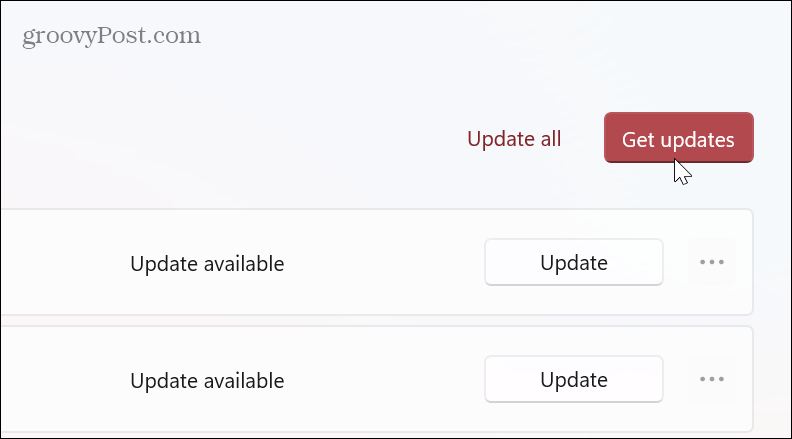
3. Pokrenite alat za rješavanje problema s aplikacijama Windows trgovine
Kao što je prethodno spomenuto, ugrađena aplikacija Kalkulator dio je biblioteke aplikacija Windows trgovine, a pokretanje alata za rješavanje problema u trgovini može riješiti uobičajene probleme s aplikacijom Kalkulator.
Za pokretanje alata za rješavanje problema s aplikacijama Windows trgovine:
- pritisni Windows tipka i lansirati postavke, ili koristiti Windows tipka + I da ga izravno otvorite.
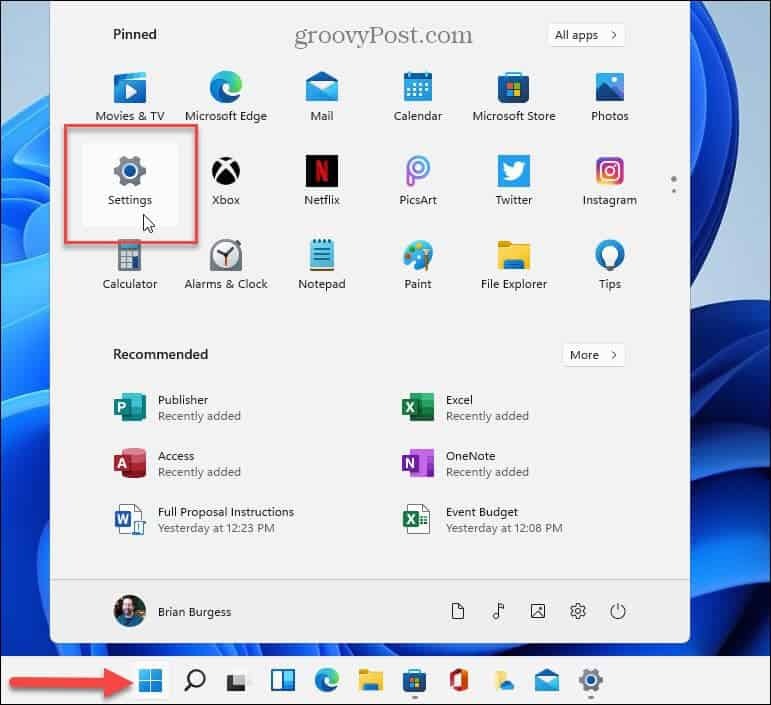
- Izaberi Sustav iz opcija s lijeve strane.
- Pomaknite se prema dolje u desnom stupcu i kliknite Rješavanje problema opcija.
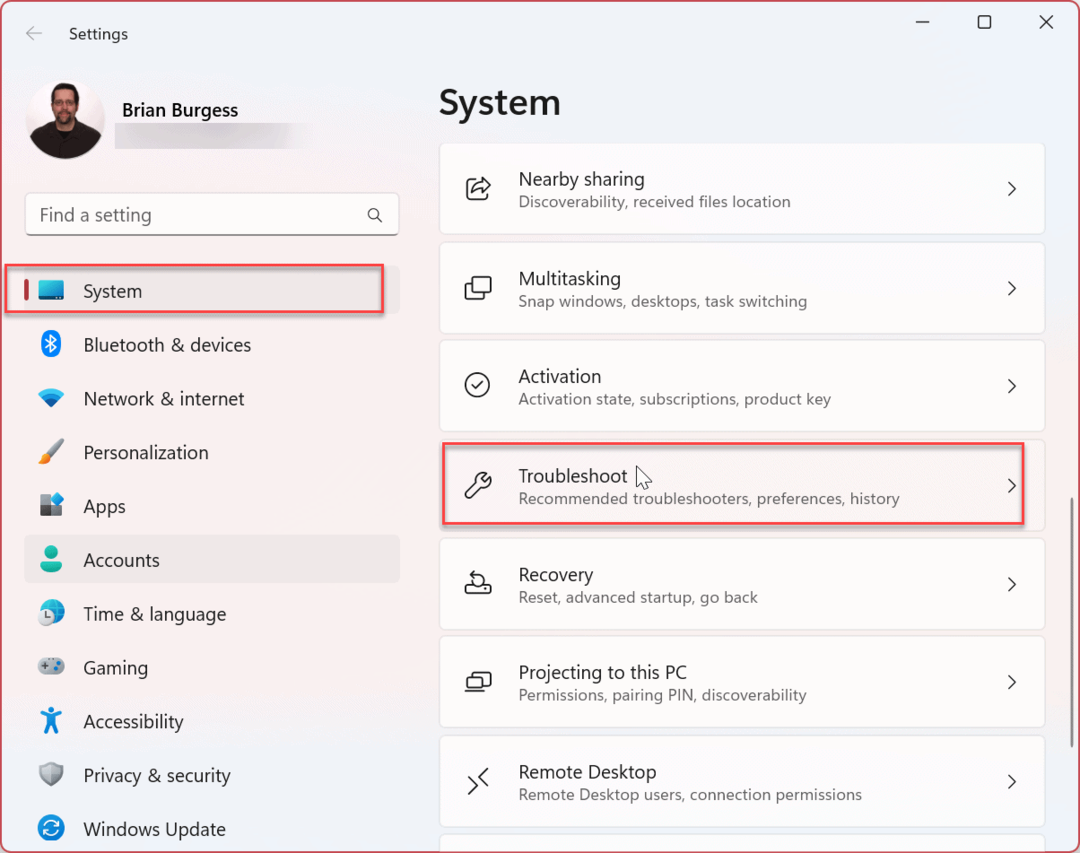
- Odaberite Ostali alati za rješavanje problema opciju na sljedećem ekranu.

- Pomaknite se prema dolje s desne strane i kliknite Trčanje gumb pored Aplikacije Microsoft Storea.
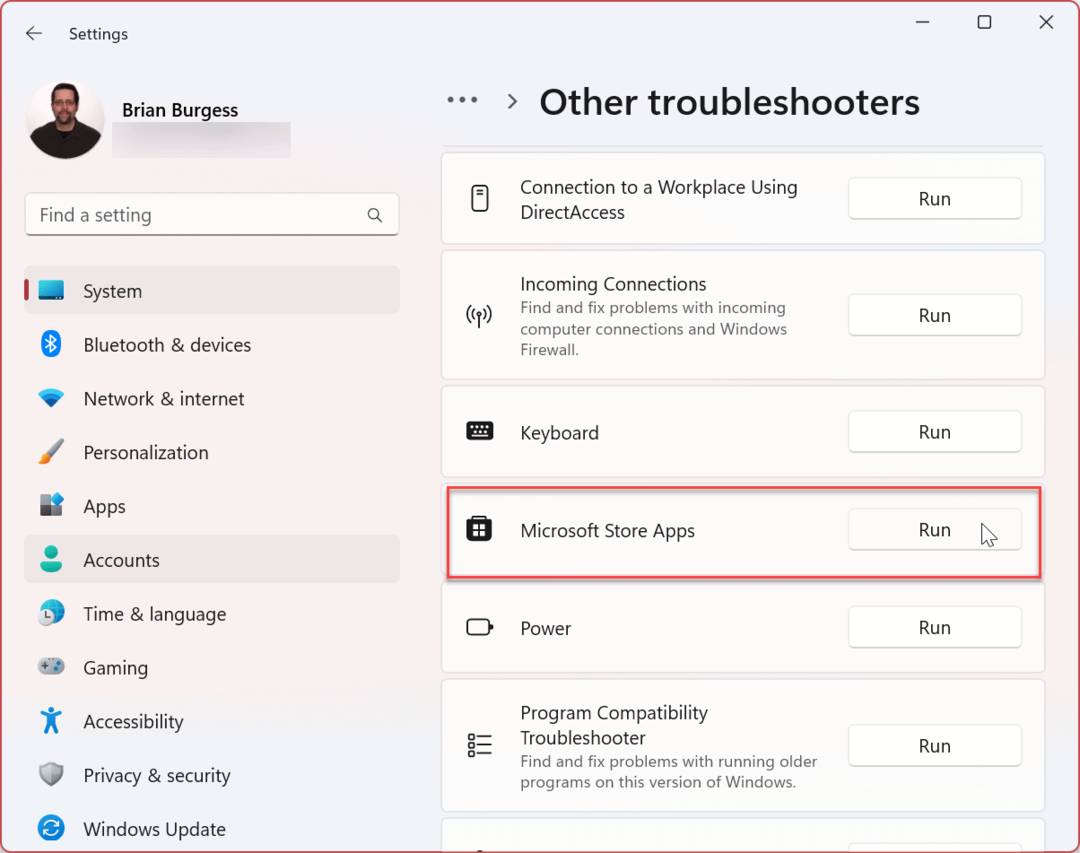
- Alat za rješavanje problema počet će otkrivati probleme, a vi možete slijediti upute čarobnjaka za rješavanje problema na zaslonu.
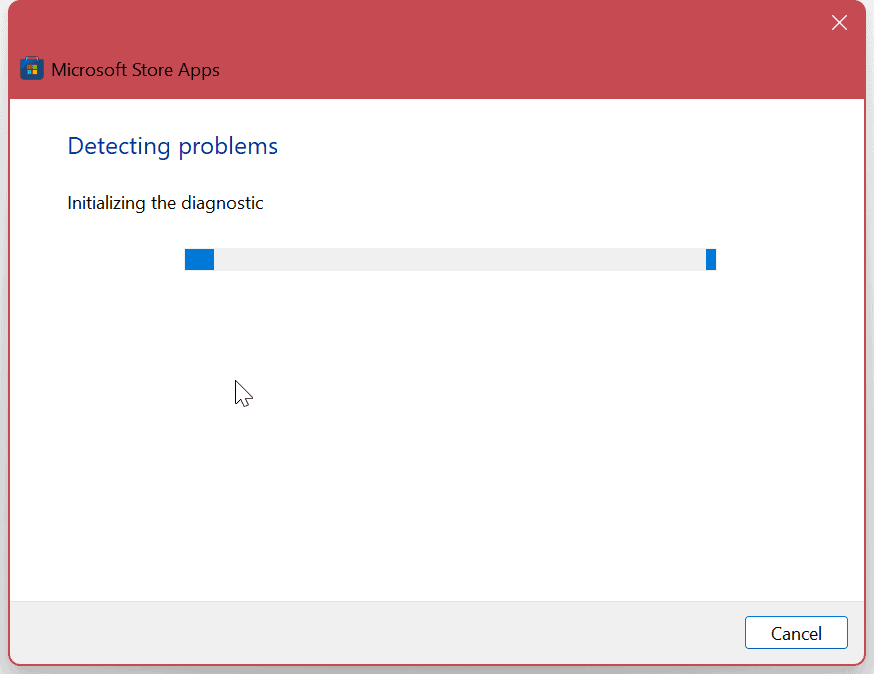
4. Ažurirajte Windows 11
Operativni sustav Windows odlično obavlja svoj posao ažuriranja OS-a u pozadini. Međutim, nikad nije loša ideja ručno provjeriti ima li ažuriranja. Usluga ili aplikacija mogla bi biti u sukobu s OS-om; popravak je udaljen nekoliko klikova.
Otvorite Postavke, odaberite Windows Update u lijevom stupcu kliknite na Provjerite ima li ažuriranja i instalirajte sve dostupne. Upamtite da ćete možda trebati ponovno pokrenite Windows 11 kako biste dovršili proces ažuriranja.
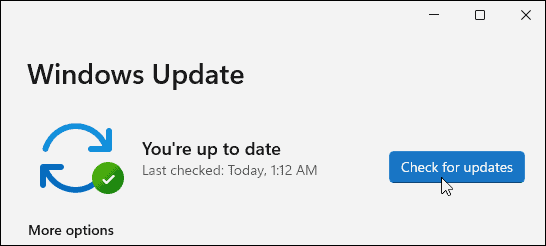
5. Završite proces Runtimebroker.exe
Ako aplikacija Kalkulator i dalje ne radi, možete prekinuti Runtimebroker.exe proces iz Upravitelja zadataka. Proces osigurava da aplikacije koje se izvode na vašem sustavu imaju potrebna dopuštenja.
Povremeno Runtimebroker.exe može uzrokovati rušenje aplikacija kao što je Kalkulator ili raditi s greškama.
Da biste zatvorili Runtimebroker.exe, koristite ove korake:
- Desnom tipkom miša kliknite gumb Start i pokrenite Upravitelj zadataka na vašem računalu.
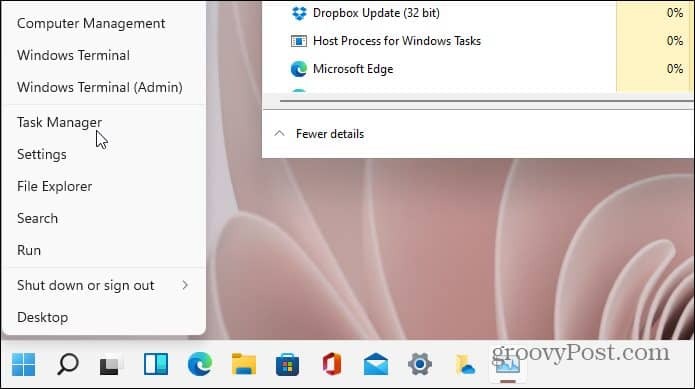
- Odaberite Procesi karticu, desnom tipkom miša Runtimebroker.exe, i kliknite Kraj zadatka.
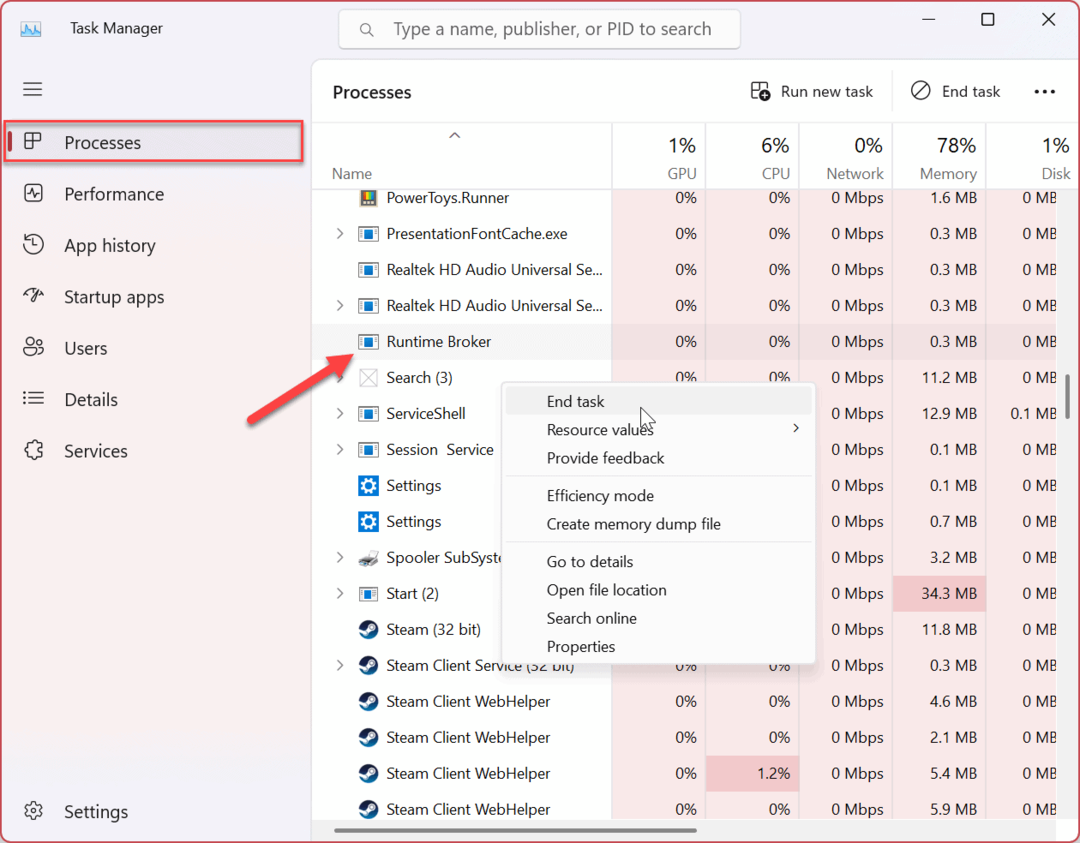
Nakon završetka procesa, trebali biste moći pokrenuti i koristiti aplikaciju Kalkulator. Završetak procesa ne završava ga zauvijek; vraća se, ali može riješiti pogrešku u aplikaciji Kalkulator.
Korištenje Windows 11 aplikacija i značajki
Ako imate problema s aplikacijom Kalkulator u sustavu Windows 11, upotrijebite jedan od gornjih koraka da biste je pokrenuli. Također je važno napomenuti da ako gore navedene opcije ne rade, uvijek možete preuzmite Windows kalendar i ponovno instalirajte aplikaciju da to popravim.
Postoje i drugi načini za bolje korištenje aplikacija u sustavu Windows 11. Na primjer, postavili ste Windows 11 samo na instalirati aplikacije iz Microsoftove trgovine, što je odličan način da svoj sustav očuvate sigurnim.
Možda ćete imati problema s drugim aplikacijama u sustavu Windows 11, npr popravljanje aplikacije Mail. Međutim, to ne prestaje sa sustavom Windows i drugim aplikacijama trećih strana - također ih možete instalirati Android aplikacije na Windows 11.
Kako pronaći ključ proizvoda za Windows 11
Ako trebate prenijeti ključ proizvoda za Windows 11 ili vam je samo potreban za čistu instalaciju OS-a,...
Kako očistiti Google Chrome predmemoriju, kolačiće i povijest pregledavanja
Chrome izvrsno pohranjuje vašu povijest pregledavanja, predmemoriju i kolačiće za optimizaciju rada vašeg preglednika na mreži. Njen način...
