Kako sakriti datoteke i mape u sustavu Windows 11
Microsoft Windows 11 Junak / / April 03, 2023

Zadnje ažurirano dana

Imate važnu datoteku (ili dvije) koju želite zadržati skrivenom? Ako želite sakriti datoteke i mape u sustavu Windows 11, upotrijebite ovaj vodič koji će vam pomoći.
Ako želite zadržati određene datoteke i mape privatnima i daleko od znatiželjnih očiju, morate ih sakriti od pogleda. Bez obzira na vrstu podataka na vašem računalu, vjerojatno postoji barem jedna stavka koju biste radije sakrili.
Možda imate osjetljive dokumente, fotografije ili videozapise koje želite zadržati privatnima i spriječiti druge da ih gledaju kada su u blizini vašeg računala. Možda postoje drugi razlozi zašto ih želite sakriti od pogleda, kao što je izbjegavanje slučajnog brisanja.
Kakvi god bili vaši motivi, možete sakriti datoteke i mape u sustavu Windows 11 pomoću File Explorera ili PowerShell terminala. U nastavku ćemo objasniti kako.
Sakrijte datoteke i mape putem File Explorera
Windows 11 nudi različite načine skrivanja datoteka i mapa. Na primjer, možete
Sakrivanje datoteka i mapa u sustavu Windows 11 može izgledati kao zastrašujući zadatak. Srećom, zapravo je vrlo jednostavno uz pomoć ugrađenih postavki File Explorera ili izvršavanjem nekoliko jednostavnih naredbi u PowerShellu.
Da biste sakrili datoteke i mape putem File Explorera:
- Pokreni File Explorer iz ikone programske trake.
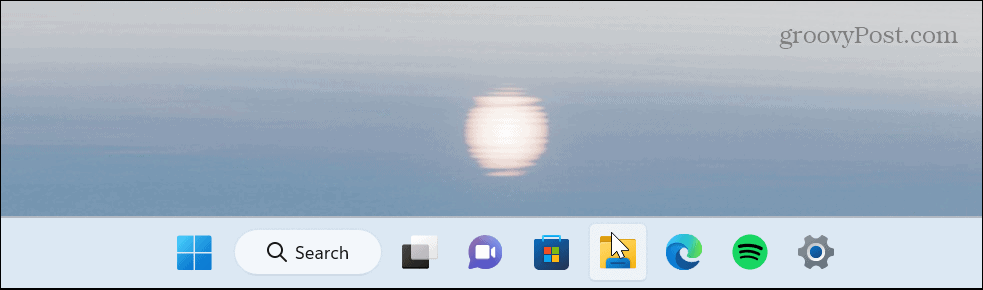
- Dođite do datoteke ili mape koju želite sakriti, desni klik i odaberite Svojstva opciju iz izbornika.
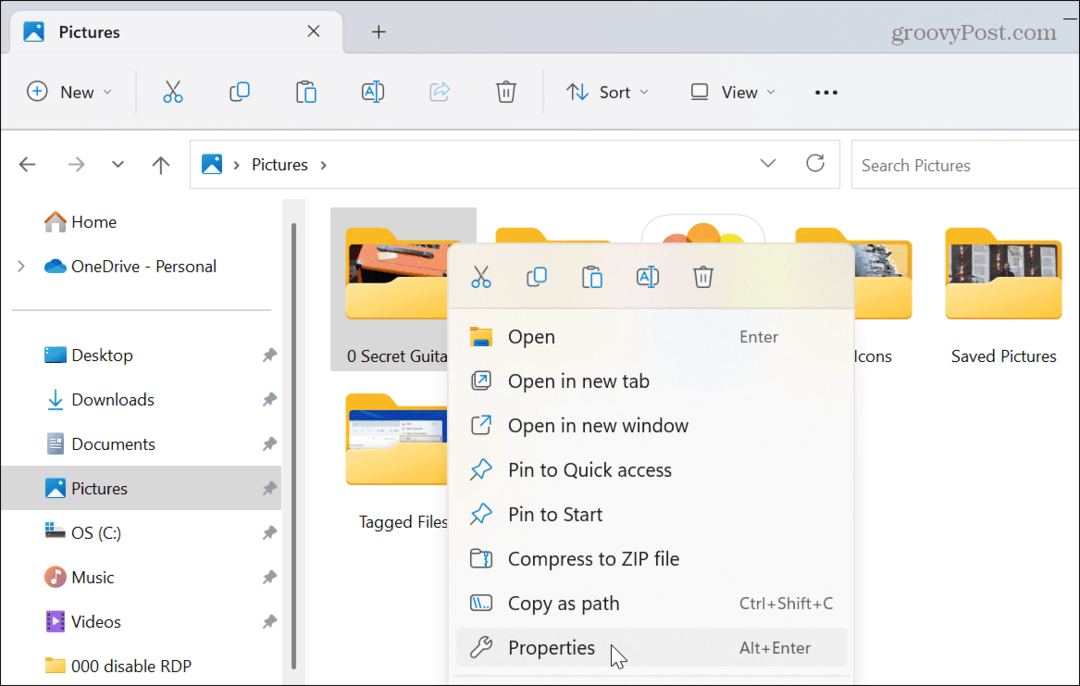
- Ispod Općenito karticu, provjerite Skriven okvir i kliknite u redu.
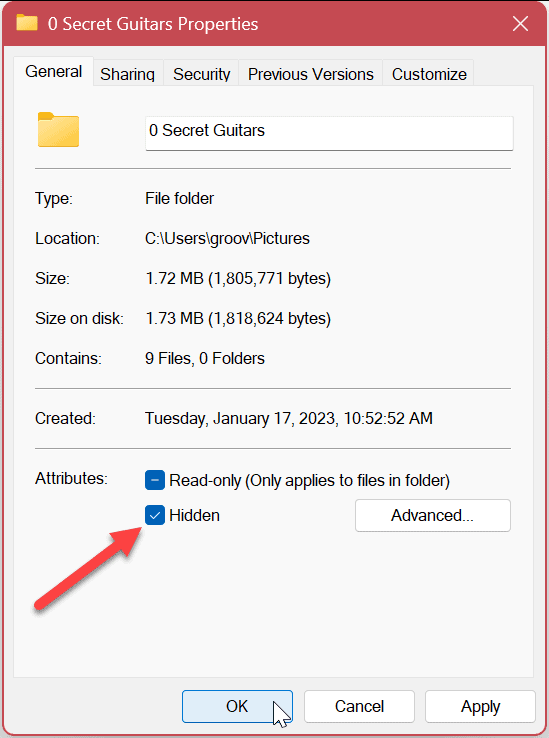
- Kada se pojavi poruka potvrde, odaberite Primijeni promjene na ovu mapu, podmape i datoteke mogućnost skrivanja mape i njezinog sadržaja.
- Klik u redu potvrditi.
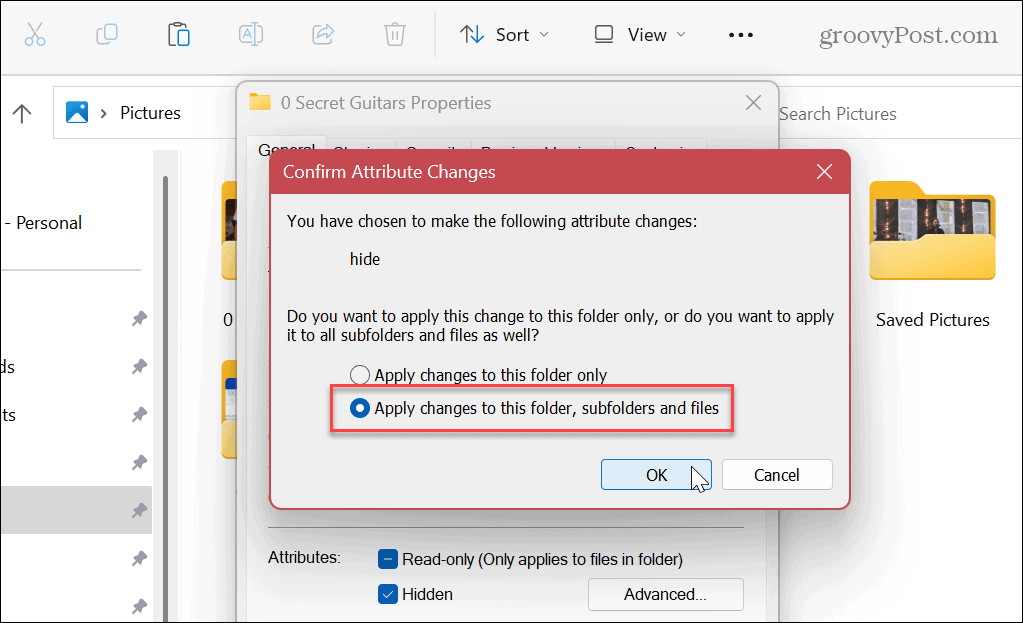
- Budući da Windows prema zadanim postavkama neće prikazati skrivene stavke, mapa i sadržaj bit će skriveni od pogleda.
- Ako imate opcija prikaži skrivene datoteke omogućena, datoteka ili mapa koju ste odabrali bit će zasivljena, ali će ostati vidljiva.
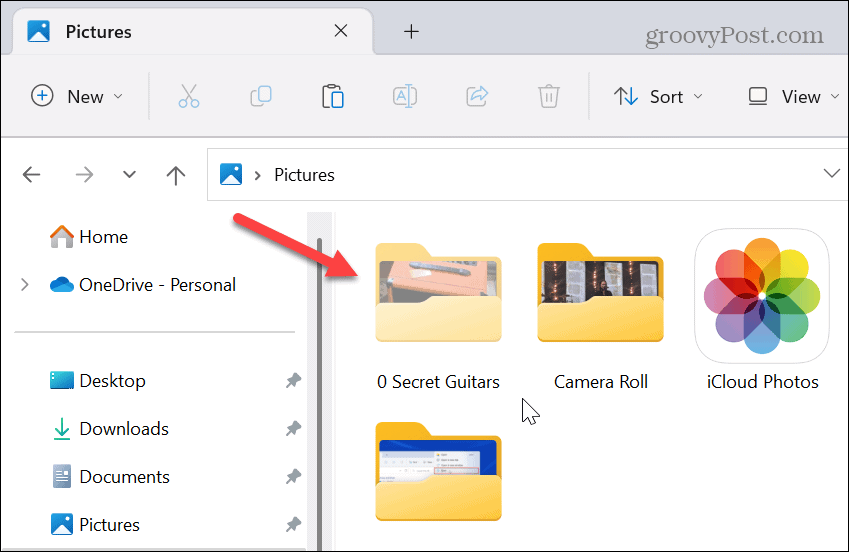
- Možete uključiti ili isključiti prikaz skrivene stavke. Da biste to učinili, kliknite na Pogled na alatnoj traci File Explorer i odaberite Prikaži > Skrivenostavke učiniti vidljivim ili ne.
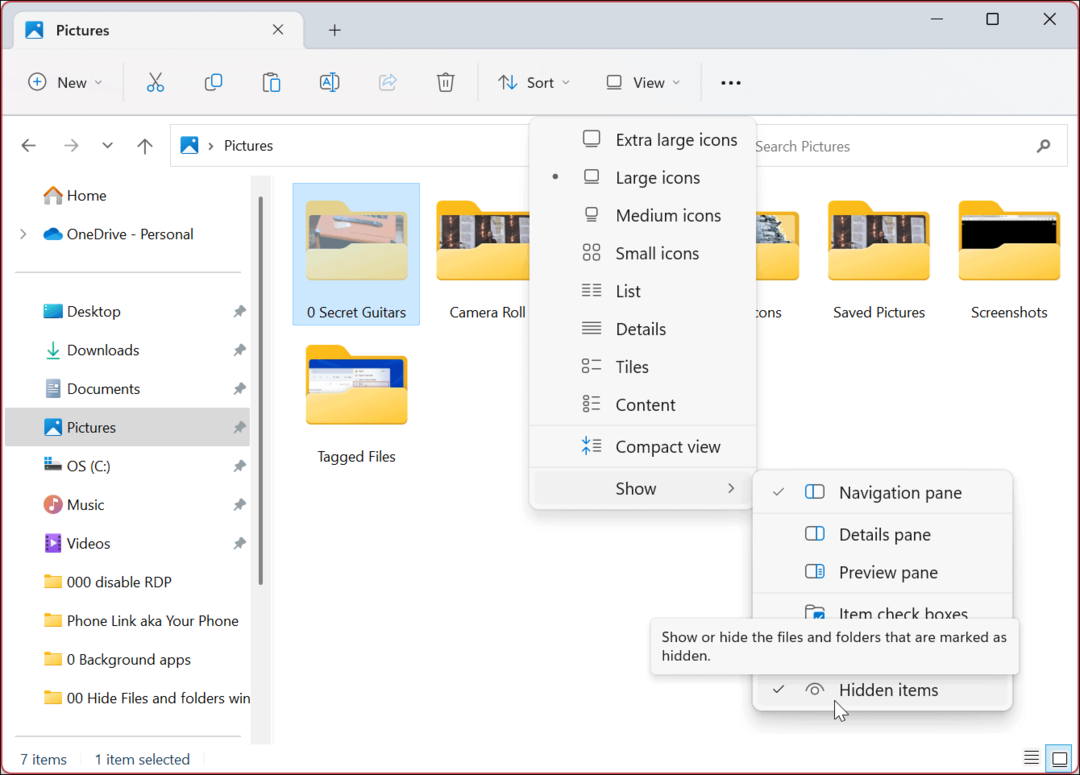
Kako otkriti datoteku ili mapu u sustavu Windows 11
Ako više ne trebate skrivenu datoteku ili mapu, možete ponovno postaviti stavku da bude vidljiva. Otkrivanje datoteke ili mape učinit će je dostupnom kao i drugim datotekama i mapama na vašem sustavu.
Da biste otkrili datoteku ili mapu u sustavu Windows 11:
- Postavite File Explorer da ponovno prikazuje skrivene datoteke i mape tako da odete na Pogled > Prikaži > Skrivene stavke s alatne trake.
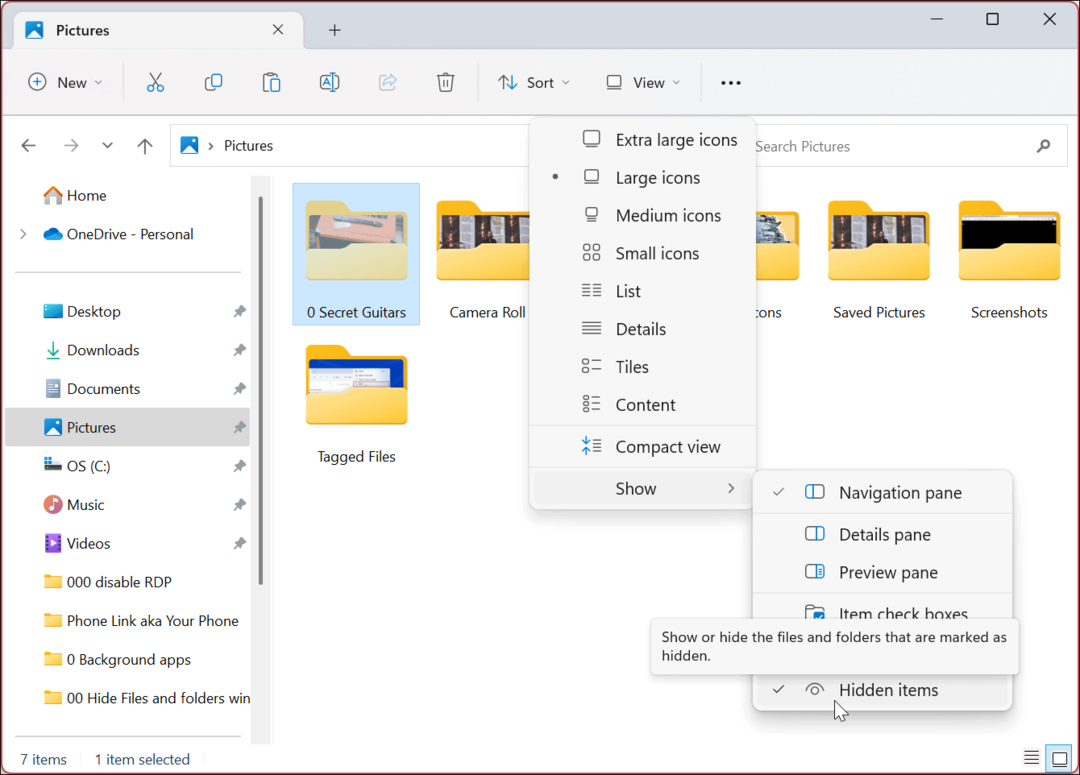
- Desnom tipkom miša kliknite skrivenu datoteku ili mapu (bit će zasivljena) i odaberite Svojstva.
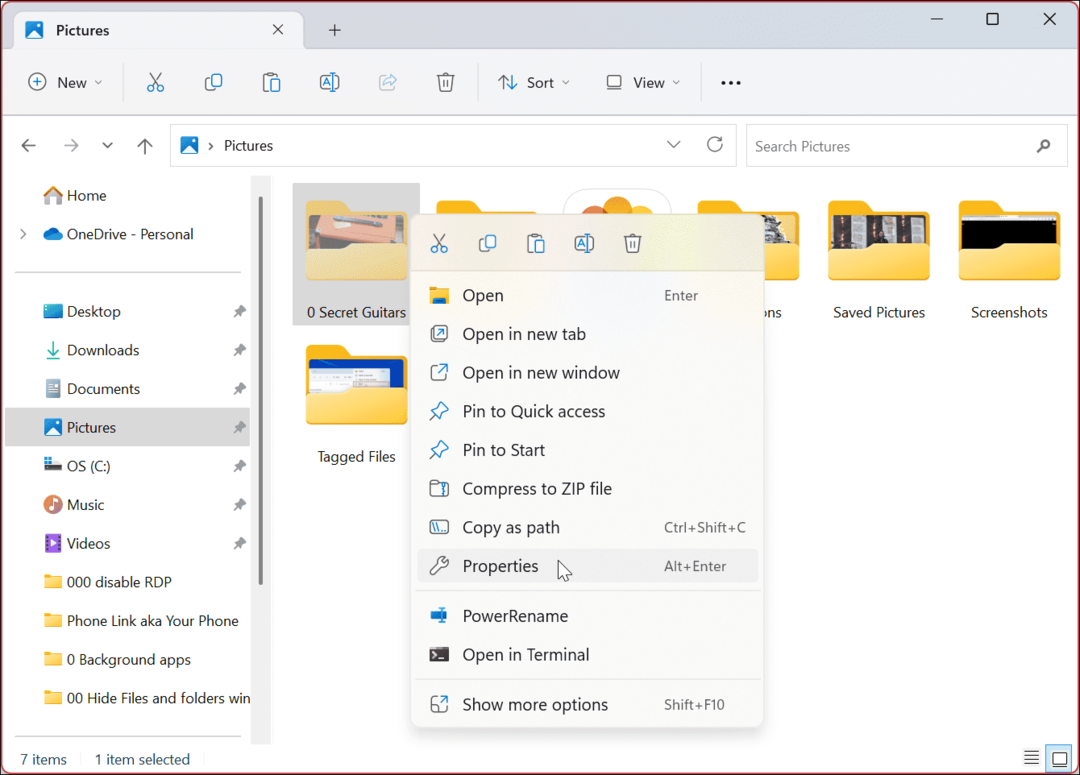
- Kada se pojavi prozor sa svojstvima stavke, odaberite Općenito poništite oznaku Skriven karticu i kliknite u redu.
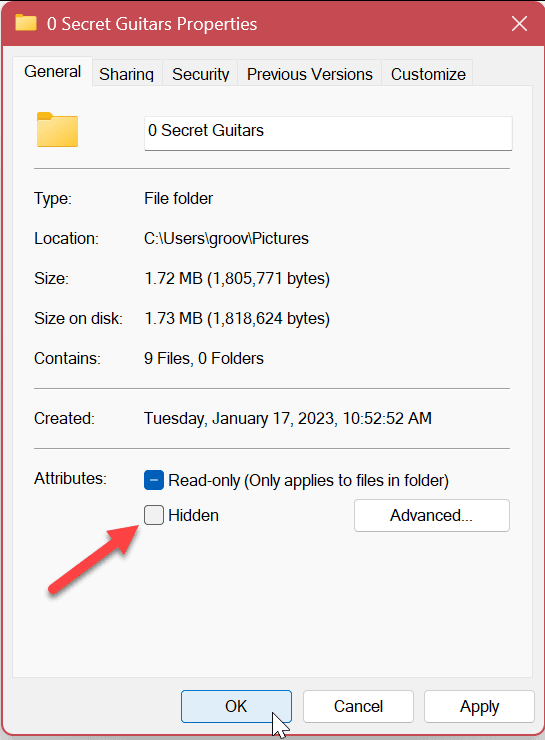
- Kada se pojavi zaslon za potvrdu, provjerite Primijeni promjene na ovu mapu, podmapu i datoteke opcija je odabrana i kliknite u redu.
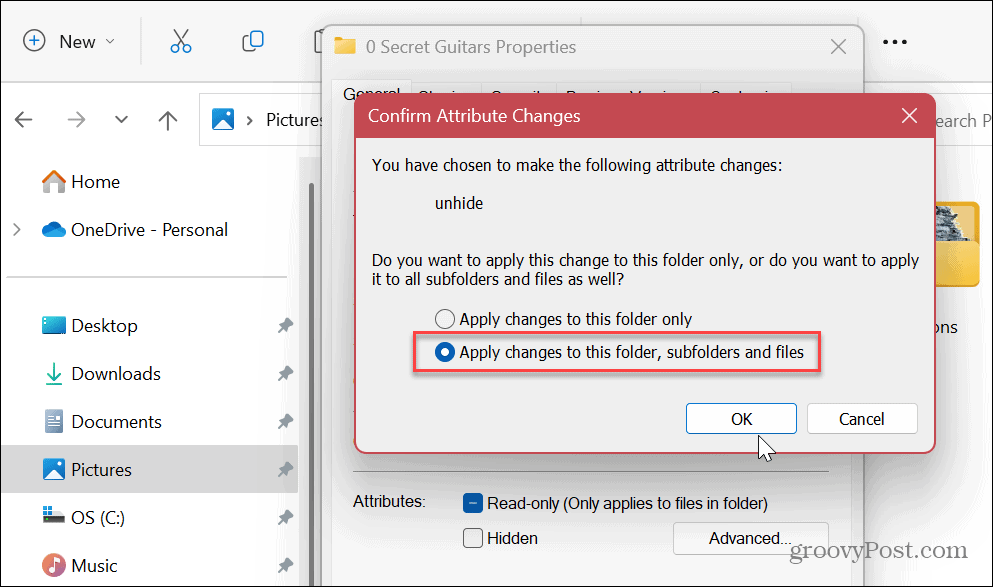
Nakon što poduzmete gore navedene korake, datoteka će se ponovno pojaviti i bit će dostupna kao i druge datoteke i mape. Više neće biti zasivljen, a možete pristupiti i njegovom sadržaju.
Kako koristiti PowerShell za skrivanje datoteka i mapa u sustavu Windows 11
Također možete koristiti Windows PowerShell za skrivanje datoteka i mapa u sustavu Windows 11. Sakrivanje datoteke ili mape zahtijeva samo pokretanje nekoliko naredbi.
Ako radije koristite noviji Windows terminal, možete ga koristiti umjesto njega slijedeći iste naredbe u nastavku.
Za korištenje naredbi terminala za skrivanje datoteka i mapa:
- pritisni Windows tipka ili kliknite na Početak dugme.
- Traziti PowerShell i odaberite Pokreni kao administrator iz desnog stupca.
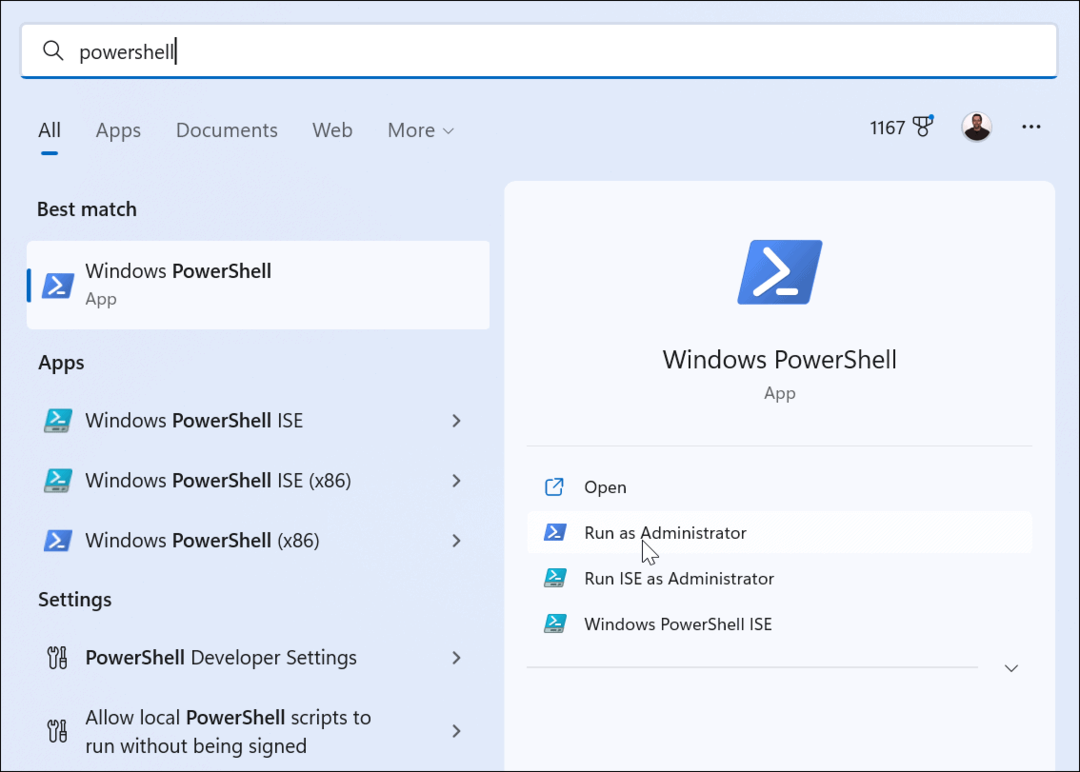
- Kada se PowerShell pokrene, redom pokrenite sljedeće naredbe i pritisnite Unesi nakon svake. Imajte na umu da "put do mape” stvarna je putanja mape ili datoteke na vašem sustavu.
$FILE=Get-Item ”path to folder” -Force
$FILE.Attributes=”Skriveno”
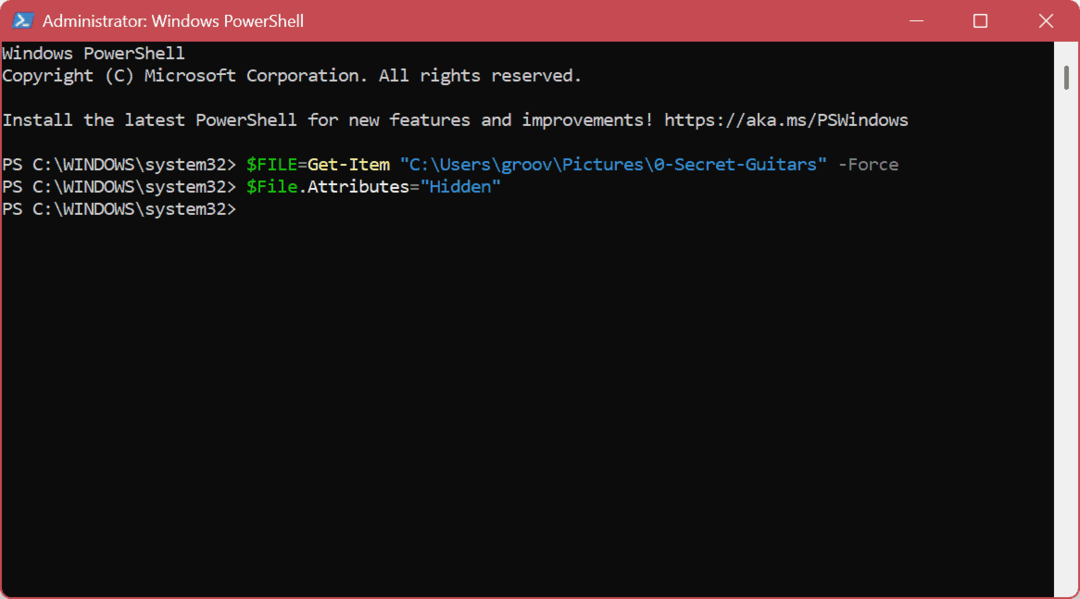
- Gornja naredba će sakriti mapu. Međutim, ako želite sakriti i sadržaj mape, pokrenite sljedeću naredbu:
Get-ChildItem -path “put do mape” -Recurse -Force | foreach {$_.attributes = "Hidden"}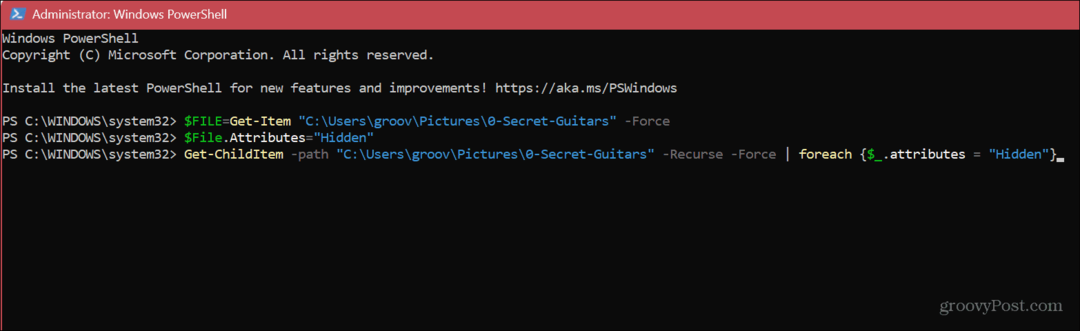
Bilješka: Ako ne možete sakriti mapu putem PowerShell-a jer dolazi do pogreške, provjerite Kontrolirani pristup mapi u aplikaciji Windows Sigurnost je onemogućen. Također zapamtite da terminal neće iskočiti nikakve poruke za potvrdu. Morat ćete provjeriti stavku da provjerite je li ispravno skrivena u File Exploreru.
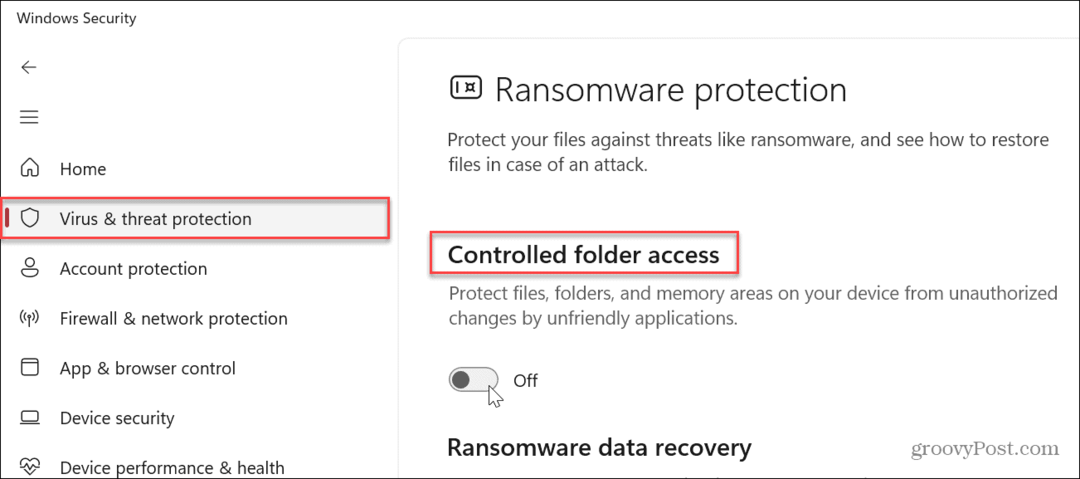
Upravljanje datotekama i mapama u sustavu Windows 11
Bilo da želite sakriti datoteke i mape na vašem Windows sustavu od znatiželjnih očiju na računalu putem File Explorera ili terminala, slijedeći gore navedene korake ispunit ćete zadatak.
Postoje različiti načini za upravljanje datotekama i mapama u sustavu Windows 11. Na primjer, operativni sustav automatski skriva određene sistemske datoteke i direktorije, ali ako trebate pristup jednoj od tih datoteka, možete ih jednostavno otkriti tako da omogućite opciju prikazati skrivene datoteke i mape.
Upamtite, stavke sustava skrivene su s razlogom, a brisanje pogrešne datoteke može stvoriti nestabilno računalo. Dakle, ako još niste na Windows 11, pročitajte naš članak o tome kako prikaži skrivene datoteke i mape na Windows 10.
Za dodatnu pomoć pri upravljanju datotekama pogledajte kako šifrirati datoteke i mape na Windows 11 kako bi vaši podaci bili sigurni. Možda će vas zanimati kako otvorite TGZ datoteku u sustavu Windows ili dodati oznake datotekama za lakše upravljanje datotekama.
Kako pronaći ključ proizvoda za Windows 11
Ako trebate prenijeti ključ proizvoda za Windows 11 ili vam je samo potreban za čistu instalaciju OS-a,...
Kako očistiti Google Chrome predmemoriju, kolačiće i povijest pregledavanja
Chrome izvrsno pohranjuje vašu povijest pregledavanja, predmemoriju i kolačiće za optimizaciju rada vašeg preglednika na mreži. Njen način...



