Kako popraviti nedovoljno prostora na disku za pogrešku Windows Update
Microsoft Windows 11 Junak / / April 03, 2023

Zadnje ažurirano dana

Morate održavati Windows ažuriranim, ali ako vam govori da vam je ponestalo prostora na disku, morat ćete riješiti pogrešku. Evo kako to učiniti.
Od vitalne je važnosti održavati vaš Windows sustav ažuriranim s najnovijim ažuriranjima sigurnosti, stabilnosti i značajki. Dobra je vijest da Microsoft radi izvrstan posao ažuriranja u pozadini.
Međutim, možete dobiti poruku o pogrešci koja kaže: "Nema dovoljno prostora na disku za Windows Update," ili "Windowsima je potrebno više prostora.” Očigledni problem je da nema dovoljno prostora na vašem lokalnom disku, ali to može biti uzrokovano drugim problemima.
Ako vidite ovu pogrešku, možete je popraviti pomoću jednog od koraka koje smo opisali u nastavku.
Što uzrokuje nedovoljno prostora na disku za pogrešku Windows Update?
Ako imate a Windows 11 Računalo koje je puno podataka ili računalo ima pogon malog kapaciteta, poput prijenosnog računala, mogli biste doživjeti ovu vrstu pogreške. Dok
U tim situacijama možete dobiti pogrešku koja vam govori da na pogonu nema dovoljno prostora za instaliranje ažuriranja. Srećom, možete poduzeti neke jednostavne korake za rješavanje problema.
Pokrenite Storage Sense
Osjećaj za pohranu jedna je od značajki za uštedu prostora uključenih u Windows 10 i novije. Pokretanje značajke omogućuje vam vraćanje prostora na disku uklanjanjem datoteka iz koša za smeće i brisanjem privremenih datoteka. Ova značajka može osloboditi dovoljno prostora za pokretanje Windows Update i njihovo instaliranje bez grešaka.
Da biste pokrenuli Storage Sense u sustavu Windows:
- pritisni Windows tipka i lansirati postavke od Start izbornik.
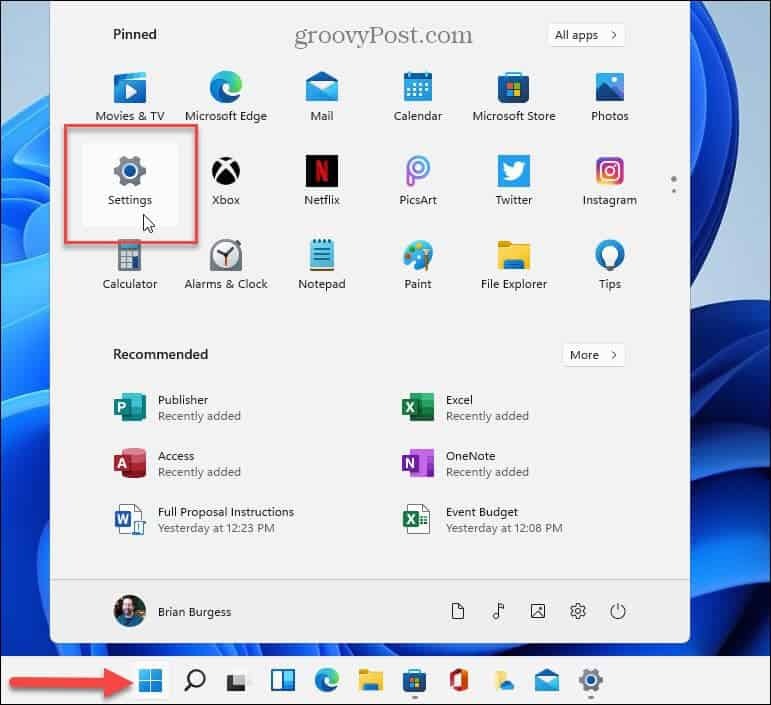
- U postavke, Izaberi Sustav > Pohrana i uključite Osjećaj za pohranu prebaciti na Na položaj.
- Nakon što je omogućeno, kliknite Osjećaj za pohranu opcija.
- Pomičite se kroz opcije s desne strane i kliknite Sada pokrenite Storage Sense dugme.
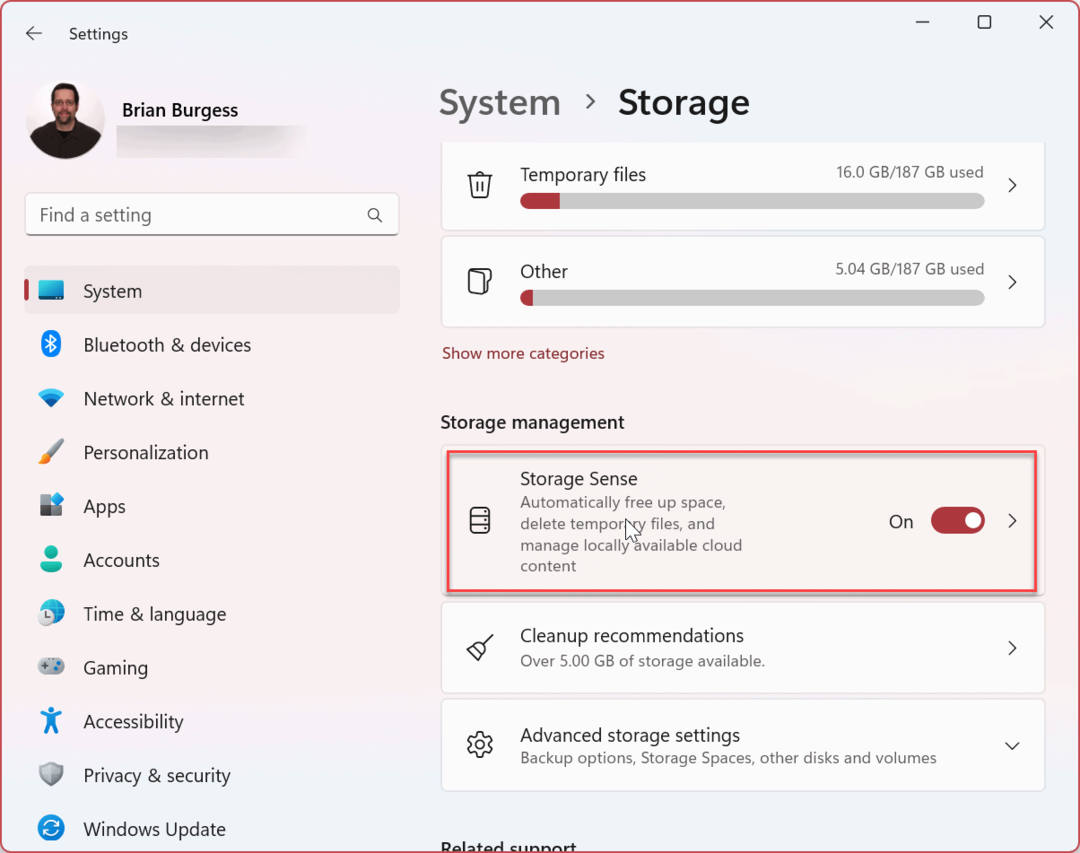
- Windows će pokrenuti značajku i osloboditi prostor za pohranu na vašem disku.
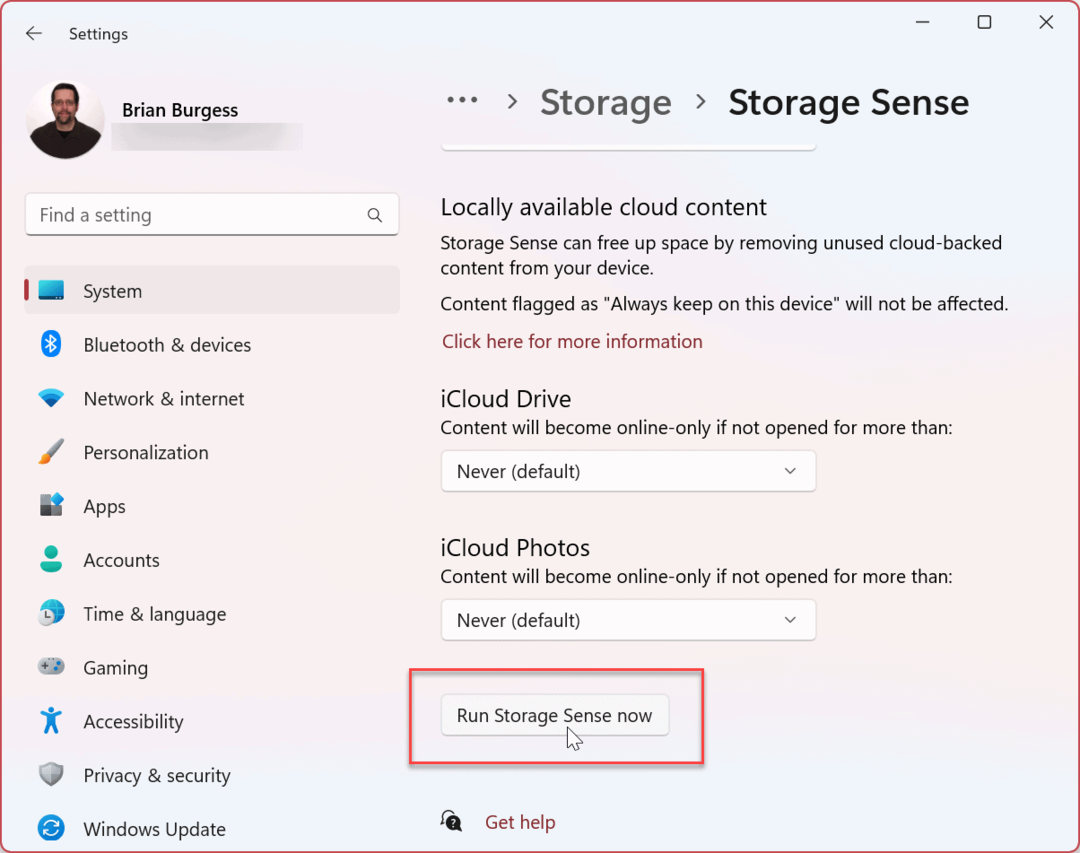
Kako biste osigurali da vam Storage Sense govori što zauzima prostor na disku u budućnosti, omogućite Preporuke za čišćenje značajka u Storage Senseu.
Pokrenite Čišćenje diska
Drugi način za čišćenje prostora na disku je korištenje uslužnog programa Disk Cleanup. Čišćenje diska godinama je dio Windowsa i prenijelo se na Windows 11. To više nije istaknuti alat, ali je i dalje dostupan.
Da biste pokrenuli čišćenje diska u sustavu Windows 11, učinite sljedeće:
- pritisni Windows tipka ili pritisnite Početak dugme.
- U Početak, tip čišćenje diska i odaberite Pokreni kao administrator opcija na desnoj strani.
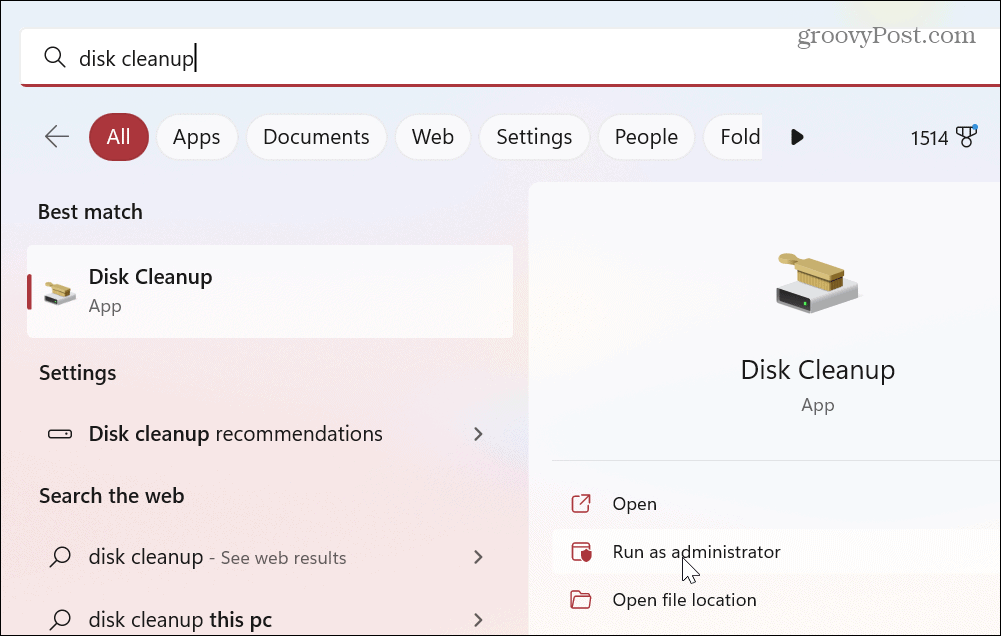
- Uslužni program će skenirati vaš sustav i prikazati rezultate za datoteke koje možete sigurno ukloniti da biste povratili prostor na disku.
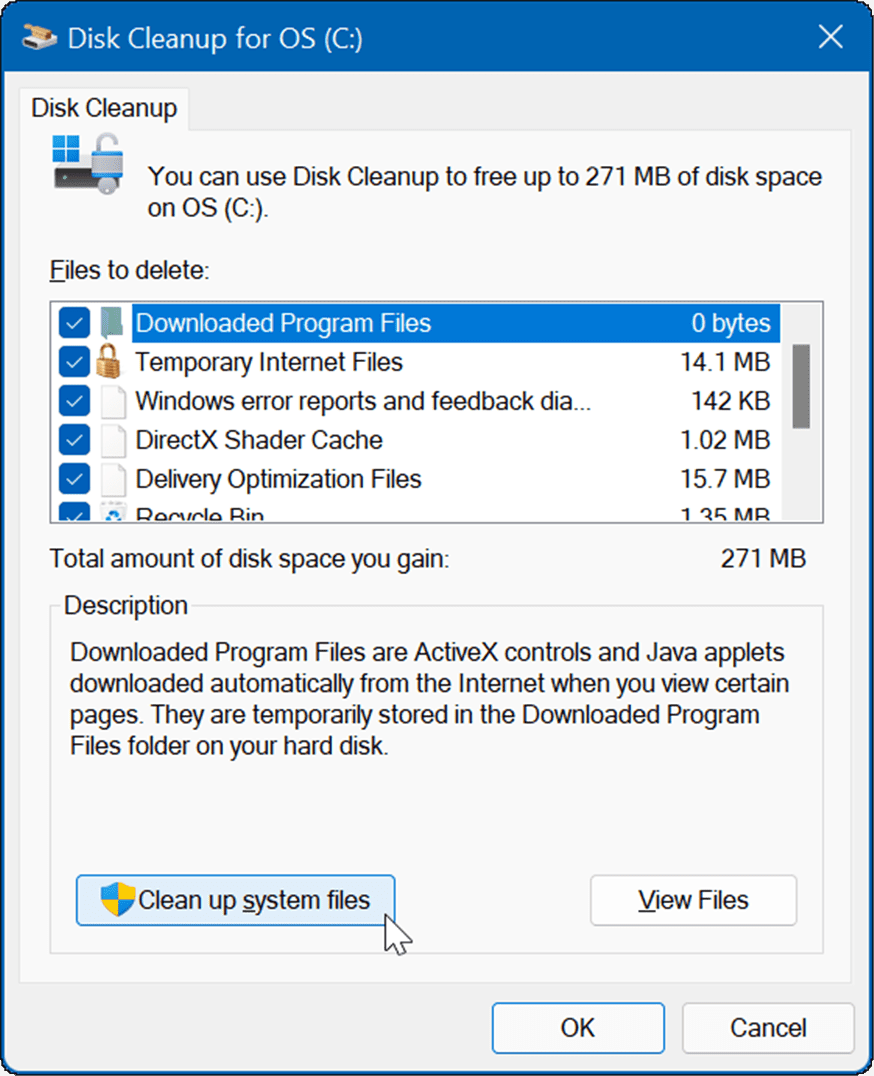
- Pomičite se kroz Datoteke za brisanje i označite datoteke koje želite da uslužni program ukloni. Zabilježite sistemske datoteke poput Prethodne instalacije sustava Windows mogu ti pomoći povrati Gigs diskovnog prostora. Nakon instaliranja nadogradnje značajke sustava Windows značajno je vratiti toliko prostora.
- Nakon što odaberete datoteke za brisanje, kliknite u redu gumb i Izbrisati potvrditi.
- Pričekajte dok se datoteke uklone s vašeg pogona. Imajte na umu da će vrijeme koje je potrebno varirati od sustava do sustava.
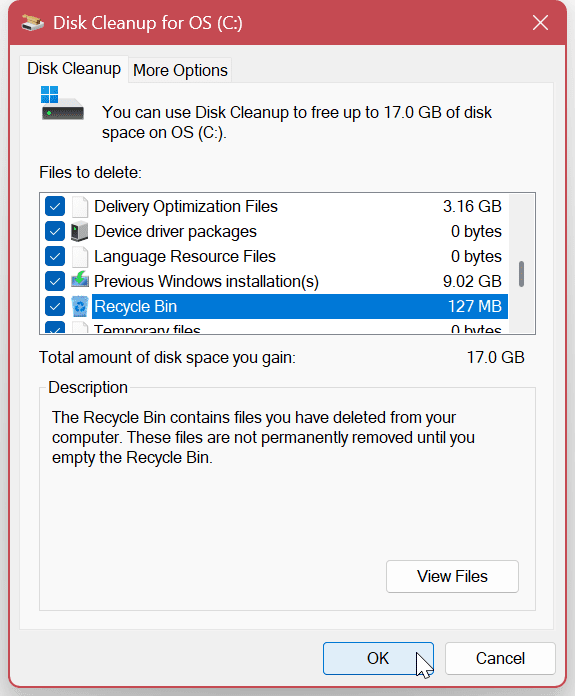
Izbrišite privremene datoteke u sustavu Windows 11
Kritični korak za vraćanje prostora na disku je brisanje privremenih datoteka. Dok alat za čišćenje diska briše privremene datoteke, postoje druge metode koje možete koristiti za njihovo ručno uklanjanje.
Obavezno provjerite ova četiri načina brisanje privremenih datoteka u sustavu Windows 11.
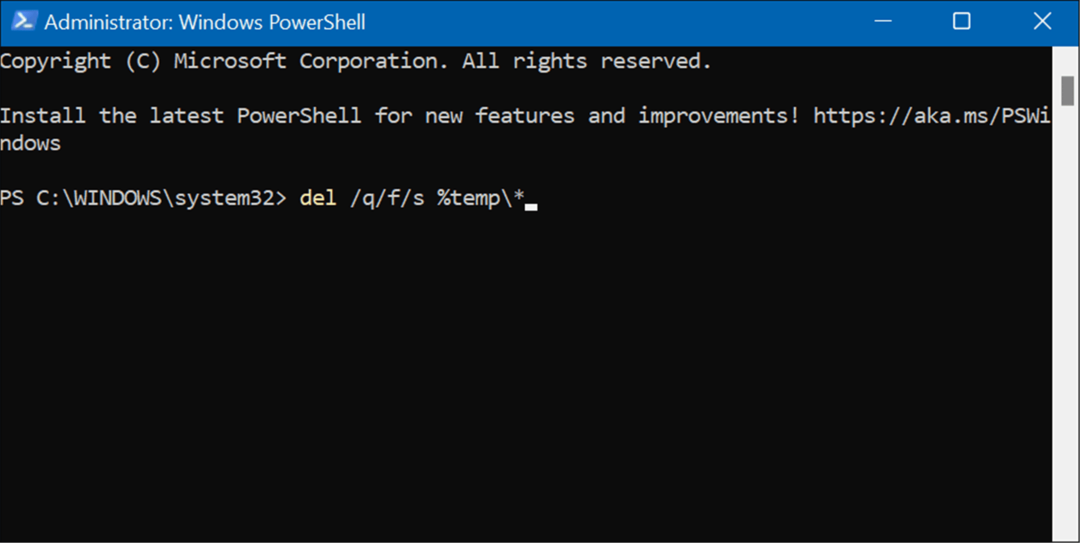
Deinstalirajte aplikacije koje vam više ne trebaju
Još jedna metoda za vraćanje prostora na disku je brisanje aplikacija i igara koje više ne koristite ili ne trebate. Igre su poseban krivac kada se radi o zauzimanju prostora na disku.
Možeš deinstalirati aplikacije na Windows 11 na nekoliko različitih načina. Na primjer, to možete učiniti iz izbornika Start, upravljačke ploče ili aplikacije Postavke.
Za deinstalaciju aplikacija u sustavu Windows 11 putem postavki:
- pritisni Windows tipka ili kliknite na Početak gumb i pokretanje postavke.
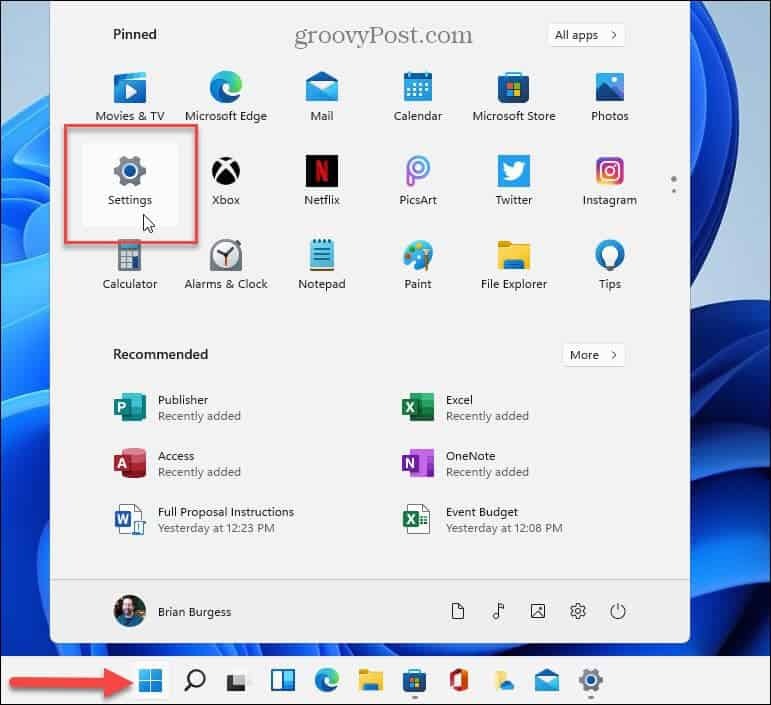
- Kada se otvore Postavke, idite na Aplikacije > Instalirane aplikacije i listajte kroz svoje aplikacije. Imajte na umu da će veličina aplikacije biti navedena pored svake.
- Za deinstalaciju aplikacije kliknite gumb s tri točke pored navedene aplikacije i odaberite deinstaliraj s izbornika.
- Klik Deinstaliraj ponovo za provjeru.
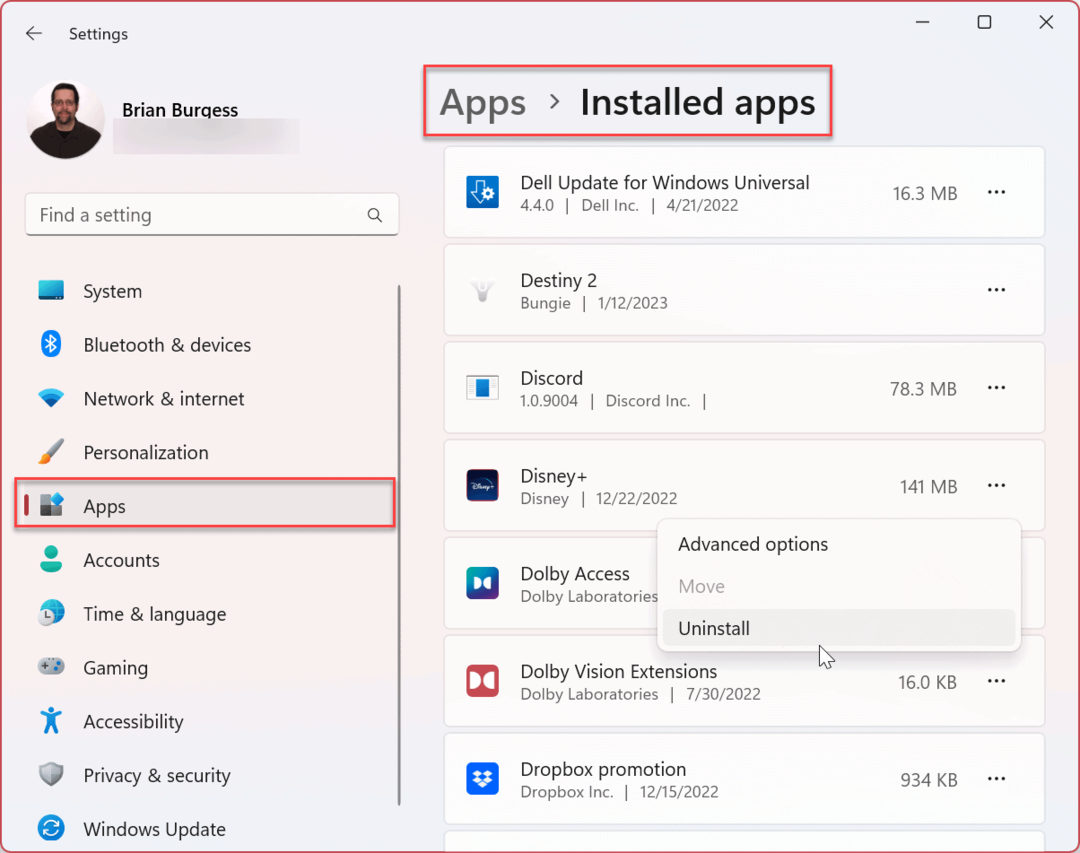
Pokrenite alat za rješavanje problema Windows Update
Čišćenje prostora na disku nije uvijek problem. Na primjer, to bi moglo biti zbog Windows Update sam alat. Pokretanje ugrađenog alata za rješavanje problema može identificirati i popraviti probleme s Windows Updateom.
Za pokretanje alata za rješavanje problema Windows Update:
- Otvoren postavke od Početak Jelovnik.
- Idite do Sustav > Rješavanje problema > Ostali alati za rješavanje problema.
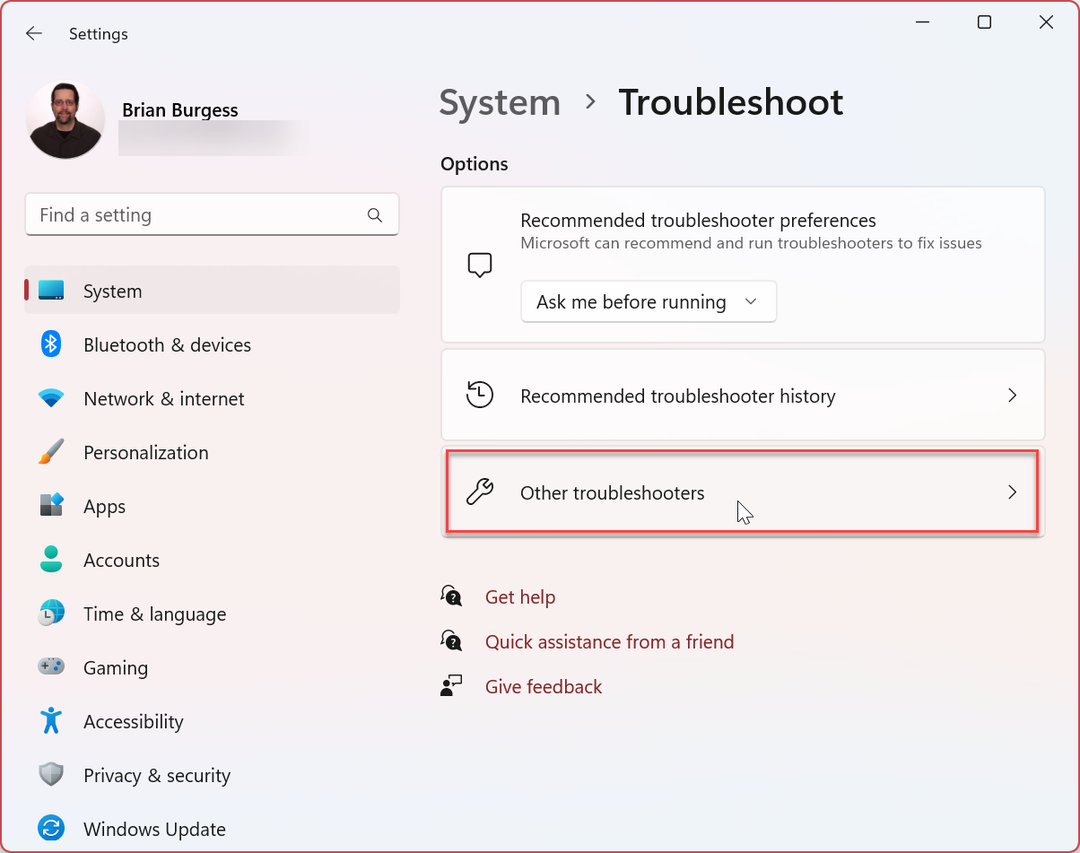
- Kliknite na Trčanje gumb pored Windows Update opcija.
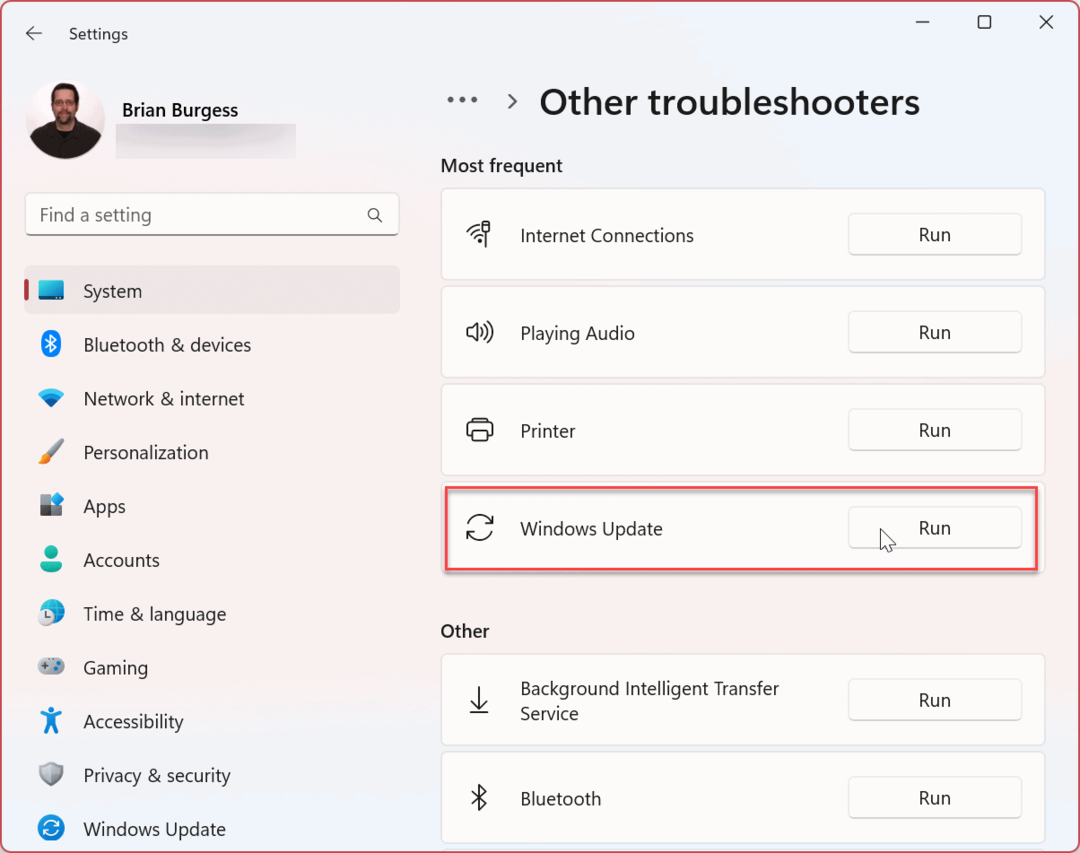
- Alat za rješavanje problema pokrenut će se i otkriti probleme. Ako ih pronađe, pomaknite se čarobnjakom na zaslonu da dovršite postupak popravka.
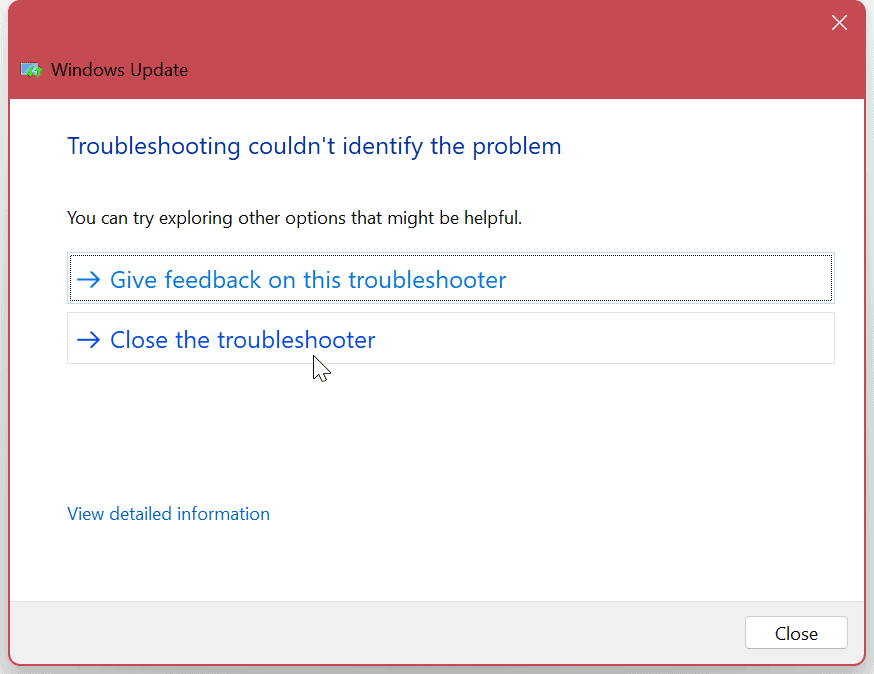
Zaustavite i ponovno pokrenite Windows Update Service
Ako alat za rješavanje problema ne pronađe ništa loše u Windows Updateu, to bi mogao biti problem s uslugom. Ručno isključivanje usluge i ponovno pokretanje može popraviti pogrešku.
Za ponovno pokretanje usluge Windows Update, učinite sljedeće:
- Koristiti Windows tipka + R tipkovnički prečac za pokretanje Trčanje dijalog.
- Tip usluge.msc i udario Unesi ili kliknite na u redu dugme.
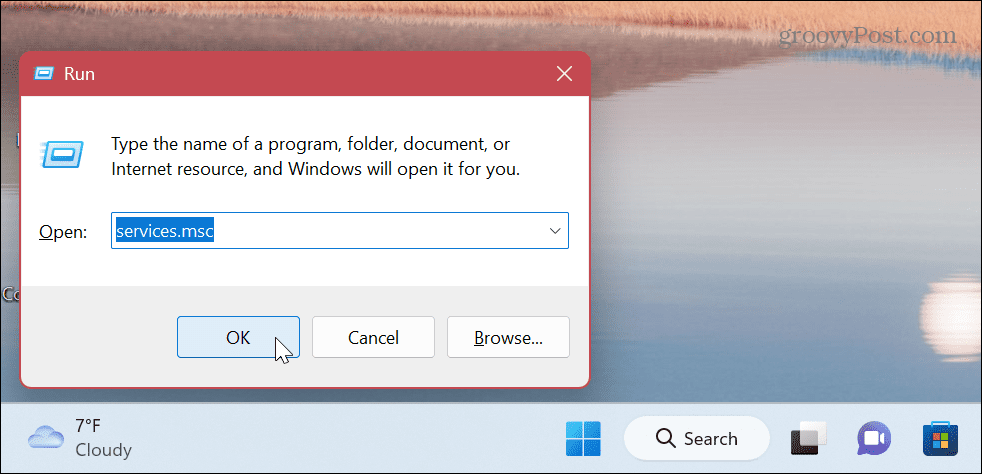
- Desni klik Windows Update i odaberite Stop iz izbornika.
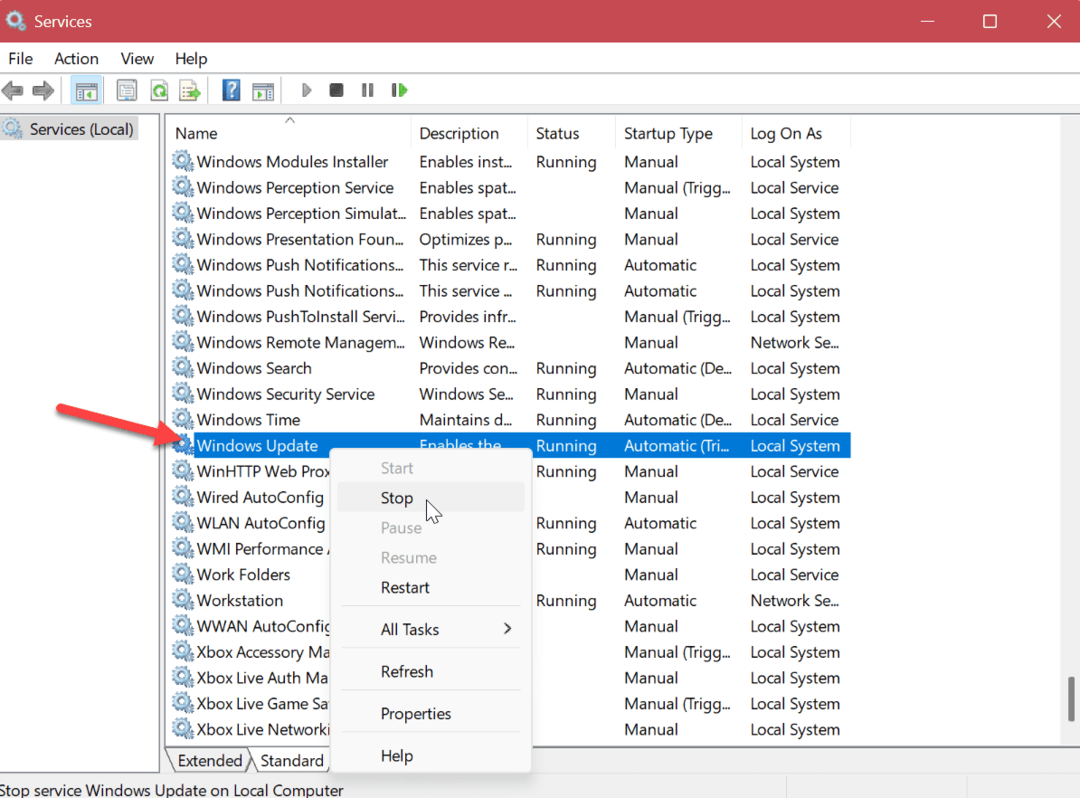
- Pričekajte nekoliko sekundi i kliknite desnom tipkom miša Windows Update ponovno i odaberite Početak.
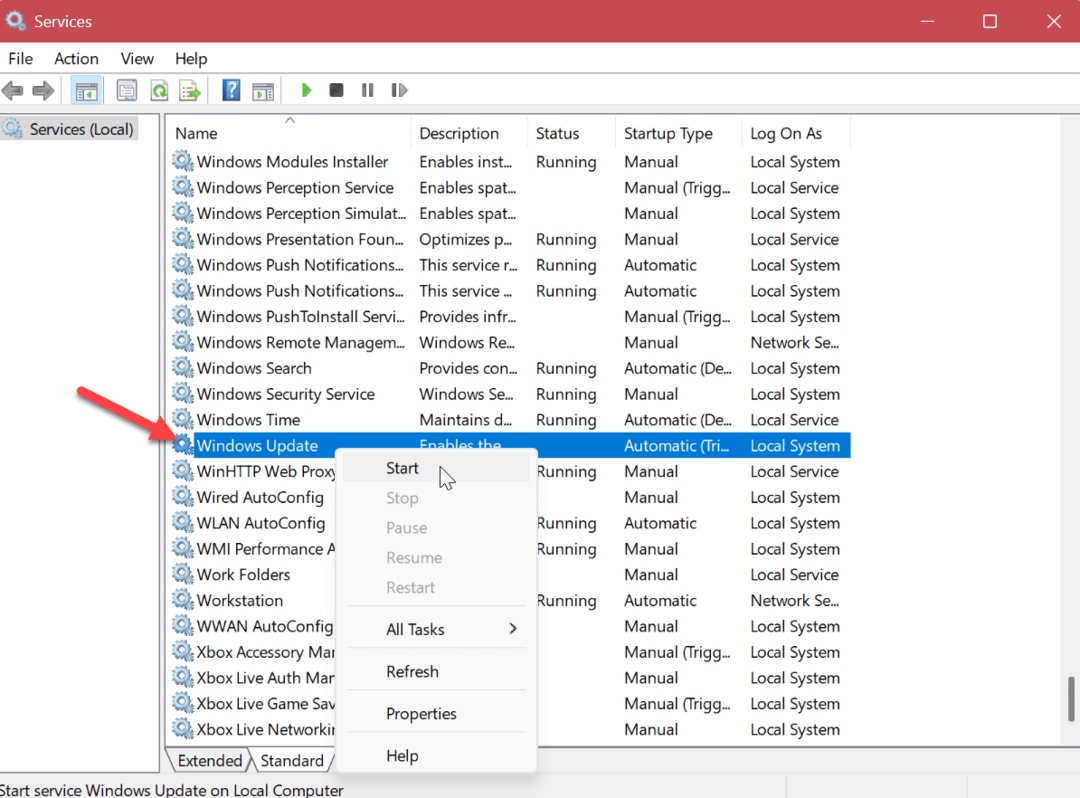
Zatvorite prozor usluga i provjerite možete li ažurirati sustav Windows bez grešaka.
Iskoristite najviše od ažuriranja aplikacija i sustava
Instaliranje najnovijih ažuriranja sustava Windows ključno je za sigurnost i stabilnost sustava. Ako trebate popraviti pogrešku "Nema dovoljno prostora na disku za Windows Update" na računalu sa sustavom Windows 11, možete ga pokrenuti korištenjem gornjih opcija.
Iako su ažuriranja vitalna, značajka ponekad može biti neodoljiva i dosadna. Međutim, postoje postavke pomoću kojih možete riješiti problem. Na primjer, možete onemogućiti obavijesti o ažuriranju ili zaustavi automatsko ažuriranje na Windows 11. Možda biste također željeli naučiti kako pauzirajte ažuriranja sustava Windows 11.
Ako trebate izbjeći ponovno pokretanje Windows Updatea kada koristite računalo, možete postavite aktivne sate kako biste izbjegli ponovno pokretanje ažuriranja.
Održavanje vašeg sustava ažurnim je važno, ali ponekad Windows Update može uzrokovati probleme. Ako imate problema, provjerite kako popraviti Windows 11 koji ne radi nakon ažuriranja. Osim toga, problem može biti povezan s određenim ažuriranjem. Da biste pronašli ažuriranje, možete pogledati Povijest ažuriranja sustava Windows 11. I u tom slučaju naučite deinstalirajte kumulativno ažuriranje na Windows 11.
Kako pronaći ključ proizvoda za Windows 11
Ako trebate prenijeti ključ proizvoda za Windows 11 ili vam je samo potreban za čistu instalaciju OS-a,...
Kako očistiti Google Chrome predmemoriju, kolačiće i povijest pregledavanja
Chrome izvrsno pohranjuje vašu povijest pregledavanja, predmemoriju i kolačiće za optimizaciju rada vašeg preglednika na mreži. Njen način...
