
Zadnje ažurirano dana
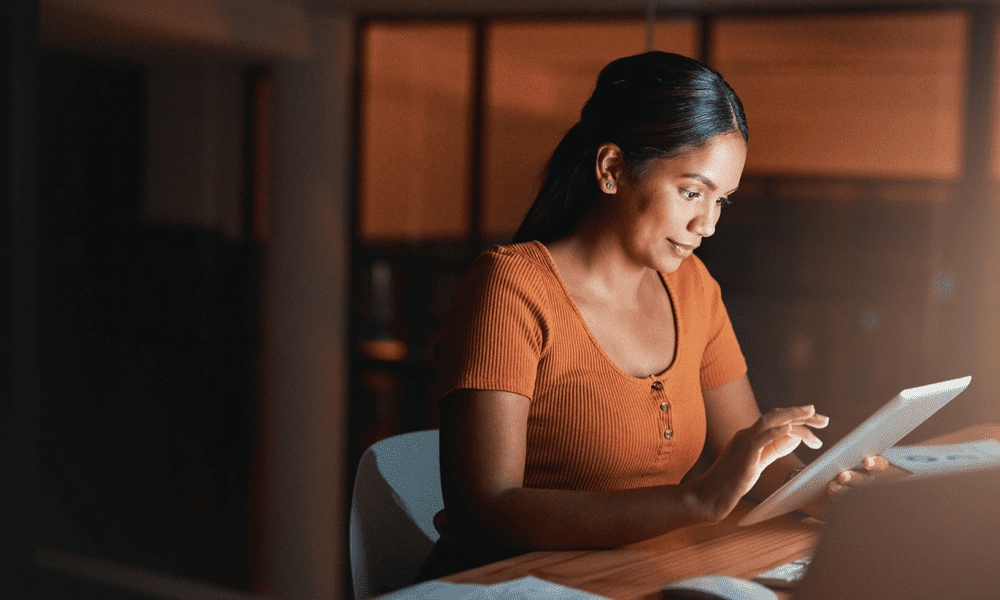
Podijeljeni zaslon može biti vrlo koristan, ali također može iskočiti kada to stvarno ne želite. Ovdje saznajte kako se riješiti podijeljenog zaslona na iPadu.
Jeste li se ikada našli kako koristite svoj iPad kada su vam se, slučajnim prelaskom prsta po ekranu, odjednom pojavile dvije različite aplikacije jedna pored druge? Što je još iritantnije, možda ćete pronaći mali prozor koji lebdi sa strane zaslona, prekrivajući veliki dio aplikacije koju ste koristili?
iPad ih ima vrlo korisne multitasking značajke koji vam omogućuju gledanje više aplikacija u isto vrijeme ili rad s dva Safari prozora odjednom, ali što učiniti ako se samo želite vratiti normalnom korištenju iPada?
Ako vas muči multitasking prozora, u nastavku saznajte kako se riješiti podijeljenog zaslona na iPadu.
Kako se riješiti podijeljenog zaslona na iPadu pomoću različitih aplikacija
Podijeljeni ekran (ili Split View kako to Apple naziva) omogućuje korištenje dviju različitih aplikacija jednu pored druge. To može biti nevjerojatno korisno ako, na primjer, želite moći čitati iz jedne aplikacije dok radite u drugoj. Ili biste možda željeli kopirati informacije iz jedne aplikacije u drugu, a način podijeljenog zaslona može ovo učiniti puno manje glomaznim.
Međutim, kada budete spremni vratiti se radu s jednom aplikacijom, morat ćete znati kako se riješiti podijeljenog zaslona. Srećom, vrlo je jednostavno kada znate kako.
Da biste se riješili podijeljenog zaslona na iPadu s različitim aplikacijama:
- Potražite crtu koja je granica između dviju strana vašeg podijeljenog zaslona.
- Dodirnite i držite sivu ikona ručice za povlačenje koji je u sredini ove linije.
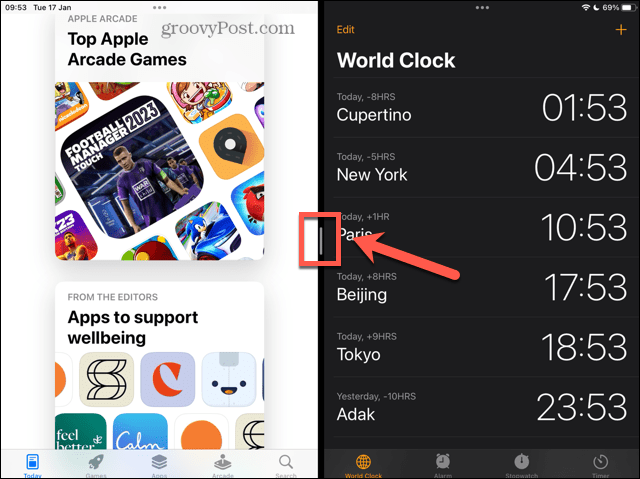
- Ako želite nastaviti koristiti aplikaciju koja se nalazi desno od podijeljenog zaslona, povucite ovu ručicu do kraja prema lijevom dijelu zaslona.
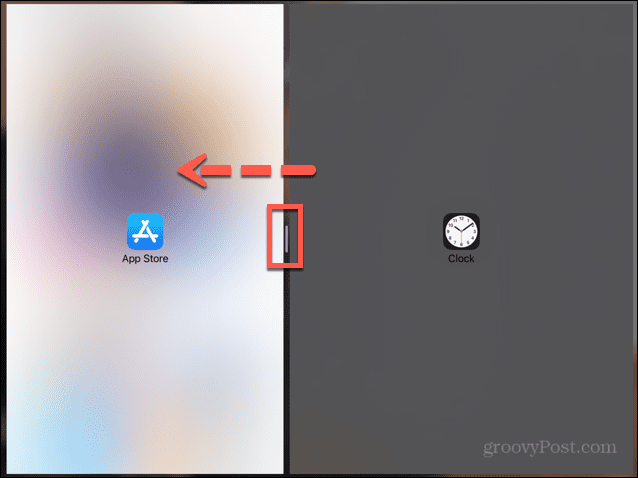
- Ako želite nastaviti koristiti aplikaciju koja se nalazi lijevo od podijeljenog zaslona, povucite ovu ručicu skroz desno od zaslona.
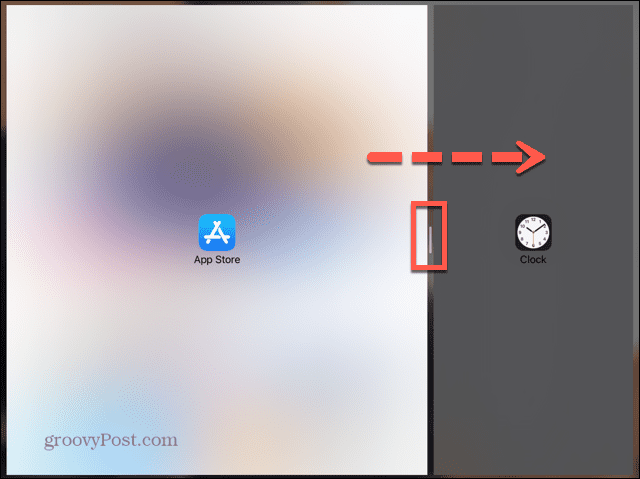
- Kada je razdjelnik gotovo na rubu zaslona, a jedna od ikona aplikacije nestane iz pogleda, pustite zaslon.
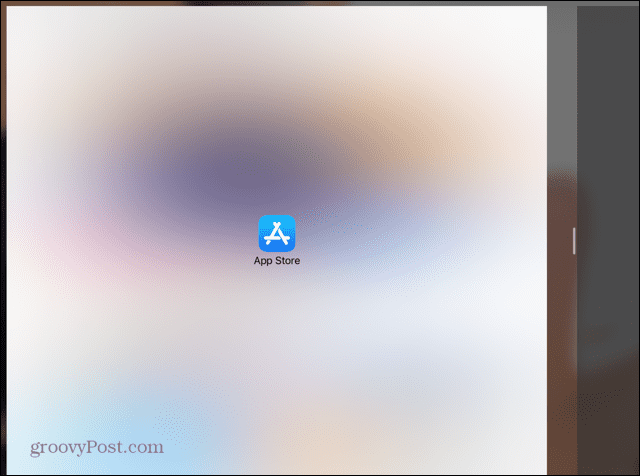
- Aplikacija koja je zauzimala veći dio zaslona sada bi se trebala otvoriti na cijelom zaslonu.
Kako se riješiti podijeljenog zaslona na iPadu u Safariju
Osim što vam omogućuje da koristite Split Screen s dvije različite aplikacije, vaš iPad također vam omogućuje da koristite Split Screen s dva Safari prozora. Ovo je vrlo korisno ako želite usporediti dvije različite web stranice, a da ne morate ići naprijed i natrag između njih.
Postoji nekoliko različitih načina da se riješite Safarija na podijeljenom zaslonu.
Da biste se riješili Safari podijeljenog zaslona pomoću razdjelnika:
- Kao što je gore navedeno, dodirnite i držite sivu drška za povlačenje u središtu razdjelnika podijeljenog zaslona.
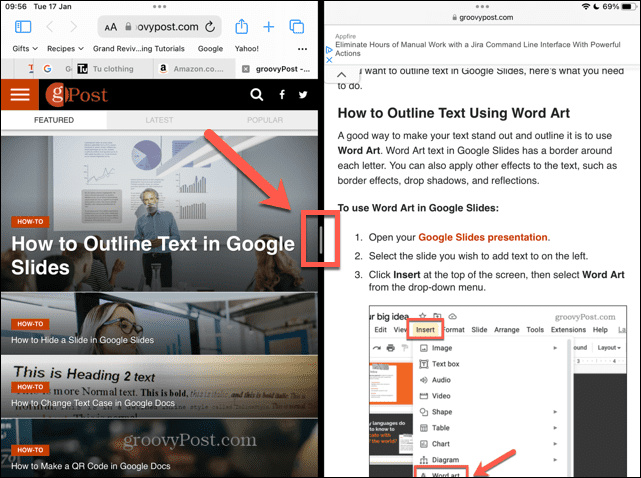
- Povucite ovo ulijevo ili udesno, ovisno o tome koji prozor želite nastaviti koristiti.
- Kada je razdjelnik blizu ruba zaslona i jedna od Safari ikona nestane, maknite prst sa zaslona.
- Veći prozor trebao bi se vratiti u način rada preko cijelog zaslona.
Da biste se riješili Safari podijeljenog zaslona pomoću ikone Multitasking:
- Dodirnite Multitasking ikona (tri točke) za prozor s kojim želite nastaviti raditi.
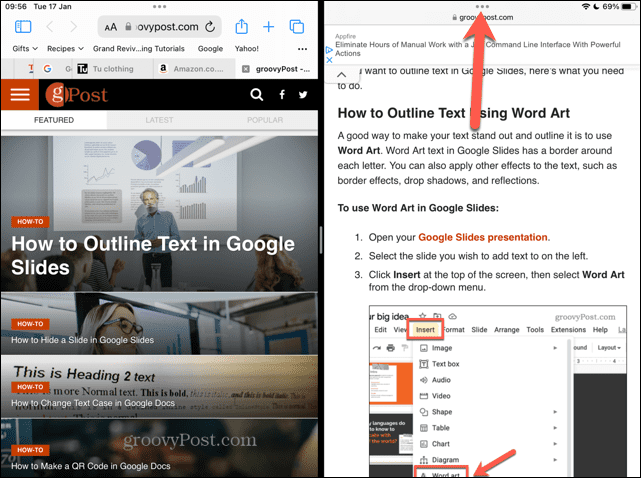
- Izaberi Puni zaslon.
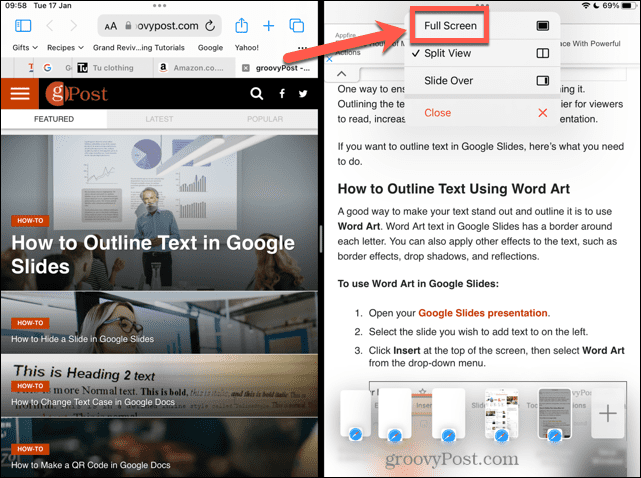
- Prozor koji ste odabrali sada će ući u način rada preko cijelog zaslona.
Da biste se riješili Safari podijeljenog zaslona spajanjem:
- Dodirnite i držite Windows ikonu u gornjem desnom kutu jednog od prozora podijeljenog zaslona.
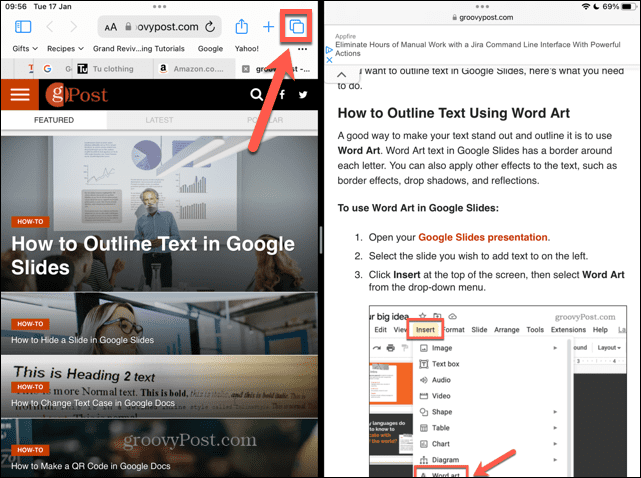
- Izaberi Spoji sve Windowse.
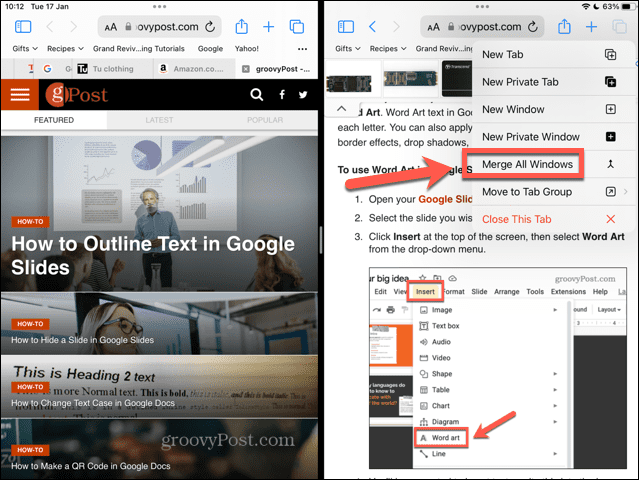
- Prozori koji su prethodno bili na podijeljenom zaslonu spojit će se u zasebne kartice unutar jednog Safari prozora.
Kako se riješiti Slide Overa na iPadu
Klizni preko je još jedna korisna značajka multitaskinga. Omogućuje vam da vidite manji prozor aplikacije iznad vrha prozora aplikacije preko cijelog zaslona. Ovo može biti vrlo korisno, ali lako je slučajno otvoriti prozor Slide Over.
Prilično je jednostavno sakriti Slide Over prozor na iPadu, ali riješiti ga se malo je složenije. Zahtijeva transformaciju vašeg Slide Over prozora u Split Screen prije nego što se riješite Split Screena pomoću jedne od gore navedenih metoda.
Kako biste sakrili prozor Slide Over na iPadu:
- Prijeđite prstom po prozoru Slide Over do najbliže strane zaslona. Jedna od metoda je povlačenje s vanjskog ruba prozora Slide Over.
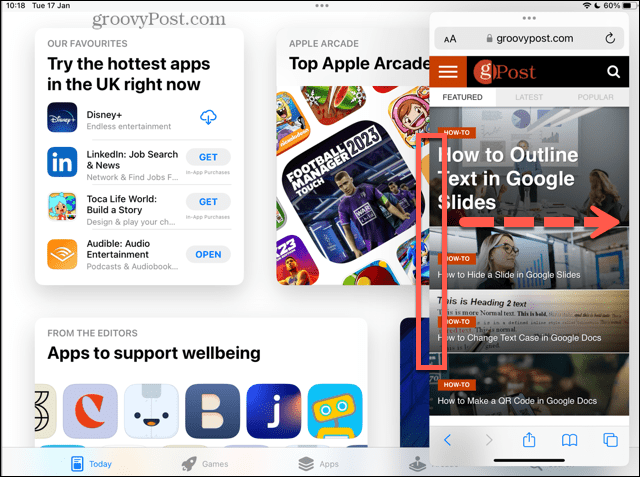
- Alternativno, dodirnite i držite ikonu multitaskinga, a zatim brzo prijeđite prstom po prozoru Slide Over do ruba zaslona.
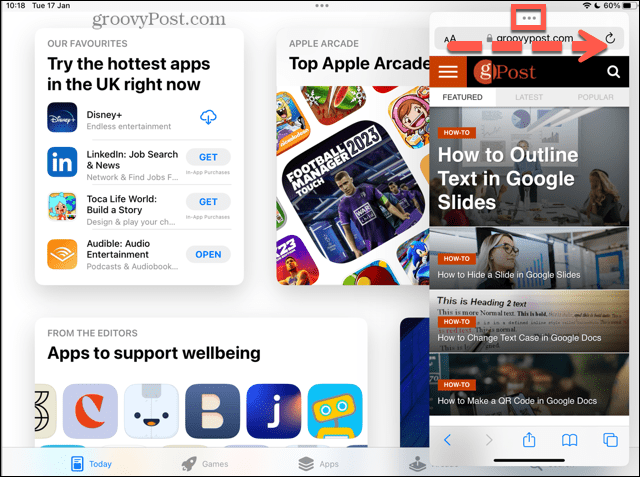
- Ako ovo učinite ispravno, prozor Slide Over će nestati iz prikaza, ali neće u potpunosti nestati.
- Da biste ga vratili, prijeđite prstom od istog ruba zaslona prema sredini i ponovno bi se trebao pojaviti zaslon Slide Over.
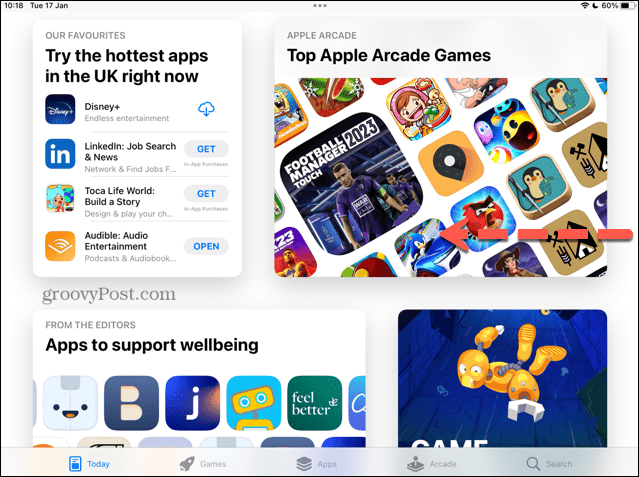
Da biste se riješili Slide Over prozora na iPadu:
- Dodirnite i držite ikonu multitaskinga na vrhu prozora Slide Over.
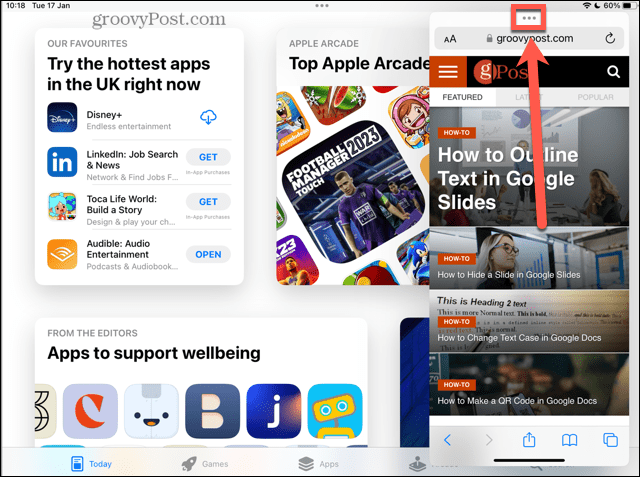
- Polako povucite prozor do najbliže strane zaslona.
- Trebali biste vidjeti kako prozor ispod prozora Slide Over postaje zamućen. Pojavit će se ikona aplikacije za prozor koji povlačite.
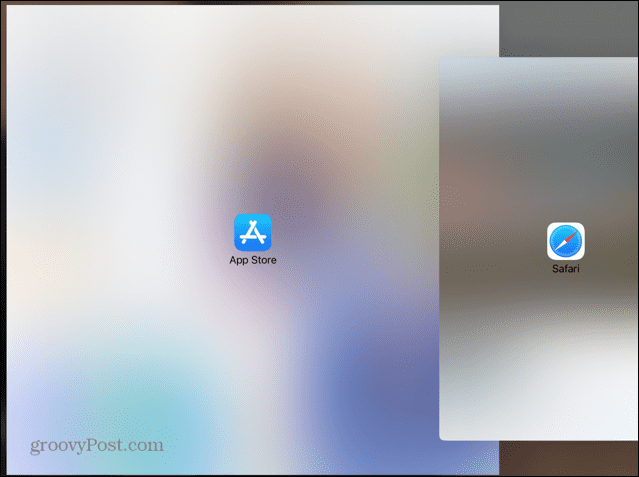
- Pustite zaslon i dva prozora trebala bi prijeći u prikaz Split Screen.
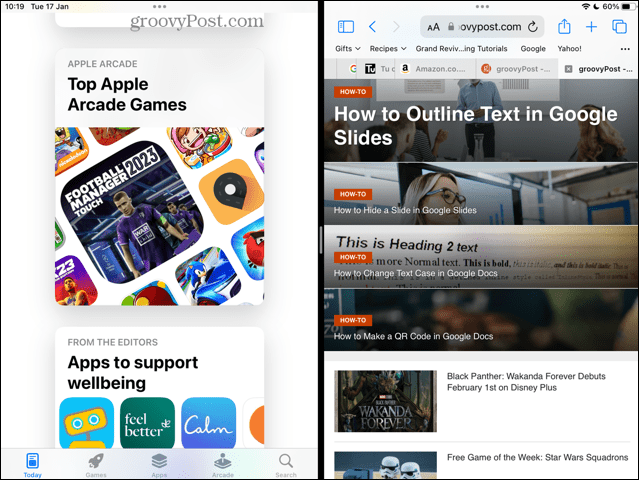
- Slijedite jednu od gore navedenih metoda za izlaz iz Split Screena i vaš Slide Over prozor će konačno biti protjeran!
Preuzmite kontrolu nad svojim iPadom
Učenje kako se riješiti podijeljenog zaslona na iPadu omogućuje vam da vratite kontrolu nad svojim iPadom. Možete osigurati da uvijek koristite prikaz koji želite. Iako podijeljeni zaslon može biti koristan, važno je znati kako se vratiti na zadani prikaz kada to želite.
Ako želite preuzeti veću kontrolu nad svojim iPadom, postoji mnogo drugih stvari koje vam mogu pomoći. Ako tvoj iPad je zapeo za Apple logo, postoje neki popravci koje možete isprobati. Ako želite biti produktivniji sa svojim iPadom, možete saznati više o korisne multitasking značajke.
Kako pronaći ključ proizvoda za Windows 11
Ako trebate prenijeti ključ proizvoda za Windows 11 ili vam je samo potreban za čistu instalaciju OS-a,...
Kako očistiti Google Chrome predmemoriju, kolačiće i povijest pregledavanja
Chrome izvrsno pohranjuje vašu povijest pregledavanja, predmemoriju i kolačiće za optimizaciju rada vašeg preglednika na mreži. Njen način...
