Besplatna alternativa NeatReceipts: iPhone + Google Docs OCR
Mobilni Produktivnost Evernote Google Dokumenti Gtd Jabuka Iphone / / March 17, 2020
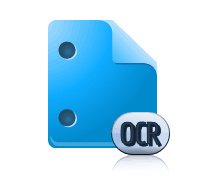 U prošlosti sam bio vrlo u iskušenju uložiti 200 dolara ili slično NeatReceipts, sustav za arhiviranje od papira do digitalnog zapisa koji vjerojatno prepoznajete iz kataloga SkyMall. Problem je što ja već posjedujem skener - i jednostavno se ne mogu prisiliti da trošim toliko novca na drugi, bez obzira koliko ću mu olakšati život. Ali nakon što pročitate post grooveDextera Google Dodavanje podrške za OCR za 34 jezika, Imam ideju. Zašto ne bih iskoristio mogućnosti OCR-a za iPhone i Google Dokumente i pokrenuo svoj vlastiti sustav za prijavu digitalnih računa? Mogu samo snimiti fotografije mojih primitaka i posjetnica, prenijeti ih u Google dokumente da biste dobili OCR i zatim ih umetnuti u posebnu zbirku, koju mogu pretraživati po ključnim riječima.
U prošlosti sam bio vrlo u iskušenju uložiti 200 dolara ili slično NeatReceipts, sustav za arhiviranje od papira do digitalnog zapisa koji vjerojatno prepoznajete iz kataloga SkyMall. Problem je što ja već posjedujem skener - i jednostavno se ne mogu prisiliti da trošim toliko novca na drugi, bez obzira koliko ću mu olakšati život. Ali nakon što pročitate post grooveDextera Google Dodavanje podrške za OCR za 34 jezika, Imam ideju. Zašto ne bih iskoristio mogućnosti OCR-a za iPhone i Google Dokumente i pokrenuo svoj vlastiti sustav za prijavu digitalnih računa? Mogu samo snimiti fotografije mojih primitaka i posjetnica, prenijeti ih u Google dokumente da biste dobili OCR i zatim ih umetnuti u posebnu zbirku, koju mogu pretraživati po ključnim riječima.
Kratka priča: radi. Iako nije baš tako glatko kao što zamišljam NeatReceipts, ima dvije velike prednosti:
- Za snimanje dokumenata ne treba vam skener ili računalo.
- to je besplatno.
Evo kako funkcionira cijeli besplatni alternativni sustav za arhiviranje digitalnih računa OCR Google Docs:
(Napomena: Kao podsjetnik, OCR zalaže se za Optičko prepoznavanje znakova a u suštini znači da Google dokumenti mogu čitati tekst iz PDF-a ili slike te ga stavljati u format koji se može pretraživati i pretraživati u Google dokumentima.)
Prvi korak - prikupljanje potvrda, posjetnica i dokumenata
Kao što svi koji su ikada pokušali implementirati sustav za pretinac pristigle pošte, imaju jednostavne i uvijek dostupne „kanta"Je ključ. I tu zaista zaista sjaji ova alternativa NeatReceipts. Sve što treba je telefon s kamerom na sebi - pametni telefon sa Dropbox instaliran je još bolji, ali nije potreban.
Za prikupljanje podataka, jednostavno snap slike vaših posjetnica, potvrda ili bilo kojeg drugog papirnog zapisa koji želite pohraniti u oblak.
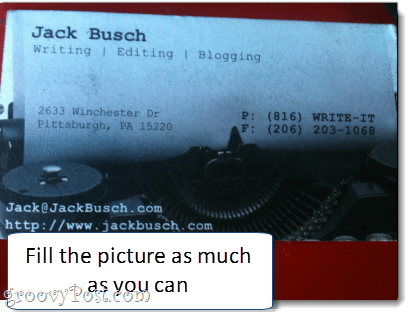
Ovo je zapravo vrlo kritičan korak. Želite biti sigurni da ste dobili najjasniji mogući snimak. Dajte sve od sebe da dobijete cijeli dokument da biste ispunili sliku. Provjerite je li dobro osvijetljeno bez odsjaja. Pobrinite se da se tekst usredotoči. Ako je mutna, pretamna ili odsječena, uzmite je ponovo. Isprobajte ga u pejzažnom načinu ako to radi bolje.
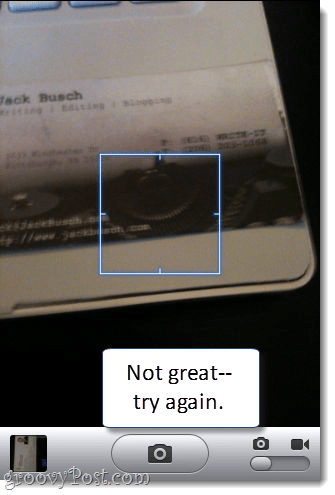
Drugi korak - sinkronizirajte se s računalom
Nažalost, trenutno ne postoji jednostavan način da svoje fotografije u Google Dokumente dovedete izravno sa svog iPhonea. Zato preporučujem upotrebu Dropbox, jer vam omogućuje prijenos fotografija izravno u svoju Dropbox mapu. Možete fotografirati iz Dropboxa i odmah je prenijeti ili postojeće fotografije s fotoaparata prebaciti u mapu po vašem izboru.
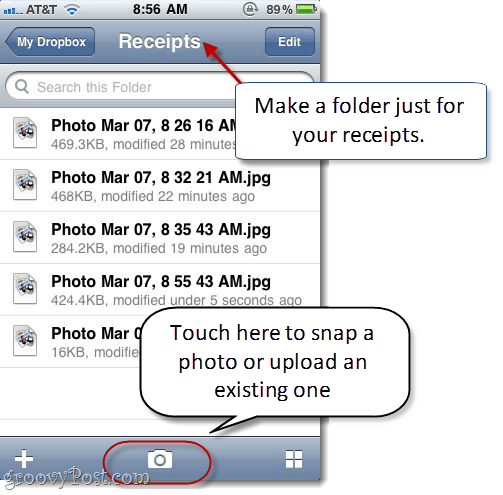
Fotografije možete, naravno, sinkronizirati na staromodan način, koristeći iPhoto ili Windows Live Photo Gallery. No dio privlačnosti ovog rješenja je da ne morate biti spojeni na USB priključak da biste uspjeli.
Treći korak - prijenos u Google dokumente
Sada sve što morate učiniti je prenijeti na Google Dokumente i omogućiti OCR mogućnosti. Ali prije nego što to učinite, dobra je ideja stvoriti kolekciju posebno za dokumente i potvrde OCR-a. Tako ćete ih kasnije lakše pretraživati. Nazvao sam svojePrimanja / posjetnice"Ali možete imenovati svoje što god želite.
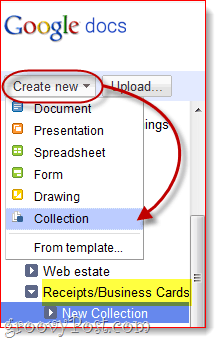
Sljedeći, KlikUčitaj…
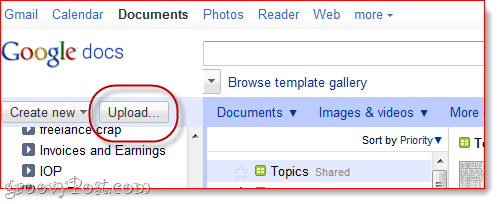
… I odaberite potvrde i snimke koje želite prenijeti. Ključna stvar ovdje prije KlikomPočetak prijenosa je da Ček okvir pokraj Pretvorite tekst iz PDF-a ili slikovne datoteke u dokumente Google Dokumenata. Također, obavezno odaberite jezik na padajućem izborniku u nastavku, ako koristite jezik koji nije engleski.
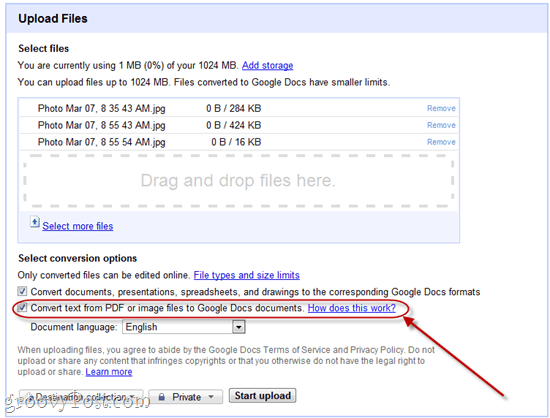
Četvrti korak - Pretražite i organizirajte svoje digitalizirane primitke
Dobro! Sada imate svoje posjetnice i potvrde u arhiviranoj mapi Google Dokumenata koju možete pretraživati. Otvorite jedan da biste vidjeli kako su to učinili Google dokumenti.
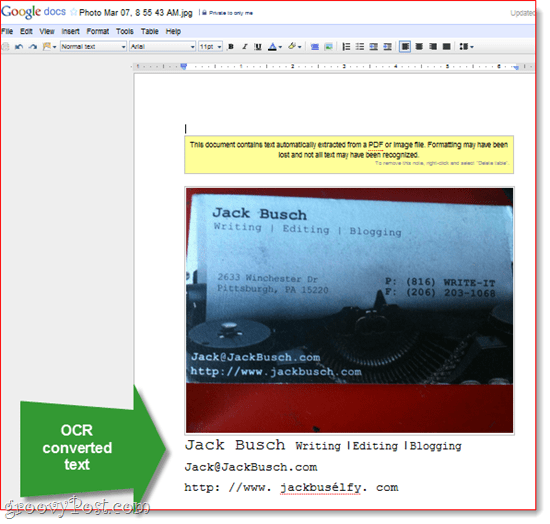
Evo primjera koji sam učinio. Kao što vidite, tekst je na bijeloj pozadini izvukao prilično lako. Imao je nekih problema s mojim URL-om, ali u cjelini, izjavljujem ovaj napor „ne previše mutna„. Možete proći i po potrebi izvršiti korekcije po potrebi.
Važan aspekt je da se ova slikovna datoteka sada može pretraživati. Recimo da 10 mjeseci kasnije želim pronaći posjetnicu gospodina Jacka Buscha. Mogu jednostavno pokrenuti Google dokumente i pretražiti u svojoj kolekciji primanja / posjetnica za pojam "Jack Busch.”
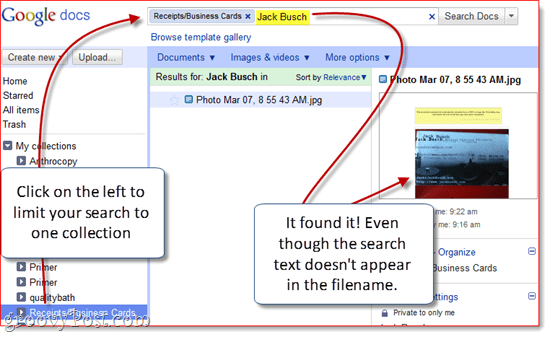
Iako OCR Google Doc-a nije savršen, dovoljno je da vam olakšava pronalaženje dokumenata putem upita za pretraživanje ključne riječi. Bez obzira na to kako ga isjeckate, to je puno brže i lakše nego bacanje kroz abecedni ormar datoteka.
Zaključak
U redu, nakon svega ovoga, priznajem da i dalje nekako želim kupiti NeatReceipts. Moje zaključivanje je da je mnogo bolje analizirati tekst na dokumentima i vjerojatno će to učiniti bolji posao za veće stranice. Uz to, Google Docs OCR ima veliko ograničenje jer može raditi samo s dokumentima do 2 MB. Praktično bilo koji PDF prekršit će ovo ograničenje. Ali jedno je rješenje za pretvaranje PDF-ova u manju veličinu ili dubinu boje (Napravio sam ih 33% i tonove sive) pomoću alata poput Snagit čarobnjak za pretvorbu skupa slika.
Vas mogla također pokušati Evernote, koji također ima OCR za prepoznavanje teksta u slikama, te mobilnu aplikaciju koja omogućuje prijenos izravno s telefona. Ali u cjelini sam otkrio da se Evernoteov OCR pomalo pretvara - ne pretvara se ispravno prilikom prijenosa, a nisam sasvim siguran kada obradjuje vaše slike. Google Docs zasad je najbrža metoda iako uključuje dodatni korak za prijenos.


