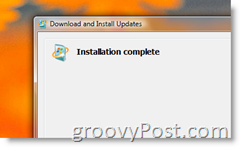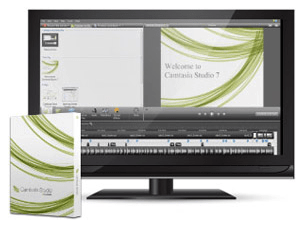 Camtasia Studio 7 TechSmith je jednostavan za korištenje, a istovremeno zadivljujuće moćan i potpuno opremljen demo program za emitiranje ekrana / softvera - i moram reći, to je nevjerojatno groovy. Sjećam se da sam u 90-ima čitao drevni citat frontmena Metallice Jamesa Hetfielda; rekao je nešto uzduž "Nemojte dobiti Metallicu tetovažu - sutra bismo mogli sisati"Međutim, taj se savjet ne odnosi na TechSmith - ohrabrujem sve da dobiju tetovažu logotipa TechSmith, jer ova tvrtka ne može učiniti krivo.
Camtasia Studio 7 TechSmith je jednostavan za korištenje, a istovremeno zadivljujuće moćan i potpuno opremljen demo program za emitiranje ekrana / softvera - i moram reći, to je nevjerojatno groovy. Sjećam se da sam u 90-ima čitao drevni citat frontmena Metallice Jamesa Hetfielda; rekao je nešto uzduž "Nemojte dobiti Metallicu tetovažu - sutra bismo mogli sisati"Međutim, taj se savjet ne odnosi na TechSmith - ohrabrujem sve da dobiju tetovažu logotipa TechSmith, jer ova tvrtka ne može učiniti krivo.
TechSmith mi je izvorno osvojio srce SnagIt, hands-down najbolji alat za snimanje zaslona i uređivač s kojim sam se ikada susreo. Ali učvrstili su svoj status u mojim očima kao najdraža stvar na svijetu kad sam se predstavio u studiju Camtasia. Ono što volim kod TechSmith-a kao tvrtke jest to što oni uključuju svoje praktične značajke u svoje proizvode koje nikad ne bih pomislio, ali kad jednom znam da postoje, ne mogu živjeti bez njih. Najnovija verzija je Camtasia Studio 7.1, pa ako ste prethodno uključeni u Camtasia Studio 6, tada biste već trebali znati glavna prodajna mjesta 7.1. Ali ako razmišljate o ulaganju u nadogradnju, evo razloga zašto:
-
Brže, učinkovitije uređivanje i dijeljenje
- Knjižnica značajka omogućuje vam spremanje opisa, naslova slajdova ili čitavih nizova i njihovo ponovno korištenje tijekom vašeg projekta. To vam štedi vrijeme za uređivanje, ali što je još važnije, unosi više dosljednosti u svoj konačni proizvod.
- Kopiranje i lijepljenje je poboljšana, omogućujući vam ponovnu upotrebu prijelaza, zumiranja i efekata tijekom vaše vremenske trake.
- Prijenos na YouTube omogućuje vam prijenos videozapisa izravno na YouTube bez napuštanja Camtasia Studio.
- SmartFocus je poboljšan.
-
Poboljšani opisi i učinci
- Prozirni opisi dodajte stil i jasnoću svojim prezentacijama.
- Automatski generirajte Oblači tipki za prikaz pritiskanih gumba kao grafičkog prekrivača (također mogu prikazati dodatne opise tipki po pritisku).
- Poboljšani efekti kursora istaknite pokazivač i pokažite klikove lijevo i desno.
- Dodatni opis Sketch Motion skrenite pozornost na predmete na zaslonu s animacijama koje su crtane rukom.
-
Poboljšana upotrebljivost i dostupnost finalnih proizvoda
- 508 u skladu Podrška titla uz mogućnost uvoza / izvoza titlova.
- Transkripcija govora u tekst pomoću prepoznavanja govora Windows čini se povjetarac.
- Pretražujući videozapisi koristi prekrivne kontrole za skok na točke u videozapisu na temelju titlova.
Osim ovih točaka, TechSmith je Camtasia Studio 7.1 pružio vizualni makeover, optimizirani snimač zaslona i podršku za 64-bitni kodek. Ali za one od vas koji su potpuno novi u studiju Camtasia, pogledajte cjeloviti obilazak izvanrednih značajki Camtazije u nastavku.
Snimanje videozapisa i snimanje na ekranu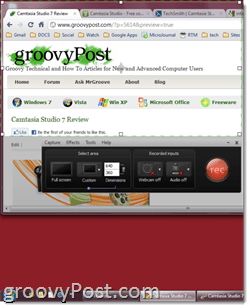
Snimanje zaslona i uređivanje videa meso i krumpir Camtasia Studio 7, a obje su značajke srdačne i ispunjavajuće. Postoje tri načina za ulazak video zapisa u vašu vremensku traku: snimanje zaslona, uvoz videoisječaka i snimanje s vaše web kamere. Sučelje za snimanje zaslona sastoji se od gumba za snimanje zajedno s odabirom za vaše dimenzije. Okvir veličine zaslona koji želite snimiti možete nacrtati po mjeri, ali najbolji način za odabir veličina vašeg snimanja je od unaprijed postavljenih 16: 9 ili 4: 3 - ti pomažu da vaš proizvedeni video odgovara točno zadanom srednji (YouTube, iPad, HDTV itd.). Naravno, možete snimiti i područje preko cijelog zaslona. Istovremeno sa snimanjem na ekranu, naraciju možete snimiti i pomoću ugrađenog mikrofona ili priključenog uređaja (Koristim svoj Zoom H4N). Ili isključite zvuk i dodate pripovijest kasnije. Konačno, možete uključiti svoju web kameru da biste sebe uključivali u razgovor kao videozapis u sliku.
Nakon što snimite isječak, možete odlučiti izbrisati snimku i učiniti drugo, što je zgodnije nego što ste htjeli mislite, ili ga možete spremiti i otvoriti u uređivaču vremenske trake ili ga možete proizvesti i podijeliti odmah. Camtasia sprema isječke u vlastitom .camrec formatu, koji uključuje podatke kao što su pritisci tipki, klikovi mišem i druge informacije osim videozapisa. To vam omogućuje kasnije dodavanje / uklanjanje zvukova klikova mišem, efekata pokazivača i poziva tipkovnice.
Sve u svemu, snimanje zaslona Camtasia Studio 7.1 nevjerojatno je glatko. Odobreno, mnogo toga ovisit će o onome što prikazujete na zaslonu (web stranice bit će uglađenije od vodiča o Blenderu) i što vaš stroj može podnijeti, ali još uvijek nisam iskusio značajnije zaostajanje, kašnjenje ili susretljivost na mom Core 2 Duo Macbook-u s 4 GB RAM-a.
Uređivanje videozapisa i snimaka na ekranu
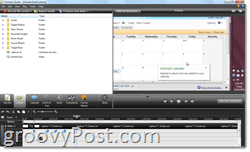
Prava zabava i magija događa se tijekom faze uređivanja videa. Pročitao sam tu i tamo da Studio Camtasia ima krivulju učenja, ali iskreno, trebalo mi je samo popodne da se udovoljim u programu za uređivanje. Razumijem, imam iskustva s Final Cut Studio-om i Cakewalk-om, ali mislim da je svatko tko je ikada radio na skupu za snimanje na više zapisa koji se temelji na vremenskoj skali (tj. garažni pojas) moći će vrlo brzo dobiti svoje ležajeve. Zaslon je podijeljen u tri glavna odjeljka: prozor sa posebnim efektima, vremenska traka i prozor za pregled. Ti su elementi uglavnom samorazjašnjivi. Izvodit ćete vremensko uređivanje na vremenskoj traci, povlačenjem i ispuštanjem, promjenom veličine i dijeljenjem i rezanjem isječaka. Možete dodati posebne efekte i druge vizualne elemente u okno sa specijalnim efektima i vidjeti ih u oknu za pregled.
Vremenska Crta
Sve što se pokaže u vašem videozapisu prikazuje se na vremenskoj traci, uključujući zvučne zapise, opise, zumirane ključeve zumiranja i video zapise. Možete urediti duljinu svake stavke do dvokliknite ga kako biste ga otvorili u oknu za posebne efekte. Ili možete kliknuti i povući po njegovim rubovima da biste promijenili veličinu (tj. promijeniti njegovo trajanje). Playhead sjedi iznad vremenske trake i prati do položaja u vašem videozapisu. Prozor pregleda prikazuje gdje se nalazite u videozapisu prema mjestu gdje je postavljena Playhead. S obje strane Playhead-a nalaze se crveno-zelena kartica kojom se možete pomicati da biste odabrali odjeljak svog videozapisa. Možete i povećavati i smanjivati vremensku traku pomoću klizača između dva povećala. Za zvučne zapise dobijate i pločicu glasnoće, u koju možete dodati zvučne bodove kako bi izblijedio / izblijedio. Dobivate ukupno tri audio zapisa, plus audio zapis sa slike u slici.
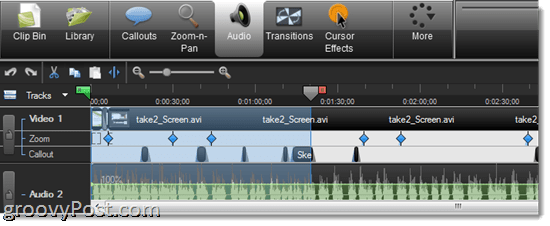
Najčešći zadatak koji ćete vjerojatno izvršiti na vremenskoj traci je dijeljenje. Ovo dijeli i video i audio isječke na vremenskoj traci na dva dijela, omogućujući vam njihovo kretanje, primjenu efekata i zasebno uređivanje. Dijeljenje je najbolji način za uklanjanje neželjenih dijelova videozapisa - jednostavno isjecite kraj i povucite trajanje da biste uklonili dio koji ne želite. SAVJET: Ako želite podijeliti video zapis, ali ne i odgovarajući audio zapis, ili obrnuto, jednostavno ga zaključajte prije dijeljenja.
Općenito, vremenska traka je ono što očekujete od profesionalnog programa za uređivanje. Nije baš toliko robusno kao što biste vidjeli na ProToolsu ili Final Cut-u, ali ovdje nećete stvarati igrane filmove ili platinaste albume. Vremenska linija Camtasia Studio sadrži sve što vam je potrebno, a ništa ne morate učiniti, a vremensko uređivanje postaje lako i frustrirano. Moj jedan prigovor: ne postoji jednostavan način kombiniranja ili spajanja isječaka nakon što ih podijelite. Ovo je povlačenje prilikom primjene zoom-n-pan-a i dodatnih opisa jer morate dodati efekte za svaki podijeljeni isječak.
Zoom-n-pan
Zaista uživam u Camtasijinoj zum-n-pan pan mogućnosti, i u pogledu uređivanja i u konačnom proizvodu. Vremenska traka ima zaseban zapis zuma-n-pan na kojem možete crtati svoje ključne okvire, ali dodavanje istih je mnogo lakše nego što mislite. Svoj videozapis možete jednostavno reproducirati na otvoru zum-n-pan pan u okviru s posebnim efektima i pauzirati ga kad god stignete do točke kada želite zumirati. Zatim postavite okvir na područje na kojem želite zumirati malo umetanje u oknu za posebne efekte. Možete odabrati trajanje zumiranja, ovisno o tome koliko želite da vam zumiranje ili pomicanje bude epsko. To stvara "rep" na ključnom okviru, kako bi vam pokazao gdje počinje zumiranje na vremenskoj traci. Ako želite, zaslon možete naginjati i vodoravno do 45 stupnjeva, ali nisam sasvim siguran zašto to želite učiniti.
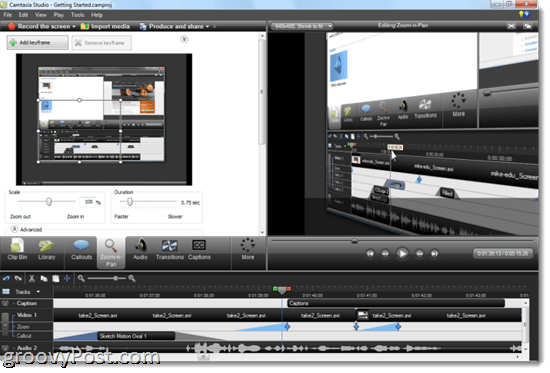
No, najlakši način primjene zoom-n-pan je omogućavanje SmartFocus-a da se brine za vas. SmartFocus analizira vaše klikove, tipkanje i fokus prozora dok snimate i otkriva gdje treba zumirati. Otkrio sam da SmartFocus to točno shvati u 90 posto vremena, a ta vremena ne mogu točno pogoditi što želite, uvijek možete to ručno prilagoditi.
Dno crta: Zoom-n-pan Camtasia je jednostavan za korištenje i čini krajnji proizvod za oko 110 posto profesionalnijim izgledom.
Oblači, naslovi i efekti pokazivača
Ništa ne zadovoljava dobar vizualni tok kojim biste uspjeli odvesti točku kući, a TechSmith je privukao veliku pažnju omogućujući vam da napravite kristalno jasne točke s opisima i natpisima. Podrška s titlovima, kao što sam spomenula, relativno je nova za Camatasia Studio i podržava govor u tekst i precizno vezuje tekst za vrijeme u videozapisu. Ovo je važna značajka za sve koji planiraju lokalizirati svoje videozapise.
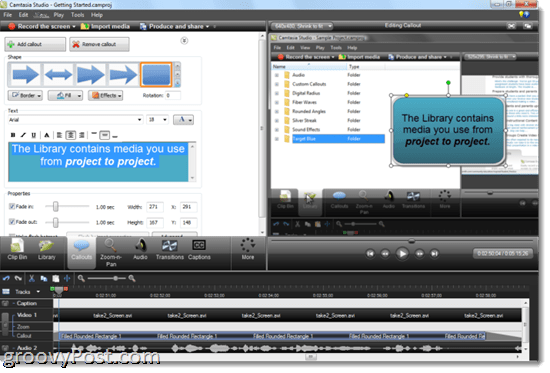
Oblačići vam omogućavaju da u svoj videozapis dodate strelice, tekstne okvire, mjehuriće govora, pritiske tipki, prijedloge skica, istaknute dijelove, zamagljivanje i reflektore. Ako ste vidjeli neku od ekrana koje sam ranije objavio ovdje na groovyPost, znat ćete da ih ja koristim to liberalno (možda previše liberalno). Ako se pravilno koristite, oni dodaju veliku dubinu vašem videozapisu. Možete prilagoditi izgled i stil svakog od njih, uključujući boje, font, obrise, sjene i druge efekte. Za skice, možete odabrati koliko će vremena trebati da ih "nacrtate" na ekranu. A za sve dodatne opise možete odrediti koliko dugo treba proći / nestati. Camtasia Studio opet postavlja "rep" na prednji i kraj predmeta na vremensku traku, tako da možete vidjeti kada počinju blejiti / izblijediti. Ovo je važno kako biste bili sigurni da se oblačići i dalje ne zaustavljaju kada započinjete zumiranje ili pomicanje.
Dodatni opis tipkovničkog prečaca posebno je zgodan jer vam omogućuje da pokažete gledateljima što radite na tipkovnici. One se mogu unijeti ručno ili generirati iz .camrec datoteke.
Također možete uvesti sliku kao dodatni opis. Ovo koristim za umetanje groovyPost logotipa u naslove slajdova, ali i vi možete biti kreativni s njim. Na primjer, u mojoj Obilazak foto osigurača, Upotrijebio sam opis slika kako bih stvorio ilustrativni kvazi-animirani dijagram za predgovor tutorijala.
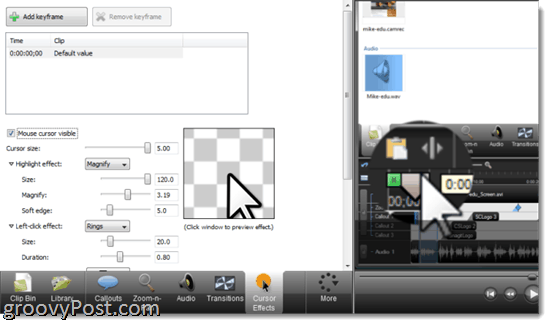
U ovaj odjeljak ubiram efekte pokazivača, jer poput dodatnih opisa i naslova, to doprinosi vizualnoj jasnoći prezentacije. Za .camrec datoteke možete pokazivač povećati do 5 puta, istaknuti, povećati ili ukazati na područje oko pokazivača i dodati efekti klika, poput prstenova, mrena ili osnove. Možete odabrati različit učinak za klikove desne i lijeve i prilagoditi ih ih. Možete dodati i umjetne zvučne efekte desnog i lijevog klika. Zapamtite: dodaju se samo u .camrec datoteke u koje su ugrađeni ulazni podaci o mišu i tipkovnici. Ne možete dodati, primjerice, efekte pokazivača u .AVI ili .WMV datoteke. Također možete odabrati sakrivanje pokazivača.
Prijelazi i isječci naslova
Osim videoisječaka možete dodati naslovne isječke i prijelaze. Prijelazi i isječci naslova crtaju se na vremenskoj traci kao i sve ostalo, ali prijelazi se mogu dodati samo između isječaka. Postoji lijep izbor prijelaza, od klasika poput blediranja i prevrtanja do viđenijih prijelaza, poput spirala i cik-cak. Dodajete ih povlačenjem i ispuštanjem između isječaka na kartici prijelaza. Možete promijeniti i njihovo trajanje.
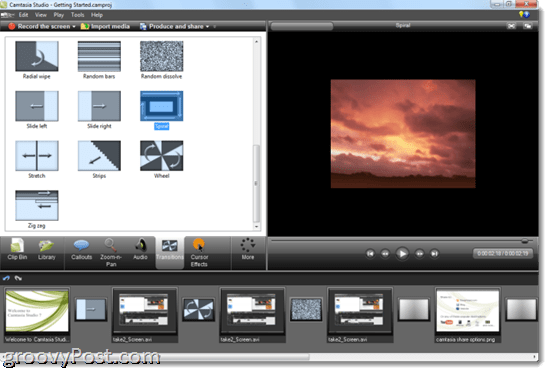
Naslovni isječci ponašaju se slično. Možete ih sipati između isječaka ili na kraju ili na početku projekta i prilagoditi trajanje. Možete odabrati svoj font i uobičajeno osnovno oblikovanje, kao što su kurziv, podvlačenje i podebljano kao i poravnanje. Također možete odabrati svoj font i promijeniti tekst i boju pozadine ili dodati pozadinsku sliku. Dodavanje oblačića može stvarno zbuniti vaš naslovni isječak s skicama i slikama. Možete čak i zumirati i pomicati naslove isječaka i prijeći na njih ili iz njih.
Dodatne značajke: Govorno pripovijedanje, ispitivanje i snimanje slike u sliku
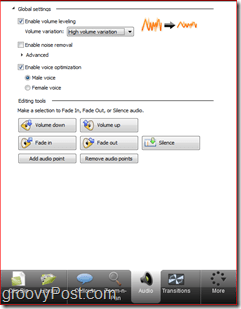 Preostale kartice na oknu sa specijalnim efektima manje su robusne, ali su i dalje korisne. Ako priču niste snimili tijekom snimanja, možete je naknadno dodati na kartici glasovne naracije. Ovdje možete prilagoditi svoje razine i odabrati pjesmu za snimanje. Čarobnjak za postavljanje zvuka olakšava prebacivanje s uređaja na ulazu. Nisam veliki obožavatelj načina na koji vas Camtasia traži da spremite svaki zasebni .WAV datoteku - radije bih to radio "interno" kao što to radi Garageband. Ali u cjelini, značajka pripovijedanja čini sve što treba, a da vas ne prisiljava na uvoz pripovijedanja, iako biste to mogli učiniti klikom Uvoz medija dugme.
Preostale kartice na oknu sa specijalnim efektima manje su robusne, ali su i dalje korisne. Ako priču niste snimili tijekom snimanja, možete je naknadno dodati na kartici glasovne naracije. Ovdje možete prilagoditi svoje razine i odabrati pjesmu za snimanje. Čarobnjak za postavljanje zvuka olakšava prebacivanje s uređaja na ulazu. Nisam veliki obožavatelj načina na koji vas Camtasia traži da spremite svaki zasebni .WAV datoteku - radije bih to radio "interno" kao što to radi Garageband. Ali u cjelini, značajka pripovijedanja čini sve što treba, a da vas ne prisiljava na uvoz pripovijedanja, iako biste to mogli učiniti klikom Uvoz medija dugme.
Značajka kvizova i anketa omogućuje vam prikupljanje povratnih informacija pomoću Flash ankete. Međutim, da bi ovi funkcionirali, svoj videozapis morate ugraditi kao Flash prezentaciju.
Slika u slici uglavnom se koristi kako bi se malo uključilo vaše lijepo nasmiješeno lice dok objašnjavate softver ili udžbenik. Ali možete ugraditi i druge video datoteke, kao što sam to učinio u svoj video za svoj RTM skripta prečice za iPhone. Možete premjestiti videozapis sa slike u sliku i ono samo sjedi na vrhu vašeg glavnog videa. Pomalo korisno, ali ono što bih zapravo želio vidjeti je vrsta podijeljenog zaslona. Ali to zapravo nije svrha PiP-a. Najbolji način korištenja PiP-a je snimanje videozapisa o sebi na vašoj web kameri tijekom snimanja zaslona kako biste dodali taj osobni dodir svojim ekranskim prikazima. Ipak prvo pazite da češljate kosu.
Knjižnica i kanta za otpatke
Biblioteka se ističe kao ključna nova značajka za Camtasia Studio 7, ali priznajem da je ne koristim vrlo često. To ne znači da je beskoristan - to samo znači da vjerovatno ne iskorištavam puni potencijal Camtasia Studio ignoriranjem ove značajke. U osnovi, knjižnica je zbirka najčešće korištenih isječaka, dodatnih opisa, prijelaza, naslovnih isječaka i audio zapisa koje možete prevući i spustiti u svoju vremensku traku kad ih zatrebate. Na primjer, vjerojatno bih trebao koristiti Knjižnicu za pohranu svojih isječaka s naslova, tako da ih ne moram izrađivati ispočetka sa svakim snimljenim videozapisom. Trebao bih ga koristiti i za unaprijed formatirane oblačiće, tako da moji opisi uvijek imaju isti font, boje itd. Ne samo što bi mi uštedjelo vrijeme, već bi i izgled i osjećaj mojih ekrana učinio dosljednijim.
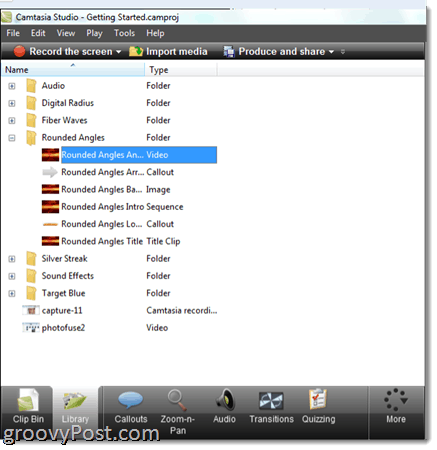
Biblioteka se isporučuje s nekim animacijama, opisima, zvučnim efektima i audio zapisima, ali možete izgraditi vlastitu Biblioteku s vlastitim često korištenim elementima. Ovo se razlikuje od kante za Clip, koja je specifična za vaš projekt i uključuje sve videoisječke, pripovijesti, nazivne isječke itd. za projekt koji ste otvorili. Biblioteka je konstantna u svim vašim projektima, što vam omogućuje da koristite isti isječak iz naslova i prijelaze za videozapis koji ste snimili danas popodne kao i za videozapis koji ste snimili prošli tjedan.
Izvoz, izrada i dijeljenje
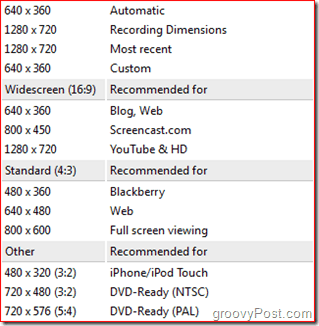
Kad završite s uređivanjem i spremni ste podijeliti svoje remek djelo sa svijetom, na raspolaganju imate puno opcija. Camtasia ima prilično nekoliko predodređenih kvaliteta razlučivosti / kodiranja za sve uobičajene izlaze, kao što su YouTube i HD, BlackBerry te iPhone / iPad i DVD. TechSmith također ima vlastiti hosting hosting servis pod nazivom ScreenCast.com, koji očito lijepo igra s Camtasia Studio. Ispod Proizvodite i dijelite izbornika možete odabrati da videozapis želite odmah zatvoriti na YouTube ili ScreenCast.com nakon što unesete vjerodajnice za prijavu.
Izvoz s drugim opcijama je jednostavan ili kompliciran koliko želite da bude. Možete biti prebačeni kroz dijalog čarobnjaka ili možete prilagoditi i prilagoditi postavke za MP4, FLV, SWF, WMV, MOV, AVI, M4V, RM, CAMV, MP3 (samo zvuk) ili GIF (animacijska datoteka) datoteka. Možete čak i pomiješati odvojene video i audio datoteke, ako želite daljnje uređivanje u drugom programu. Funkcija pregleda omogućuje vam da vidite isječak vašeg videozapisa s odabranim postavkama, tako da ne morate čekati sat vremena da se vaš projekt prikaže samo da biste utvrdili da su sve boje pogrešne.
Ali za sve napredne značajke, preporučene su zadane postavke koje su meni zaista vrijedne, a vjerojatno vama. Ne znam za vas, ali nisam zapamtio razlučivosti i druge postavke koje preferiraju YouTube, iPod Touch itd. Ovo vam štedi puno pokušaja i pogrešaka i prikazivanja.
Zaključak i sažetak
Camtasia Studio 7.1 jedan je od mojih najdražih programa koji koristim. Mislim da je vrijednost ovog programa njegova inkluzivnost, širok raspon značajki i jednostavnost upotrebe. A za to ćete platiti visoku cijenu: 300 USD po licenci. Mislim da to vrijedi. Ako ćete Camtasia Studio koristiti na predviđenu namjenu, koristit ćete ga za zarađivanje bilo za svoj blog, obuku zaposlenika, izradu mrežnih tutorijala ili promociju vlastitog softvera. A za sve te aplikacije najvažnija je prezentacija. I ne samo to, količina vremena koje ćete uštedjeti pomoću Camtasia Studio nasuprot žongliranju raznim besplatnim ili manje skupim proizvodima pomoći će Camtasiji da se plati.
Ako nadograđujete s prethodne verzije, to košta 149,99 USD. Cijena obrazovanja za Studio Camtasia iznosi 179 USD za pop, odnosno 89,50 USD za nadogradnju.
| Proizvod | Cijena |
| Camtasia Studio 7.1 Licenca za jednog korisnika | $299.99 |
| Licenca za više korisnika Camtasia Studio 7.1 (5 korisnika) | $1,245 (249 dolara svaki) |
| Camtasia Studio 7.1 Licenca za jednog korisnika (Cijena obrazovanja) | $179.00 |
| Camtasia Studio 7.1 Nadogradnja za jednog korisnika | $149.99 |
| Camtasia Studio 7.1 Nadogradnja licence za jednog korisnika (Cijena obrazovanja) | $89.50 |
| Licenca za jednog korisnika Camtasia Studio / Snagit Bundle | $324.00 |
| Licenca za više korisnika Camtasia Studio / Snagit Bundle (5 korisnika) | $1,345.00 (269,00 USD svaki) |
| Camtasia za Mac * Licenca za jednog korisnika | $99.00 |
* Camtasia Studio za Mac mnogo je noviji i sa manje značajkama nego Camtasia Studio za Windows.
Sve u svemu, Camtasia Studio 7.1 ima nevjerojatan skup značajki, od kojih je većina apsolutno neophodna za stvaranje profesionalnih ekrana. No unatoč izgledu krajnjeg proizvoda, softver je jednako jednostavan kao i Garageband. A za one koji su novi u uređivanju vremenskih traka s više staza, TechSmith nudi obilje tutorijala, uzoraka projekata i demonstracija koji će vam pomoći priviknuti se na okoliš.
Po mom mišljenju, ne postoji jeftinija ili besplatna alternativa Camtasia Studio. Postoje besplatni programi za uređivanje videa, kao što su Windows Live Movie Maker i iMovie, a postoje i besplatni alati za snimanje zaslona, kao što je ScreenToaster. Ali ništa od toga ne kombinira značajke i upotrebljivost Camtasia Studio s jednakom glatkoćom i snagom. Najbliža besplatnoj alternativi Camtasia Studio je Jing ili Jing Pro, koje također izrađuje TechSmith i koji se više izjednačavaju s povremenim i hobističkim korisnicima. No, za profesionalne kvalitete zaslona, Camtasia Studio 7.1 jedini je izbor u svom cjenovnom rangu i niži.
Provjeri Camtasia Studio 7.1 za sebe s 30-dnevnim besplatnim probnim vremenom.