Kako ubrzati pokretanje računala sa sustavom Windows 11
Microsoft Windows 11 Junak / / April 03, 2023

Zadnje ažurirano dana

Ako je vaše računalo tromo kada ga pokrenete, postoje neki koraci koje možete poduzeti kako biste brže pokrenuli Windows 11 računalo. Ovaj vodič objašnjava kako.
Ako se vaše računalo sa sustavom Windows 11 čini usporenim tijekom postupka pokretanja, postoje načini na koje ga možete ubrzati.
Ako ne koristite Stanje mirovanja ili Način hibernacije i isključite računalo svaki put kad završite s njim, čekanje da se podigne može biti dosadno. To je osobito istinito kada trebate obaviti stvari.
Možete onemogućiti aplikacije za pokretanje, omogućiti značajku brzog pokretanja, instalirati novi hardver i još mnogo toga kako biste ubrzali vrijeme pokretanja. Evo što možete učiniti da se Windows 11 brže pokrene.
Kako omogućiti brzo pokretanje na Windows 11
The Brzo pokretanje značajka u sustavu Windows 11 omogućuje vašem sustavu brže pokretanje nakon gašenja. Nažalost, ne sprema vaše otvorene aplikacije kao hibernacija, ali OS prelazi u stanje hibernacije što pomaže bržem pokretanju.
Bilješka: Većina modernih računala ima značajku brzog pokretanja omogućenu prema zadanim postavkama. Međutim, možete osigurati da je uključen ili ga omogućiti putem postavki upravljačke ploče.
Da biste omogućili brzo pokretanje u sustavu Windows 11:
- pritisni Windows tipka, tip CPL, i kliknite Upravljačka ploča od vrhunskog rezultata.
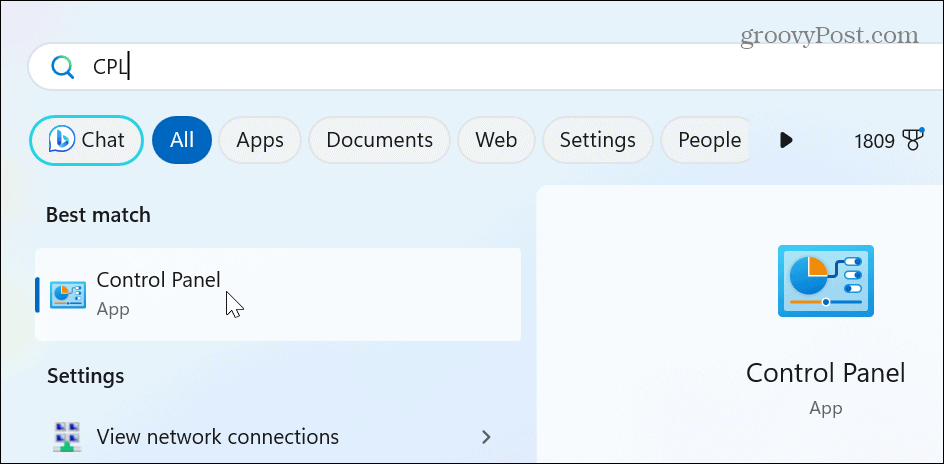
- Odaberite Hardver i zvuk opcija.
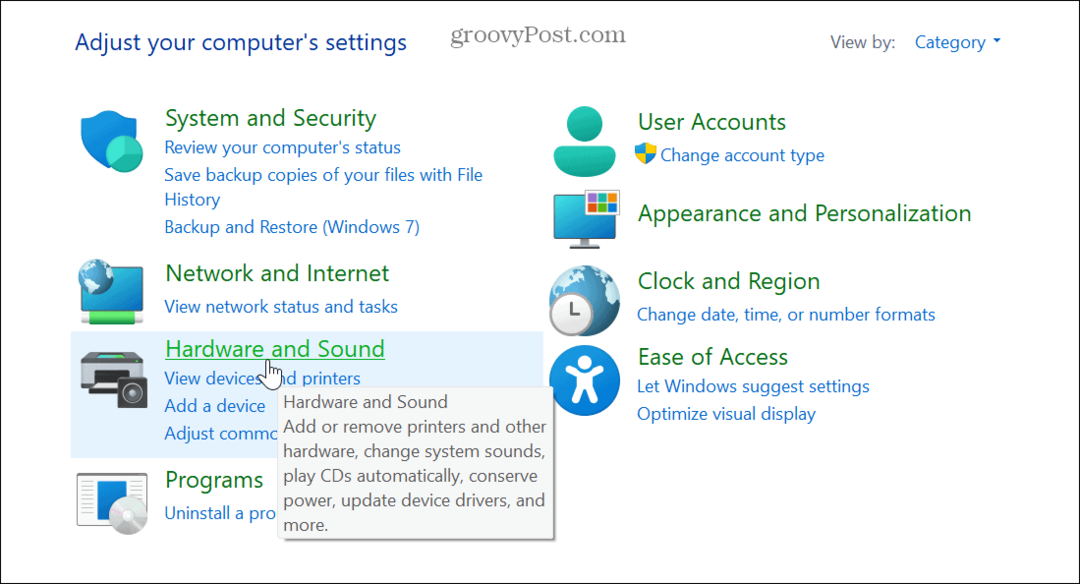
- Izaberi Mogućnosti napajanja s popisa.
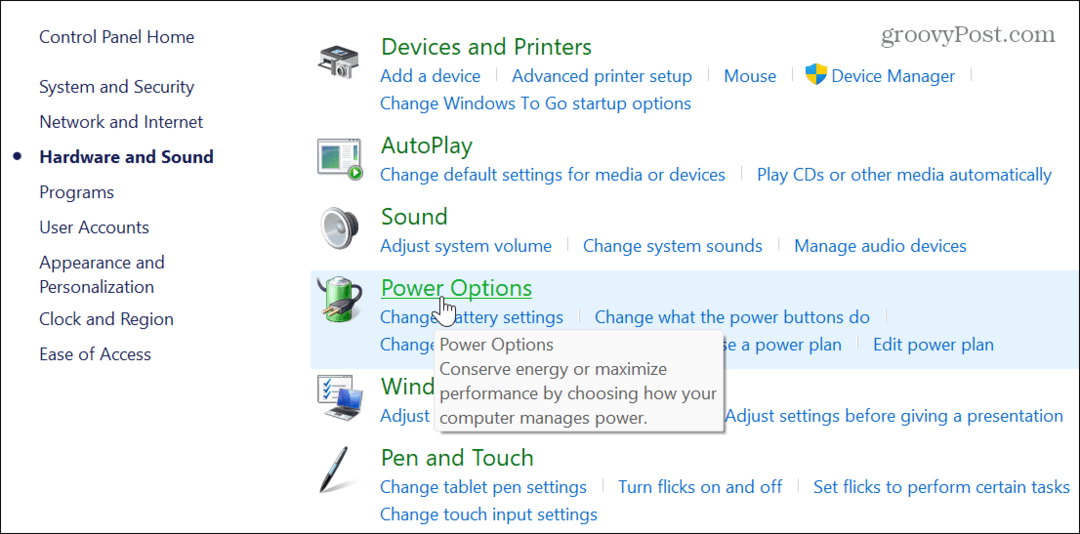
- Sada kliknite na Odaberite što tipke za napajanje rade link u lijevom stupcu.
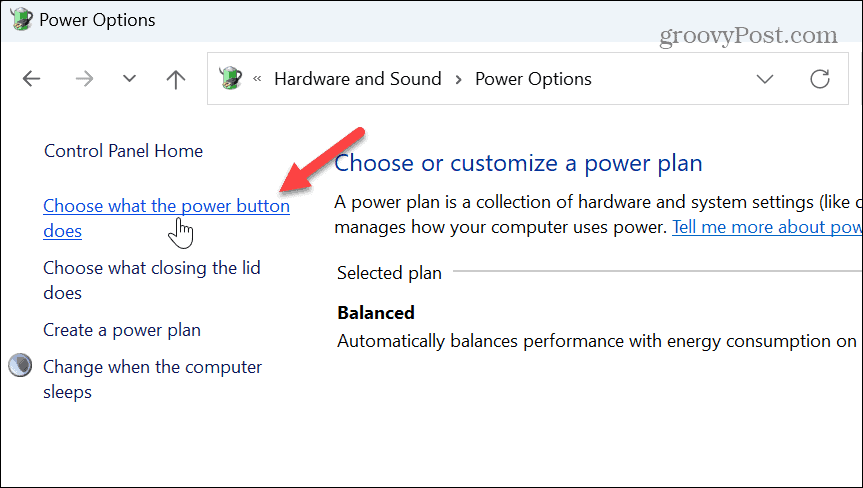
- Kliknite na Promijenite postavke koje trenutno nisu dostupne vezu pri vrhu zaslona.
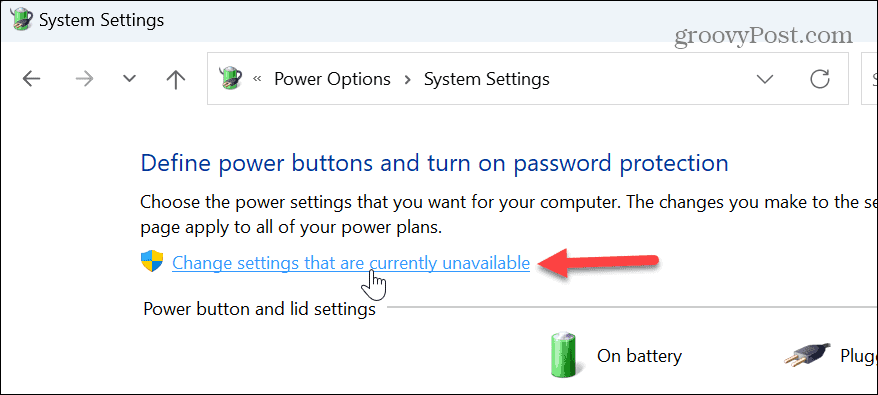
- Provjeri Uključi brzo pokretanje (preporučeno) opciju i kliknite na Spremi promjene gumb na dnu.
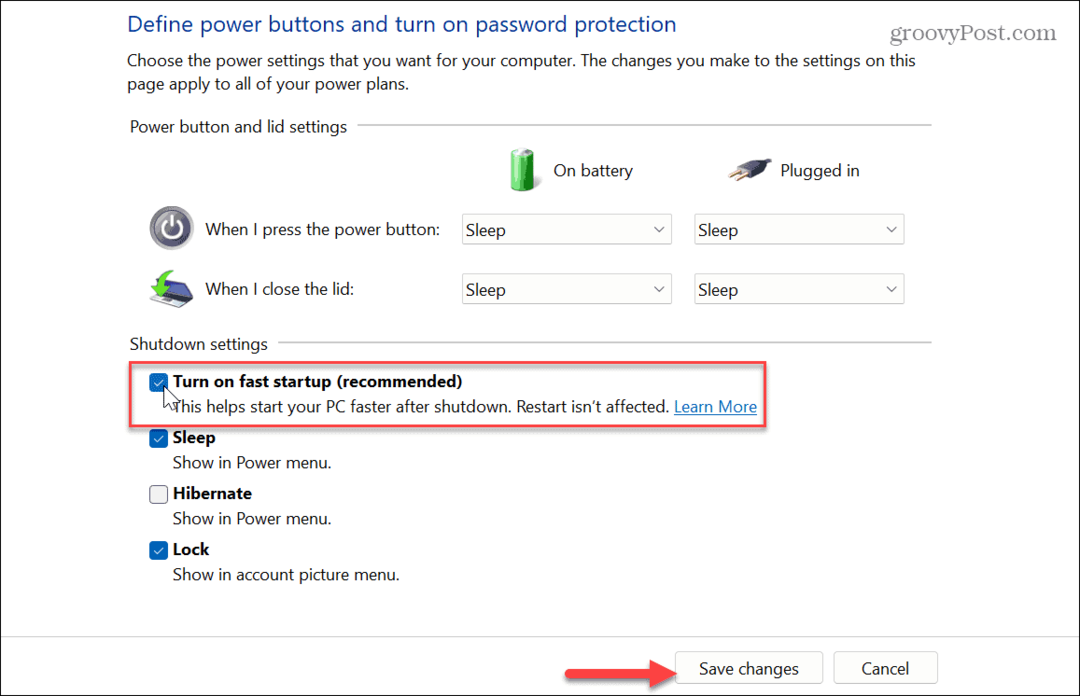
Također je važno napomenuti da značajku Fast Boot možete omogućiti u UEFI/BIOS postavke na nekim sustavima. Ovom postavkom možete upravljati pritiskom na F2, F12, ili drugu odgovarajuću tipku za ulazak u BIOS na vašem sustavu. Potražite opciju u postavkama Power ili Pre-boot Behavior.
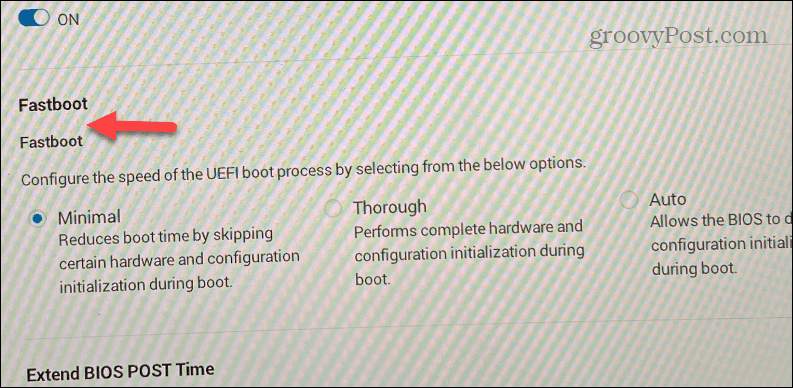
Također je važno napomenuti da možete omogućiti Brzo pokretanje na Windows 10.
Onemogućite aplikacije i programe za pokretanje
Još jedan jednostavan način da ubrzate pokretanje vašeg računala sa sustavom Windows 11 je da onemogućite većinu ili sve aplikacije za pokretanje. Neke aplikacije negativno utječu na vrijeme pokretanja više od drugih, ali možete vidjeti koje imaju veći utjecaj.
Da biste onemogućili pokretanje aplikacija u sustavu Windows 11:
- pritisni Windows tipka + I prečac za pokretanje postavke.
- Idite do Aplikacije > Pokretanje.
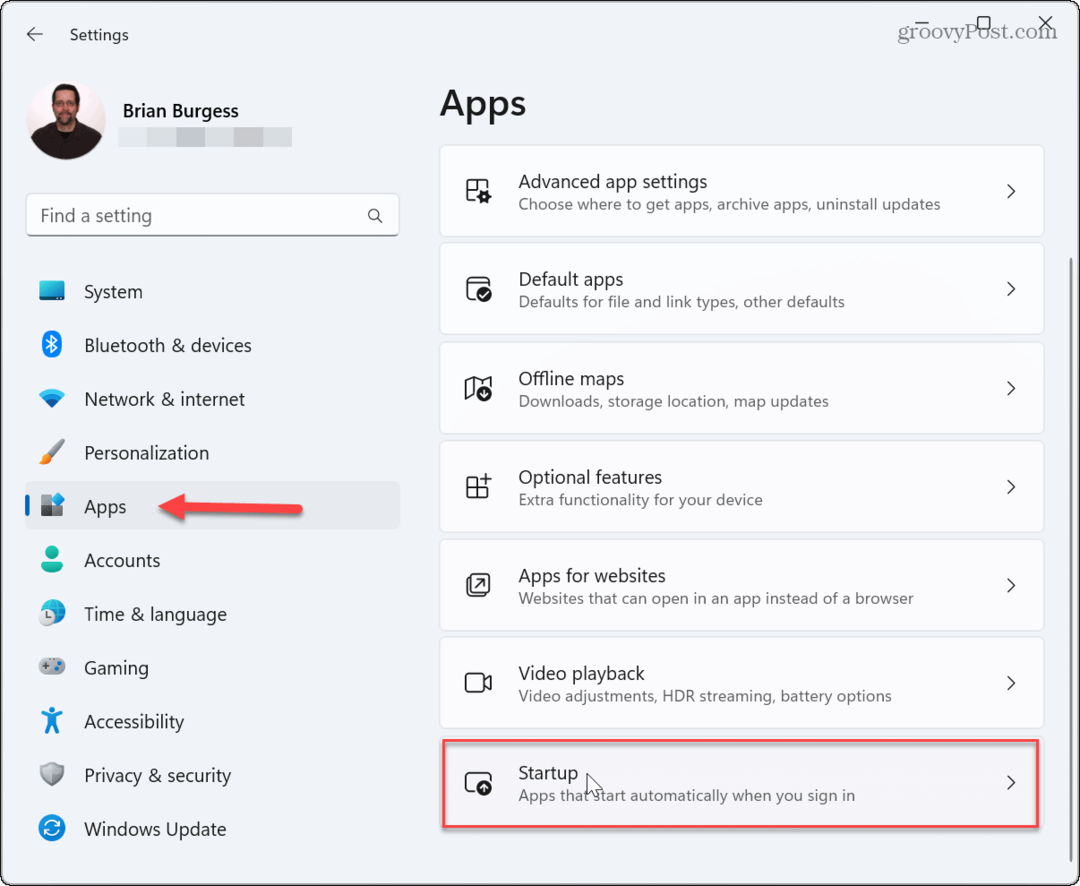
- Razvrstaj aplikacije prema Utjecaj pokretanja i isključite aplikacije s najvećim utjecajem od pokretanja tijekom pokretanja.
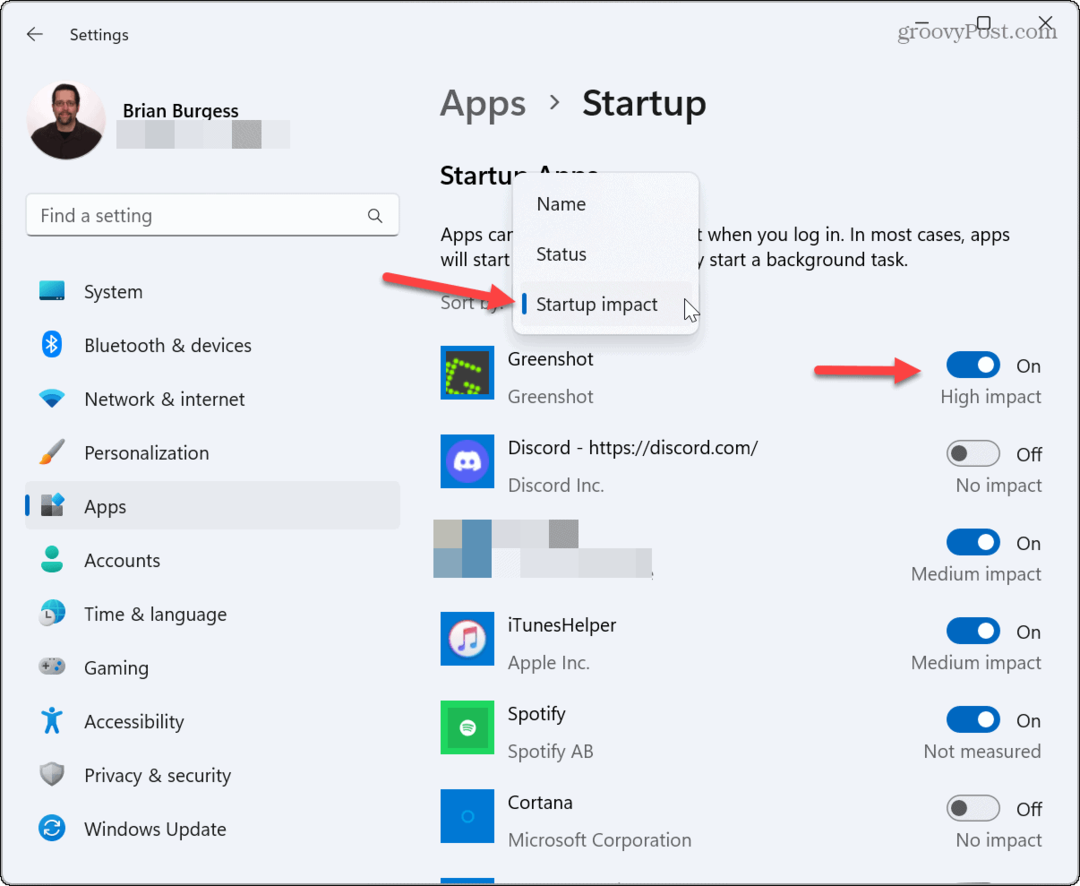
Onemogućite aplikacije za pokretanje iz upravitelja zadataka
Osim onemogućavanja aplikacija iz aplikacije Postavke, možete ih isključiti i iz Upravitelja zadataka.
Da biste onemogućili pokretanje aplikacija iz Upravitelja zadataka:
- Desnom tipkom miša kliknite programska traka i odaberite Upravitelj zadataka iz izbornika koji se pojavi.
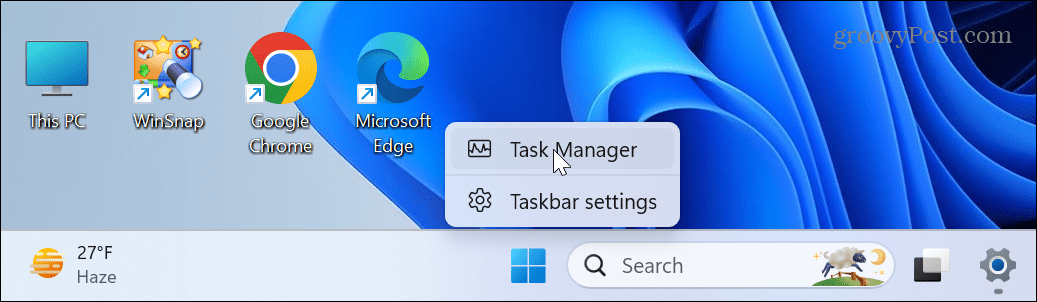
- Odaberite Pokretanje aplikacija karticu s lijeve ploče.
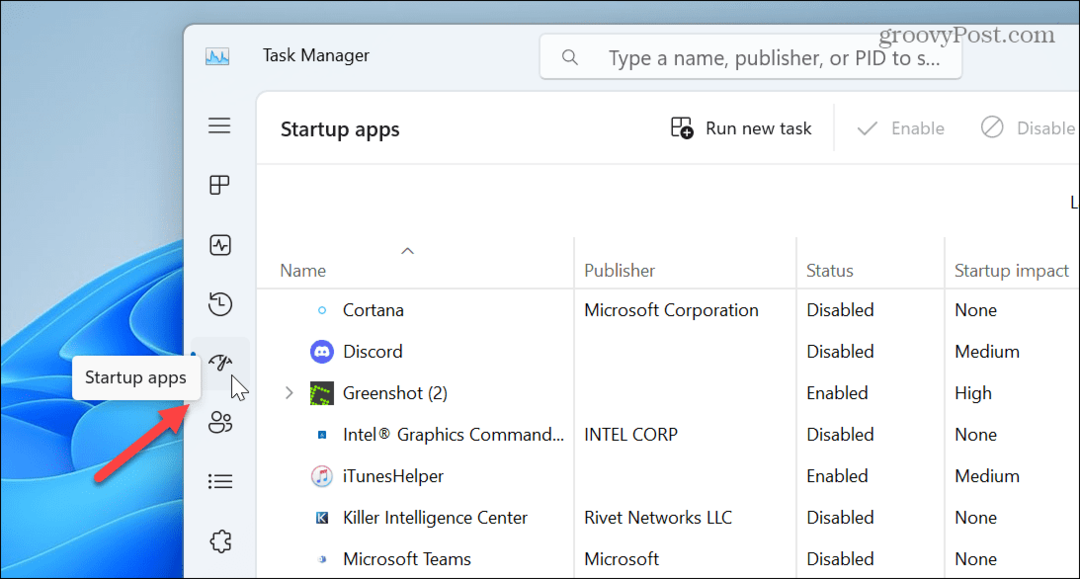
- Razvrstaj aplikacije po Utjecaj pokretanja.
- Desnom tipkom miša kliknite aplikaciju i odaberite Onemogući.
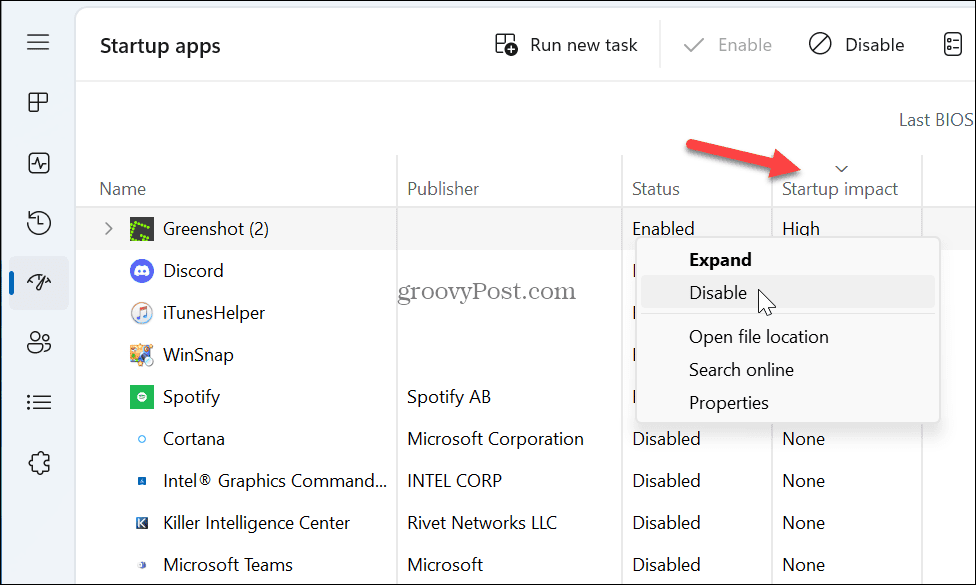
Vrijedno je napomenuti da je pokretanje aplikacija tijekom pokretanja zgodno, ali određene aplikacije oštećuju vrijeme pokretanja. Međutim, možete onemogućiti one s velikim utjecajem kako biste ubrzali vrijeme pokretanja.
Također, ako ste znatiželjni koji su vam potrebni, odgovor je nijedan. Na primjer, možete onemogućiti sve aplikacije za pokretanje, a Windows će se i dalje normalno pokretati. Ali morat ćete pokrenuti aplikacije ručno kako biste započeli radni tijek.
Ako još niste na Windows 11, pogledajte kako onemogućiti pokretanje aplikacija u sustavu Windows 10.
Umjesto toga koristite način mirovanja
Ako ste umorni od čekanja da se vaš sustav Windows 11 podigne, razmislite o korištenju načina mirovanja.
Korištenje načina mirovanja potrošit će više energije od potpunog isključivanja, ali je minimalno i sprema vaše otvorene aplikacije, što olakšava početak sesije.
Za stavljanje Windows 11 u stanje mirovanja:
- Desnom tipkom miša kliknite Početak dugme.
- Ići Isključi ili se odjavi > Mirovanje.
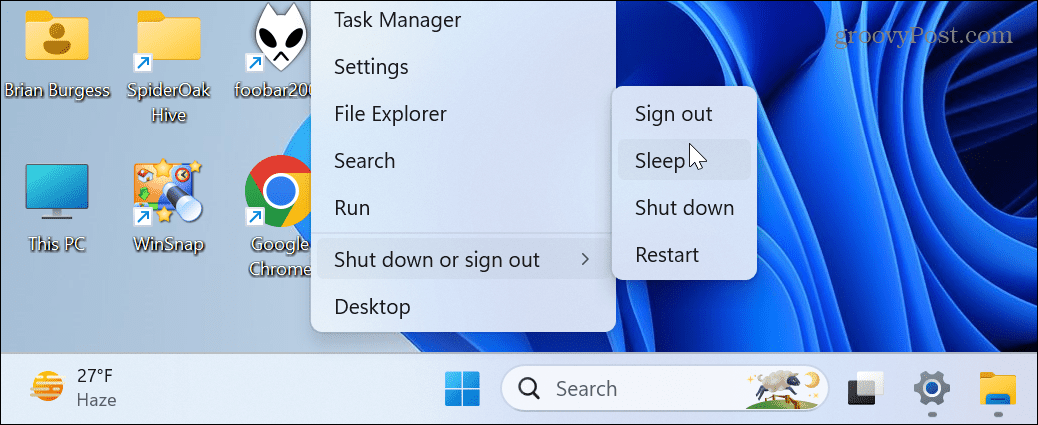
Osim ručnog stavljanja računala u stanje mirovanja, možete upravljati kada Windows 11 spava.
Ažurirajte hardver svog računala
Nekad je dodavanje više RAM-a vašem računalu bila tajna bržeg iskustva. Ali sada, ako vaše računalo koristi tradicionalni tvrdi disk (HHD), nadogradnja na Solid State Drive (SSD) je prvo mjesto koje treba pogledati. Osim poboljšanja ukupne brzine, umetanje SSD-a također će ubrzati vrijeme podizanja sustava.

Ako imate moderniji sustav, razmislite o instaliranju NVMe M.2 SSD-a koji se spaja izravno u vašu matičnu ploču. Vaša će matična ploča trebati M.2 PCIe utor, ali ako ga nema, možete ga uzeti M.2 NVMe na PCIe adapter za manje od 20 dolara.

Dok mijenjate HDD za SSD, povećavajući količinu radna memorija u vašem sustavu sigurno neće škoditi. S više RAM-a, vrijeme pokretanja bit će poboljšano jer se više privremenih stavki može učitati u memoriju. Više RAM-a također poboljšava ukupnu brzinu i performanse vašeg sustava.


KAPACITET POVEĆANJA: 870 QVO dostupan je u verzijama od 1, 2, 4 i 8 TB


Ručno razvrstani memorijski čipovi osiguravaju visoke performanse s velikim prostorom za overclocking; Podržava Intel XMP 2.0 za jednostavnu instalaciju i postavljanje s jednom postavkom
Amazon.com Cijena ažurirana 2023-04-02 - Možemo zaraditi proviziju za kupnje koristeći naše veze: više informacija
Neka se vaše računalo sa sustavom Windows 11 brže pokrene
Ako dobivate spore rezultate s računala, možete ga ubrzati tako da slijedite gornja rješenja. Ako onemogućite aplikacije za pokretanje, omogućite Fast Boot, a vaše se računalo i dalje diže sporo, razmislite o nadogradnji njegovog hardvera ako je moguće.
Za više pogledajte načine izrade Windows 11 brži na starom hardveru, a ako nemate stolno računalo, pogledajte kako izraditi svoje prijenosno računalo brže uz Power Mode.
Također, ako ste na prijenosnom računalu, možete provjeriti a Značajke napajanja koje podržava računalo, a nakon toga provjerite kako izraditi a prilagođeni plan napajanja na Windows 11.
Kako pronaći ključ proizvoda za Windows 11
Ako trebate prenijeti ključ proizvoda za Windows 11 ili vam je samo potreban za čistu instalaciju OS-a,...



