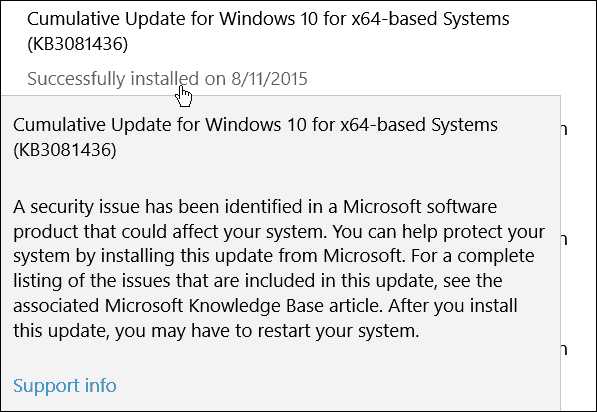Prilagodite postavke programske trake u sustavu Windows 10
Microsoft Windows 10 / / March 18, 2020
Ažurirano dana

Postavke trake zadatka za ažuriranje sustava Windows 10 sadrže kohezivan izbor opcija koje malo mijenjaju njegovo ponašanje. Evo pogledati što se promijenilo.
Windows 10 Anniversary Update migrira klasičnije postavke radne površine na modernu aplikaciju Postavke. Zadaća se koristi za pohranu otvorenih programa i prečaca; koje korisnici mogu prebacivati između miša ili prsta. Ikone možete organizirati tako da ih povučete i ispustite bilo gdje na programskoj traci. Najnovija obnova su postavke trake sa zadacima, koje imaju kohezivan izbor opcija za promjenu njezinog ponašanja. Pogledajmo.
Postavke programske trake u Windows 10 Anniversary Update
Novim svojstvima trake zadataka možete pristupiti desnim klikom na traci zadataka, a zatim kliknite Postavke. Ili kliknite Start> Postavke> Personalizacija i karticu Zadaća.
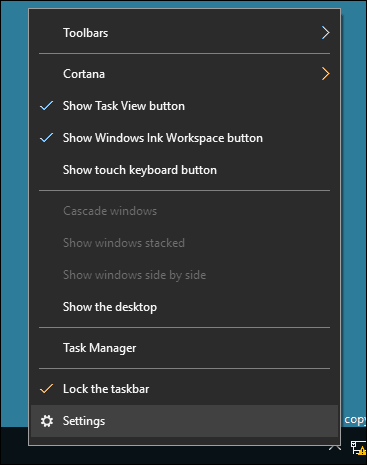
Kao što možete vidjeti dolje, mnoge iste postavke prethodno dostupne u klasičnim svojstvima trake zadataka dodane su moderniziranom odjeljku s postavkama. Zadaća je traka sa zadacima zaključana, što sprečava da promijeni mjesto. Ostale mogućnosti uključuju premještanje lokacije trake zadataka, automatsko skrivanje, korištenje manjih ikona i više.
Donje značajke su kontrolirane iz ovog novog odjeljka s postavkama trake zadataka.
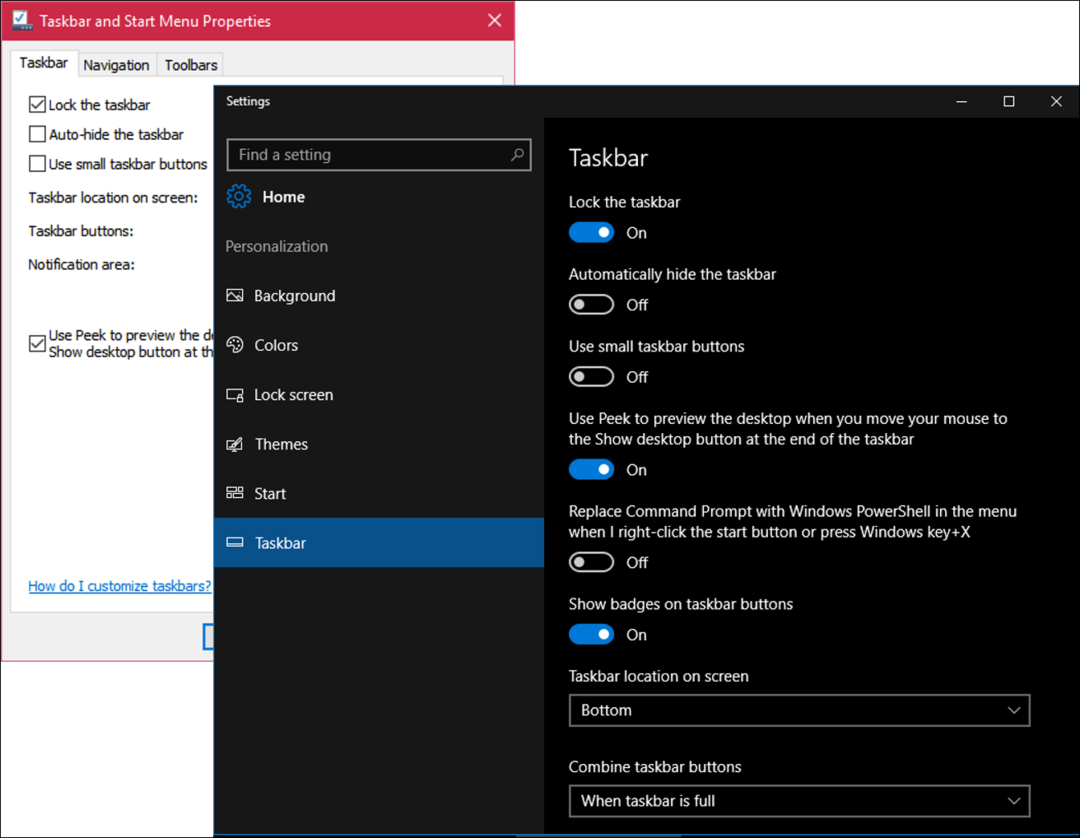
Opcija Peek je isključena prema zadanim postavkama. Uključen je Desktop Peek u sustavu Windows 7 i omogućava vam brzi pregled radne površine postavljanjem pokazivača miša u desni kut zaslona. Samo uključite ga ako želite koristiti Peek.
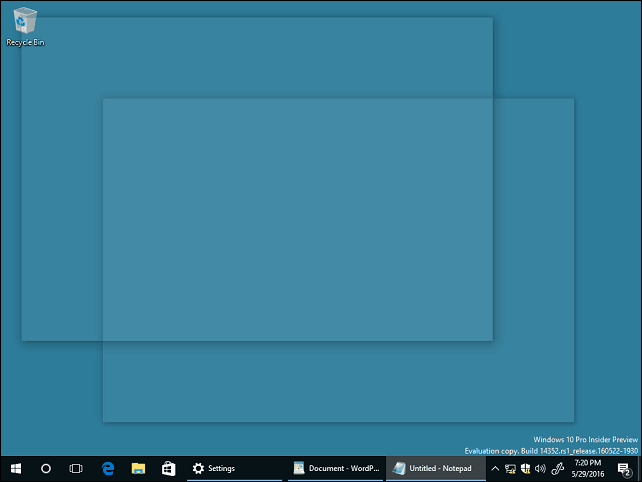
Imate mogućnost izbora pomoću zadataka iz naredbenog retka PowerShell. Uključite ga i to će sakriti ljusku Command Prompt-a.
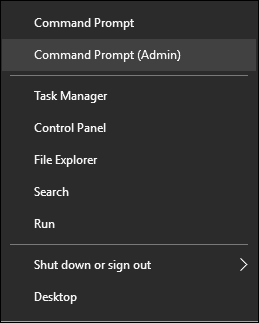
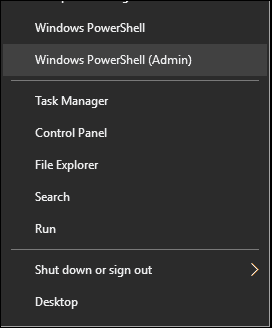
Windows 10 Anniversary Update uvodi značke koje pružaju brze obavijesti na ikonama programske trake. Na primjer, možete vidjeti količinu e-pošte u svojoj pošti ili nepročitane obavijesti u Action Centeru.
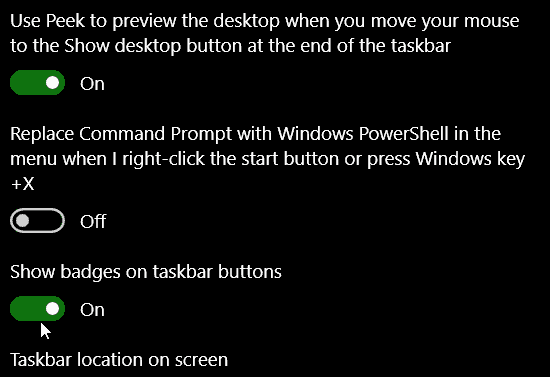
Ako želite držati programsku traku na drugom mjestu, možete brzo kliknuti u okvir za popis, a zatim je odabrati na vrhu, lijevoj ili desnoj strani zaslona.
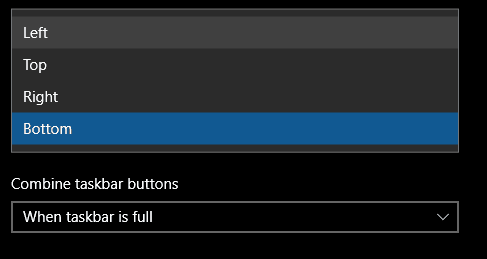
Također možete odabrati kako se vaše otvorene aplikacije prikazuju na zaslonu. Ako više volite klasični Windows stil, odaberite "Kada je traka sa zadacima puna ” iz okvira s popisom. Kad je odabrano, prikazuje se cijela oznaka za program, ako je otvoreno puno programa, ona će ih zadano prikriti kada je napunjena.


Dane su mogućnosti za prilagođavanje postavki područja obavijesti. O tome kako možete saznati više u našem prethodnom članku prilagodite stavke prikazane u području obavijesti. Ako koristite a konfiguracija s više monitora, možete odabrati da se traka zadataka prikazuje na dodatnim monitorima i upravljate njihovim ponašanjem. Pogledajte naš prethodni članak o rad s više monitora.
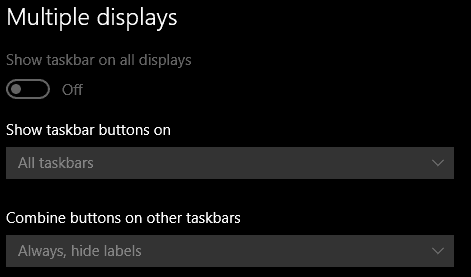
Brze prilagodbe na programskoj traci
Možete brzo pristupiti svojim omiljenim programima i postavkama tako da ih prikačite na traci zadataka. Kliknite Start> Sve aplikacije i desnom tipkom miša kliknite bilo koju od svojih omiljenih aplikacija. Zatim kliknite Još, a zatim Prikvači na programsku traku.
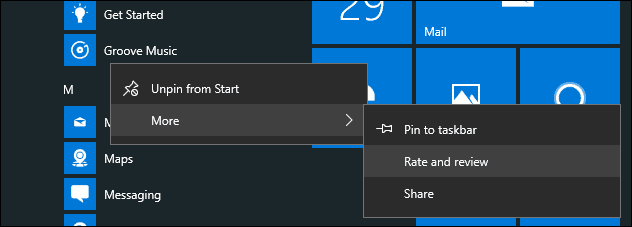
Ako želite promijeniti redoslijed ikona u području Obavijesti, kliknite i povucite ga tamo gdje želite da budu prikazane. Slične radnje povlačenja i ispuštanja mogu se primijeniti na prikvačene ikone na programskoj traci.
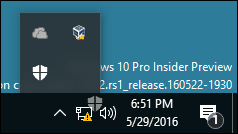
Na uređajima bez aktivne podrške za olovke prema zadanim postavkama Ikona radnog prostora za tintu nije prikazano. Možete to omogućiti. Desnom tipkom miša kliknite alatnu traku, a zatim kliknite "Prikaži gumb Windows Ink Workspace gumb. "
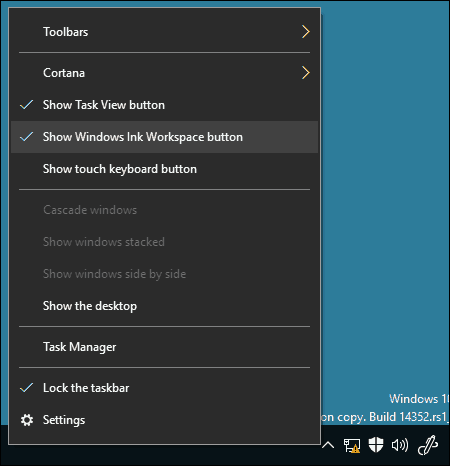
Te su promjene suptilne, no dobrodošle su i pokazuju kako Windows 10 svoju budućnost prihvaća kao uslugu.
Za više potražite dolje povezane članke.
- Kako upravljati obavijestima o sustavu Windows 10
- Kako konfigurirati i koristiti Action Center u sustavu Windows 10
- Kako promijeniti ili isključiti zvukove obavijesti
- Kako onemogućiti akcijski centar u sustavu Windows 10