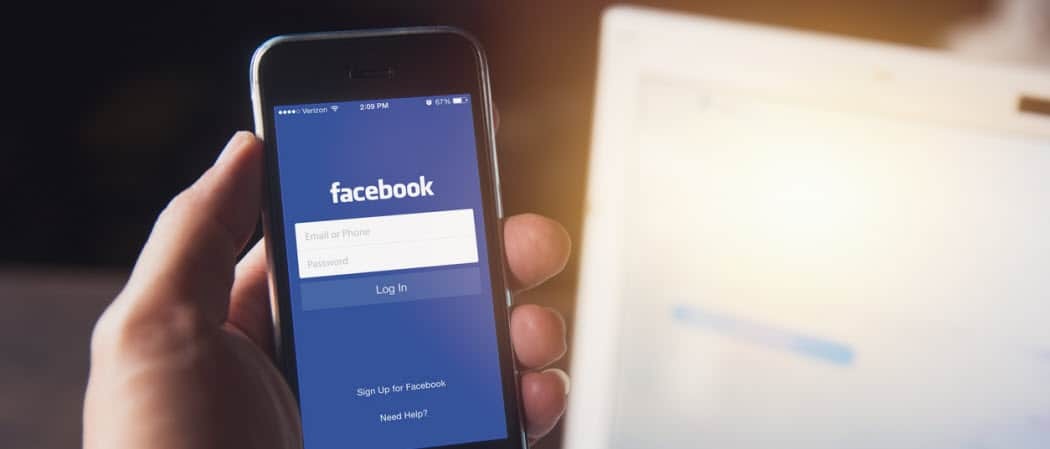Savjeti za početak rada s zaslonskom tipkovnicom Windows 10
Microsoft Windows 10 / / March 18, 2020
Budući da uređaji sa dodirom postaju sve učestaliji u našem svakodnevnom računanju, zaslonska tipkovnica Windows 10 nešto je s čime biste se trebali upoznati.
Ako imate uređaj s tabletnim sustavom Windows 10, vjerojatno ste svjesni zaslonske tipkovnice (OSK). Čak i na uređajima koji nemaju dodir, možete ga pozvati za određene scenarije. U ovom ćemo članku razmotriti neke od načina na koji možete najbolje iskoristiti softversku tipkovnicu. Windows 10 uključuje dvije vrste zaslonskih tipkovnica; klasična, plutajuća radna površina i tipkovnica koja se temelji na dodiru, što je idealno za uređaje poput Microsoftova površina.
Omogućite zaslonsku tipkovnicu Windows 10
Zaslonska tipkovnica može biti zgodna u situacijama kada fizička tipkovnica ne radi. Na primjer, ako obavljate nadogradnju ili novu instalaciju sustava Windows 10, a tipkovnica nije otkrivena, možete je aktivirati kako biste napravili ono što trebate. Zaslonska tipkovnica predstavljena je simbolom tipkovnice koji se nalazi u blizini tekstualnih polja - slično primjeru prikazanom u nastavku.
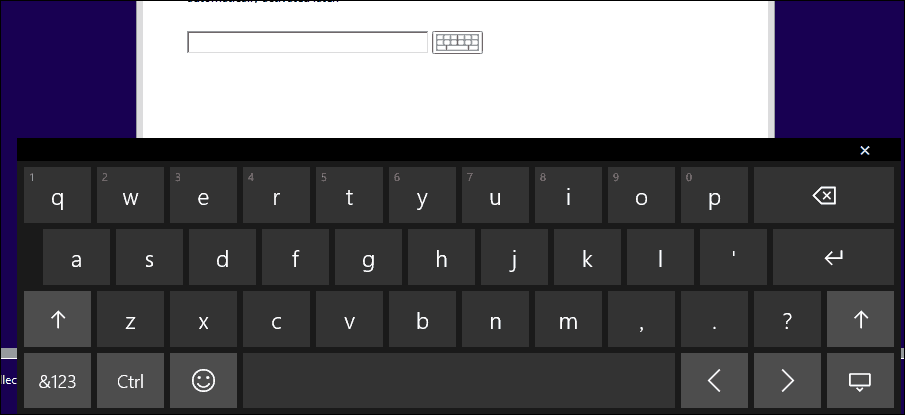
Slično kao na fizičkoj tipkovnici prijenosnog računala, možete unositi slova i prebacivati između brojeva i emotikona.
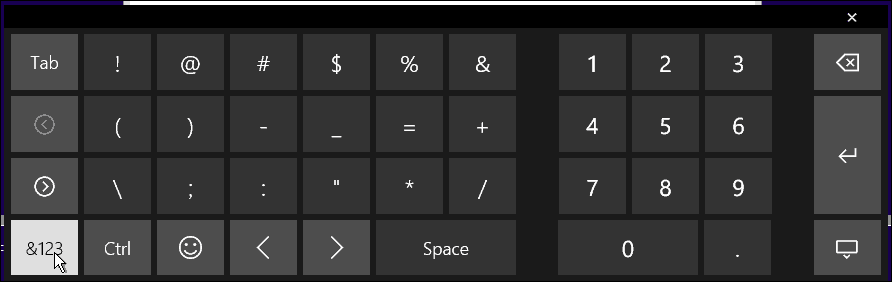
Numerička tabla na zaslonskoj tipkovnici Windows 10
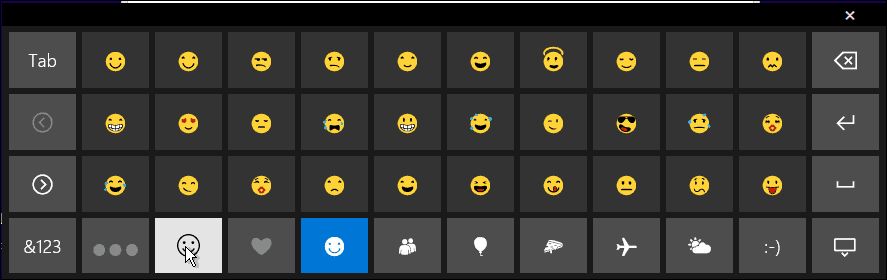
Tipkovnica emotikona
OSK se ponekad čuva od pogleda sve dok ne zatreba. Naći ćete ga na skrivenom izborniku radi pristupačnosti. Kliknite simbol pristupačnosti, a zatim kliknite izbornik zaslonske tipkovnice.
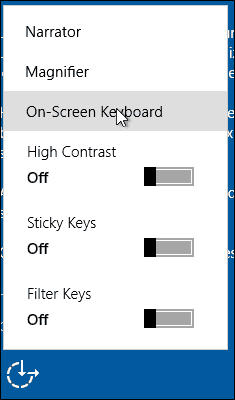
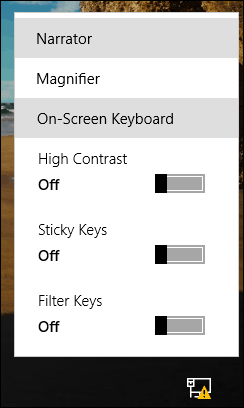
Jedna od čestih pritužbi korisnika je nemogućnost dovršetka postavljanja jer Windows 10 ne prepoznaje tipkovnicu. To možete koristiti kao rješenje za prijavu. Zatim provjerite postoje li ažuriranja koja će vam nadgledati vozač da biste ga pokrenuli.
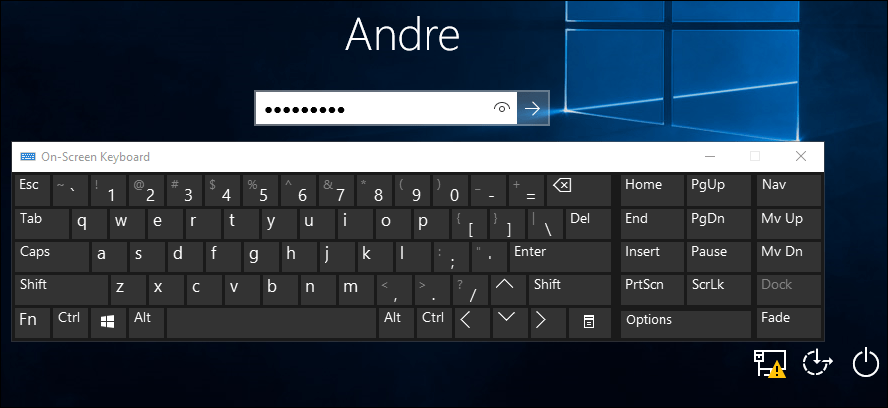
Na standardnoj instalaciji radne površine OSK se ne prikazuje, ali je lako uključiti. Desnom tipkom miša kliknite alatnu traku i odaberite Pokažite tipkovnicu osjetljivu na dodir. Kliknite ikonu tipkovnice u području obavijesti da biste je aktivirali.
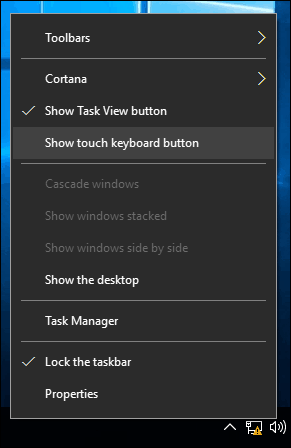
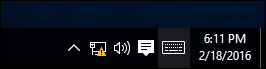
Ako vam se sviđa tipkovnica klasičnog stila, kliknite Start, a zatim tip: zaslonska tipkovnica i udari Unesi. O i za obje tipkovnice ovisi o osobnom ukusu. Klasična aplikacija za desktop računala OSK može se mijenjati. Dodirna tipkovnica može plutati i na radnoj površini, ali ne može se promijeniti veličina.
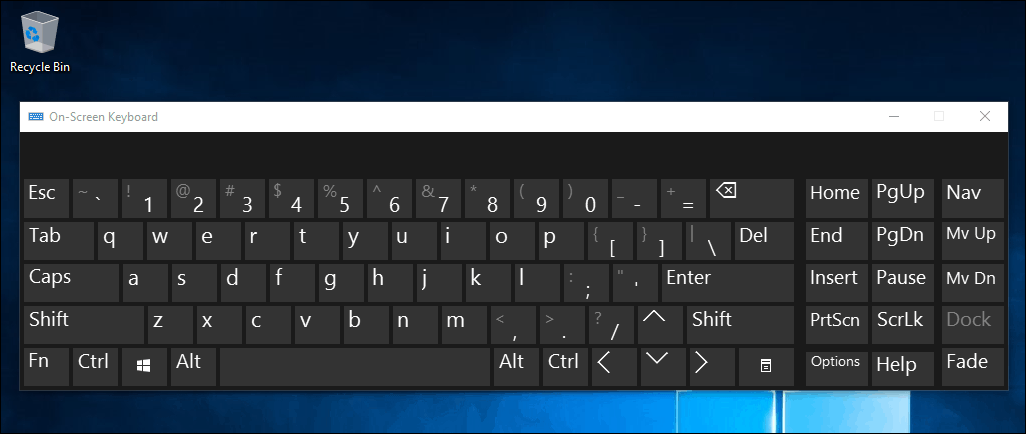
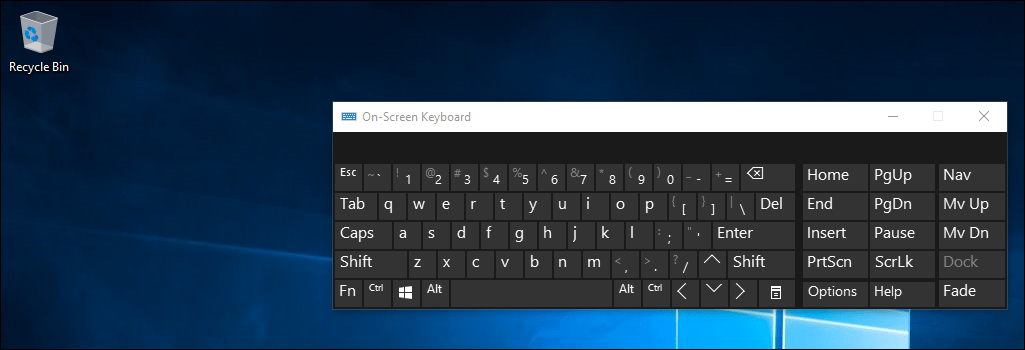
Promjena veličine veličine zaslonske tipkovnice
Tipkovnica koja se temelji na dodiru je ljepša, vizualno, ali morate prebacivati između određenih funkcija i posebnih tipki. Iako je tipkovnica koja se temelji na dodiru estetski ugodna, radna površina tipkovnice smatram funkcionalnijom. Tipkovnica koja se temelji na dodiru ipak ima nekoliko trikova na kojima se zasnivaju virtualne tipke. Prema zadanim postavkama usidren je kada je aktivirano; samo kliknite gumb za otključavanje u gornjem desnom kutu da biste ga otključali, a zatim ga možete pomicati.
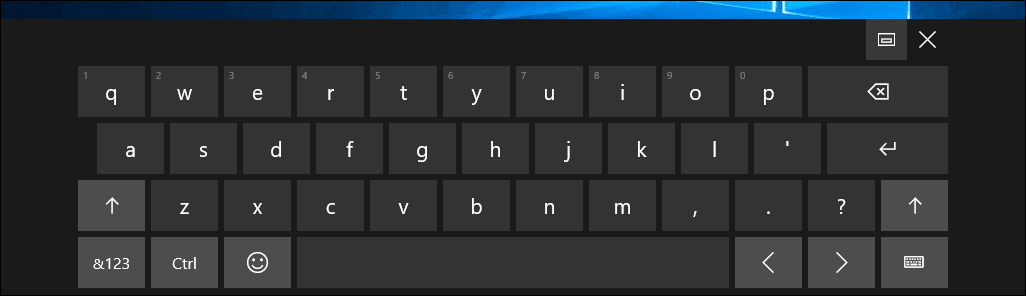
To je i pomalo kameleon, ovisno o scenarijima, možete optimizirati tipkovnicu za tipkanje na temelju palca, što je savršeno za uređaje s malim ekranom. Za slijepe korisnike na raspolaganju je i brajeva tipkovnica.
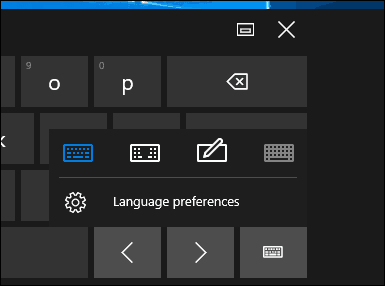
Ako koristite pisač, također možete koristiti i značajku prepoznavanja rukopisa za unos.
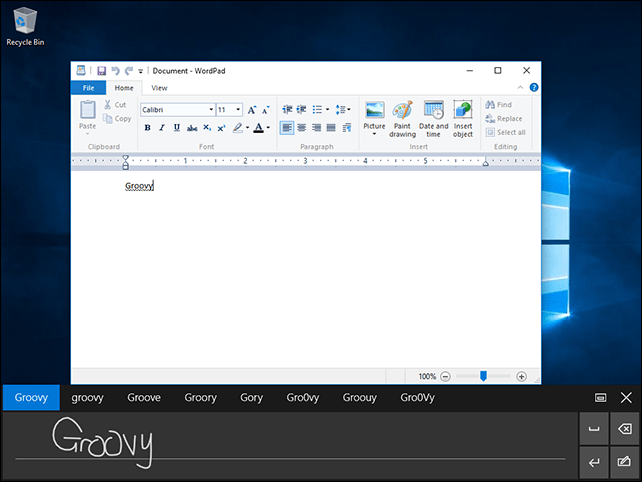
Za neke jezike OSK ima funkciju prediktivnog teksta koja vam pomaže brže tipkati dokumente. Na ovo ste vjerojatno navikli na svom mobilnom uređaju (osim ako niste onesposobio ga kao u iOS-u na primjer).
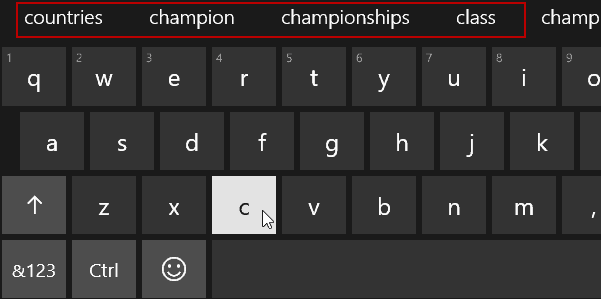
Još jedna stvar koju valja spomenuti je da zato što djeluje puno poput tipkovnice na vašem telefonu, i postoje i drugi trikovi poput držanja određene tipke za prikaz zamjenskih znakova i simbola.
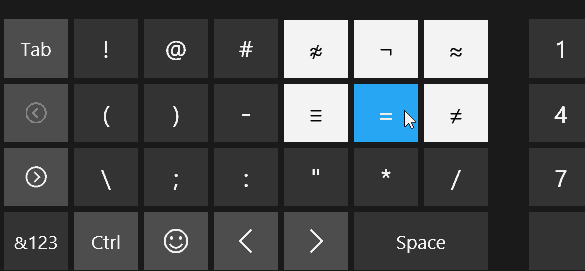
Također smo otkrili da je OSK u sustavu Windows 10 mnogo lakši za upotrebu od onog koji je isporučen sa sustavom Windows 7, 8.1 ili sada već pokvarenim Windows RT-om.
A ti? Koji su neki savjeti i trikovi koje koristite da izvučete najbolje iskustvo?