Ograničite količinu prostora na disku koju koristi koš za smeće u sustavu Windows 10
Microsoft Windows 10 / / March 18, 2020
Ažurirano dana

Windows nudi nekoliko načina za uštedu prostora na vašem lokalnom pogonu. Ali ovdje ćemo pogledati često previdjenu metodu koja će učiniti dostupnim prostor.
Ako uvijek imate dovoljno prostora na diskovnom prostoru, možete učiniti nekoliko stvari kako biste smanjili sitnice održavanja u provjeri svih zavoja i nepokretnosti za stvari koje želite izbrisati. Jedno od uobičajenih, ali često zaboravljenih mjesta je koš za smeće. Imamo pogledali smo ovo prije na Windows 7. Doduše, nije se puno toga promijenilo, pa evo i osvježavajućeg tečaja.
Smanjite količinu prostora koju koristi koš za smeće
Desnom tipkom miša kliknite koš za smeće na radnoj površini sustava Windows, a zatim kliknite Svojstva.
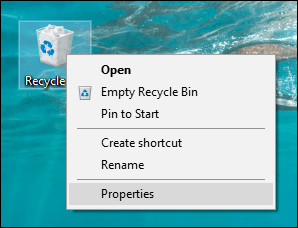
Odaberite Prilagodba tada unesite količinu prostora na disku koju želite koristiti. Na slici ispod, moj koš za smeće koristi 6103 MB prostora na disku, to je više od 6 GB prostora. Mogla bih to prerezati na pola, zadržavajući znatnu količinu prostora za potrebne datoteke.
Druga opcija omogućuje vam brisanje datoteka odmah bez upozorenja. Oprez pri korištenju, svi smo izbrisali nešto što nam je ponovno trebalo. Koš za smeće bez obzira na njegov naziv privremeno je spremanje datoteka koje se ne koriste, pa ih u skladu s tim koristite.
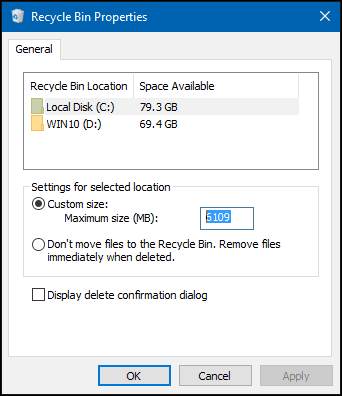
Još jedna mogućnost koju želite trajno riješiti pojedinačnih datoteka bez slanja u koš za smeće jest Shift + Delete naredba. To je malo suptilnije, ali omogućuje vam da znate što radite
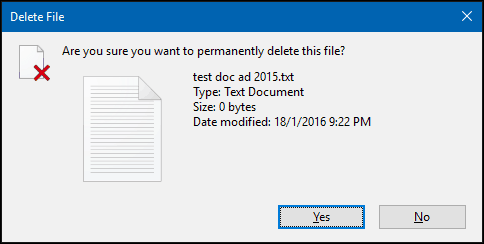
Ako ne vidite koš za smeće na radnoj površini, kliknite Start, a zatim upišite: prikažite ikone na radnoj površini i pritisnite Enter. Poništite odabir Recycle Bin, a zatim ga ponovo provjerite i kliknite OK.
Više o prikazivanju tradicionalnih predmeta na radnoj površini pročitajte u našem članku kako dodati ili ukloniti ikone na radnoj površini u sustavu Windows 10.
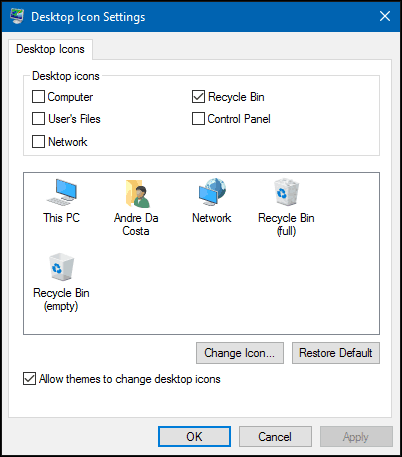
Ili pritisnite Windows tipka + R zatim tip:ljuska: RecycleBinFolder a zatim pritisnite Enter.
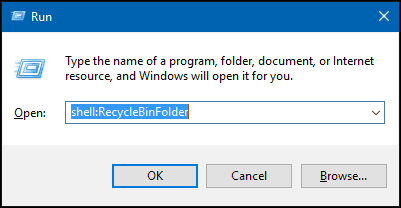
Kada se otvori mapa koš za smeće, desnom tipkom miša kliknite unutar mape, odaberite Svojstva i izvršite prilagodbe prostora kao što je prikazano gore.
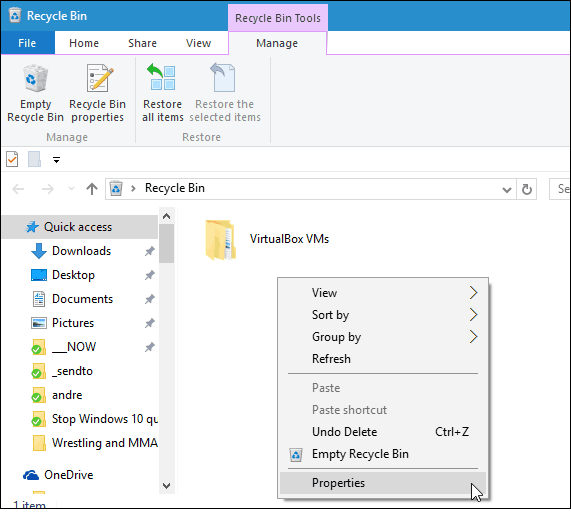
Zaključak
Obavezno pogledajte naš članak dodatne upute o oslobađanju prostora na disku koristeći moderne postavke u sustavu Windows 10. Ili ako imate nadograđen sa Windows 7 na Windows 10 ili ste izvršili veće ažuriranje poput Novembarskog ažuriranja, pročitajte kako povratiti do 20 GB prostora.
Također, pogledajte naš drugi članak o povećanju prostora na disku za brisanje starih točaka vraćanja sustava.

