Kako uvesti e-poštu iz Gmaila u Google Apps pomoću Outlooka ili Thunderbirda
E Mail Gmail Pogled Googleove Aplikacije Velika Ptica Nalik Orlu / / March 18, 2020
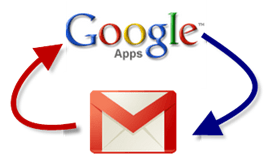 Jeste li upravo kupili domenu i želite nadograditi sa standardnog Gmaila na Google Apps za domene ili Google Apps for Business? Odličan izbor. Jedini nedostatak ovdje je da ćete izgubiti sve svoje arhivirane e-poruke. Ako ste poput mene i svakodnevno pretražujete svoje arhivirane e-poruke za referencu, to će biti pomalo mučno. Srećom, postoji brz, jednostavan i besplatan način prijenosa e-poruka s jednog Gmail računa na drugi.
Jeste li upravo kupili domenu i želite nadograditi sa standardnog Gmaila na Google Apps za domene ili Google Apps for Business? Odličan izbor. Jedini nedostatak ovdje je da ćete izgubiti sve svoje arhivirane e-poruke. Ako ste poput mene i svakodnevno pretražujete svoje arhivirane e-poruke za referencu, to će biti pomalo mučno. Srećom, postoji brz, jednostavan i besplatan način prijenosa e-poruka s jednog Gmail računa na drugi.
Ovo funkcionira za uvoz Gmaila u Google Apps, Google aplikacije u Gmail, standardni Gmail u standardni Gmail i Google Apps u Google Apps. Pogledajmo kako to učiniti
Mapa članka:
Upute za Outlook
Upute za Thunderbird
Uvoz arhiviranih Gmail poruka s Outlookom
Osnovna pretpostavka je sljedeća: prvo sve poruke preuzimate s Gmaila na svoj Outlook račun, a zatim ih kopirate na svoj račun za Google Apps. Nije toliko glomazno koliko se čini.
Korak 1
U postavku Outlooka dodajte i svoj standardni Gmail račun i Google Apps Gmail račun.
Za osvježenje o tome kako to učiniti, pogledajte naš prethodni vodič Kako koristiti Outlook s Gmailom.
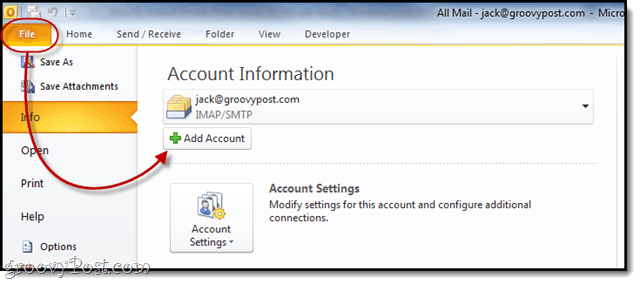
Korak 2
Proširiti Gmail mapu ispod vašeg računa kako biste otkrili Sva pošta mapu.
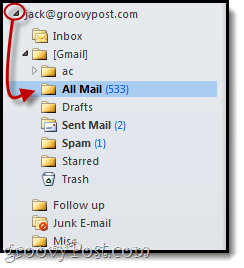
3. korak
Vucite i ispustite Sva pošta mapu u Gmail ili račun usluge Google Apps u koji želite uvesti svoje poruke.
Možete je samo povući na glavni račun ili je staviti u podmapu, poput "Uvezen Gmail„. Možete je i povući u Sva pošta mapu kako bi stvari bile dosljedne.
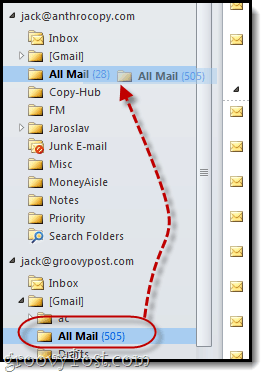
4. korak
Sada igramo igru čekanja... Ovaj mogla trajati dugo ovisno o tome koliko ste poruka arhivirali.
Preporučam hodati. Uzmi sendvič. Ili dvije. Još bolje, ispecite malo kruha od nule, a zatim ga koristite za sendvič. To bi moglo potrajati toliko dugo.
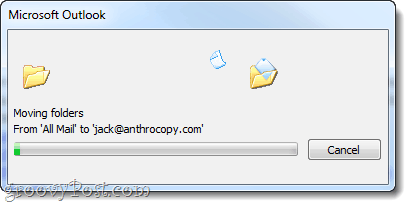
5. korak
Kad se prijavite u Gmail, primijetit ćete novu mapu, obično s njom negdje riječ IMAP. Naziv ove mape možete kasnije promijeniti. Ali iznutra ćete pronaći sve uvezene Gmail poruke s zaglavljama, datumima do / od i primljenih datuma netaknuti.
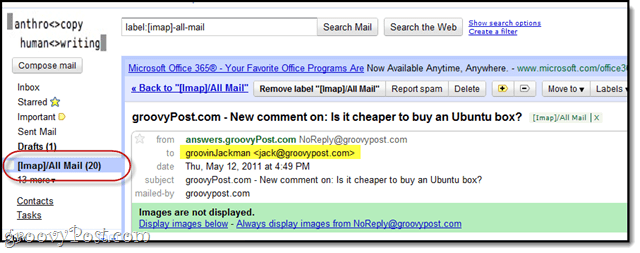
Obuhvaća Outlook, pogledajmo kako se to radi u Thunderbirdu.
Premještanje Gmail poruka na Google Apps s Thunderbird-om
Ako nemate Outlook, možete migrirati Gmail poruke u / iz Google Appsa koristeći Thunderbird koristeći potpuno istu metodu.
Korak 1
Dodajte i svoje Gmail račune i usluge Google Apps u Thunderbird. Postavljanje Thunderbird-a s Gmailom još je lakše nego s Outlookom - trebalo bi automatski otkriti postavke. Ako vam ovo nije prvi put da pokrećete Thunderbird, KlikAlati> Postavke računa a onda na dnu, KlikRadnje računa> Dodaj račun e-pošte…
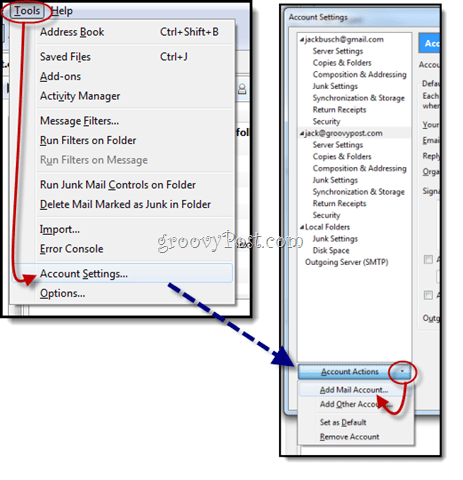
Korak 2
Proširite mape da biste otkrili Sva pošta mapu. Odaberi to.
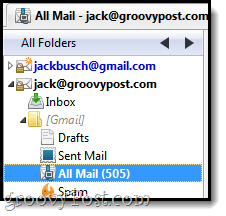
3. korak
Prijeđite na okno za pregledavanje poruka i Odaberi jedna poruka. Zatim pritisnite CTRL + A da biste odabrali sve poruke.
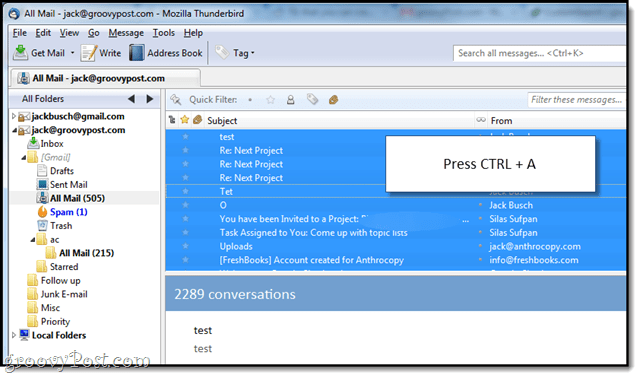
4. korak
Desni klik vaše odabrane poruke i odaberite Kopiraj u a zatim odaberite odredište na svom drugom Gmail računu.
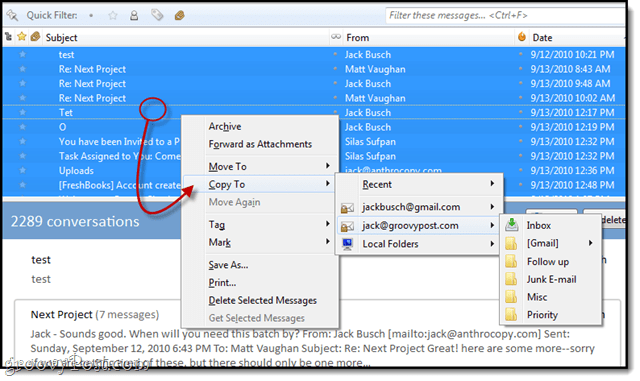
5. korak
Pričekajte… a zatim budite spremni pričekati još malo. Moj savjet? Otići. Idi pogledati film. Ako imate preko 1000 poruka, napravite to trilogom Gospodar prstenova: prošireno izdanje. Ovo će potrajati neko vrijeme.
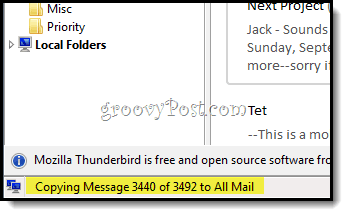
Ali nakon što završite, sve vaše Gmail poruke dobro će se objediniti i spremne za pretraživanje.
