Windows 11 uzrokuje kašnjenje igara: kako to popraviti
Microsoft Windows 11 Junak / / April 04, 2023

Zadnje ažurirano dana

Imate problema s performansama tijekom igranja na Windows 11? U nastavku ćemo vam pokazati savjete o tome kako popraviti kašnjenje igre na računalu sa sustavom Windows 11.
Igrači na Windows 10 željno su očekivali nove značajke i poboljšanja koja će OS pružiti. Međutim, sprječavanje kašnjenja igre je od interesa jer je to jedan od stalnih problema za PC igrače.
Iako je obećano da će Windows 11 ponuditi poboljšanja performansi igranja putem poboljšanja CPU, GPU korištenje, i DirectStorage tehnologija, kašnjenje u igri još uvijek može biti problem na vašem sustavu. Srećom, postoje načini da se to popravi.
Ako imate problema s kašnjenjem igara u sustavu Windows 11, u nastavku ćemo vam pokazati neke popravke pomoću kojih možete poboljšati svoje iskustvo igranja.
Ažurirajte GPU upravljačke programe kako biste popravili kašnjenje igre na Windows 11
Jedno od prvih mjesta na koje treba obratiti pažnju kada osjetite kašnjenje igre na Windows 11 je vaša grafička kartica ili GPU. Na primjer, možda ćete trebati
Za ažuriranje upravljačkog programa GPU-a:
- pritisni Windows tipka, tip upravitelj uređaja, i odaberite najbolji rezultat.
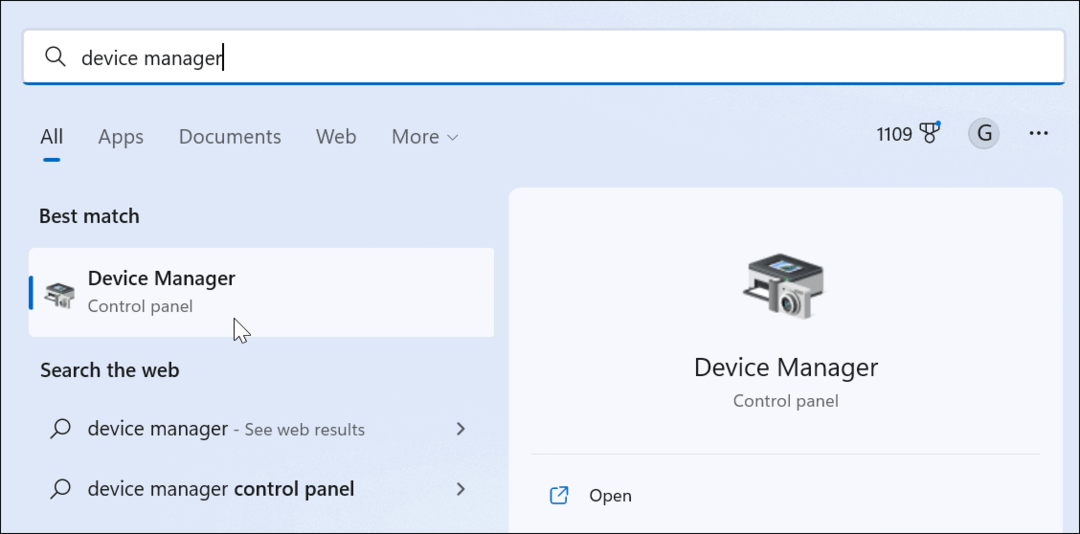
- Proširite Adapteri zaslona stablo, desnom tipkom miša kliknite svoj grafička karticai odaberite Ažurirajte upravljački program.
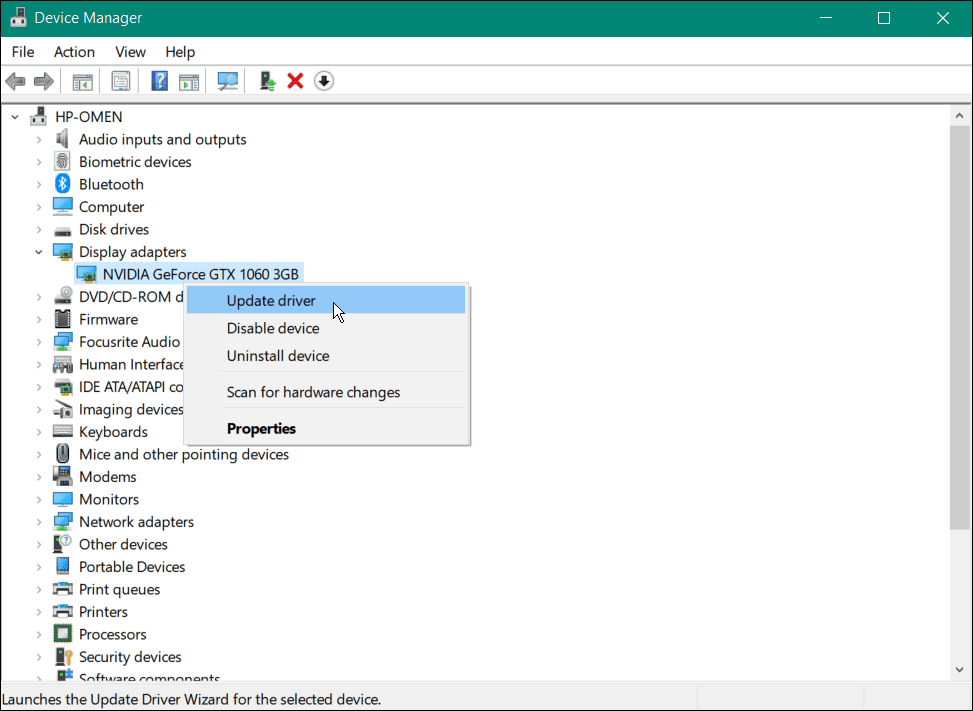
- Na sljedećem zaslonu odaberite opciju automatskog traženja upravljačkog programa ili potražite upravljački program na računalu ažurirajte upravljački program ručno.
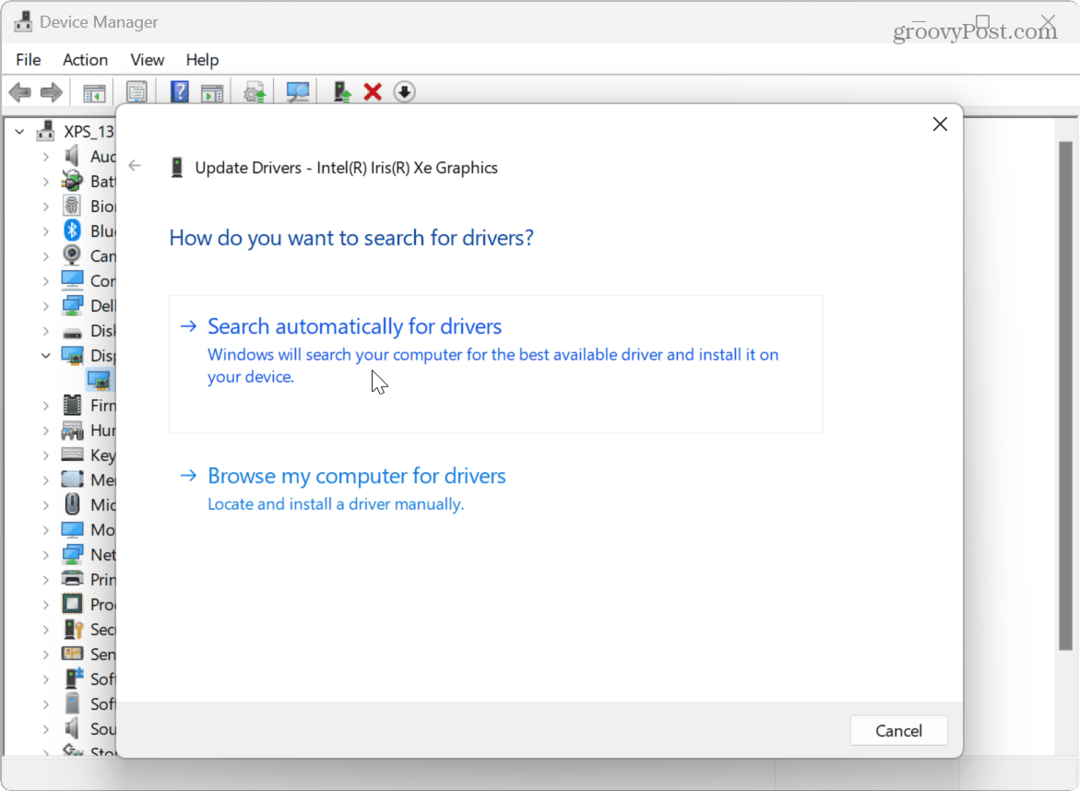
- Isprobajte softver proizvođača GPU-a za ažuriranje upravljačkih programa ako novi upravljački program nije pronađen. Na primjer, NVIDIA GeForce Experience softver često pronalazi najnovija i najbolja ažuriranja upravljačkih programa.

Ažurirajte Windows 11
Iako Windows općenito dobro radi svoj posao ažuriranja, vi to možete ručno provjeriti ima li ažuriranja. Na primjer, ako postoji greška u sustavu koja uzrokuje kašnjenje igranja ili je dostupno poboljšanje OS-a, udaljeno je nekoliko klikova.
Za ažuriranje sustava Windows 11:
- pritisni Windows tipka i otvoriti postavke.
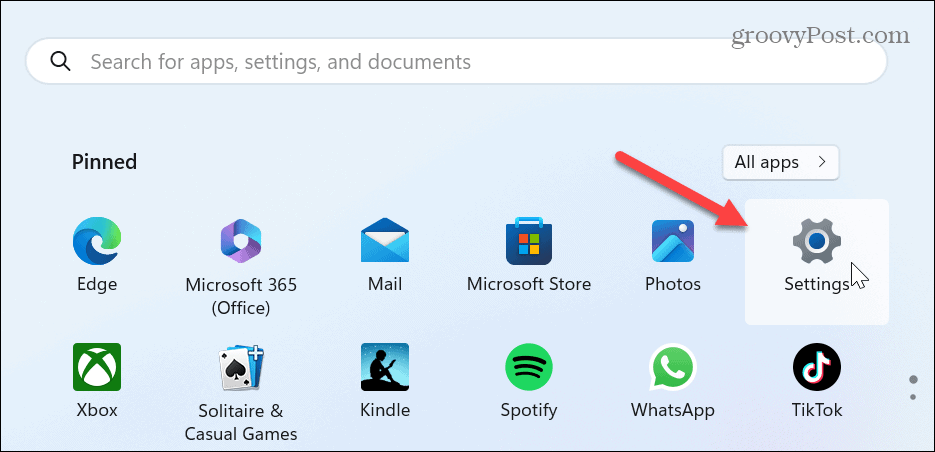
- Kada se otvori aplikacija Postavke, kliknite Windows Update u lijevom stupcu i odaberite Provjerite ima li ažuriranja gumb s desne strane.
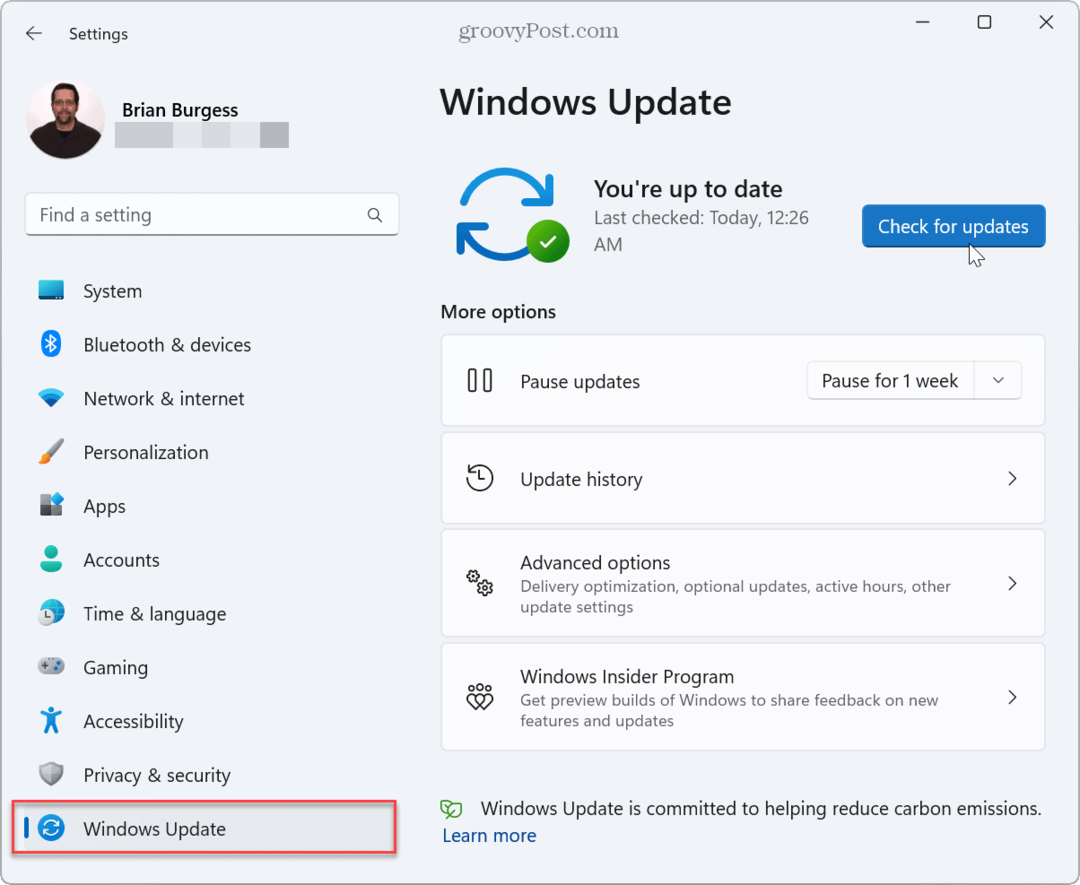
- Preuzmite i instalirajte sva dostupna ažuriranja. Imajte na umu da ćete možda trebati ponovno pokrenite Windows 11 kako biste dovršili proces ažuriranja.
Onemogućite pozadinske aplikacije da popravite kašnjenje igre na Windows 11
Ako imate nekoliko aplikacija koje rade u pozadini za kontaktiranje matičnog broda radi ažuriranja, poruka, obavijesti ili učitavanje datoteka, onemogućavanje pozadinskih aplikacija prije početka sesije igranja može popraviti kašnjenje igre Windows 11.
Da biste onemogućili pozadinske aplikacije:
- pritisni Windows tipka, otvoripostavke, ili pogoditi Windows tipka + I da ga izravno pokrenete.
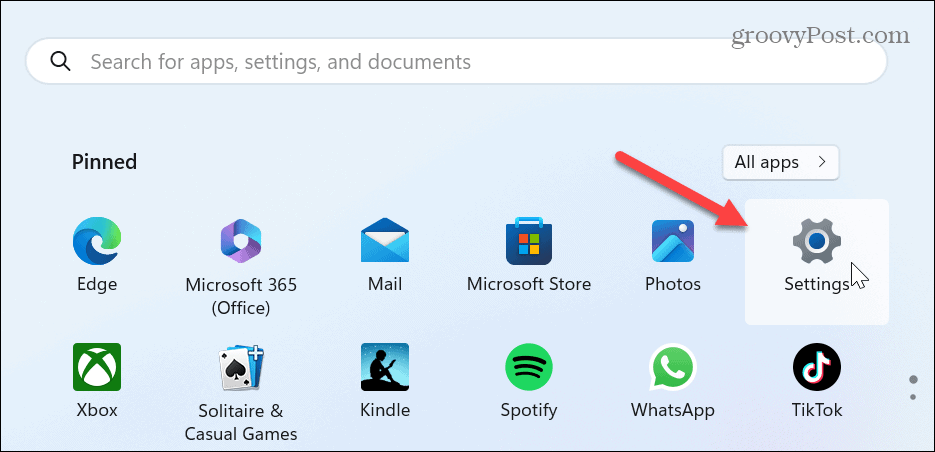
- Izaberi aplikacije u lijevom stupcu i kliknite Instalirane aplikacije od opcija s desne strane.
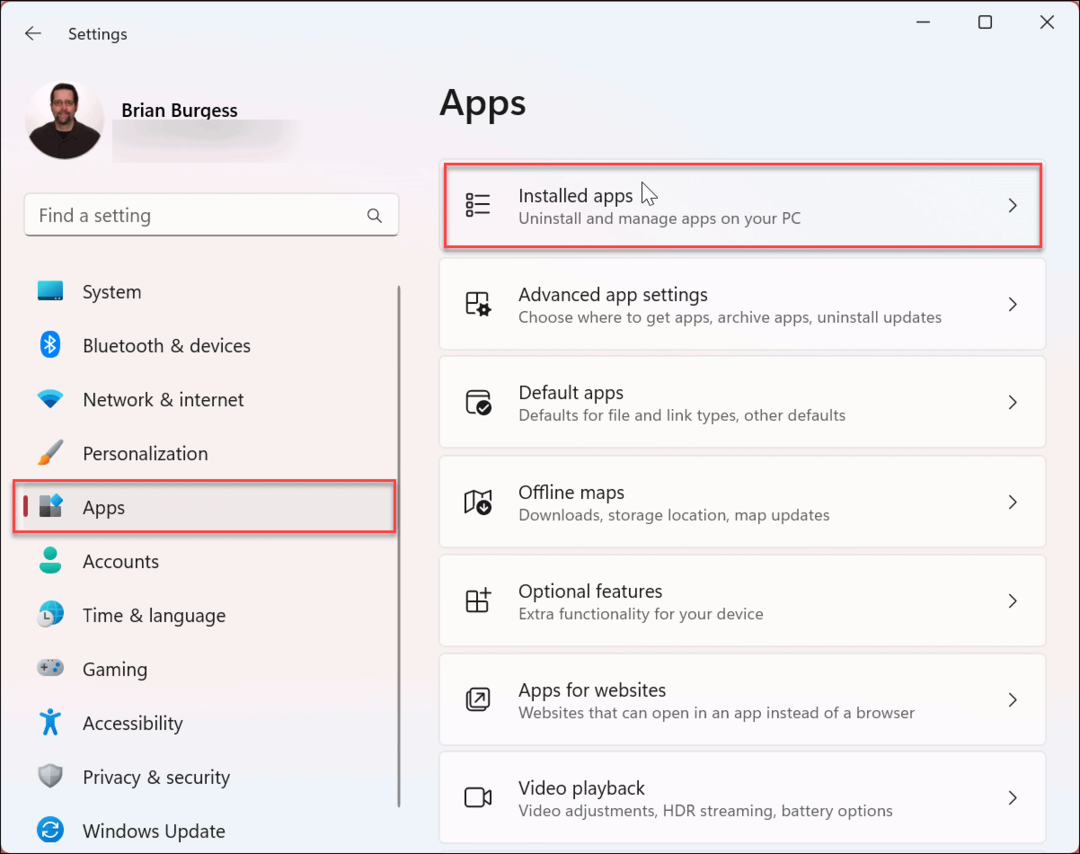
- Upišite aplikaciju koju želite spriječiti da se pokrene u polje za pretraživanje na vrhu.
- Kliknite na s tri točke gumb pored naziva aplikacije i odaberite Napredne opcije iz izbornika.
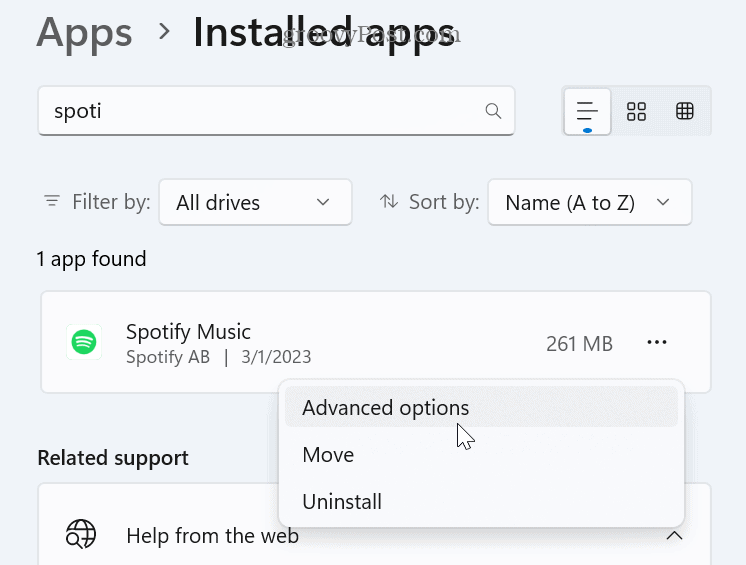
- Ispod Dopuštenja za pozadinske aplikacije odjeljak, postavite Neka ova aplikacija radi u pozadini opcija za Nikada.
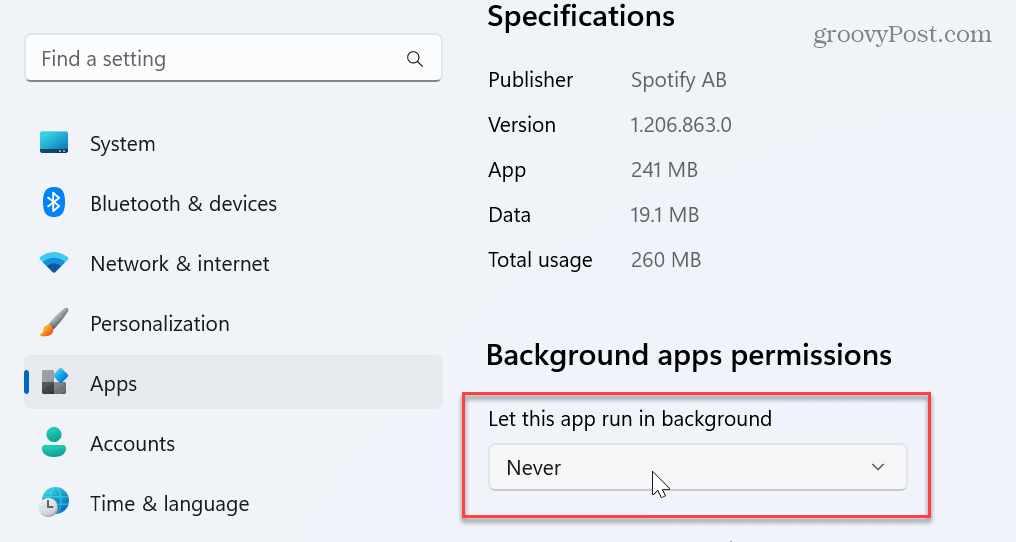
Onemogućite značajku integriteta memorije
Windows 11 uključuje sigurnosnu značajku Memory Integrity koja pomaže u zaštiti vašeg uređaja od napada visoke razine zlonamjernog koda. Međutim, dok je omogućeno, vidjet ćete pogodak u performansama igranja, uključujući kašnjenje. Onemogućavanje značajke može pomoći optimizirajte performanse igranja Windows 11.
Da biste onemogućili Integritet memorije u sustavu Windows 11:
- pritisni Windows tipka otvoriti Početak Jelovnik.
- Traziti Sigurnost sustava Windows i odaberite najbolji rezultat.
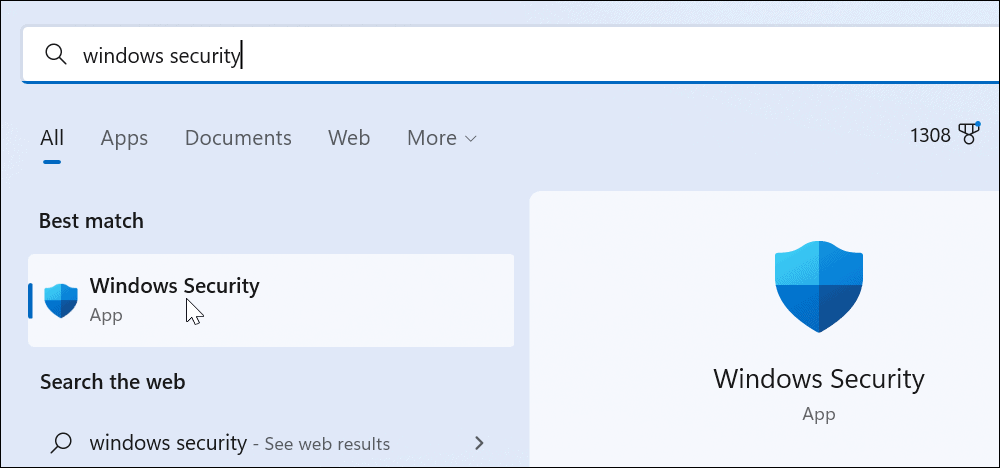
- Kada se pokrene sigurnosna aplikacija, odaberite Sigurnost uređaja > Pojedinosti o izolaciji jezgre.
- Isključite Integritet pamćenja sklopka.

- Zatvoriti iz Sigurnost sustava Windows aplikaciju i ponovno pokrenite Windows 11.
- Započnite sesiju igranja; više ne biste trebali imati kašnjenja ili druge probleme s izvedbom. Kada završite sa sesijom igranja, vratite se unutra i okrenite Integritet pamćenja ponovno uključiti.
Onemogućite High Precision Event Timer da popravite kašnjenje igre na Windows 11
Još jedan sjajan način za poboljšanje broja sličica u sekundi i popravljanje kašnjenja igre na Windows 11 je isključivanje uređaja High Precision Event Timer (HPET).
Da biste onemogućili HPET:
- Pritisnite Windows tipka + R otvoriti Trčanje dijalog.
- Upišite devmgmt.msc i kliknite u redu.
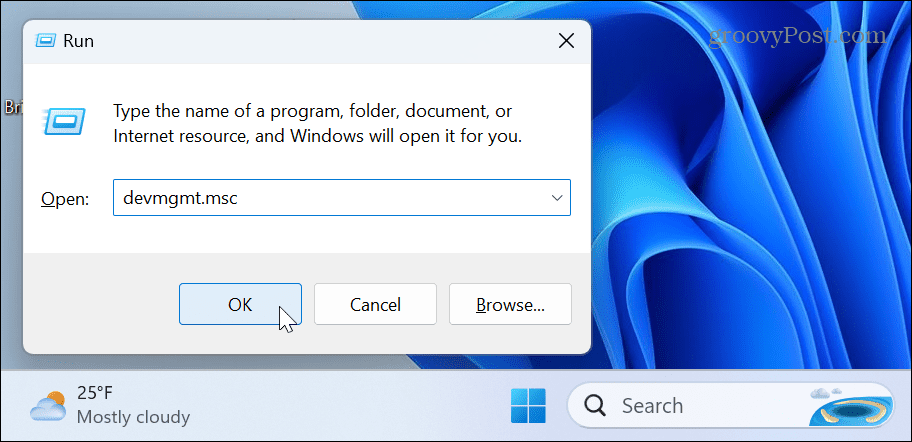
- Upravitelj uređaja će pokrenuti.
- Proširite Uređaji sustava stablo, desni klik Mjerač vremena za događaje visoke preciznostii odaberite Onemogući iz izbornika.
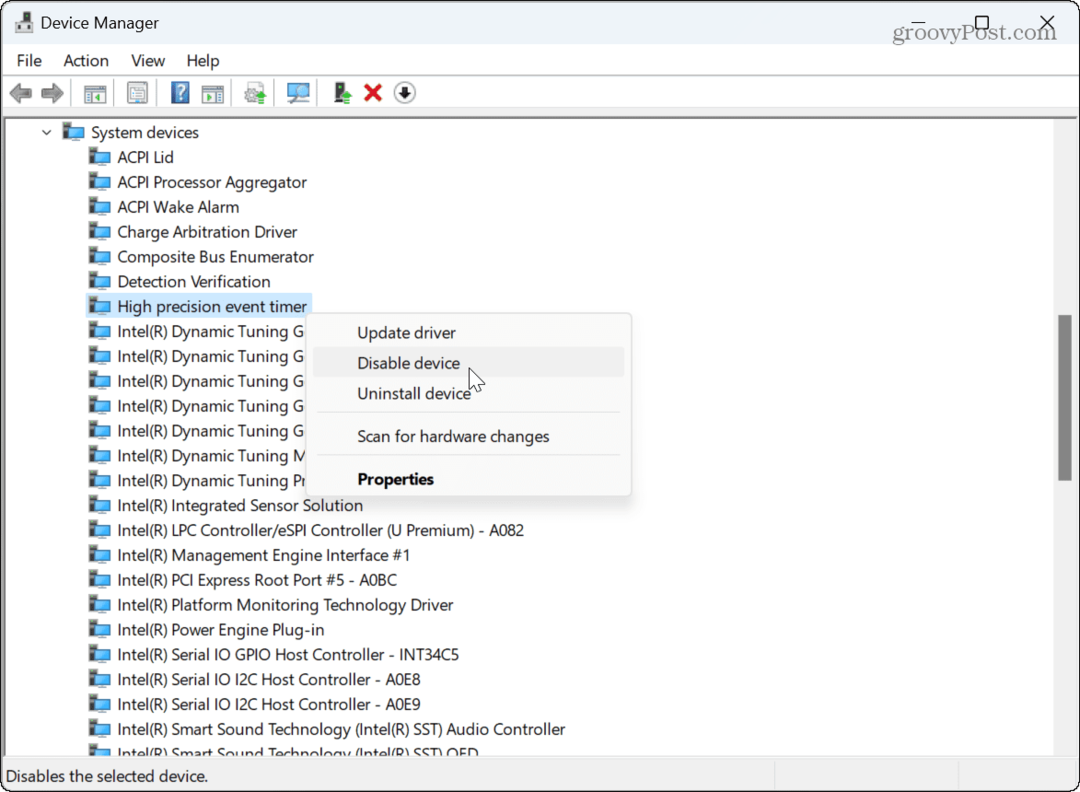
- Klik Da kada se pojavi obavijest o potvrdi.
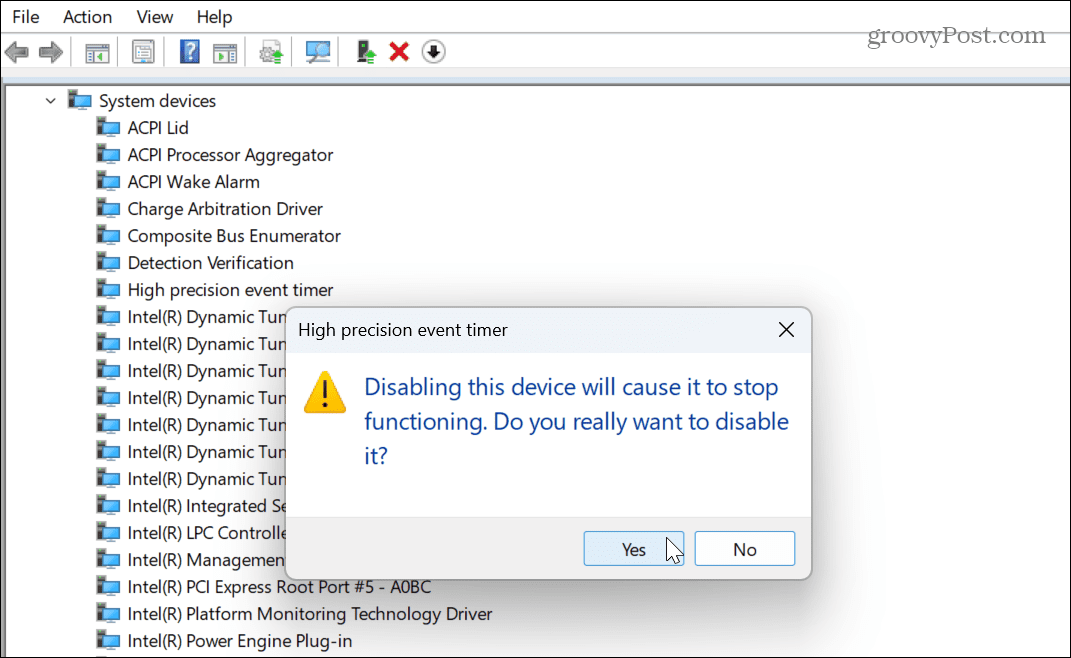
Nakon što isključite HPET, pokrenite svoju igru i pogledajte jesu li FPS i druga područja performansi poboljšana. Vaši rezultati će se razlikovati kada onemogućite ili omogućite HPET na temelju igre i konfiguracije vašeg sustava.
Deinstalirajte nedavno ažuriranje sustava Windows
Ažuriranje sustava Windows 11 ključno je za sigurnost i poboljšane performanse sustava. Ali ako primijetite kašnjenje igre nakon instaliranja nedavnog ažuriranja, možete deinstalirajte kumulativno ažuriranje, tako da vaš sustav radi kao prije ažuriranja.
Da biste deinstalirali nedavno ažuriranje sustava Windows:
- pritisni Windows tipka i lansirati postavke.
- Kada postavke otvara, odaberite Windows Update u lijevom stupcu.
- Klik Povijest ažuriranja na desno.
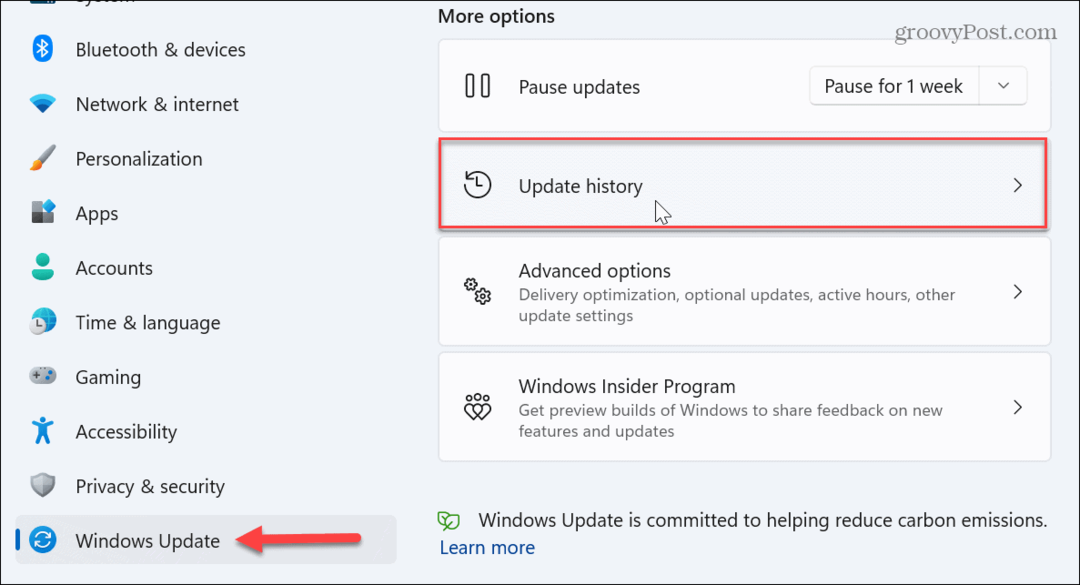
- Pomaknite se prema dolje do Povezane postavke odjeljak i kliknite Deinstalirajte ažuriranja.
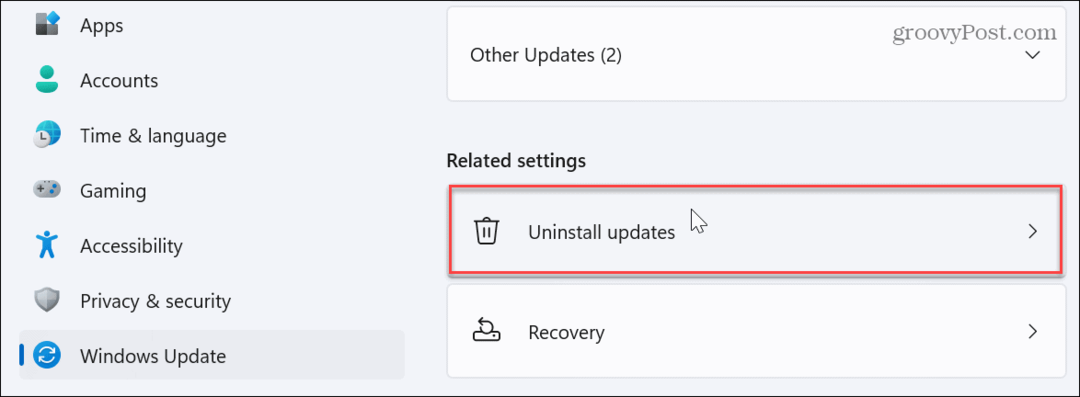
- Pronađite zadnje instalirano ažuriranje (svako će prikazati datum instaliranja i ID vrijednost) i kliknite Deinstaliraj.
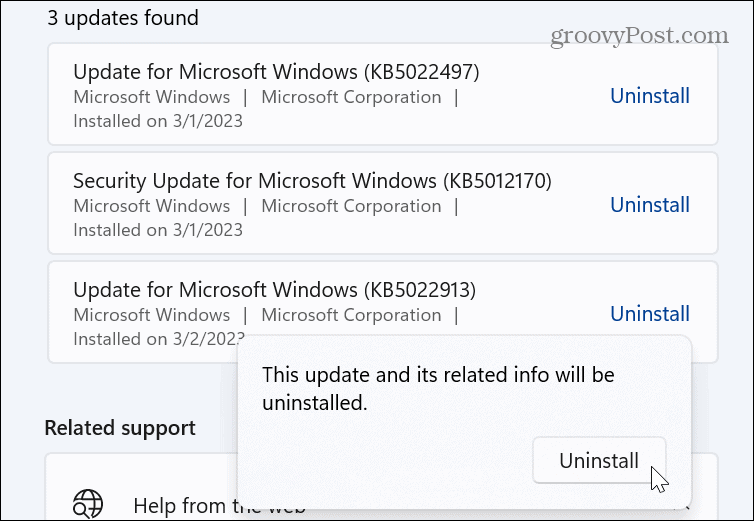
- Pričekajte dok se proces deinstalacije završi i ponovno pokrenite računalo.
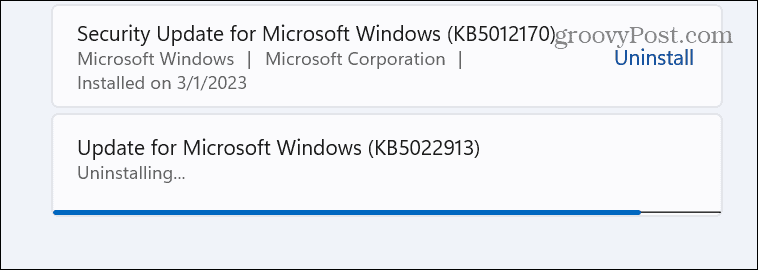
Nakon ponovnog pokretanja, prijavite se na svoje računalo i provjerite je li vaš gameplay isti kao prije ažuriranja. Kako biste spriječili neželjena ažuriranja sustava Windows u budućnosti, pročitajte naš vodič na kako pauzirati Windows ažuriranja. I nećete cijeniti ponovno pokretanje Windows ažuriranja tijekom igranja, stoga namjestite Aktivni sati prema tome.
Dobijte bolje performanse igranja na Windows 11
Microsoft je obećao bolje iskustvo igranja s novom verzijom Windowsa; međutim, postoje trenuci kada trebate popraviti kašnjenje igre na Windows 11. Srećom, korištenje jedne ili više gore navedenih opcija trebalo bi vas vratiti u vaš ritam igranja.
Još jedna stvar koju možete učiniti kako biste smanjili kašnjenje igre na Windows 11 je onemogućiti pokretanje aplikacija. Što manje aplikacija pokrenete tijekom sesije igranja, iskustvo se poboljšava. A ako koristite Steam, ponekad se Xbox Game Bar ispriječi. Dakle, da biste spriječili problem, onemogućiti Xbox Game Bar na Windowsima.
Osim toga, ako još niste na Windows 11, možete onemogućiti pokretanje aplikacija u sustavu Windows 10. Također biste mogli provjeriti kako optimizirati igranje na Windows 10.
Kako pronaći ključ proizvoda za Windows 11
Ako trebate prenijeti ključ proizvoda za Windows 11 ili vam je samo potreban za čistu instalaciju OS-a,...


