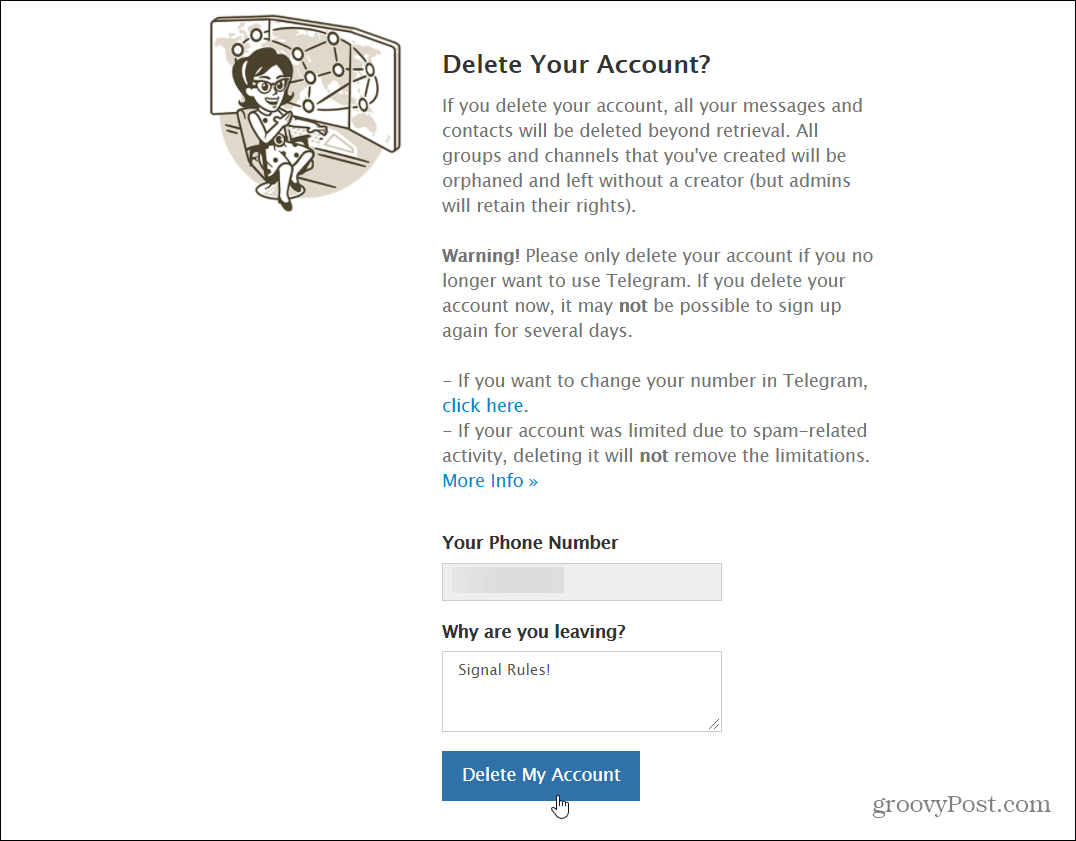Kako pronaći i zamijeniti oblikovanje u programu Microsoft Word i Excel
Microsoft Ured Microsoft Word Microsoft Microsoft Excel Junak / / March 17, 2020
Ažurirano dana

Sa toliko mogućnosti oblikovanja koje su lako dostupne na Vrpci, Pronađi i zamijeni rijetko se koristi, iako moćna, alternativa. Evo kako to koristiti.
Kada je u pitanju promjena oblikovanja Wordovog dokumenta ili proračunske tablice Excel, imate nekoliko opcija. Možete se vratiti na karticu Dizajn na vrpci i izvršiti promjene koje utječu na čitav dokument. Tijekom kretanja po dokumentu možete ostati na kartici Početna i igrati se sa fontovima i stilovima - ili samo desnom tipkom miša kliknite tekst koji želite izmijeniti i otvoriti izbornike Font ili Odreda. Ili, ako vam se sviđa izgled određenog odlomka, možete upotrijebiti slikar formata da biste ga kopirali drugima.
Prva metoda je automatska, ali nefleksibilna. Ostali zahtijevaju da se provučete i napravite promjene ručno. Ali postoji i kompromis: možete koristiti Pronađite i zamijenite.
Ne, to nije samo za pronalaženje riječi
Možda znate da pronađete i zamijenite kad trebate promijeniti više primjeraka bilo kojeg teksta, ali također supersila alata znači i oblikovanje. Promijenite izgled čitavog teksta koji je oblikovan na određeni način ili promijenite sami tekst. Možete čak i kombinirati opcije i dobiti super specifične, sofisticirane rezultate. Na taj način možete zadržati sve jedinstvene promjene koje ste unijeli u cijelosti, kao što su samo da se određeni odlomci udvoje dvostruko, a da i dalje automatski primjenjujete promjene gdje god ih zatrebate.
Za početak, samo otvorite prozor Pronađi i zamijeni, klikni Više kako biste proširili izbornik, a zatim kliknite gumb Format gumb za pregled popisa dostupnih kriterija.
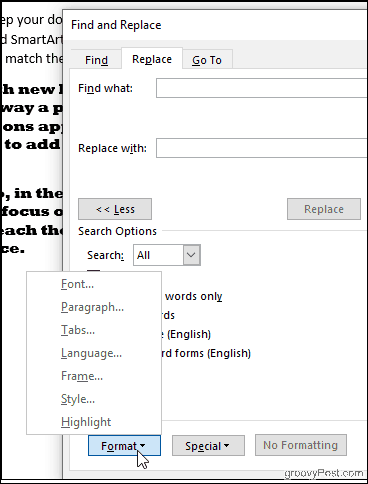
Pronaći ćete da možete potražiti bilo kakvo oblikovanje koje se pojavljuje u vašem dokumentu: fontove, izgleda odlomaka kao uvlačenje i poravnavanje ili čak način na koji se tekst omotava oko slika. Kliknite gumb Stil opciju, na primjer, i možete mijenjati naslove, točke alata i još mnogo toga. Ili odaberite vrhunac da biste pronašli sav istaknuti tekst.
Pokažimo na mogućnosti izmjene formata pronalaženja i zamjene jednostavnim primjerom: promjenom nekih fontova.
Pronalaženje i zamjena fontova u programu Word
Prvo morate potražiti font koji želite promijeniti. Da biste to učinili, kliknite Format > krstionica otvoriti prozor Find Font.
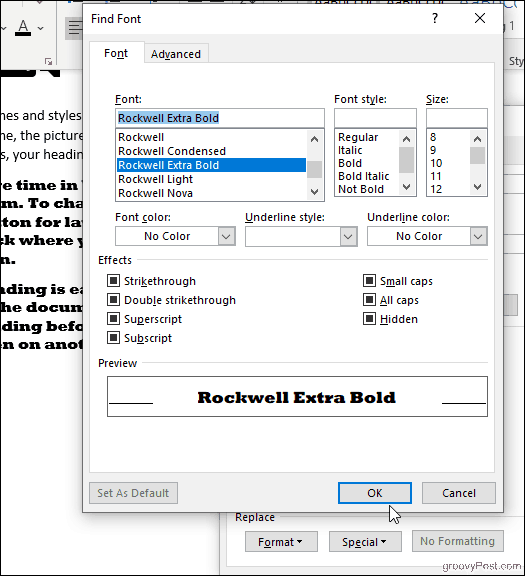
Nakon što kliknete, možete odabrati određeni font, boju, veličinu i stil koji tražite u redu, vaši će se odabiri formata pojaviti u polju Pronađi što (slika dolje pokazuje da želimo pronaći sve prikazano u Rockwell Extra Bold). Da biste pretraživali samo formatiranje, ne unosite ništa u polja za pretraživanje; ostavi ih praznih. U suprotnom možete dodati neki tekst ako tražite i određeni sadržaj.
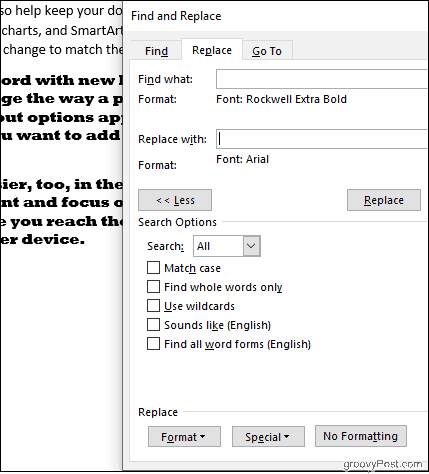
Ponovite postupak kako biste odabrali zamjenski font po želji. Ako se predomislite, provjerite je li pokazivač smješten u odgovarajućem polju za pretraživanje (Naći što ako mijenjate kriterije pretraživanja ili Zamijeniti s ako mijenjate zamjenski font) i izmijenite svoj izbor kao i prije. Klik Nema formatiranja za početak ispočetka.
U primjeru u nastavku, Riječ promijenili su svu veliku, podebljanu Rockwell font našeg dokumenta u Arial.
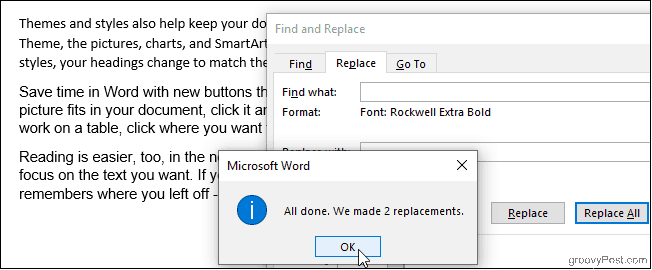
Većina ostalih opcija - odlomak, okvir, stil - djeluju na isti način, a budući da ih kombinirate možete postati prilično kreativni. Zanimljiv trik je da tražite riječi i odredite samo font u polju Zamijeniti s polje. Ovo će izmijeniti font teksta koji ste pretraživali bez promjene onoga što piše. Recimo, na primjer, da ste odlučili da neko ime tvrtke treba biti prikazano podebljanim crvenim fontom u vašem dokumentu: upišite naziv tvrtke u Naći što odaberite polje Podebljani font i crvenu boju fonta Zamijeniti s polje. Ovo funkcionira i suprotno: pretražite font i zamijenite sve prikazano u tom fontu različitim riječima.
A sad, pokušajmo u Excelu.
Pronalaženje i zamjena oblikovanja u Excelu
Excel ima neke slične postavke. Klik Opcije unutar prozora Pronađi i zamijeni. Zatim kliknite Format da biste odredili što tražite (i s čime ga želite zamijeniti, ako je primjenjivo). Pokušajte kliknuti Odaberite Format iz ćelije da biste odabrali primjernu ćeliju iz svoje proračunske tablice, a ne da se boje s bojama i poravnavanjima u prozoru Pronađi format.
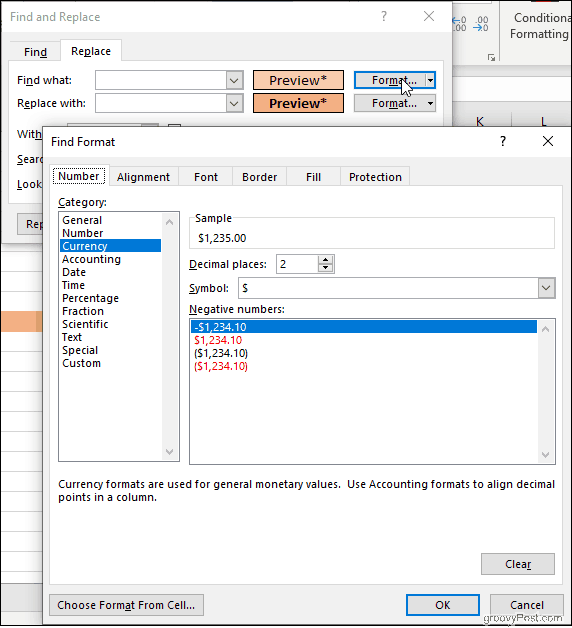
Nakon što odaberete, nadmašiti prikazat će se ćelija za pregled vašim odabirom i vi ste spremni za rad. Nađite, primjerice, ćelije oblikovane kao Valuta i prebacite ih sve na oblik Računovodstvo. Pronađite spojene ćelije ili ćelije s određenim stilovima obruba i unesite boje. Možete čak tražiti zaključane ili skrivene ćelije. Tada ih je lako zamijeniti bilo kojim novim oblikovanjem koje odaberete u Zamijeniti s polje.
Upotrijebite Find and Replace za prilagodbu i praktičnost
Sa toliko mogućnosti oblikovanja koje su lako dostupne na Vrpci, Pronađi i zamijeni rijetko se koristi, iako moćna, alternativa. Prednost ove metode nad korištenjem postavki formata na kartici Dizajn je fleksibilnost u odabiru određene elemente i mijenjati samo one, umjesto da nameću novi stil cijelom tekstu dokumenta neselektivno. A to je svakako prikladnije od odabira komada teksta ili odjeljka proračunske tablice pomoću pokazivača. Pronalaženje i zamjena mogu vam dobro doći, zato ne zaboravite da su tamo!