Kako isključiti pozadinsku ponovnu paginaciju u Wordu
Microsoft Ured Microsoft Word Ured Junak Riječ / / April 07, 2023

Zadnje ažurirano dana
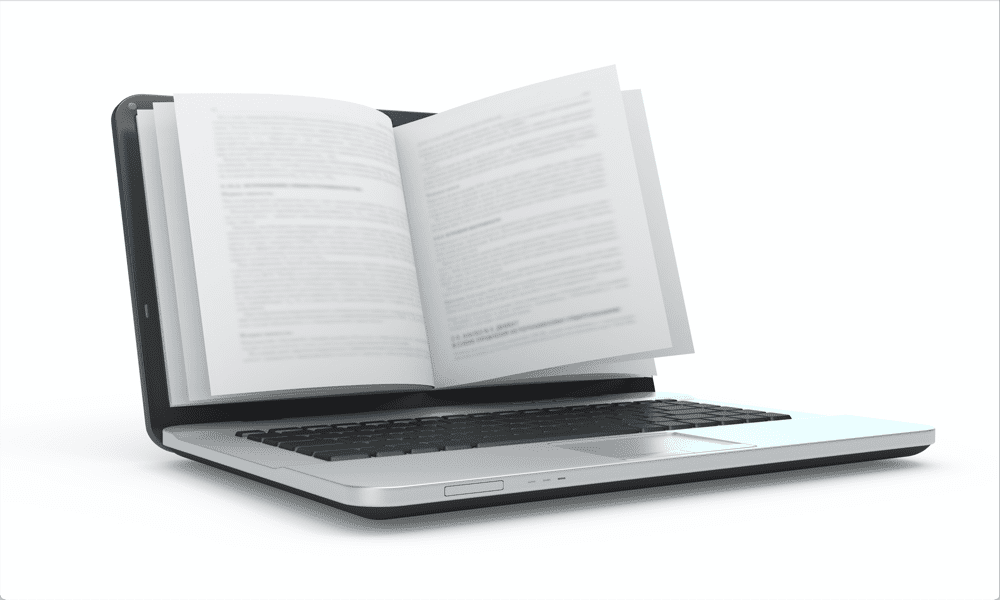
Word će automatski prilagoditi vaše stranice dok radite, ali to može usporiti stvari. Ovdje saznajte kako isključiti ponovno paginiranje pozadine u Wordu.
Mnogo je značajki koje se nalaze ispod haube vaših omiljenih aplikacija. Na primjer, kada radite na Word dokumentu, ne prestajete razmišljati o tome kako aplikacija neprestano mijenja izgled vaših stranica dok im dodajete novi tekst. Tekst se automatski pomiče prema dolje ili na novu stranicu, a da to zapravo i ne primijetite.
Ponekad biste, međutim, mogli početi primjećivati. Tada proces sređivanja vaših stranica u Wordu počinje usporavati cijelu aplikaciju. Ovo se zove repaginacija pozadine i, u većini slučajeva, to nije nešto što ćete niti primijetiti. Međutim, ako radite s većim dokumentima, mogli biste otkriti da stvari počinju stati.
Srećom, ako vam se to događa, možete podesiti jednu od postavki i to bi trebalo riješiti problem. Evo kako isključiti ponovno paginiranje pozadine u Wordu.
Što je pozadinska repaginacija u Wordu?
Paginacija je proces stvaranja izgleda stranice za vaš dokument. Microsoft Word mora otkriti koji tekst ide na koju stranicu i koliko stranica ima u dokumentu. Dok dodajete više teksta u svoj dokument, Word mora napraviti promjene u izgledu stranice kako bi napravio mjesta za ovaj dodatni tekst.
Kako se stvara više stranica i tekst se prelijeva s jedne stranice na drugu, stranice se također moraju ponovno numerirati. Cijeli ovaj proces naziva se repaginacija.
Pozadinska repaginacija je upravo ono što zvuči; Word će raditi na ponovnom paginiranju vašeg dokumenta u pozadini dok nastavite raditi na njemu. Ne trebate učiniti ništa; izgled stranice i numeriranje stranica za vaš dokument automatski će se promijeniti dok radite na dokumentu. Ovo je zadana postavka u Wordu.
Zašto biste htjeli isključiti ponovno paginiranje u pozadini?
Ako imate samo nekoliko stranica u svom dokumentu, vjerojatno nikada nećete primijetiti da se događa ponovna paginacija. Međutim, za velike dokumente Wordu može trebati neko vrijeme da sve ponovno paginira. Ako dodate dodatni tekst na stranicu 23 dokumenta od 4000 riječi, aplikacija će morati promijeniti izgled za stranice od 24 do 4000. To ponekad može uzrokovati značajno usporavanje aplikacije.
Isključivanje pozadinskog ponovnog paginiranja može spriječiti Word da neprestano ponovno paginira dok dodajete više teksta. Bez potrebe za stalnim preuređivanjem i numeriranjem stranica, trebali biste ustanoviti da Word ima manje problema s usporavanjem.
Kako isključiti pozadinsko repaginiranje u Microsoft Wordu
Važno je napomenuti da je moguće isključiti ponovno paginiranje pozadine u Wordu samo kada ste u prikazu Skica. Budući da drugi prikazi moraju moći prikazati trenutni izgled stranice za sve stranice, ova je opcija zasivljena u postavkama i ne možete je isključiti.
Da biste isključili ponovno paginiranje pozadine u Wordu:
- Kliknite na Pogled Jelovnik.
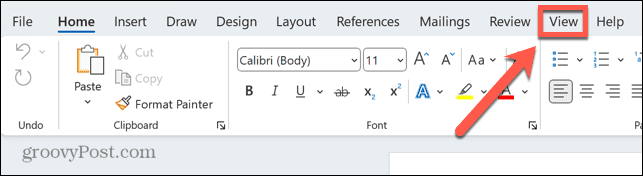
- Izaberi Nacrt pogled.
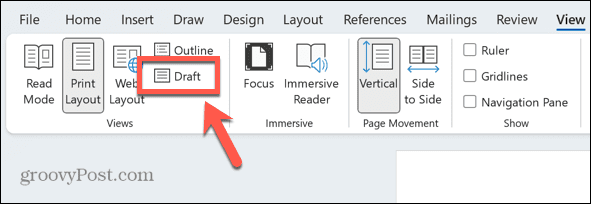
- Kliknite na Datoteka Jelovnik.
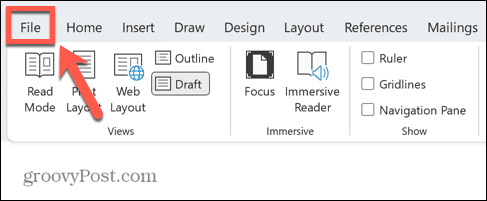
- Na samom dnu lijevog izbornika kliknite Mogućnosti.
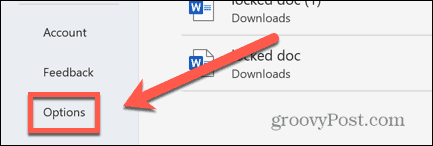
- Izaberi Napredna iz lijevog izbornika.
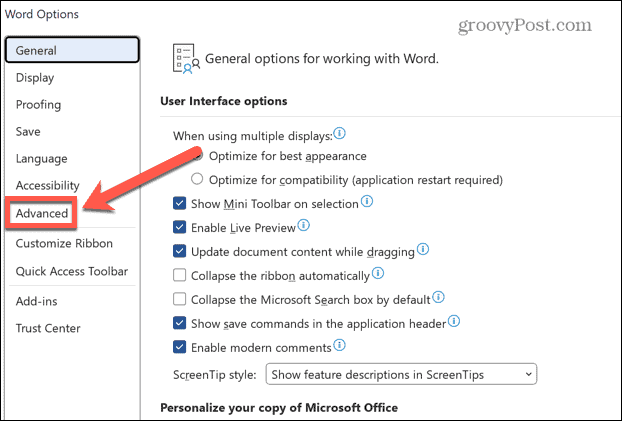
- Pomaknite se prilično daleko do Općenito odjeljak.
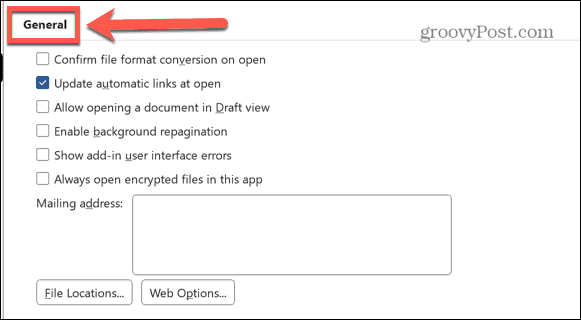
- Odznači Omogući pozadinsku ponovnu paginaciju.
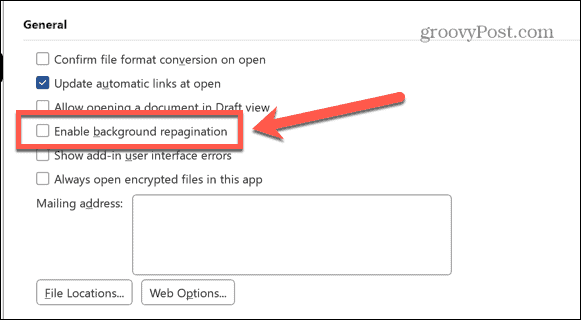
- Ako je ova opcija zasivljena, niste bili u prikazu Skica. Ponovite gornje korake, pazeći da prvo dovršite korake 1 i 2.
- Za ponovno uključivanje pozadinske repaginacije ponovite korake 1-6 i provjerite Omogući pozadinsku ponovnu paginaciju.
Upravljanje postavkama u programu Microsoft Word
Učenje kako isključiti pozadinsko ponovno paginiranje u Wordu omogućuje vam da preuzmete stvari u svoje ruke ako vam stalno ponovno paginiranje velikih dokumenata usporava stvari. Postoji mnogo drugih korisnih savjeta i trikova za Word koje vrijedi znati.
Ako pretražujete dugačak dokument, možete koristite zamjenske znakove za pretraživanje u Wordu. To vam omogućuje mnogo veću kontrolu nad onim što Word traži. Ako radite na dokumentu koji sadrži brojeve, možda biste željeli znati kako upisati razlomke u Wordu.
A ako radite u pejzažnom načinu kako biste u potpunosti iskoristili prostor na zaslonu računala, možda biste željeli znati kako podijeliti Word dokument na pola.
Kako pronaći ključ proizvoda za Windows 11
Ako trebate prenijeti ključ proizvoda za Windows 11 ili vam je samo potreban za čistu instalaciju OS-a,...
